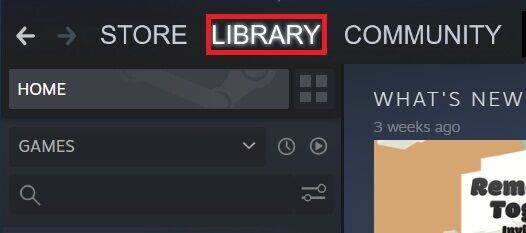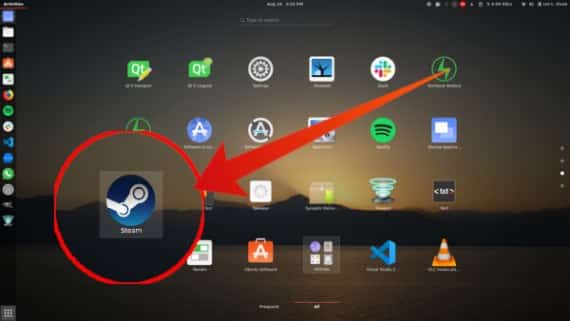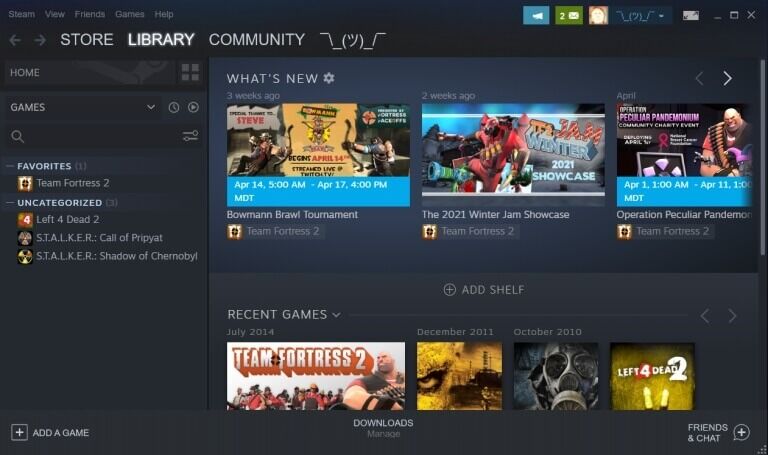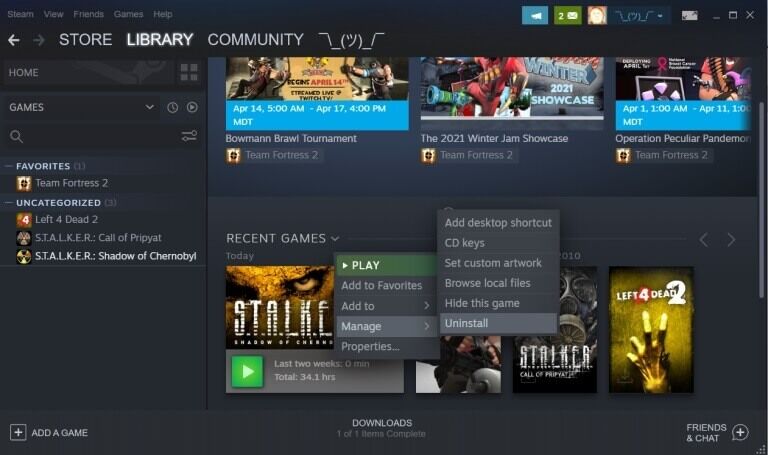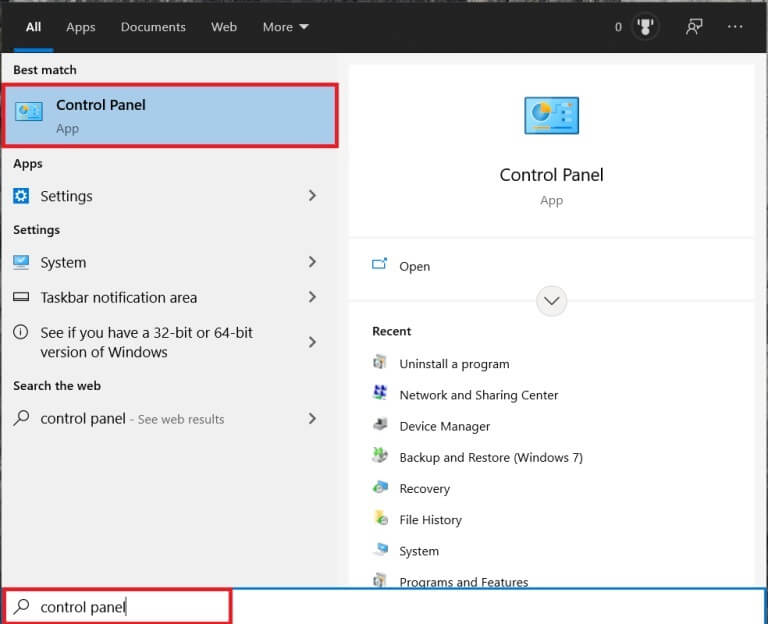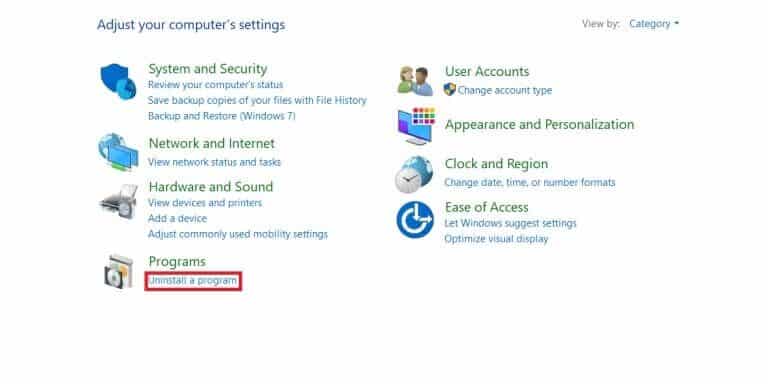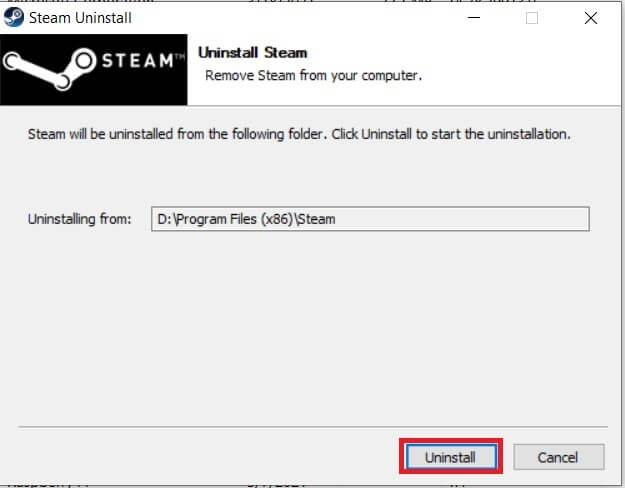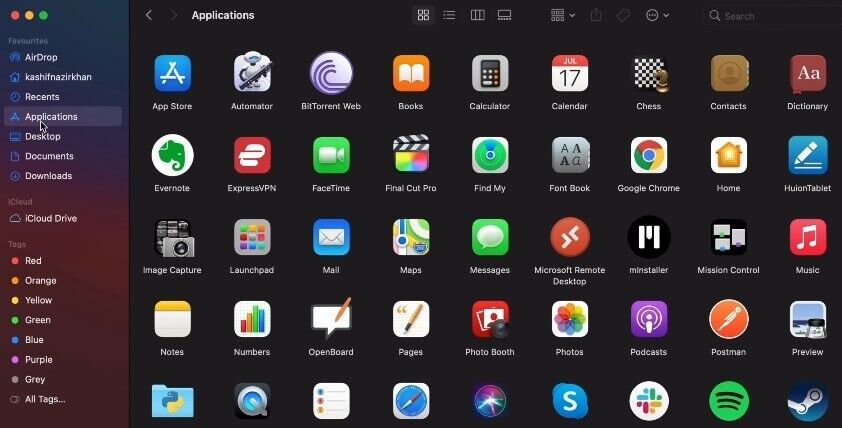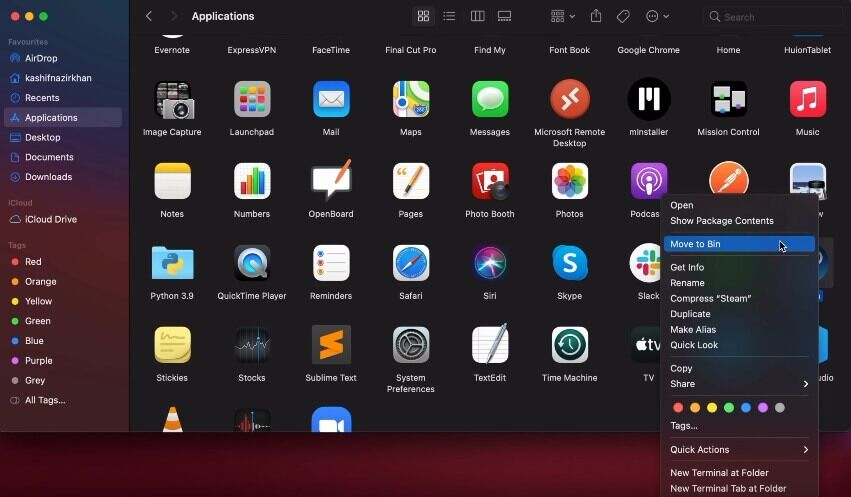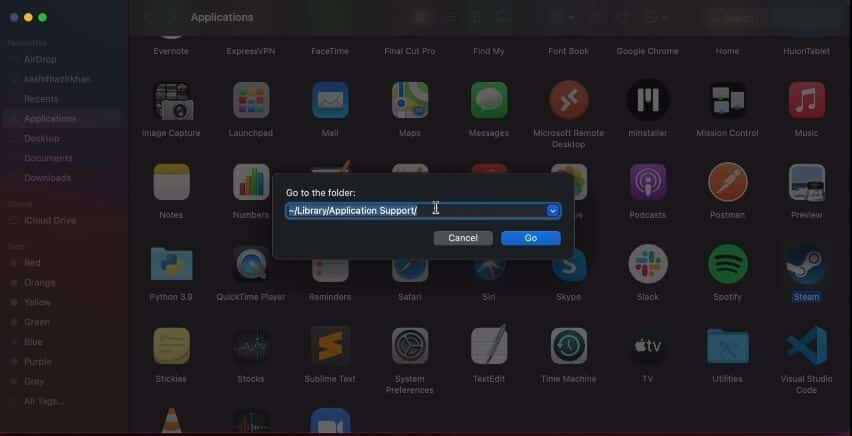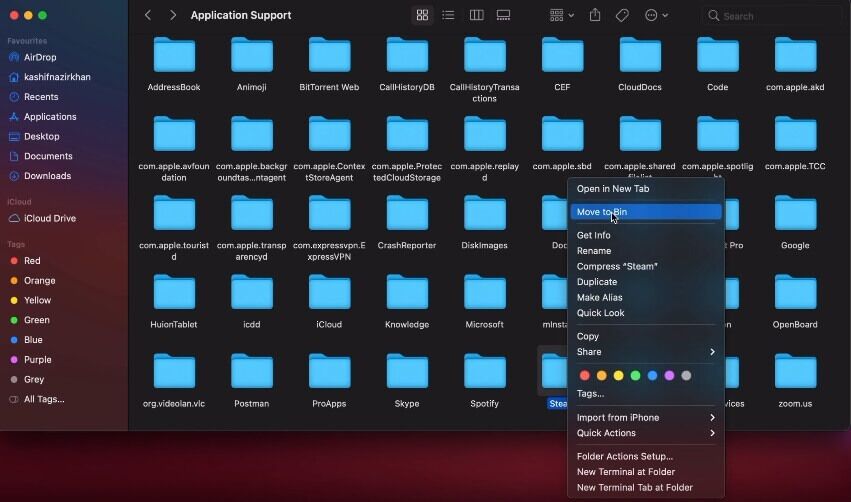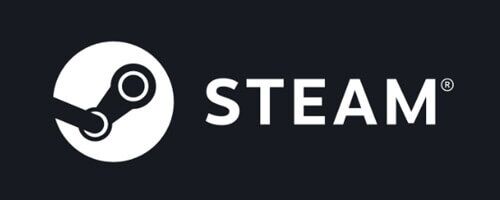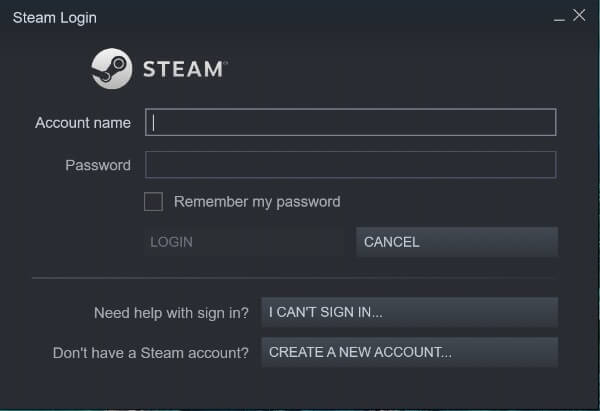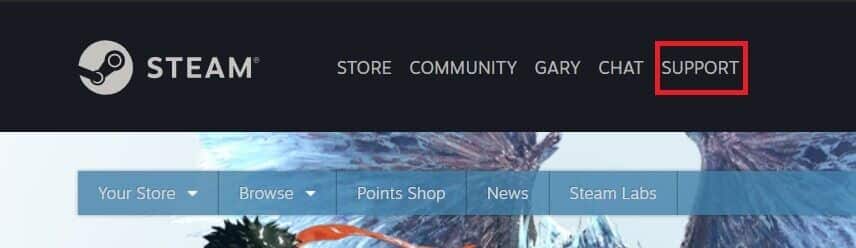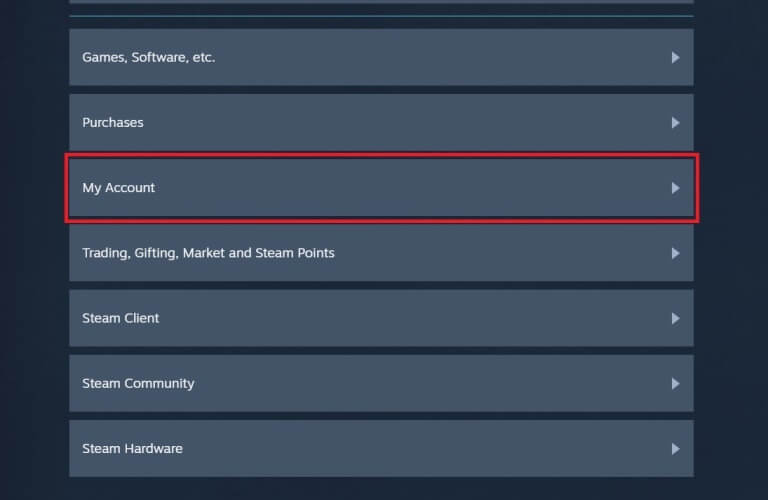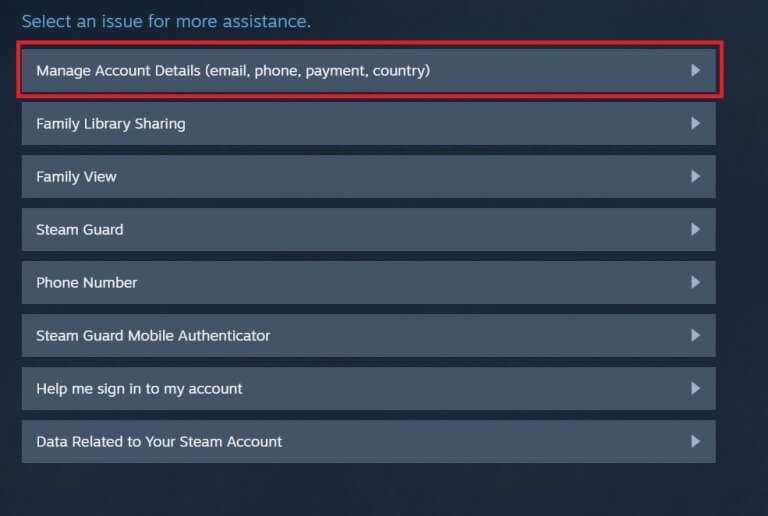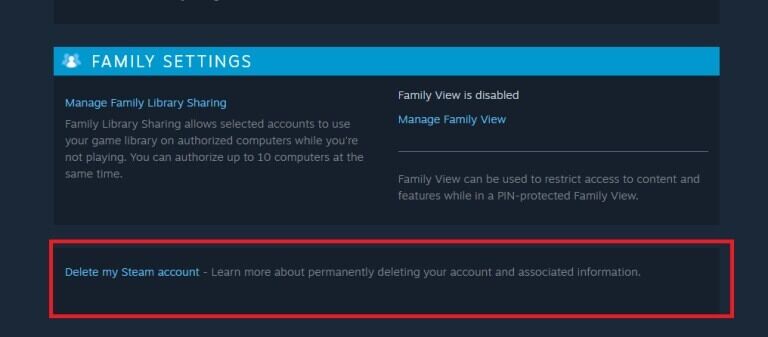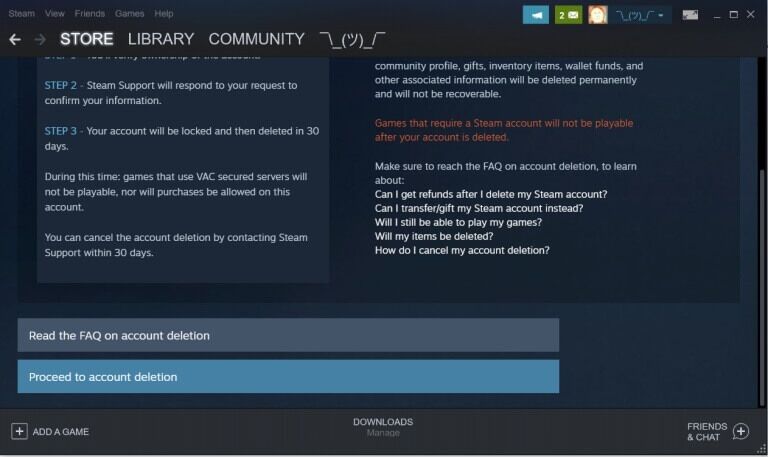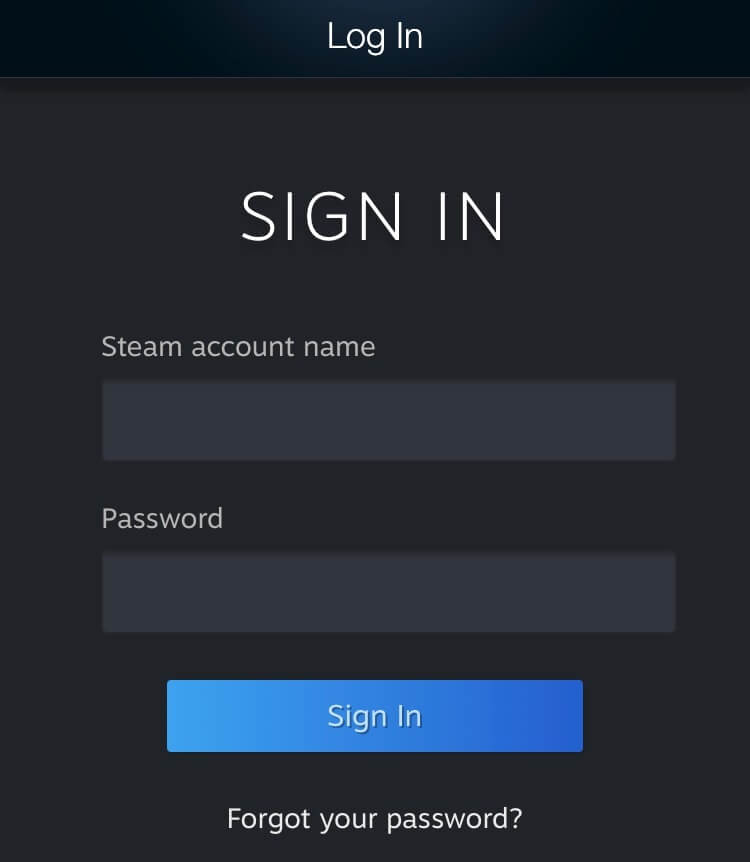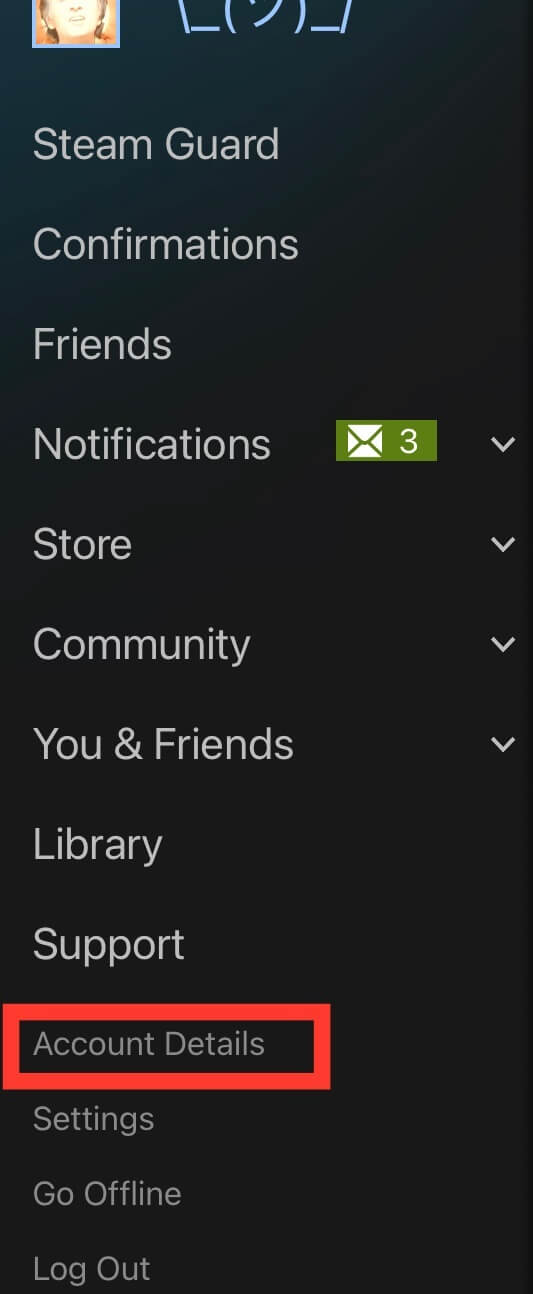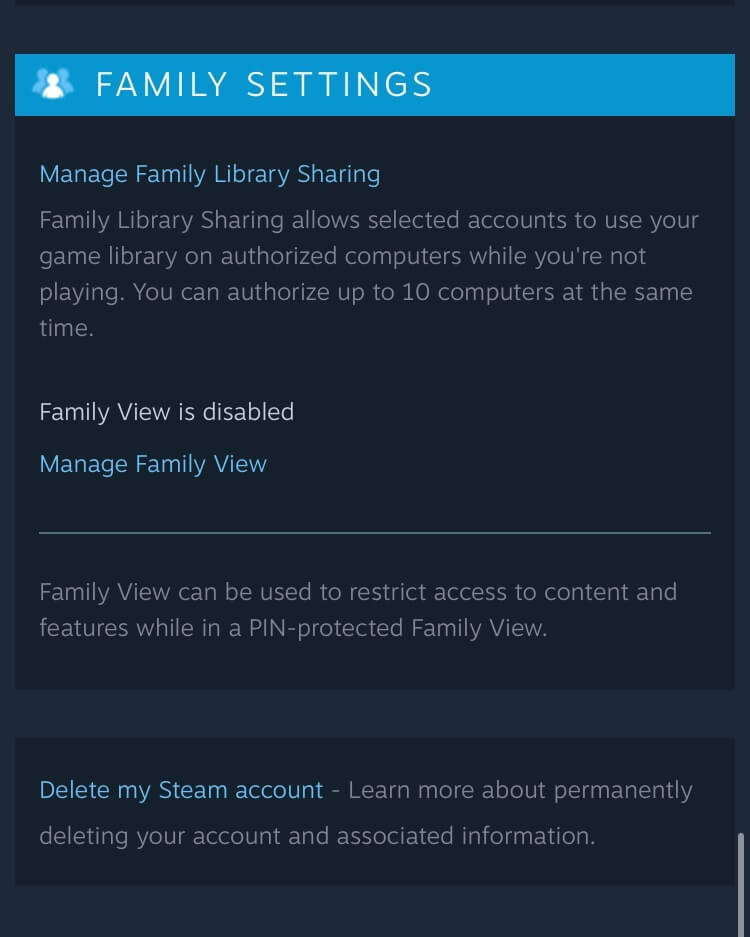So löschen Sie Ihr Steam-Konto dauerhaft
Spieler haben früher auch Dinge gelöscht Um Platz zu schaffen Oder einfach, weil sie sie nicht mehr verwenden. Obwohl Steam problemlos relativ dauerhaft von Ihrem Gerät entfernt werden kann, müssen Sie einige Dinge beachten, bevor Sie fortfahren. warum? Weil Sie Hunderte oder sogar Tausende von Dollar wegwerfen könnten, wenn Sie Ihr Steam-Konto löschen.
Bewertung: Andere Optionen
Normalerweise löschen Leute Steam am häufigsten, weil sie Speicherplatz auf ihrem PC freigeben wollen. Obwohl das direkte Löschen des Kontos viel Speicherplatz auf Ihrem Gerät freigibt, sollten Sie das Ganze vielleicht noch einmal überdenken. Erstens können Sie riskieren, Hunderte oder Tausende von Dollars zu verschwenden, die Sie seit der ersten Installation von Steam für Videospiele ausgegeben haben.
Der beste Weg ist, Spiele zu entfernen, von denen Sie sich zu 100 % sicher sind, dass Sie sie nie wieder spielen werden. Natürlich klingt das alles viel leichter gesagt als getan, vor allem wegen der menschlichen Denkweise. Betrachten Sie das Löschen von Spielen, die Sie nicht spielen, als Entrümpeln.
Löschen Sie Videospiele von Steam
Das Löschen von Videospielen von Steam ist ziemlich einfach und unkompliziert.
- Öffne eine App Steam Ihre
- Gehen Sie auf die Registerkarte Bibliothek in Hauptmenü.
- Rechtsklick الماوس Klicken Sie mit der rechten Maustaste auf ein beliebiges Spiel und klicken Sie auf Verwalten, und Sie werden eine Option sehen „deinstallieren …“.
- Wählen Sie die Spiele aus, die Sie nicht mehr benötigen, und beginnen Sie, sie nacheinander zu deinstallieren. Dadurch wird eine beträchtliche Menge Speicherplatz auf Ihrem Computer frei, und Sie können irgendwann in der Zukunft immer noch zu Steam zurückkehren. Das Beste daran ist, dass Steam es Ihnen ermöglicht, Ihre gekauften Spiele absolut kostenlos erneut herunterzuladen. Wenn Sie Ihr Steam-Konto löschen, haben Sie Ihr ganzes Geld verschwendet. Es ist besser, alle Spiele von Steam zu entfernen, als Ihr Konto dauerhaft zu löschen.
Steam deinstallieren
Wenn Sie sicher sind, dass Sie Steam in absehbarer Zeit nicht verwenden werden, aber wissen, dass Sie vielleicht irgendwann zurückkehren möchten, können Sie Steam jederzeit vorübergehend deinstallieren. Das Entfernen von Steam von einem Windows-PC ist jedoch etwas anders als das Entfernen von Steam von einem Mac.
Deinstallieren Sie Steam auf einem Windows-PC
Der Löschvorgang ist unkompliziert. Sie werden hauptsächlich den typischen Entfernungsprozess verwenden, den Sie beim Entfernen jeder anderen Anwendung durchführen.
Verwenden Sie die Systemsteuerung, um Steam zu löschen
- Gehen Sie zur Systemsteuerung, indem Sie es in das Startmenü eingeben und darauf klicken.
- Suchen Sie das Deinstallationsprogramm und klicken Sie darauf.
- Suchen Sie Steam in der Liste, klicken Sie mit der rechten Maustaste darauf und wählen Sie Deinstallieren.
- Wählen Sie Deinstallieren aus dem neuen Fenster, das sich öffnet.
Löschen Sie Steam auf einem Mac
Das Löschen von Steam auf Ihrem Mac-Computer ist etwas komplizierter als auf einem Windows-Computer. Es ist jedoch nicht sehr kompliziert und relativ schnell implementiert.
- Beenden Sie Steam und klicken Sie auf die „Finder“-App in der unteren Menüleiste.
- Wählen Sie links den Ordner Anwendungen aus.
- suchen Sie nach dem Symbol Steam.app Klicken Sie mit der rechten Maustaste darauf. Lokalisieren „in den Warenkorb“ aus dem Dropdown-Menü.
- Geben Sie „CMD + SHIFT + G“ und „~/Library/Application Support/“ ein und drücken Sie „Los“.
- Suchen Sie den Steam-Ordner und klicken Sie mit der rechten Maustaste darauf. Wählen Sie In den Warenkorb verschieben.
Dies ist der Vorgang zum Löschen der Steam-Bibliothek und der App von einem macOS-Gerät. Wenn Sie den Speicherplatz auf Ihrem Gerät sofort leeren müssen, leeren Sie danach unbedingt den Papierkorb.
Löschen Sie Ihr Steam-Konto
Nochmals, wenn Sie denken, dass Sie Steam zu irgendeinem Zeitpunkt in der Zukunft wieder verwenden möchten, löschen Sie Ihr Konto nicht. Wenn Sie sicher sind, dass Sie es nie wieder verwenden werden, ist die Option immer da. Wie bei den meisten Social-Media-Konten gibt es eine Löschfrist, die vergehen muss, damit Ihr Konto dauerhaft gelöscht wird. Wenn Sie Ihre Meinung vor Ablauf der Wartezeit ändern, melden Sie sich einfach an und brechen Sie den Löschvorgang ab.
So löschen Sie Ihr Steam-Konto dauerhaft:
- Melden Sie sich bei Ihrem Steam-Konto an.
- Klicken Sie im oberen Menü auf den Link Support.
- Scrollen Sie nach unten und tippen Sie auf Mein Konto.
- Klicken Sie auf Kontodetails verwalten.
- Scrollen Sie nach unten zum Link Mein Steam-Konto löschen und klicken Sie darauf.
- Klicken Sie nun auf Weiter, um das Konto zu löschen.
Dadurch wird der Vorgang zum Löschen Ihres Steam-Kontos gestartet. Es ist wichtig, dass Sie innerhalb von 30 Tagen nicht erneut versuchen, sich anzumelden, da dies Ihre Löschanfrage verzögern oder stornieren kann.
Löschen Sie Ihr Steam-Konto aus der App
- Melden Sie sich mit der App bei Steam an.
- Klicken Sie auf das Dropdown-Menü links und wählen Sie Kontodetails aus.
- Scrollen Sie als Nächstes nach unten zum Link Mein Steam-Konto löschen und klicken Sie darauf.
- Klicken Sie jetzt Nachverfolgen um das Konto zu löschen.
Genau wie bei einem PC. Anweisungen Dies startet den Vorgang zum Löschen Ihres Steam-Kontos. Es ist wichtig, dass Sie innerhalb von 30 Tagen nicht erneut versuchen, sich anzumelden, da dies Ihre Löschanfrage verzögern oder stornieren kann.
Lieber sicher sein, als dass es einem Leid tut!
Obwohl Sie sicher sein können, dass Sie Steam nie wieder verwenden werden, denken Sie sorgfältig darüber nach, bevor Sie mit der Kontolöschung fortfahren. Es gibt Alternativen, mit denen Sie jederzeit zu Steam zurückkehren können. Denken Sie daran, dass das gesamte Geld, das Sie für Steam-Spiele ausgegeben haben, letztendlich verloren geht, wenn Sie Ihr Konto löschen. Wiederherstellungsoptionen sind jedoch vorhanden.
Hast du dein Steam-Konto schon einmal gelöscht? Haben Sie jemals mehr als 100 $ an Spielgeld verloren? Beginnen Sie die Diskussion im Kommentarbereich unten und spielen Sie weiter!