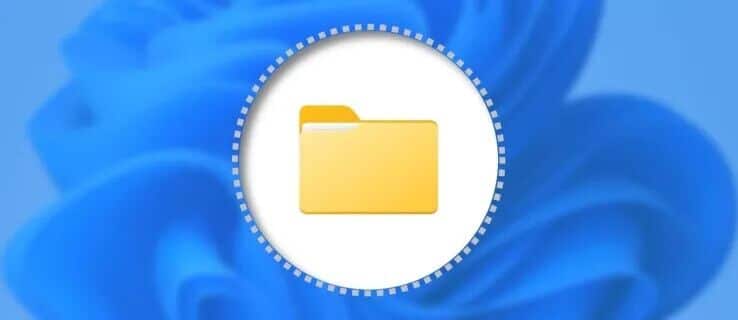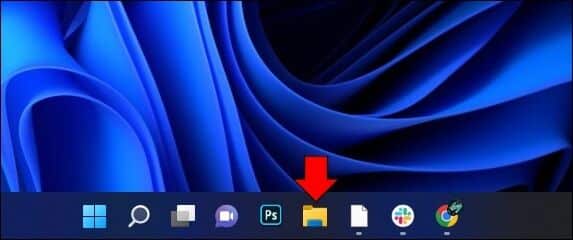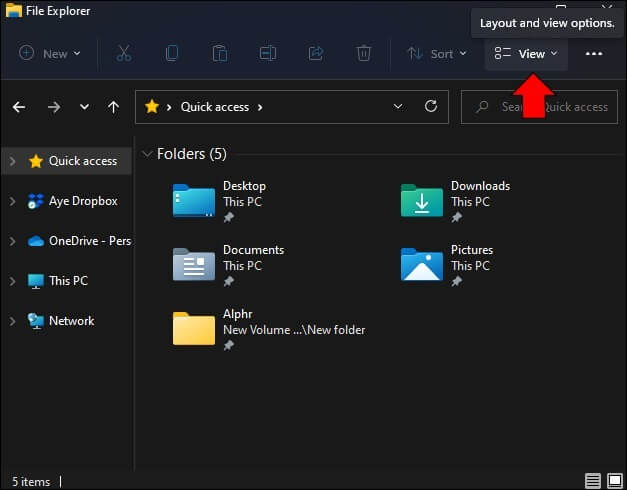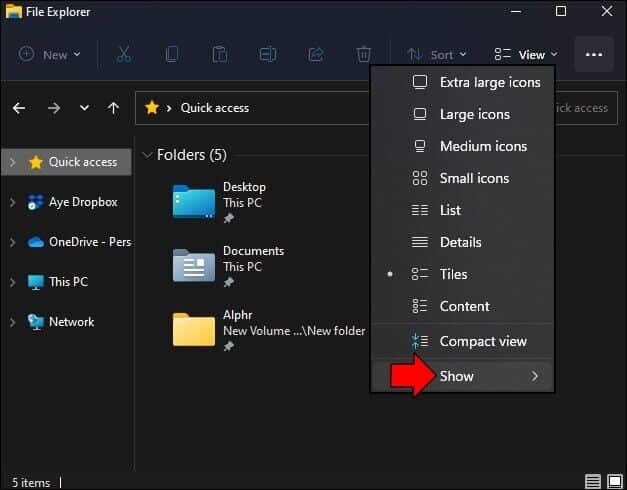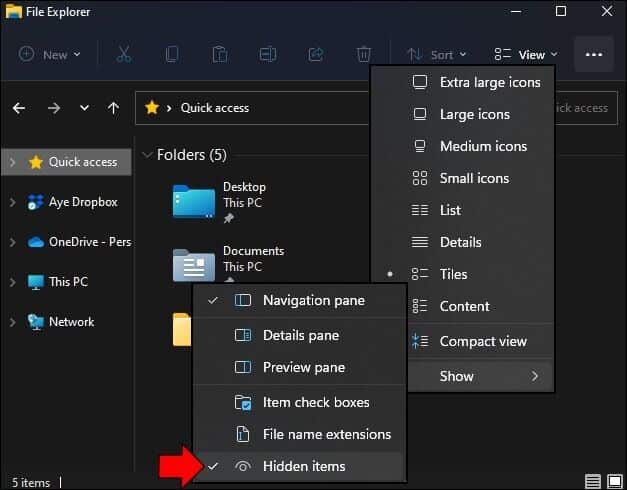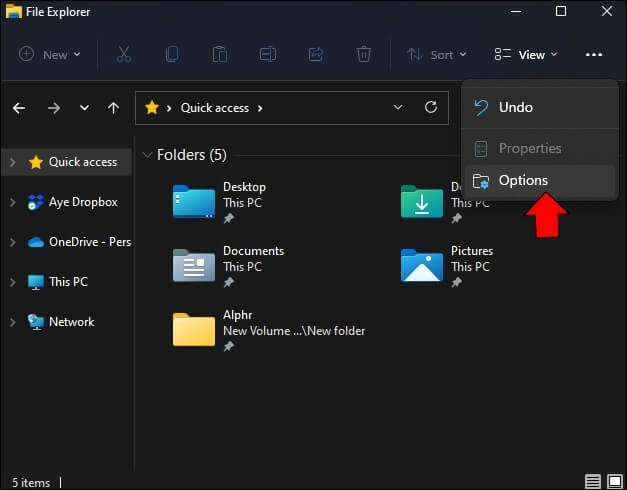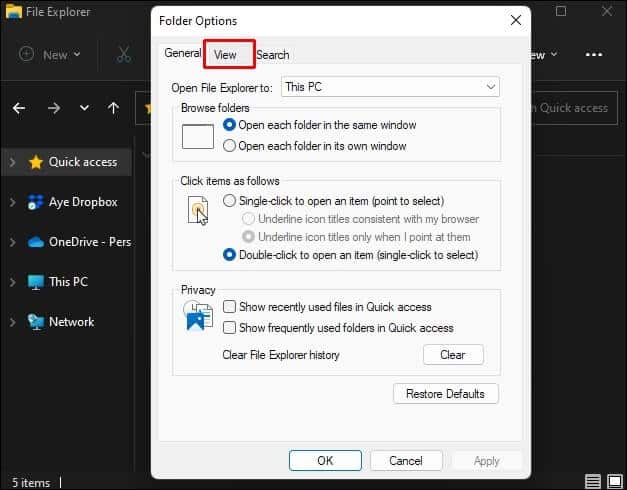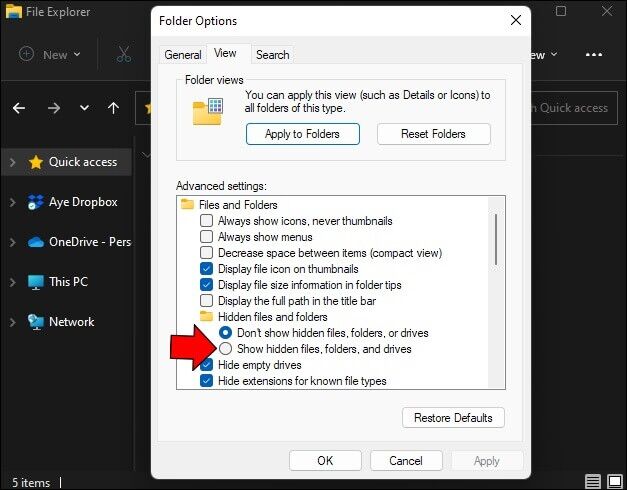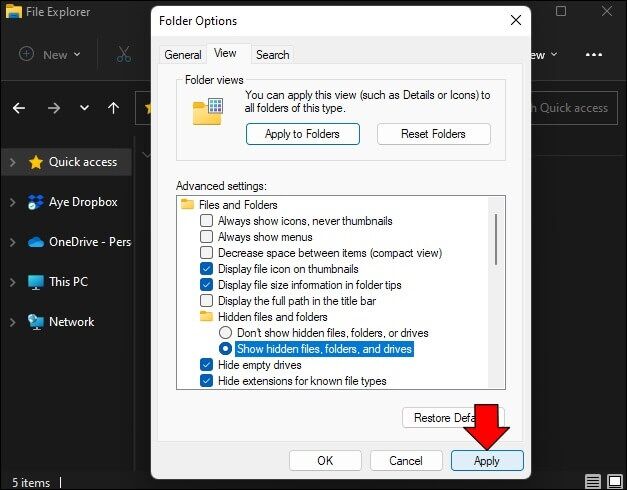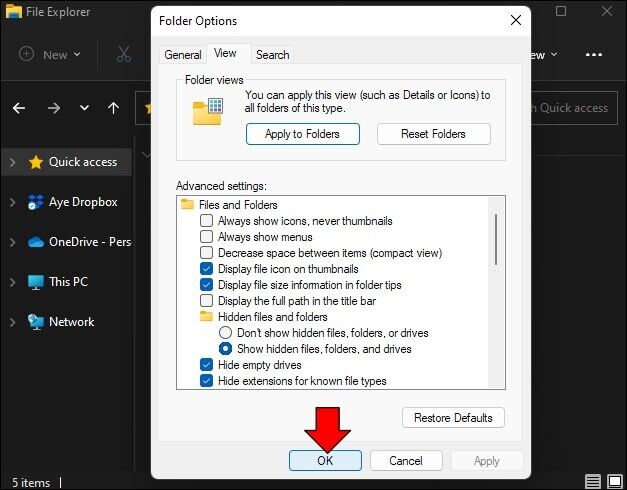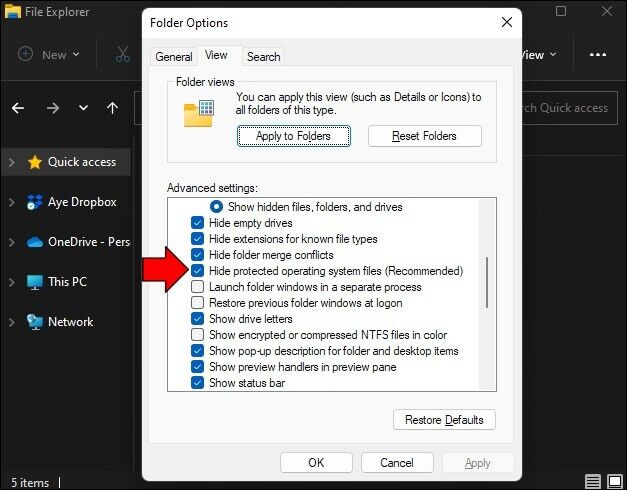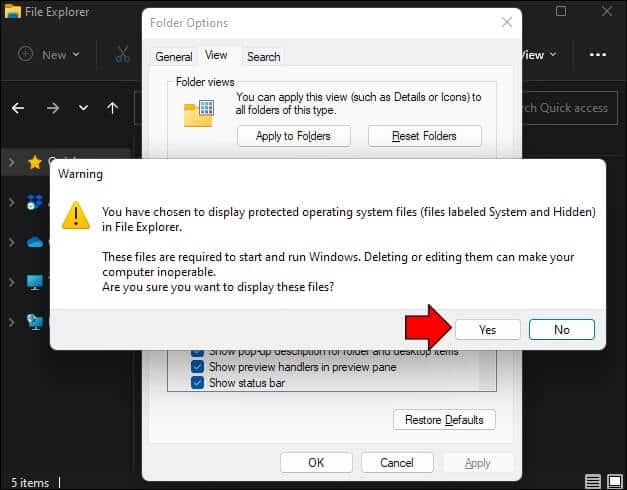So zeigen Sie versteckte Dateien in Windows 11 an
Windows 11 bietet eine neue Version des Datei-Explorers mit einem einfacheren Menü. Wenn Sie mit älteren Windows-Versionen vertraut sind, werden Sie möglicherweise feststellen, dass einige Einstellungen schwer zu finden sind, einschließlich der Option zum Anzeigen versteckter Dateien. Glücklicherweise ist das Anzeigen von Dateien ein unkomplizierter Vorgang und erfordert tatsächlich weniger Schritte als in früheren Versionen.
Wenn Sie wissen möchten, wie Sie versteckte Dateien in Windows 11 anzeigen können, sind Sie hier genau richtig. Dieser Artikel zeigt Ihnen zwei verschiedene Möglichkeiten, dies mit dem Datei-Explorer zu tun.
So zeigen Sie versteckte Dateien in Windows 11 an
Es gibt zwei Möglichkeiten, versteckte Dateien in Windows 11 anzuzeigen, und beide erfordern die Verwendung des Datei-Explorers. Der Unterschied besteht darin, dass einer Layout- und Anzeigeoptionen verwendet, während der andere Ordneroptionen verwendet.
So zeigen Sie versteckte Dateien in Windows 11 über Layout- und Ansichtsoptionen an
Hier ist, was Sie tun müssen, um versteckte Dateien in Windows 11 mithilfe von Layout- und Anzeigeoptionen sichtbar zu machen:
- Öffnen Sie den Datei-Explorer über die Taskleiste. Es ist das gelbe Ordnersymbol.
- Wählen Sie das Symbol Anzeige- und Layoutoptionen aus. Es ist das zweite Symbol von rechts im oberen Menü.
- Klicke auf "عرض".
- Wählen "versteckte Gegenstände.
- Die Dateien sind nun im Datei-Explorer sichtbar.
So zeigen Sie versteckte Dateien in Windows 11 über die Ordneroptionen an
Sie können versteckte Dateien in Windows 11 anzeigen, indem Sie Ordneroptionen konfigurieren. Befolgen Sie dazu die nachstehenden Anweisungen:
- Starten Sie den Datei-Explorer und drücken Sie die drei Punkte.
- Punkt an Optionen"
- Gehe zu "عرض".
- innerhalb "Erweiterte Einstellungen" , aktivieren Sie das Kontrollkästchen neben „Ausgeblendete Dateien, Ordner und Laufwerke anzeigen“.
- Wählen "Anwendung".
- Klicken OK"
Ordner und Dateien werden im Datei-Explorer angezeigt. Sie werden es leicht erkennen, weil es langweilig aussehen wird. Wenn Sie Dateien wieder ausblenden möchten, wiederholen Sie die Schritte und aktivieren Sie das Kontrollkästchen neben „Versteckte Dateien, Ordner und Laufwerke nicht anzeigen“.
So zeigen Sie geschützte Betriebssystemdateien in Windows 11 an
Das Windows-Betriebssystem enthält eine andere Art von versteckten Dateien: Systemdateien, die dafür sorgen, dass das Betriebssystem ordnungsgemäß funktioniert. Diese Dateien sind geschützt, um sicherzustellen, dass andere Programme sie nicht überschreiben und Probleme verursachen.
Wenn Sie diese Dateien sehen müssen, führen Sie die folgenden Schritte aus:
- Starten Sie den Datei-Explorer.
- Wählen Sie die drei Punkte im oberen Menü.
- Wählen "Optionen"und öffnen"عرض".
- innerhalb "Erweiterte Einstellungen, Lokalisieren „Geschützte Betriebssystemdateien ausblenden (empfohlen)“ und deaktivieren Sie das Kontrollkästchen.
- Auf dem Bildschirm erscheint ein Dialog, der Ihnen mitteilt, dass vertrauliche Betriebssystemdateien erkannt wurden. Wenn Sie die Risiken verstehen, wählen Sie „نعم".
Geschützte Betriebssystemdateien werden jetzt im Datei-Explorer angezeigt und abgeblendet. Vergessen Sie nicht, Dateien wieder auszublenden, wenn Sie mit Ihren Aufgaben fertig sind.
Fragen und Antworten
So verbergen Sie bestimmte Dateitypen aus den Suchergebnissen in Windows 11
Windows 11 ermöglicht es Benutzern, bestimmte Dateitypen (z. B. Fotos oder Videos) aus den Suchergebnissen auszublenden. So können Sie Ihre Suche verfeinern und problemlos finden, wonach Sie suchen. Führen Sie die folgenden Schritte aus, um bestimmte Dateitypen aus den Suchergebnissen in Ihrem Windows 11 auszublenden:
1. Öffnen Sie ein Menü Start , und beginne zu schreiben IndizierungsoptionenUnd öffne es.
2. Wählen Sie „fortgeschritten".
3. Gehen Sie zur Registerkarte "Datentypen".
4. Alle Dateitypen, die Windows in seinen Suchergebnissen anzeigt, werden auf dem Bildschirm angezeigt. Suchen Sie den Dateityp, den Sie von der Suche ausschließen möchten, und deaktivieren Sie das Kontrollkästchen daneben. Wenn Sie das Format, das Sie ausblenden möchten, nicht sehen, tippen Sie auf Neue Erweiterung zur Liste hinzufügen, geben Sie das Format ein und wählen Sie Hinzufügen.
5. Gehen Sie zur Registerkarte Indexeinstellungen und wählen Sie "Wiederaufbauen" Neben "Index löschen und neu erstellen".
6. Klicken Sie auf „OK".
7. Auf dem Bildschirm wird eine Eingabeaufforderung angezeigt, die Sie darüber informiert, dass die Neuerstellung des Index einige Zeit dauern kann und die Suchergebnisse möglicherweise unvollständig sind. Wählen Sie OK.
Warten Sie einige Minuten, bis der Vorgang abgeschlossen ist, und die ausgewählten Dateitypen werden aus den Suchergebnissen ausgeschlossen.
Wie schütze ich meine Dateien in Windows 11?
Wenn Sie Ihren Computer mit anderen teilen und verhindern möchten, dass sie auf Ihre Dateien zugreifen, können Sie mehrere Maßnahmen ergreifen.
Die erste besteht darin, Ihre Dateien zu verstecken. So verstecken Sie Ihre Dateien in Windows 11:
1. Suchen Sie den Ordner, den Sie ausblenden möchten, und klicken Sie mit der rechten Maustaste darauf.
2. Wählen Sie „ئصائص".
3. Aktivieren Sie das Kontrollkästchen neben „versteckt".
4. Gehen Sie zum Datei-Explorer und tippen Sie auf das Layout-Symbol und sehen Sie sich die Optionen an. Es ist das zweite Symbol von rechts.
5. Bewegen Sie den Mauszeiger über „Anzeigen“ und deaktivieren Sie das Kontrollkästchen neben „Ausgeblendete Elemente“.
Obwohl dies eine gute Möglichkeit zum Schutz Ihrer Dateien sein kann, ist es nicht die sicherste, da andere Benutzer die Option „Versteckte Dateien anzeigen“ in wenigen Schritten aktivieren können. Wenn Sie auf Nummer sicher gehen möchten, ist es besser, Ihre Dateien mit einem Passwort zu schützen. So geht's mit Easy File Locker:
1. Öffnen Sie den Browser und laden Sie Easy File Locker herunter.
2. Schließen Sie den Installationsvorgang ab und starten Sie das Programm.
3. Gehen Sie zum Menü „System“ und wählen Sie „Passwort festlegen“.
4. Geben Sie Ihr Passwort ein und drücken Sie OK.
5. Gehen Sie zum Menü „Dateien und Ordner“ und wählen Sie „Ordner hinzufügen“ oder „Datei hinzufügen“, je nachdem, was Sie schützen möchten.
6. Wählen Sie die Datei oder den Ordner aus, indem Sie rechts auf die drei Punkte klicken.
7. Deaktivieren Sie das Kontrollkästchen neben „Barrierefreiheit“. Wenn Sie dies nicht tun, hat jeder weiterhin Zugriff auf Ihre Dateien und Ordner, selbst wenn Sie sie sperren.
8. Aktivieren Sie das Kontrollkästchen neben „Sichtbar“.
Die ausgewählte Datei oder der Ordner ist jetzt passwortgeschützt. Wenn jemand versucht, darauf zuzugreifen, erhält er eine „Zugriff verweigert“-Meldung. Wenn Sie mehrere Dateien und Ordner sperren möchten, müssen Sie die Schritte für jeden von ihnen wiederholen.
Behalten Sie Ihre Dateien und Ordner in Windows 11 im Auge
Das Ausblenden von Dateien ist eine hervorragende Möglichkeit, Suchergebnisse zu verbessern oder zu verhindern, dass andere darauf zugreifen. Viele Leute, die ihre Dateien verstecken, neigen jedoch dazu, dies nach einiger Zeit zu vergessen. Glücklicherweise können Sie mit Windows 11 in nur wenigen Schritten versteckte Dateien anzeigen.
Wir hoffen, dass dieser Artikel erklärt hat, wie Sie versteckte Dateien in Windows 11 mit verschiedenen Methoden anzeigen können, und weitere Informationen zum Schutz Ihrer Dateien bereitgestellt hat.
Verstecken Sie Ihre Dateien in Windows 11 oder schützen Sie sie lieber mit einem Passwort? Haben Sie nach einer Weile Ihre versteckten Dateien vergessen? Sagen Sie es uns im Kommentarbereich unten.