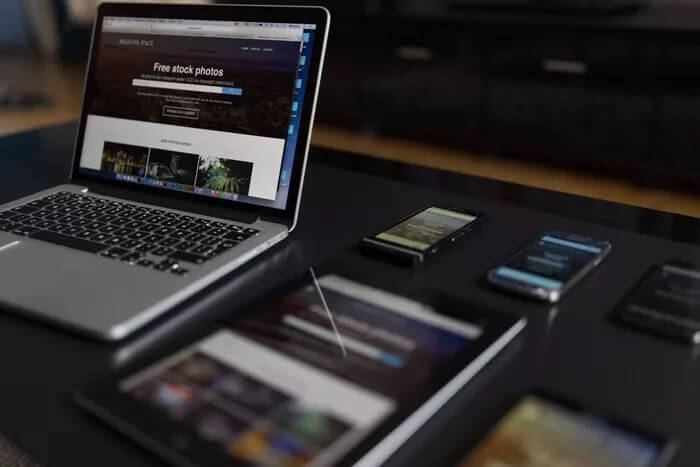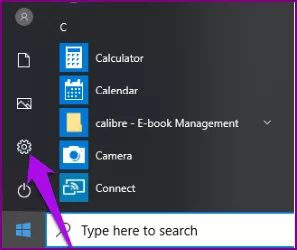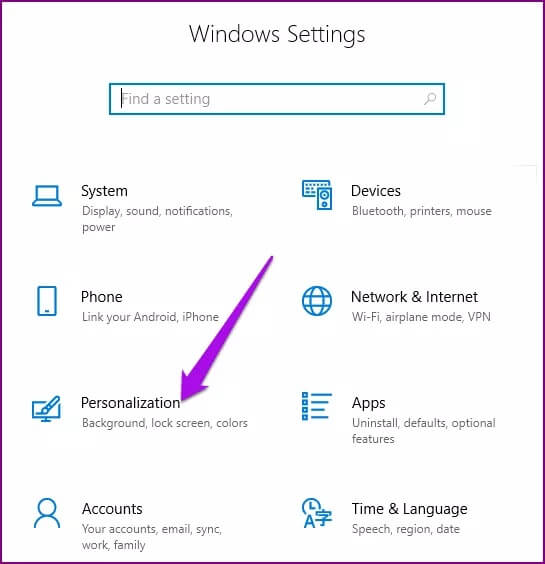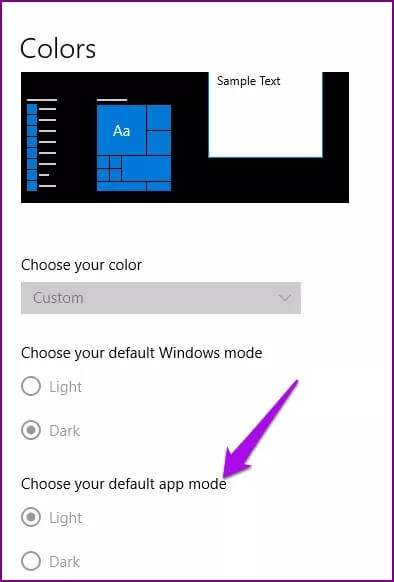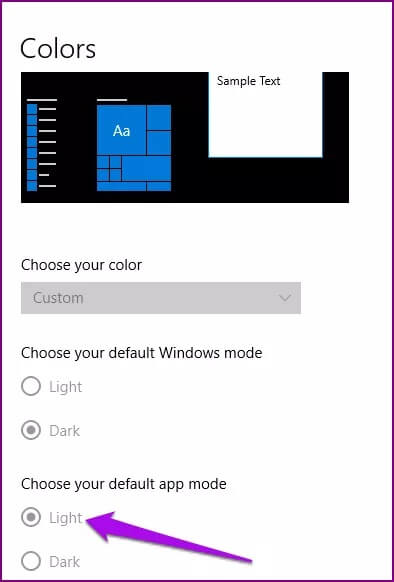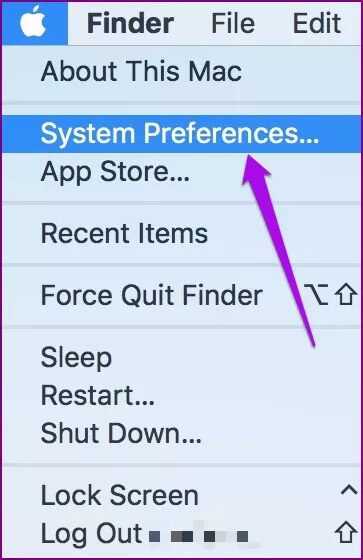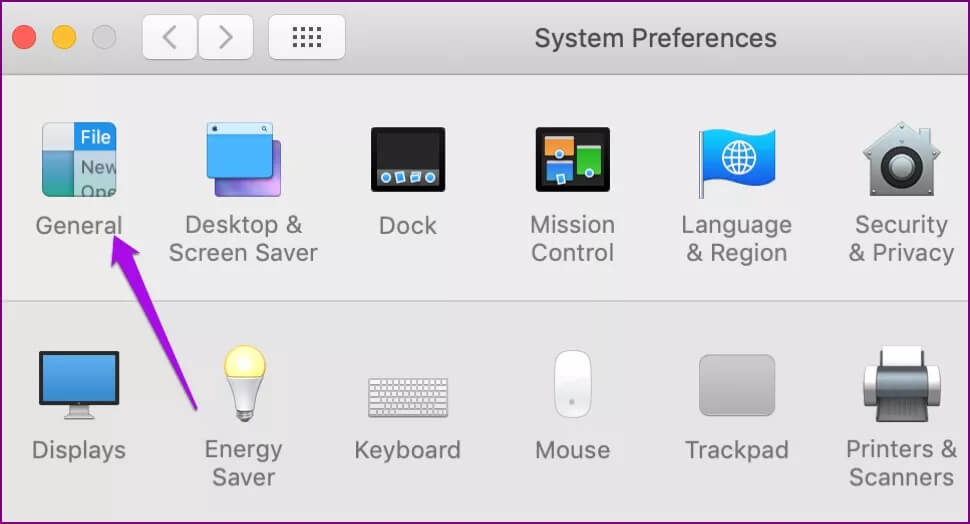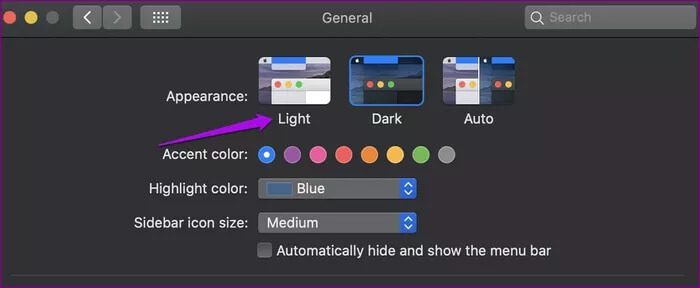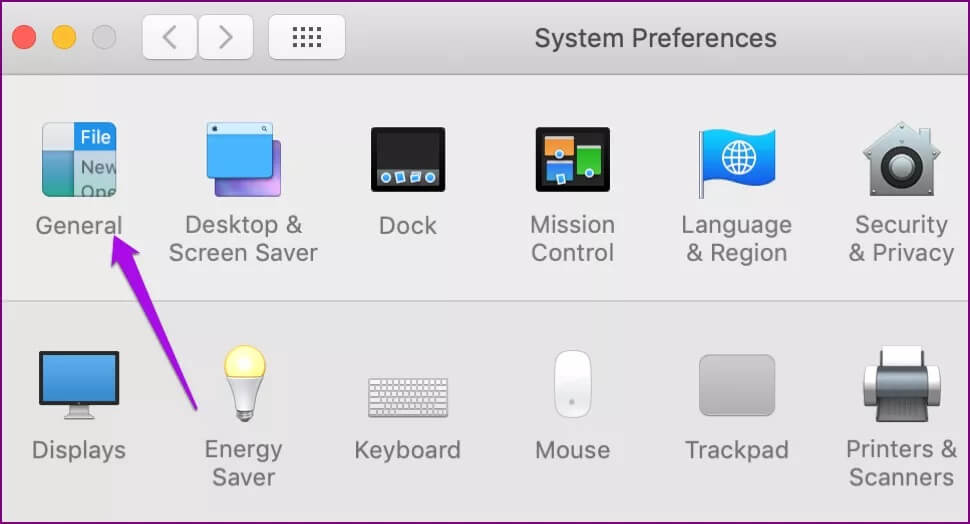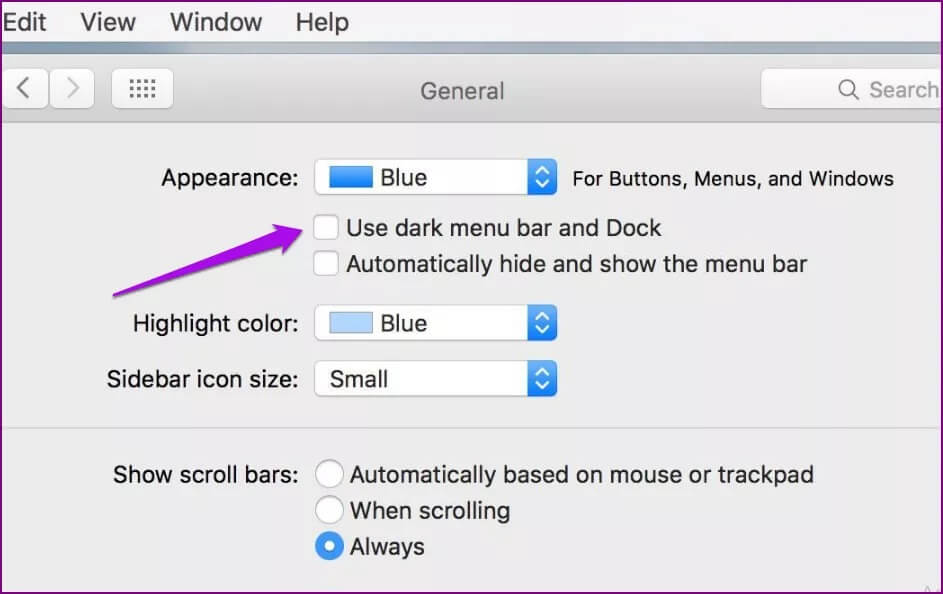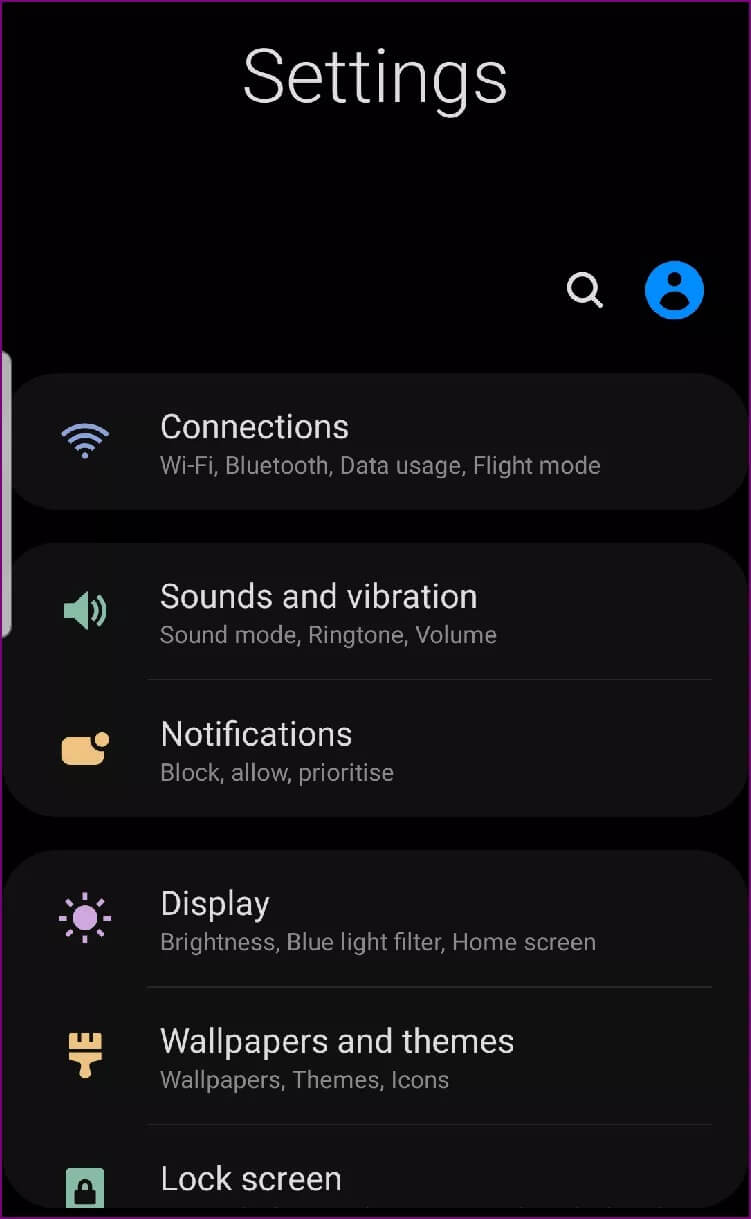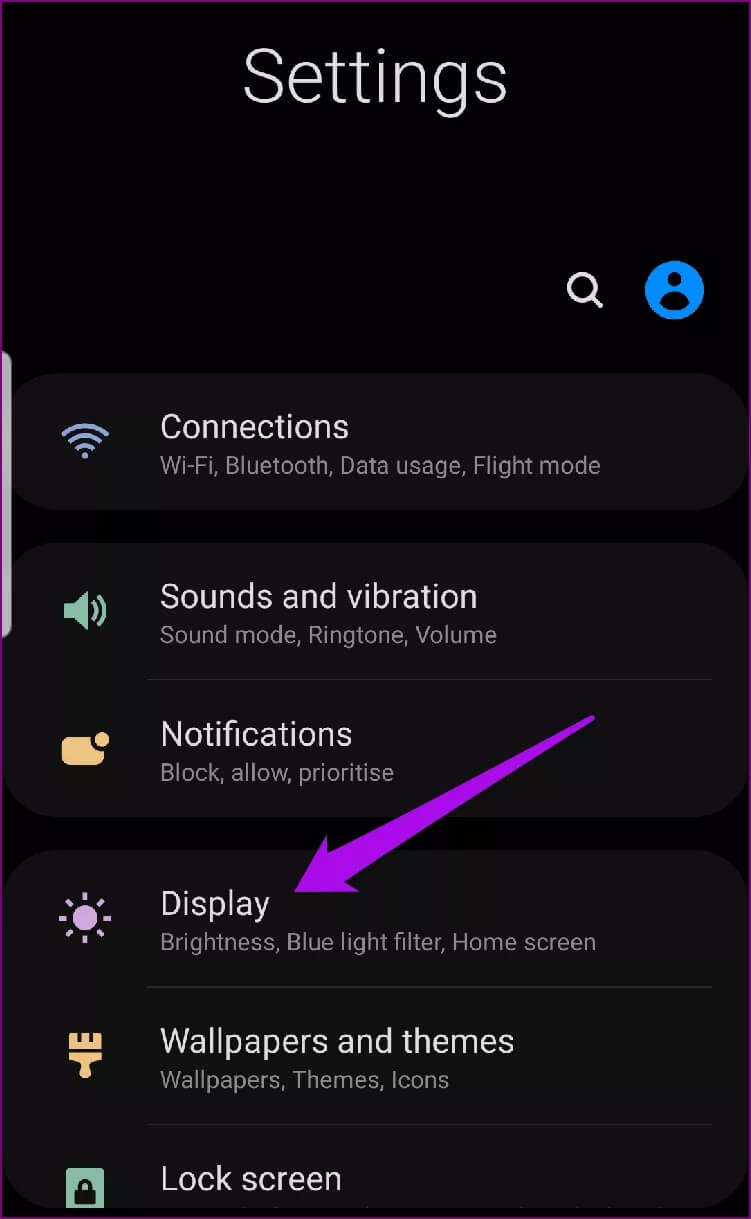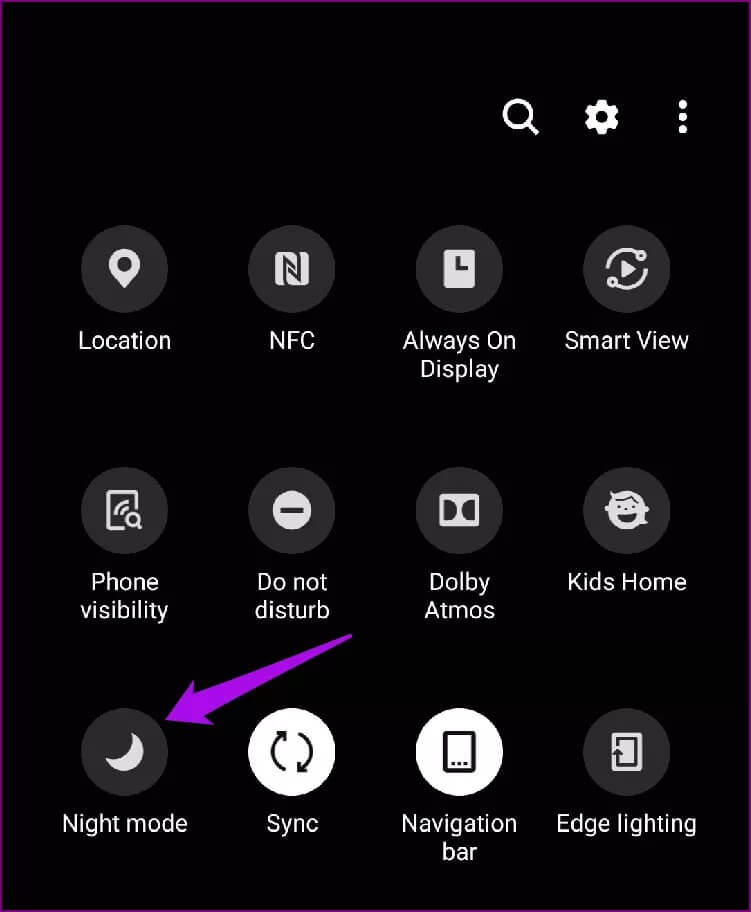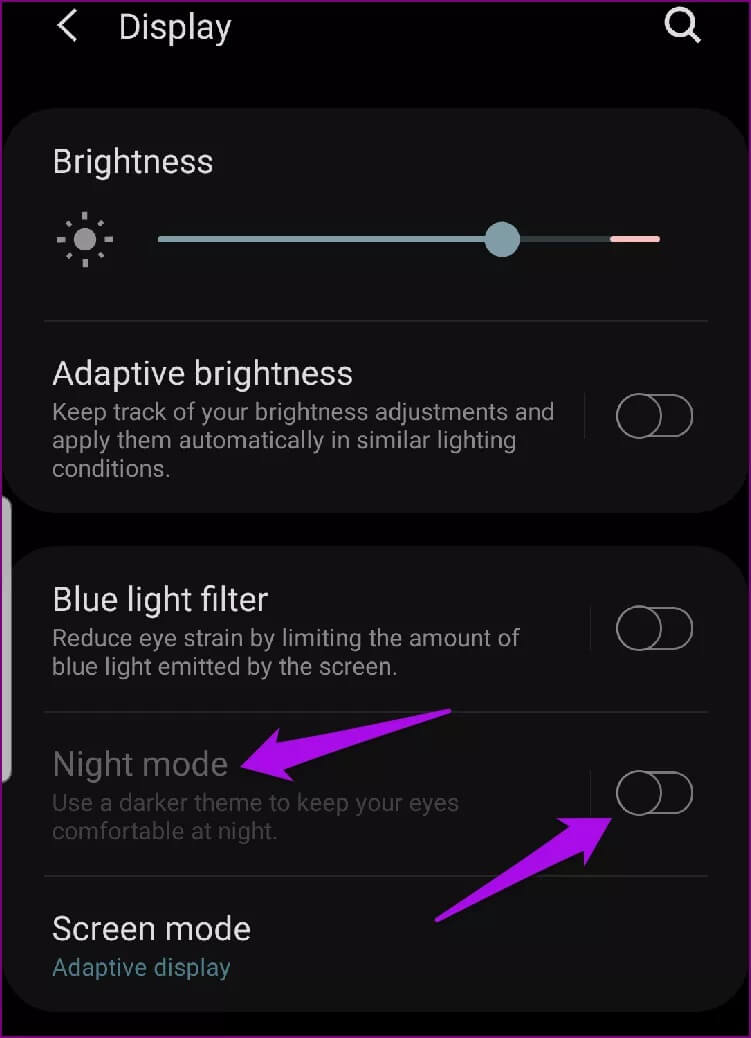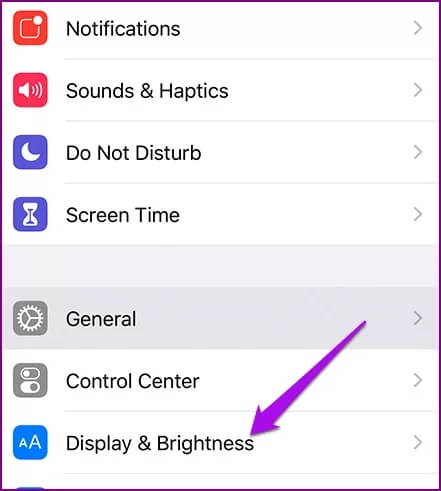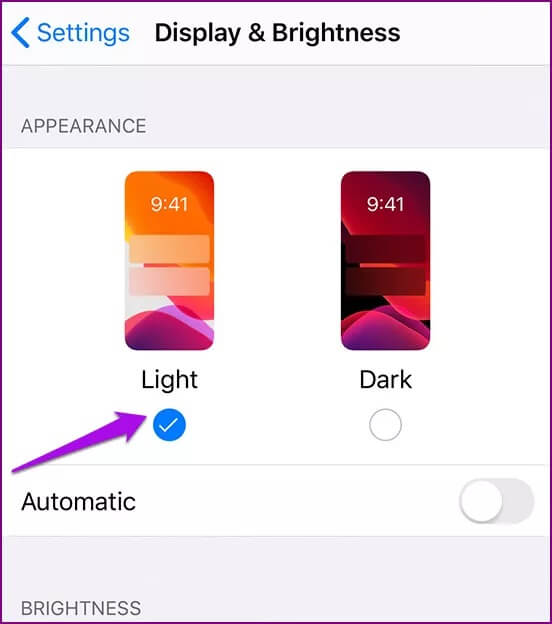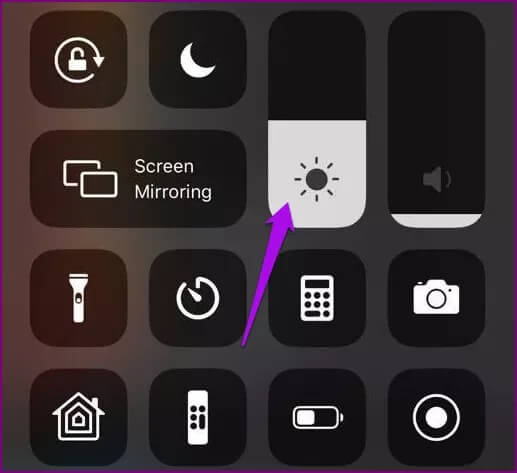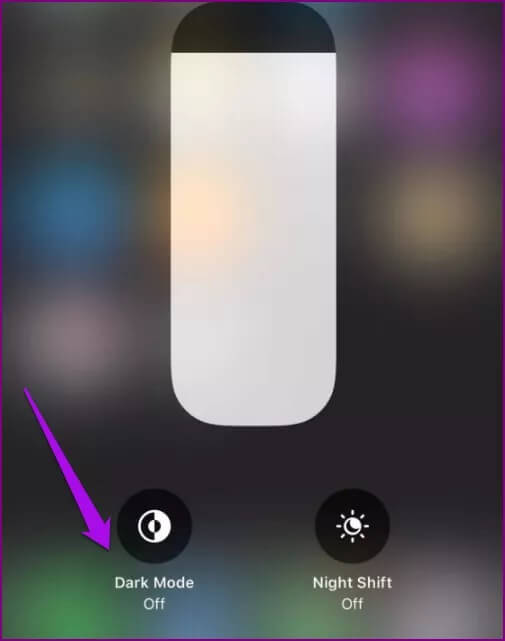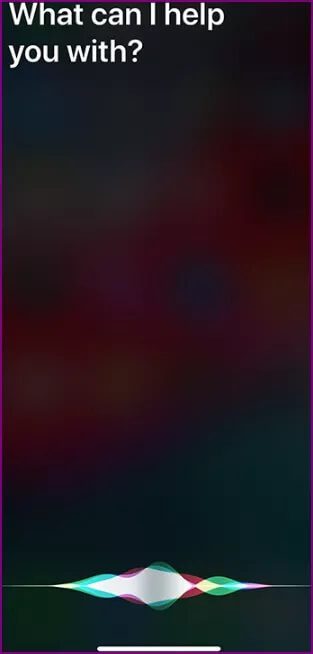So deaktivieren Sie den Dunkelmodus in Windows 10, macOS, Android und iOS
Nur wenige Dinge sind ausgelassener, als ein Programm oder eine App auf Ihrem Computer, Telefon oder Tablet zu öffnen, und ein Hauch von Helligkeit trifft Ihre Augen. Kein Wunder, dass App-Entwickler und -Hersteller den Dunkelmodus einführen, um Ihre Augen bei der Verwendung Ihres Geräts zu schonen, insbesondere nachts.
Es ändert zwar das übliche helle Erscheinungsbild Ihres Geräts in ein dunkleres, hilft jedoch auch dabei, die Akkulaufzeit zu verlängern und stellt letztendlich sicher, dass es Ihr Schlafmuster nicht beeinträchtigt – zumindest nicht wegen des Bildschirms.
Der dunkle Modus sieht vielleicht besser aus, aber nicht jeder bevorzugt ihn. Wir haben uns verschiedene Möglichkeiten angesehen, den Dunkelmodus in verschiedenen Apps zu deaktivieren, aber wir zeigen Ihnen, wie Sie ihn auf verschiedenen Geräten deaktivieren.
Deaktivieren Sie den Dunkelmodus in Windows 10
Es ist fast unvermeidlich, dass Sie Ihren Computer stundenlang verwenden, insbesondere während der Arbeit.
Glücklicherweise können Benutzer von Windows 10 die potenzielle Belastung der Augen reduzieren, indem sie das dunkle Design aktivieren, das als eine der Funktionen des Windows 10-Jubiläumsupdates enthalten war.Das systemweite Farbschema ist anpassbar, sodass es dunklere Schattierungen auf Menüs und Hintergründen anzeigen kann. was es für deine Augen noch einfacher macht.
Das dunkle Design ändert auch viele Apps wie Microsoft Edge, Kalender, Mail, Store, Einstellungen, Rechner, Alarme und Uhren in den dunklen Modus.
Es werden jedoch nicht alle Aspekte des Systems in den Dunkelmodus geschaltet. Der Datei-Explorer behält beispielsweise sein Standardfarbschema bei, während Sie für andere Apps den Dunkelmodus in ihren individuellen Einstellungen aktivieren müssen.
Führen Sie die folgenden Schritte aus, um den dunklen Modus oder das dunkle Design in Windows 10 zu deaktivieren:
Schritt 1: Klicken Starten Sie und wählen Sie das Zahnradsymbol aus, um die Einstellungen zu öffnen.
Schritt 2: tippen Sie auf Personalisierung.
Schritt 3: Lokalisieren Farben Scrollen Sie dann nach unten, um auszuwählen Einstellen der Standardanwendung.
Schritt 4: Klicken Light.
Deaktivieren Sie den Dunkelmodus in macOS
Wie bei Windows ist der Dunkelmodus von Apple eine systemweite Einstellung in macOS, die mit allen Apps funktioniert, die mit Ihrem Mac-Computer geliefert werden.
Die Night Shift-Option ändert die Farbbalance des Bildschirms, die tagsüber blaues Licht wiederherstellt und in den Abendstunden für weniger Augenbelastung und besseren Schlaf senkt. Die Herausforderung besteht darin, die Steuerelemente für diese Funktion zu finden, und die Einrichtung kann schwierig sein.
Apples Dark Mode ist eine systemweite Einstellung in macOS
Der Dunkelmodus wurde mit macOS 10.14 Mojave eingeführt und ist standardmäßig nicht aktiviert. Das Einschalten ist jedoch so einfach wie das Ausschalten.
Wenn auf Ihrem Mac macOS Mojave oder höher ausgeführt wird, führen Sie die folgenden Schritte aus, um den Dunkelmodus zu deaktivieren:
Schritt 1: Klicken Apple-Menü und wählen Sie Systemeinstellungen.
Schritt 2: في Bildschirm „Systemeinstellungen“ , tippen Sie auf allgemeine Präferenz.
Schritt 3: Klicken Licht . Symbol neben Optik zurückkehren zu Lichtmodus.
Hinweis: Beim Upgrade auf macOS Catalina , können Sie den Automatikmodus auswählen, mit dem Sie tagsüber automatisch den Hellmodus und in den Abend- oder Nachtstunden automatisch den Dunkelmodus verwenden können.
Wenn Sie El Capitan oder OS X Yosemite verwenden, wird der Hintergrund im Dunkelmodus dunkel, Linien werden weiß und der Effekt breitet sich über die Menüleiste, Elemente, das Dock und das Dropdown-Menü aus. Sie können es mit den folgenden Schritten deaktivieren:
Schritt 1: Klicken Apple-Menü und wählen Sie Systemeinstellungen.
Schritt 2: im Bildschirm Systemeinstellungen , Klicken Jahr.
Schritt 3: Sie sehen ein Kontrollkästchen: Verwenden Sie das Menüband Dunkler Schiefer und Bürgersteig. Klicken Sie, um die Auswahl aufzuheben, und Sie sehen sofort den wiederhergestellten Lichteffekt in der Menüleiste, Menüleistenelemente und einen transparenten hellgrauen Hintergrund im Dock.
Deaktivieren Sie den Dunkelmodus auf ANDROID
Android-Geräte verfügen auch über einen Dunkelmodus, mit Ausnahme einiger Telefone von Marken wie Samsung, Huawei, Honor, OnePlus, ASUS und Nexus. Diese Unternehmen entscheiden sich dafür, den Nachtmodus zu einer Option im Menü und nicht zu einer Standardfunktion zu machen.
Das dunkle Thema basiert auf dunklen und schwarzen Farben, die das traditionelle helle Licht ergänzen, um zwei unterschiedliche Optionen für die aktuelle Generation von Android-Geräten anzubieten.
Die gute Nachricht ist, dass Sie die Dunkelmodus- oder Nachtmodus-Einstellung umgehen können, wenn Sie möchten, indem Sie Folgendes tun:
Schritt 1: Öffnen die Einstellungen oder wischen Sie nach unten von oben auf dem Bildschirm Ihres Geräts, um das Schnelleinstellungsmenü anzuzeigen.
Schritt 2: Klicke auf der Bildschirm.
Wenn Sie die Schnelleinstellungen verwenden, suchen Sie einfach das Nachtmodus-Symbol und tippen Sie einmal, um es auszuschalten).
Schritt 3: Klicken Sie hier, um zu wechseln zu Deaktivieren Sie das dunkle Thema oder den Nachtmodus.
Deaktivieren Sie den dunklen Modus auf IOS
iPhones und iPads haben mit der Veröffentlichung von iOS 13 und iPadOS 13 auch eine Dark Mode-Funktion erhalten.
Bei iPhones mit OLED-Bildschirmen wie der neuen X-Serie und der 11-Serie hilft das Einstellen des Dunkelmodus, die Akkulaufzeit zu maximieren, obwohl auch andere Modelle einige Verbesserungen auf dem gleichen Niveau sehen.
Wenn Ihnen die Dunkelmodus-Funktion nicht sehr gefällt, können Sie sie auf drei Arten deaktivieren: über die Einstellungen, das Kontrollzentrum oder mithilfe von Siri.
Deaktivieren Sie den Dunkelmodus auf dem iPhone oder iPad über die Einstellungen
Schritt 1: Öffnen die Einstellungen und drücke على Bildschirm und Helligkeit.
Schritt 2: Du wirst sehen Zwei Optionen im Bereich Aussehen: hell oder dunkel Wählen Sie Hell, um den Dunkelmodus zu deaktivieren oder zu verlassen.
Deaktivieren Sie den Dunkelmodus auf dem iPhone oder iPad über das Kontrollzentrum
Schritt 1: Öffnen Sie das Kontrollzentrum auf Ihrem iOS-Gerät. Berühren und halten Sie das Helligkeitssteuerungssymbol.
Schritt 2: Tippen Sie auf Dunkelmodus aus, um den Dunkelmodus zu verlassen.
Deaktivieren Sie den Dunkelmodus auf dem iPhone oder iPad mit Siri
Sie können den Dunkelmodus deaktivieren, indem Sie Siri einfach bitten, dies für Sie zu tun. Sag einfach etwas wie – Hey Siri, schalte den Dunkelmodus aus. Es wird verschwinden.
Auf Wiedersehen Nacht
Wir hoffen, Sie wissen jetzt, wie Sie zum standardmäßigen hellen Hintergrund zurückkehren können, den Sie auf Ihrem Gerät hatten, bevor das Dunkelmodus-Design Ihren Bildschirm übernahm.
Wenn Sie den Dunkelmodus nicht den ganzen Tag verwenden möchten, können Sie Ihre Geräteeinstellungen jederzeit so ändern, dass tagsüber ein helleres Hintergrundbild und in den Abendstunden ein matteres angezeigt wird. Auf diese Weise setzen Sie Ihre Augen nicht unbedingt längerer Lichteinwirkung aus, die beim Arbeiten oder Surfen zu einer stärkeren Belastung führen könnte.