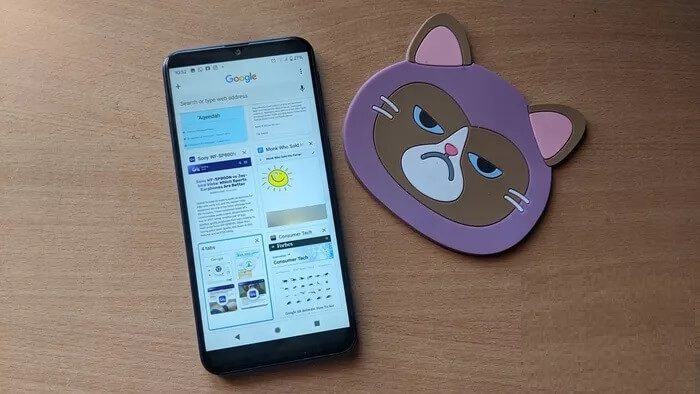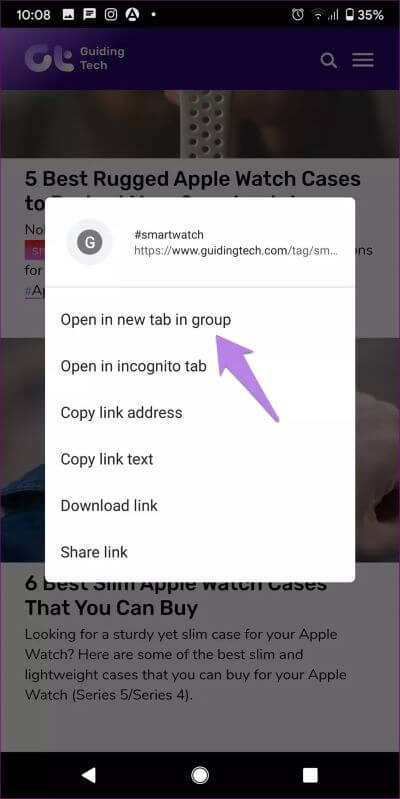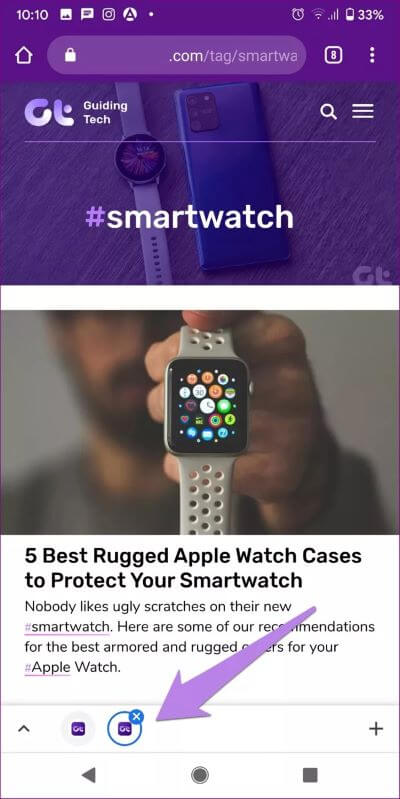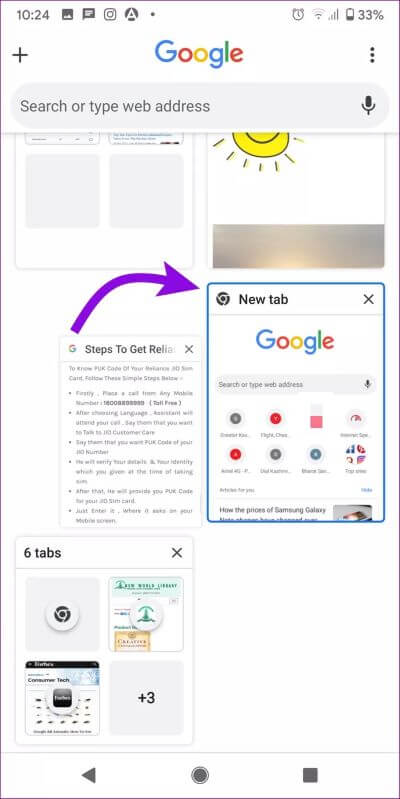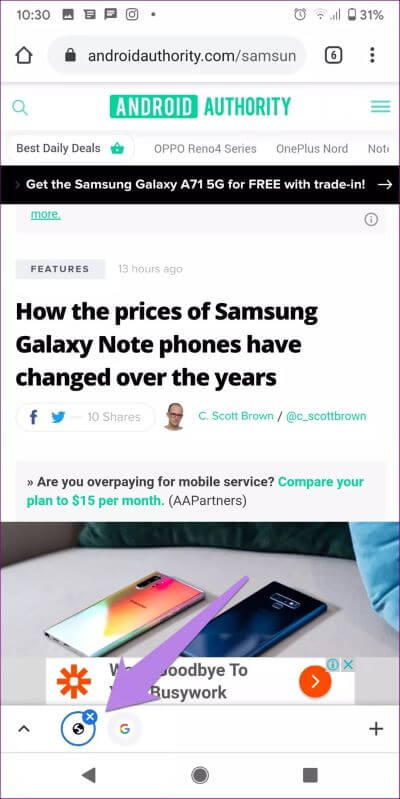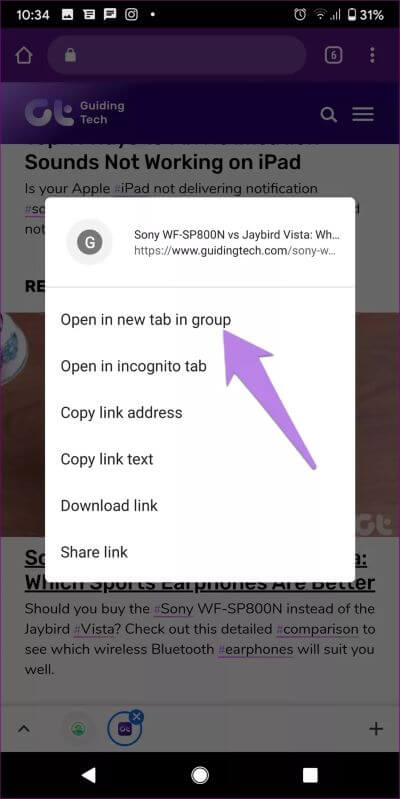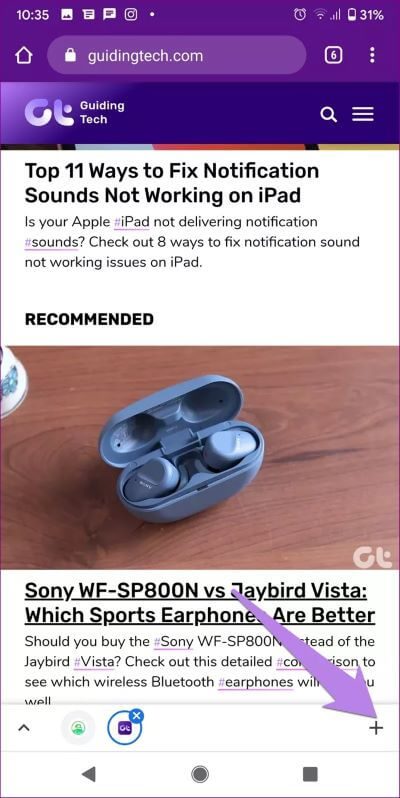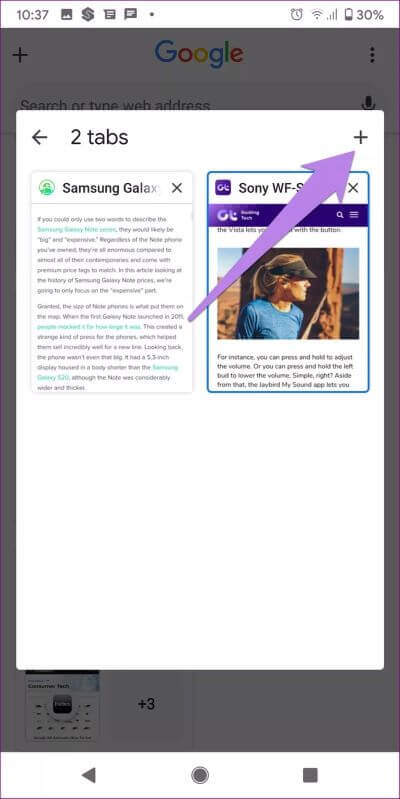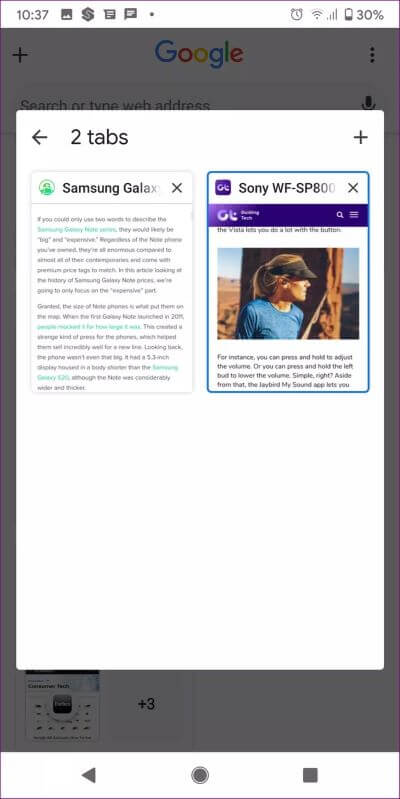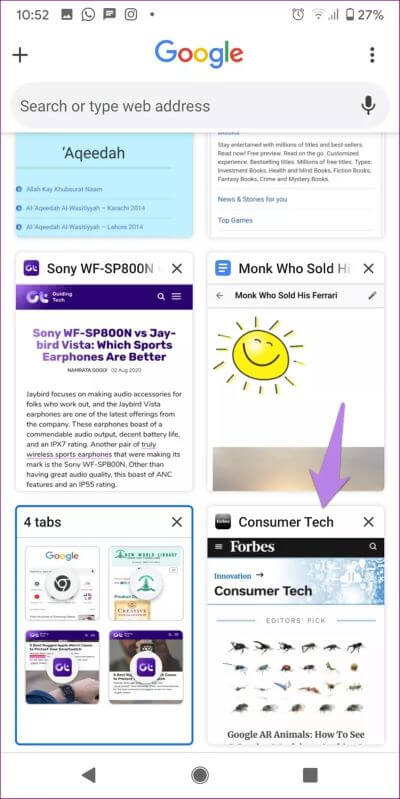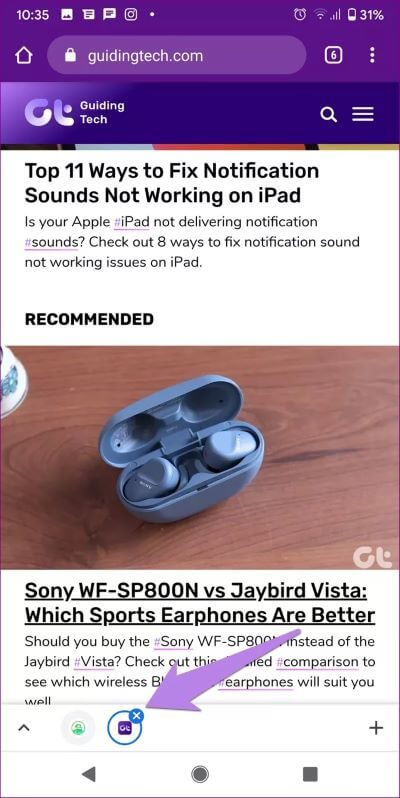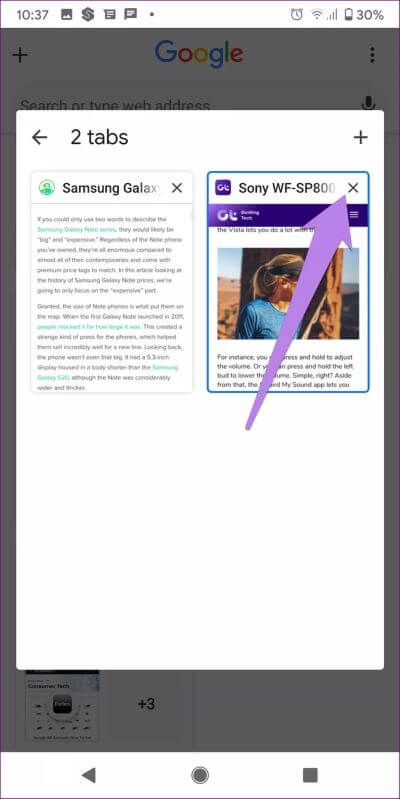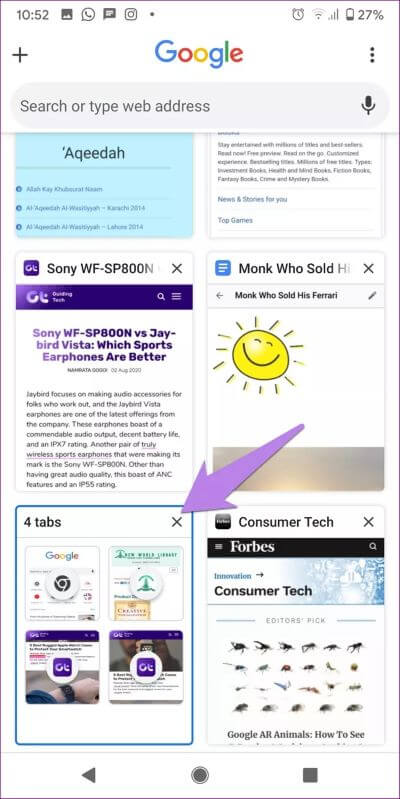Vollständige Anleitung zu Registerkartengruppen in Google Chrome auf Mobilgeräten
Anleitung zum Gruppieren von Tabs in Google Chrome auf Mobilgeräten
Selten werden Sie eine Funktion auf Ihrem Telefon erhalten, die Sie in Erstaunen versetzen wird. TAB GROUP in Google Chrome war eine solche Erfahrung für mich. Früher war es von Es ist sehr schwer den richtigen Tab zu finden Unter den geöffneten Registerkarten, insbesondere auf Mobilgeräten. Aber die Dinge änderten sich mit der Einführung von Registerkartengruppen. Wenn Sie diese Funktion auch erhalten haben und wissen möchten, wie Sie Tabs mithilfe von Gruppen in Google Chrome auf Android organisieren, sind Sie hier richtig.
Neben der Organisation bietet TAB GROUP eine unterhaltsame Möglichkeit, Tabs auszublenden. Noch wichtiger ist, dass externe Links von einer Webseite in derselben Gruppe geöffnet werden. Beim Durchsuchen des Webs können Sie zwischen Registerkarten wechseln, ohne sie manuell einer Gruppe hinzuzufügen. Sie werden automatisch in derselben Gruppe geöffnet. Sie können Tabs sogar innerhalb einer Gruppe neu anordnen und jederzeit weitere entfernen oder hinzufügen.
Sehen wir uns verschiedene Tipps und Tricks zur Verwendung von Registerkartengruppen in Chrome an.
Hinweis: Bitte Aktualisieren Sie die Google Chrome-App Um alle Vorteile von Registerkartengruppen zu genießen.
So erstellen Sie TAB-GRUPPEN-Tabs in Chrome auf Mobilgeräten
Es gibt zwei Möglichkeiten, Tabs in Chrome zu gruppieren.
Methode 1: Erstellen Sie eine Registerkartengruppe aus Links
Eine der einfachsten Möglichkeiten zum Erstellen einer Gruppe von Registerkarten besteht darin, einen Link auf einer Webseite zu berühren und zu halten. Wenn Sie dies tun, wird ein Menü angezeigt. Klicke auf "In einem neuen Tab in der Gruppe öffnen"
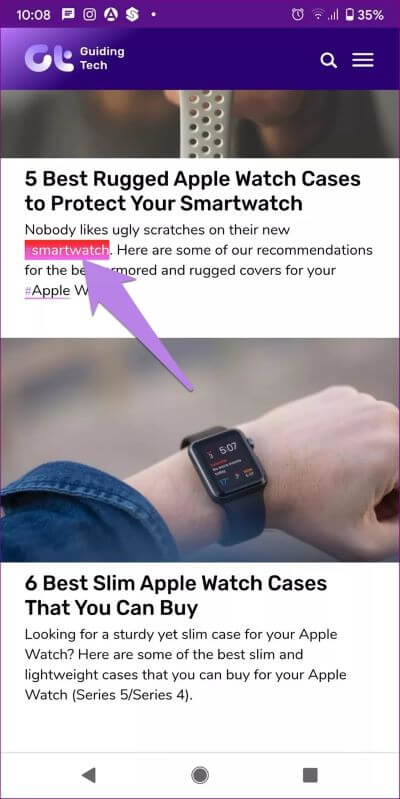
Unten sehen Sie eine neue Tab-Leiste. Kleine kreisförmige Symbole repräsentieren die verschiedenen Registerkarten in der Gruppe. Um zwischen Registerkarten zu wechseln, tippen Sie auf die Registerkarte, die Sie öffnen möchten.
Methode 2: Erstellen Sie eine Registerkartengruppe aus der Registerkartenanzeige
Sie können Tab-Gruppen auch aus Ihren vorhandenen geöffneten Tabs erstellen. Öffnen Sie dazu den Tab-Umschaltbildschirm. Hier finden Sie alle geöffneten Tabs. Berühren und halten Sie nun eine Registerkarte und ziehen Sie sie über eine andere Registerkarte, um eine Kombination aus beiden zu erstellen. Fügen Sie dieser Gruppe auf ähnliche Weise weitere Registerkarten hinzu oder erstellen Sie eine neue Gruppe.
Profi-Tipp: Sie können sogar Registerkartengruppen per Drag-and-Drop kombinieren. Drücken Sie lange auf eine Gruppe und ziehen Sie sie über eine andere Gruppe, um alle Registerkarten zusammenzuführen.
Nachdem Sie eine Gruppe erstellt haben, klicken Sie auf die Gruppe, um die Registerkarten anzuzeigen. Klicken Sie auf eine beliebige Registerkarte, um sie zu öffnen. Unten finden Sie weitere geöffnete Registerkarten aus der Sammlung. Tippen Sie auf das Symbol, um zwischen den Registerkarten zu wechseln.
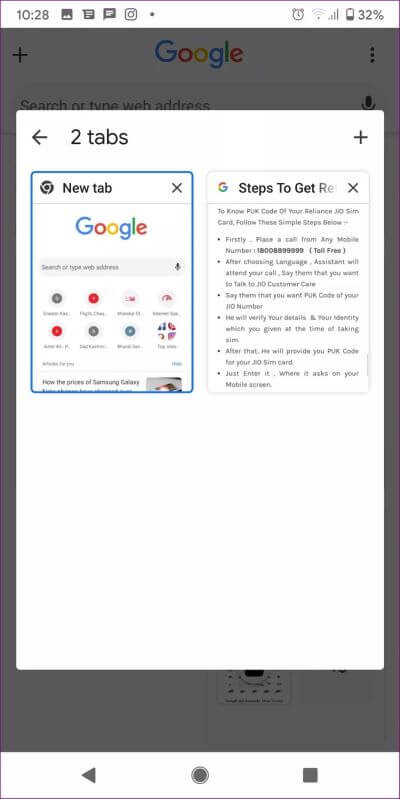
Profi-Tipp: Kennenlernen So speichern Sie Tabs, bevor Sie Chrome auf dem PC schließen.
SO HINZUFÜGEN SIE EINEN NEUEN TAB ZU DER TAB-GRUPPE
Es gibt mehrere Möglichkeiten, Registerkarten in Registerkartengruppen zu erstellen.
Wenn Sie eine Webseite anzeigen, die sich in einer Gruppe von Registerkarten befindet, halten Sie einen beliebigen Link auf der Webseite gedrückt und wählen Sie im Menü "In neuem Tab in einer Gruppe öffnen". Dadurch wird die Registerkarte in derselben Gruppe gestartet. Wenn Sie alternativ einfach auf einen externen Link klicken, wird dieser in derselben Gruppe geöffnet.
Tipp: Finden Sie heraus, was der Inkognito-Modus in Chrome ist und wie er sich davon unterscheidet Gastmodus.
Zweitens, wenn Sie eine Gruppe von Registerkarten öffnen, sehen Sie ein kleines Hinzufügen-Symbol (+) in der unteren rechten Ecke. Klicken Sie darauf, um eine neue Registerkarte zu erstellen.
Drittens, wenn Sie sich im Bildschirm zum Wechseln der Registerkarten befinden, tippen Sie auf die Registerkartengruppe, um die verschiedenen Registerkarten anzuzeigen. Klicken Sie auf das Symbol zum Hinzufügen (+) oben in der Gruppe, um der Gruppe eine neue Registerkarte hinzuzufügen.
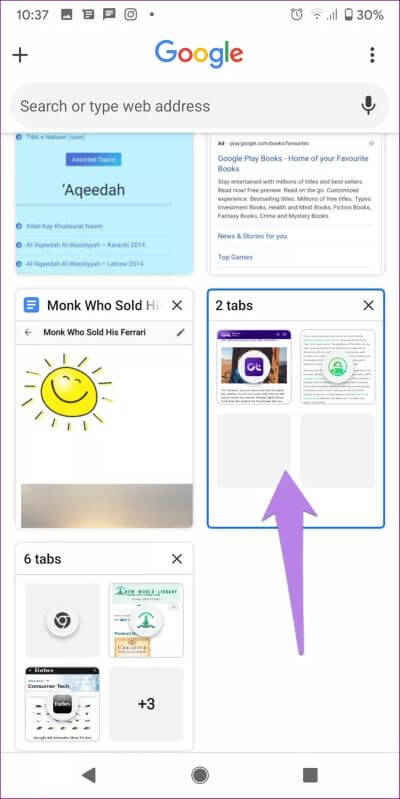
So reorganisieren Sie TABS in der TAB GROUP
Sie können Registerkarten in einer Gruppe einfach neu anordnen, um ähnliche Registerkarten zusammenzuhalten. Öffnen Sie dazu eine Gruppe von Registerkarten. Tippen Sie auf den kleinen Aufwärtspfeil in der unteren linken Ecke. Der Bildschirm der Registerkartengruppe wird geöffnet. Halten Sie die Registerkarte gedrückt und ziehen Sie sie an die neue Position.
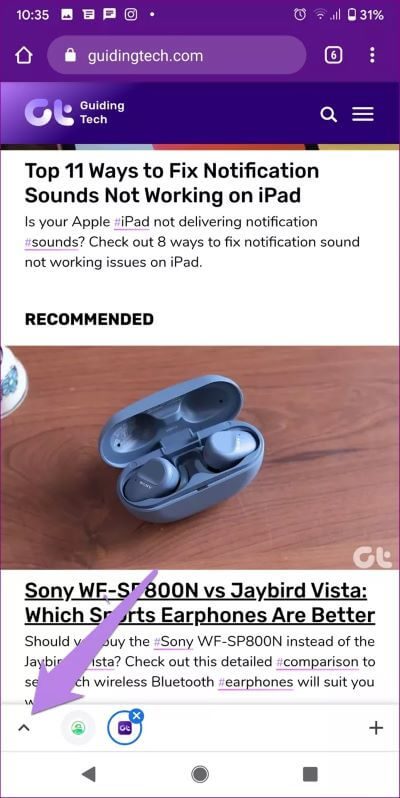
WIE MAN TABS AUS DER TAB-GRUPPE ENTFERNT
Um die Gruppierung einer Registerkarte aufzuheben, öffnen Sie die Registerkartengruppe. Tippen Sie unten auf den kleinen Aufwärtspfeil, um den Registerkartengruppenbildschirm zu öffnen. Alternativ können Sie über den Tab-Umschalter oder den Chrome-Multitasking-Bildschirm auf diesen Bildschirm zugreifen. Klicken Sie dann auf die Registerkartengruppe.
Berühren und halten Sie die Registerkarte, die Sie entfernen möchten. Die Option "Aus Gruppe entfernen" wird unten angezeigt. Ziehen Sie die Registerkarte darauf. Gehen Sie zum Bildschirm zum Wechseln der Registerkarten, und Sie werden feststellen, dass Ihre Registerkarte ohne Gruppenbeschränkungen glücklich dort sitzt.

WIE MAN TABs IN TAB-GRUPPE SCHLIESST
Die obige Methode entfernt nur eine Registerkarte aus einer Gruppe. Um eine Registerkarte direkt aus einer Gruppe heraus zu schließen, öffnen Sie die Gruppe und tippen Sie dann auf die Registerkarte. Ein kleines Kreuzsymbol wird unten auf dem Symbol des derzeit aktiven Tabs angezeigt. Klicken Sie darauf, um die Registerkarte zu schließen.
Wenn Sie sich auf dem Registerkartengruppenbildschirm befinden, tippen Sie alternativ auf das Kreuzsymbol oben auf der Registerkarte, um sie zu schließen. Sie können auf der ausgewählten Registerkarte nach links oder rechts wischen, um sie zu schließen.
So schließen Sie die gesamte TAB-GRUPPE
Wenn Sie die Registerkartengruppe schließen möchten, müssen Sie die Registerkarten nicht einzeln entfernen. Sie können die Gruppe und ihre Registerkarten mit einem einzigen Klick schließen. Öffnen Sie dazu den Bildschirm zum Wechseln der Registerkarten. Tippen Sie oben in der Registerkartengruppe auf das Kreuzsymbol. Dadurch werden alle Registerkarten in dieser Gruppe geschlossen.
Wussten Sie schon: Sie können die Farbe der Registerkarten in Chrome auf dem PC ändern? mich kennen zu lernen So organisieren Sie Registerkarten durch Farbcodierung.
Gruppenruhe
Die Verwendung von Tab-Gruppen war eine lebensverändernde Erfahrung. Sie erleichtern das Surfen erheblich. Ich hoffe, dass Google dem Chrome-Browser weitere dieser nützlichen Funktionen hinzufügt. Zunächst benenne ich gerne meine Tab-Gruppen. Was erwarten Sie von Google? Teilen Sie uns Ihre Meinung in den Kommentaren unten mit.