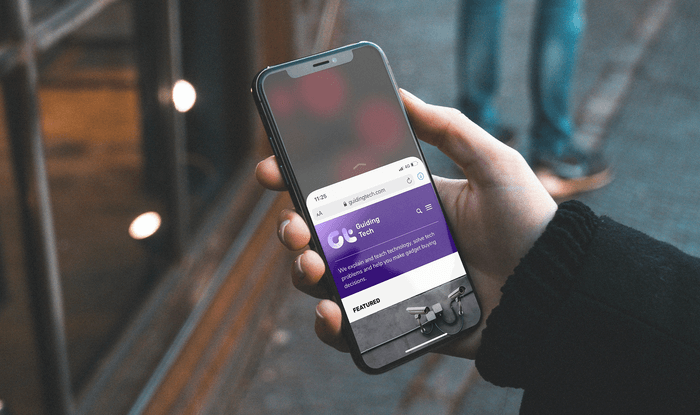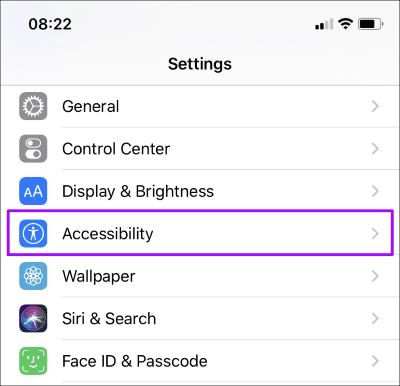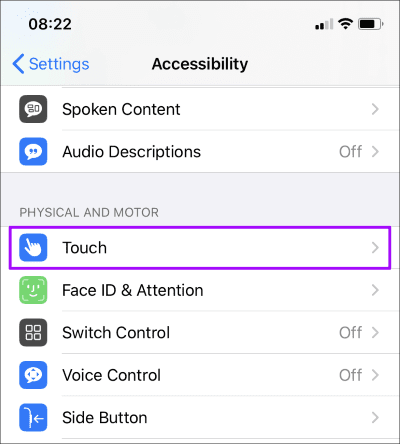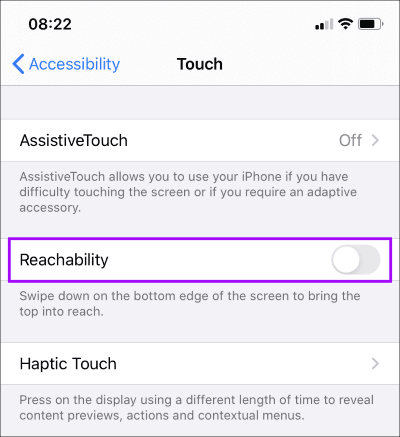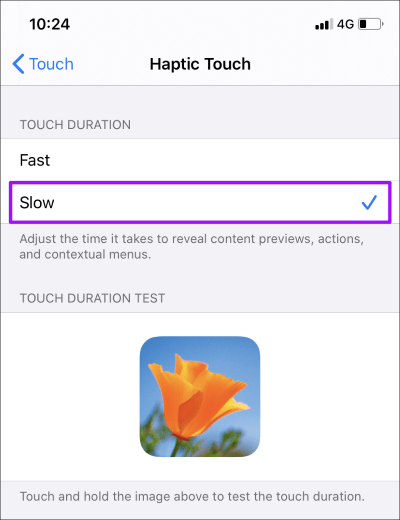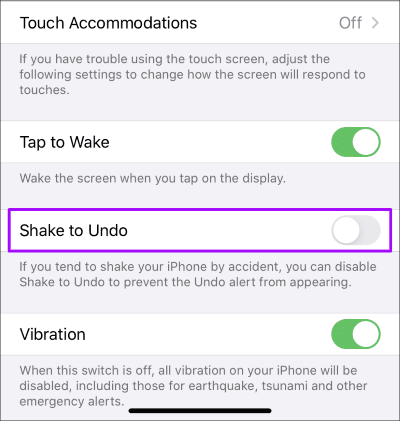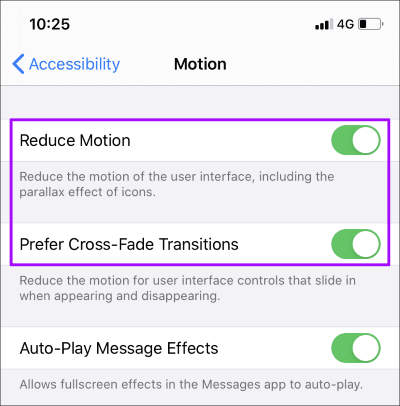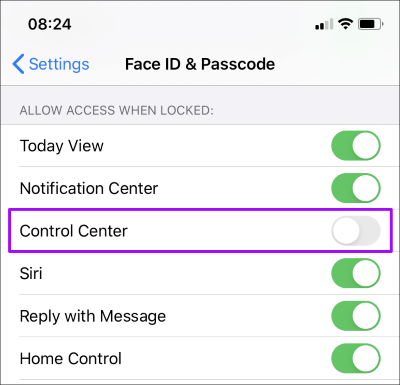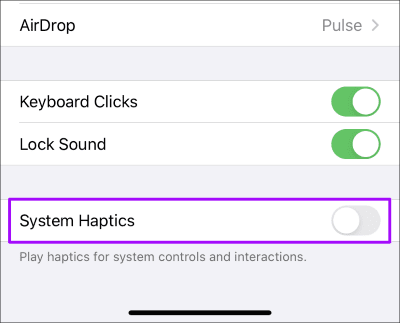So deaktivieren Sie die Zugriffsgeste auf dem iPhone
Erreichbarkeitsgeste auf dem iPhone deaktivieren
Die Barrierefreiheit hilft auf iPhones mit großen Bildschirmen. Aber es ist auch ein großes Ärgernis. Ich löse immer versehentlich die verdammte Geste aus, wenn ich Apps auf neuen iPhones wechsel. Und ich wette, ich bin nicht der einzige. Natürlich möchten Sie auch die Zugriffsgeste auf Ihrem iPhone deaktivieren.
Wenn Sie es satt haben, ohne Absicht zu erreichen, oder wenn Sie Hände haben, die groß genug sind, um diese Geste überhaupt nutzlos zu machen, deaktivieren Sie sie.
Schauen wir uns an, wie. Aber darüber hinaus möchte ich auch auf eine Reihe von Gesten und anderen nervigen Funktionen eingehen, die Sie für ein besseres iPhone-Erlebnis optimieren oder entfernen können.
Barrierefreiheit auf dem IPHONE deaktivieren
Es gibt eine Option zum Deaktivieren der Barrierefreiheit in den Barrierefreiheitseinstellungen auf dem iPhone. Unter iOS 12 und früher mussten Sie zu iPhone-Einstellungen > Allgemein > Zugänglichkeit für den Zugriff zu dieser Einstellung. Aber Apple hat die Dinge mit iOS 13 aufwärts etwas geändert. Dies sind die Schritte zum Deaktivieren der Eingabehilfegeste auf dem iPhone.
Schritt 1: Öffne eine App die Einstellungen Ihres iPhones. Scrollen Sie als Nächstes nach unten und tippen Sie auf Barrierefreiheit.
Schritt 2: Klicke auf Berühren Innenbereich physikalisch und kinetisch.
Schritt 3: schalte aus Schlüssel drehen neben der Barrierefreiheit.
Und das ist es. Die Barrierefreiheit ist jetzt auf dem iPhone deaktiviert. Sie können endlich nach Belieben zwischen Apps wechseln, ohne dabei den gesamten Bildschirm zu ziehen!
Wenn Sie die Geste zu einem späteren Zeitpunkt aktivieren möchten, gehen Sie zu derselben Stelle unter iPhone-Einstellungen > Eingabehilfen > Berührung und schalten Sie dann den Schalter neben Eingabehilfen ein.
Gesten und andere nervige Funktionen
Das iPhone hat auch viele andere Gesten und Funktionen, die viele von Ihnen ärgern können. Die folgende Liste ist keine vollständige Liste, aber dies sind einige der Dinge, die ich am nervigsten finde.
3D-Touch
3D Touch ist beim iPhone in Ungnade gefallen. Sie können jetzt stattdessen Haptic Touch erhalten. Wenn Sie jedoch feststellen, dass Haptic Touch zu schnell ausgeführt wird, wenn Sie ein Element gedrückt halten, können Sie es tatsächlich verlangsamen.
Gehen Sie zu iPhone-Einstellungen > Bedienungshilfen > Touch > 3D Touch. Stellen Sie die Berührungsdauer auf langsam ein.
Sie können überprüfen, ob die langsame Zeit für Sie geeignet ist, indem Sie auf dem Foto im Abschnitt Berührungsdauertest desselben Bildschirms eine Geste verwenden.
schütteln, um rückgängig zu machen
Genau wie die Zugänglichkeit ist das Popup-Fenster Shake to Undo sehr einfach zu bedienen. Wenn Sie diese Funktion kaum verwenden, schalten Sie sie aus.
Gehen Sie zu iPhone-Einstellungen > Bedienungshilfen > Touch. Scrollen Sie nach unten und deaktivieren Sie den Schalter neben Shake to Undo.
Tipp: Anstatt zum Rückgängig Schütteln zu verwenden, streichen Sie mit drei Fingern nach links über den Bildschirm, um Änderungen am Text rückgängig zu machen.
Animationseffekte
Das iPhone ist voll von coolen Animationseffekten. Es hilft, die Dinge zum Beispiel beim Wechseln zwischen Apps oder beim Anzeigen eines App-Umschalters gut aussehen zu lassen.
Aber nach einer Weile werden diese Animationseffekte nach einer Weile abgestanden und viele Gesten führen dazu, dass sie etwas wackeln.
Warum nicht die Jagd beenden und niedermachen? Ich finde, dass mein iPhone (auch ein iPad) viel schneller ist, wenn diese Animationseffekte deaktiviert sind.
Gehen Sie zu iPhone-Einstellungen > Bedienungshilfen > Bewegung. Schalten Sie den Schalter neben Bewegung reduzieren ein.
Darüber hinaus können Sie Animationseffekte reduzieren, wenn Sie in Apps zwischen den Bildschirmen vor- und zurückgleiten – aktivieren Sie den Schalter neben Fade-Übergänge reduzieren.
Kontrollzentrum
Das Kontrollzentrum bietet Zugriff auf eine Reihe nützlicher Steuerelemente. Aber es ist von fast überall zugänglich – auch vom Sperrbildschirm. Dies kann nicht nur dazu führen, dass Dinge versehentlich ausgelöst werden, sondern es wirft auch iPhone-Sicherheitsprobleme auf.
Um den Zugriff auf das Kontrollzentrum auf dem Sperrbildschirm zu deaktivieren, gehen Sie zu iPhone-Einstellungen > Face ID / Touch ID & Passcode. Scrollen Sie nach unten zum Abschnitt Zugriff zulassen, wenn gesperrt, und schalten Sie den Schalter neben Kontrollzentrum aus.
Sie können das Kontrollzentrum auch nur auf den Startbildschirm beschränken – gehen Sie zu iPhone-Einstellungen > Kontrollzentrum und deaktivieren Sie dann den Schalter neben In-App-Zugriff.
konkrete Hinweise
Das iPhone bietet dank der integrierten Taptic Engine haptisches Feedback bei der Interaktion mit einigen UI-Elementen – wie der Scroll-Datumsauswahl.
Aber ich musste jedes Mal, wenn ich wollte, durch diese Vibrationen gehen Wiederkehrende Erinnerungen in Google Tasks einrichten Du hast zum Beispiel das Beste von mir.
Gehen Sie zu iPhone-Einstellungen > Sound & Haptik. Scrollen Sie nach unten und schalten Sie den Schalter neben System Haptics aus.
Das sollte die lästigen Vibrationen für immer deaktivieren.
unerreichbar
Die Eingabehilfe-Geste auf älteren iPhones mit Touch ID hat mich nicht gestört. Aber die Art und Weise, wie iPhones mit Face ID arbeiten, ist bestenfalls genau. Apple kann man nicht wirklich die Schuld geben. Ich kann mir nirgendwo anders vorstellen, um die Geste auszuführen. Aber auf der positiven Seite ist es einfach zu deaktivieren.