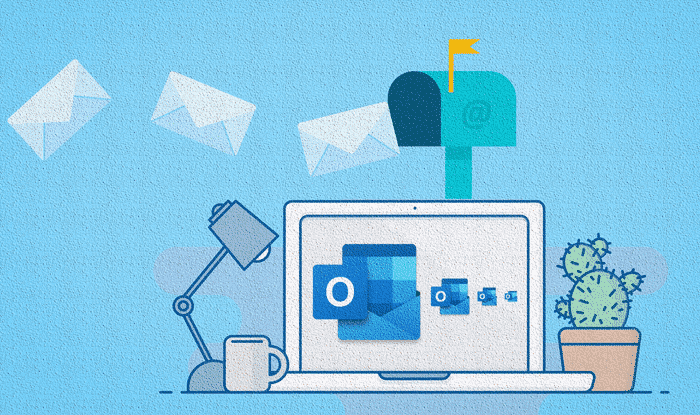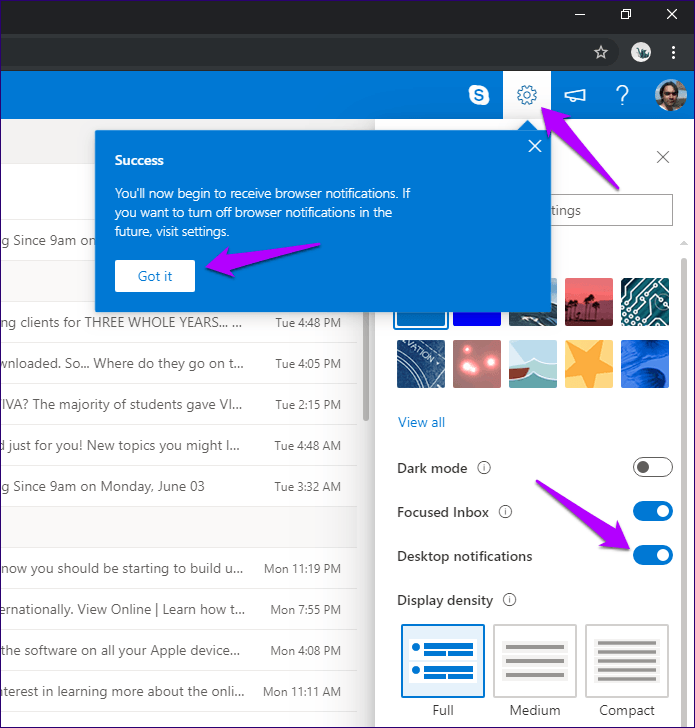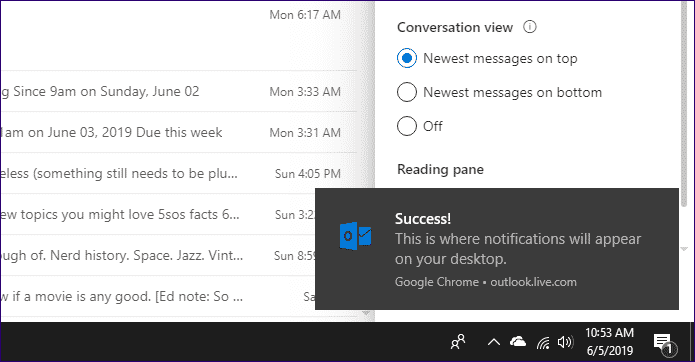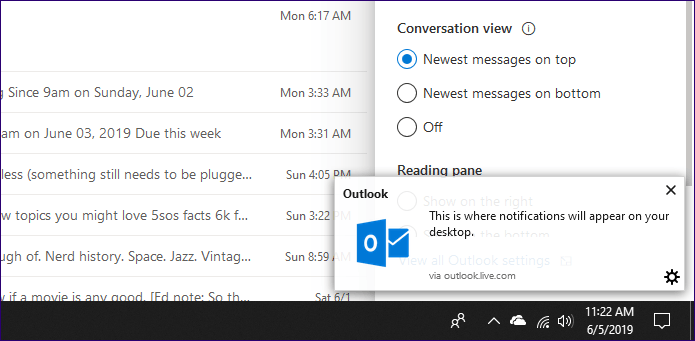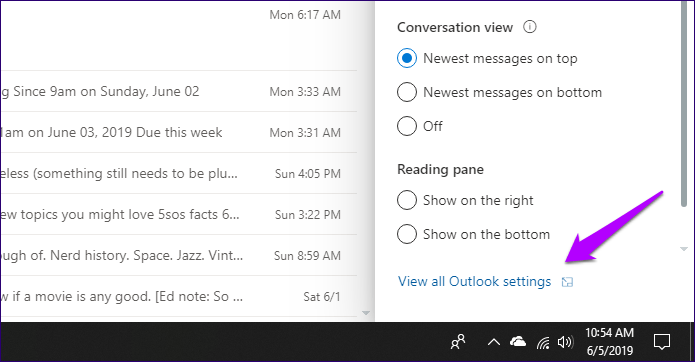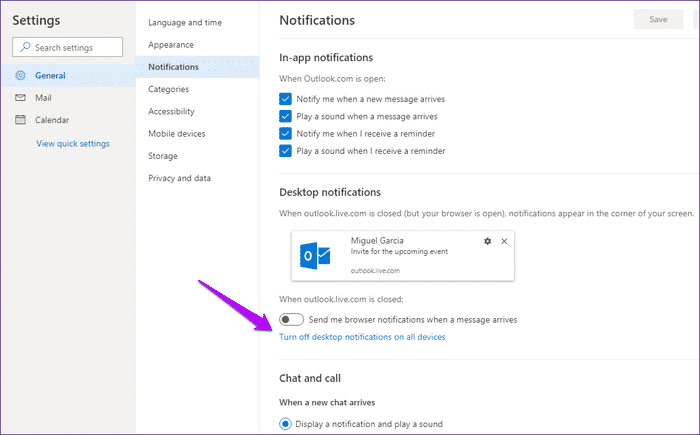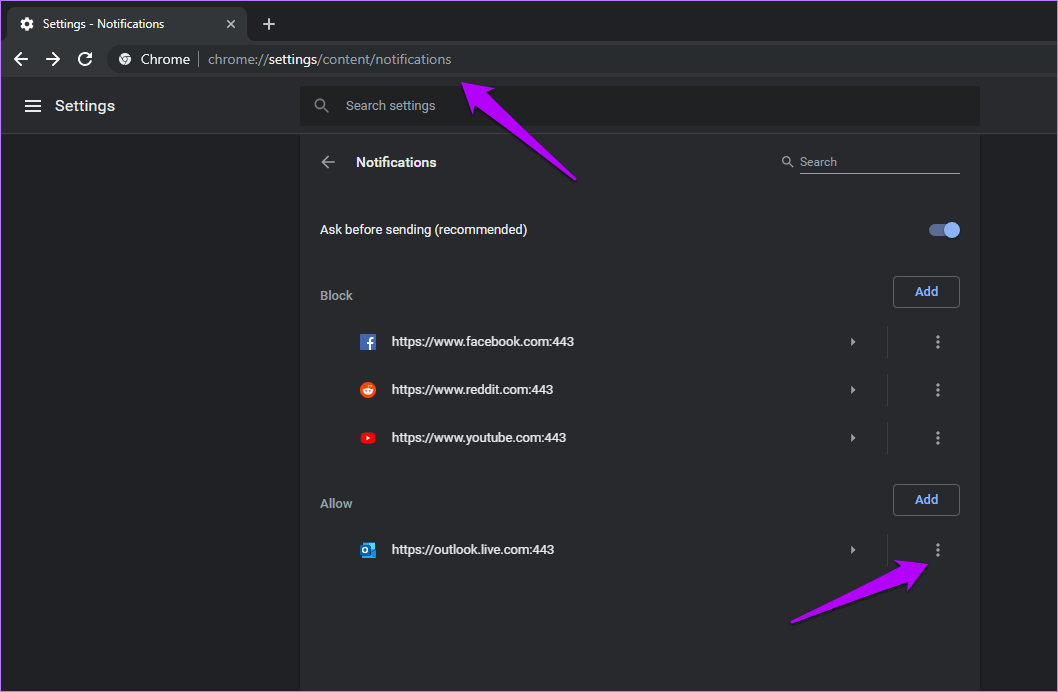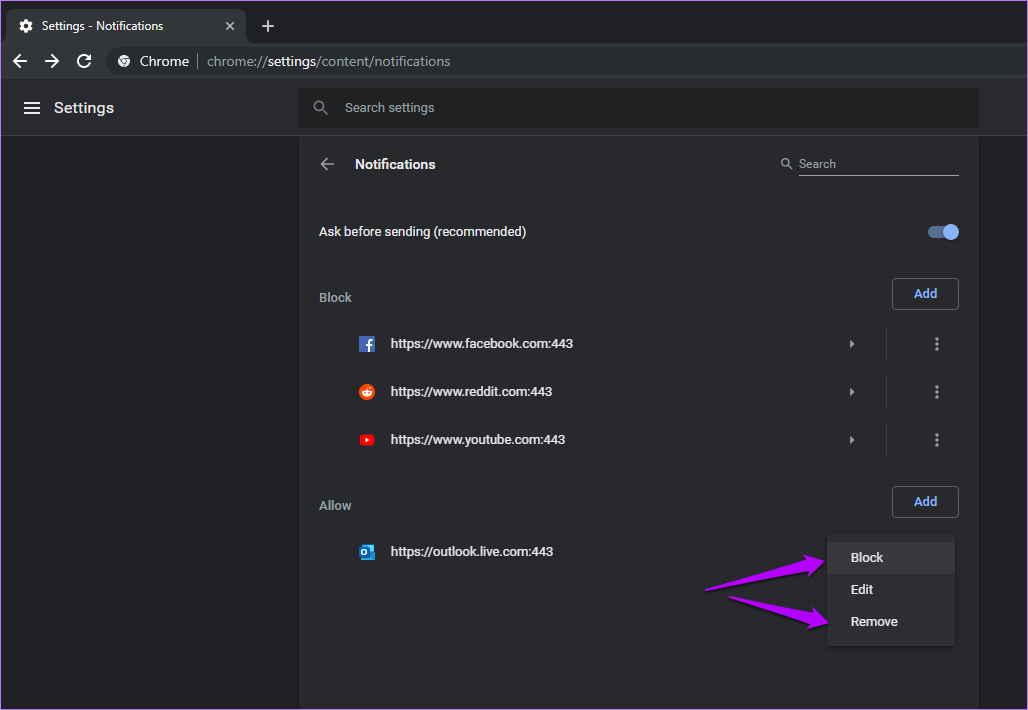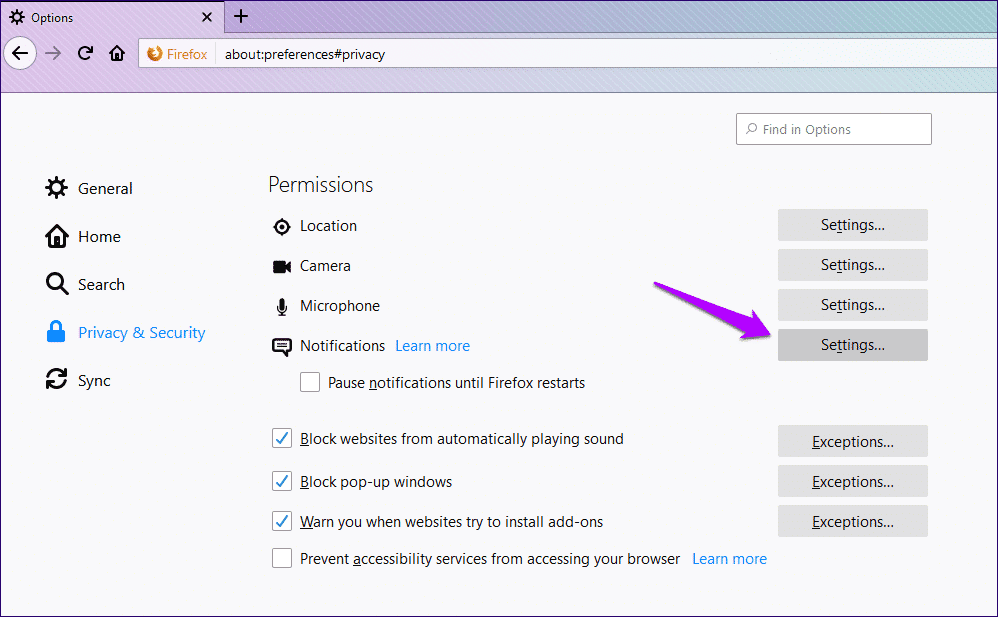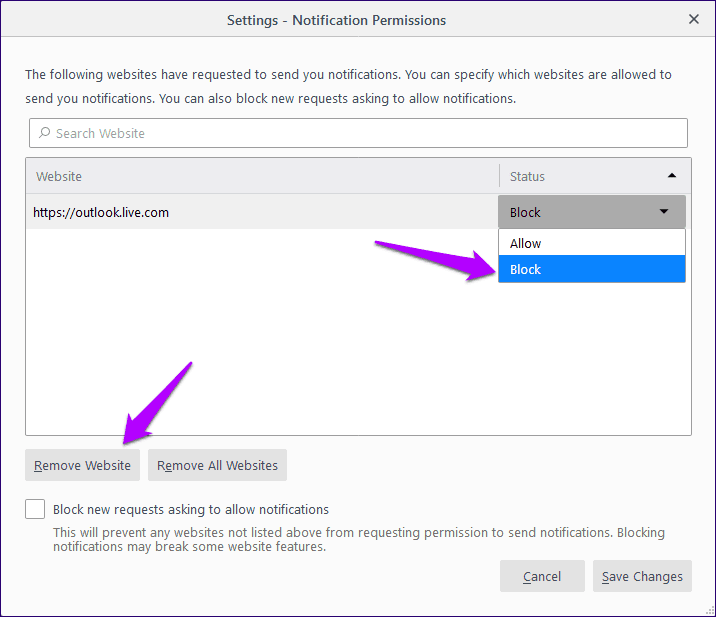So aktivieren oder deaktivieren Sie Desktop-Benachrichtigungen in Outlook.com
Bei Verwendung eines .-basierten E-Mail-Programms Das Web ist wie Outlook.com , seltsam zu übersehen Neue E-Mails Nur weil Sie vergessen haben, den Tab in Ihrem Browser geöffnet zu lassen.
Die Dinge änderten sich jedoch zum Besseren. Vor kurzem hat Outlook.com die Möglichkeit eingeführt, Benachrichtigungen über Ihren Browser zu senden, wenn Sie eine E-Mail erhalten – selbst wenn er nicht aktiv ist, was großartig ist.
Da die Funktion jedoch standardmäßig deaktiviert ist, sehen wir uns an, wie sie aktiviert werden sollte. Und wenn Sie es satt haben, von unzähligen Outlook.com-Desktop-Benachrichtigungen genervt zu sein, finden Sie auch Möglichkeiten, sie ganz einfach zu deaktivieren oder zu deaktivieren oder auszuwählen, welche Art von Nachrichten Ihnen angezeigt werden.
Desktop-Benachrichtigungen aktivieren
Zum Zeitpunkt des Schreibens dieses Beitrags waren die Desktopbenachrichtigungen von Outlook.com auf beschränkt Google Chrome und Firefox. Wenn Sie also Microsoft Edge verwenden oder Opera , wird die Option zum Aktivieren möglicherweise nicht angezeigt. Unabhängig davon sollte das Aktivieren von Desktop-Benachrichtigungen nur eine Sekunde Ihrer Zeit in Anspruch nehmen.
Nachdem Sie sich bei Ihrem Outlook.com-Konto angemeldet haben, klicken Sie einfach auf das getriebeförmige Schnelleinstellungssymbol in der oberen rechten Ecke des Bildschirms und schalten Sie dann den Schalter neben Desktop-Benachrichtigungen ein. Dadurch werden Desktopbenachrichtigungen für Outlook.com aktiviert.
- Hinweis: Wenn Ihr Browser zur Bestätigung auffordert, tippen Sie auf Zulassen.
Von nun an erhalten Sie eine Benachrichtigung in der unteren rechten Ecke des Bildschirms, wenn Sie eine neue E-Mail erhalten. Dies sollte auch dann passieren, wenn die Web-App nicht aktiv auf einem Tab in Ihrem Browser ausgeführt wird.
Allerdings funktionieren Outlook.com-Desktopbenachrichtigungen mit Chrome und Firefox anders.
In Chrome erscheinen sie als Systembenachrichtigungen und Sie können sie jederzeit überprüfen, indem Sie die Windows-Benachrichtigungszentrale herunterziehen.
In Firefox sind Benachrichtigungen Teil des Browsers selbst. Sie haben also keine Chance, es zu überprüfen, wenn es weg ist.
In Chrome werden möglicherweise keine Outlook.com-Benachrichtigungen (oder andere Benachrichtigungen) angezeigt, wenn dies der Fall ist Fokus-Assistent einschalten , also deaktivieren Sie es, wenn Sie auf den Eingang einer wichtigen E-Mail warten.
Beide Browser geben auch keine Benachrichtigungen aus, wenn Sie sie schließen. Sie müssen Chrome oder Firefox auf Ihrem Desktop ausführen, wenn Sie weiterhin Benachrichtigungen von Outlook.com erhalten möchten.
Desktop-Benachrichtigungen deaktivieren
Wenn Ihnen Outlook.com-Desktopbenachrichtigungen nicht gefallen, können Sie sie deaktivieren, indem Sie den Schalter neben Desktopbenachrichtigungen deaktivieren, nachdem Sie den Seitenbereich Schnelleinstellungen herausgezogen haben.
Sie können es auch auf allen Ihren Desktop-Computern deaktivieren, wenn Sie möchten. Klicken Sie zunächst auf die Option Alle Outlook-Einstellungen anzeigen unten im Seitenbereich der Schnelleinstellungen.
Tippen Sie im Einstellungsfeld auf Allgemein und dann auf Benachrichtigungen. Klicken Sie im Abschnitt Desktop-Benachrichtigungen einfach auf den Link mit der Bezeichnung Desktop-Benachrichtigungen auf allen Geräten deaktivieren und fertig.
Alternativ können Sie Benachrichtigungen für Outlook.com deaktivieren, ohne Outlook.com überhaupt zu besuchen. Die Verfahren sind für Chrome und Firefox unterschiedlich, also lassen Sie uns die Dinge nach Browser aufschlüsseln.
Google Chrome
Kopieren Sie in Chrome den folgenden Pfad, fügen Sie ihn in die Adressleiste eines neuen Tabs ein und drücken Sie dann die Eingabetaste:
Chrome: // Einstellungen / Inhalt / Benachrichtigungen
- Hinweis: Wenn Sie den langen Weg bevorzugen, öffnen Sie das Chrome-Menü und tippen Sie auf Einstellungen > Erweitert > Site-Einstellungen > Benachrichtigungen, um zum gleichen Bildschirm zu gelangen.
Suchen Sie auf dem angezeigten Benachrichtigungsbildschirm die Outlook.com-URL, und klicken Sie dann auf das Symbol mit den drei Punkten daneben.
Wählen Sie Blockieren, um alle Desktop-Benachrichtigungen von Outlook.com zu deaktivieren – Sie können sie zu einem späteren Zeitpunkt direkt von diesem Bildschirm aus aktivieren. Oder wählen Sie die Option Entfernen, um die Desktopbenachrichtigungen von Outlook.com dauerhaft zu deaktivieren.
Mozilla Firefox
Kopieren Sie in Firefox den folgenden Pfad und fügen Sie ihn in die Adressleiste eines neuen Tabs ein, und drücken Sie dann die Eingabetaste:
über: Präferenzen # Datenschutz
- Hinweis: Eine andere Möglichkeit, zum gleichen Bildschirm zu gelangen, besteht darin, das Firefox-Menü zu öffnen, auf Optionen und dann auf Datenschutz und Sicherheit zu klicken.
Klicken Sie im Abschnitt Berechtigungen auf die Schaltfläche Einstellungen neben Benachrichtigungen. Klicken Sie auf das Dropdown-Menü neben der Outlook.com-URL und wählen Sie dann Blockieren, um Benachrichtigungen anzuhalten – Sie können es zu einem späteren Zeitpunkt aktivieren, indem Sie Zulassen auswählen.
Oder klicken Sie auf Website entfernen, um den Eintrag aus der Liste der Berechtigungen zu löschen und Outlook.com-Benachrichtigungen dauerhaft zu deaktivieren.
Keine weiteren Entschuldigungen
Outlook.com-Desktopbenachrichtigungen bieten eine hervorragende Möglichkeit, über neue E-Mail-Nachrichten auf dem Laufenden zu bleiben. Die Funktion ist jedoch noch relativ neu, also erwarten Sie seltsame Macken, wenn Benachrichtigungen nicht jedes Mal angezeigt werden.
Wir hoffen, dass Microsoft alle Fehler beseitigt und mehr Browser unterstützt und weiterhin nützliche Funktionen zum Konvertieren hinzufügt Outlook.com zu einem seriösen E-Mail-Client.