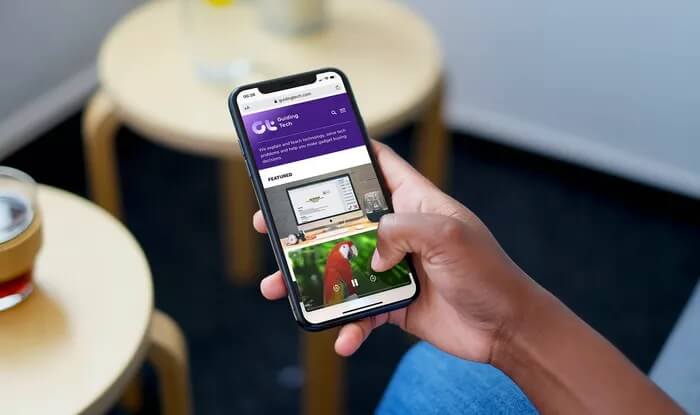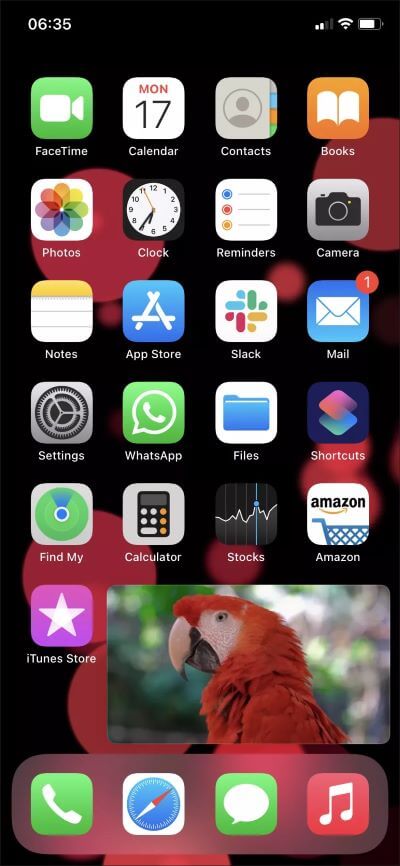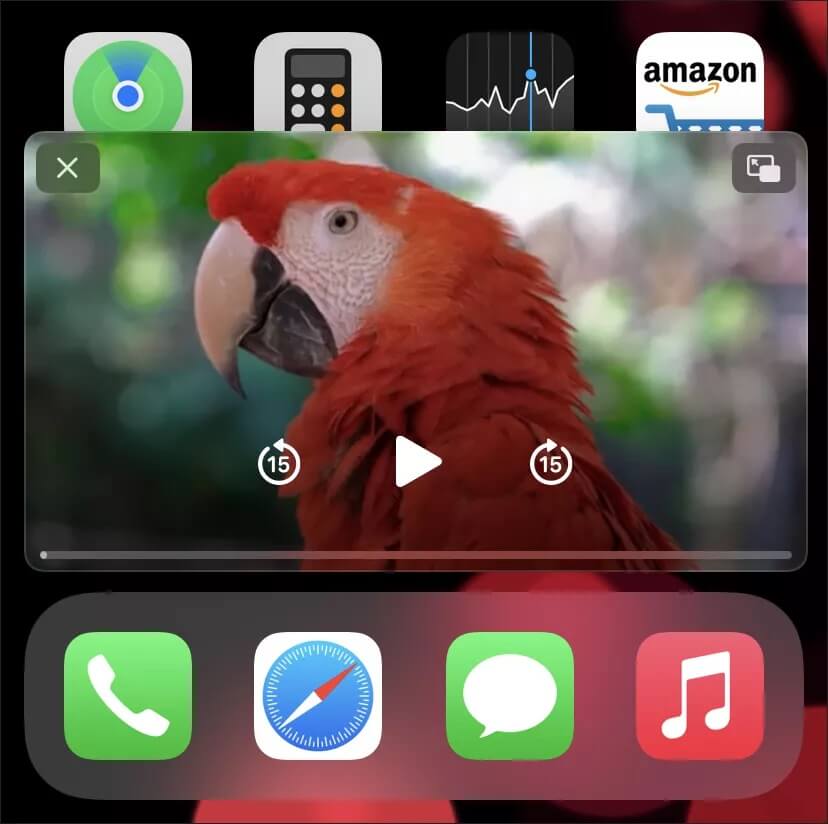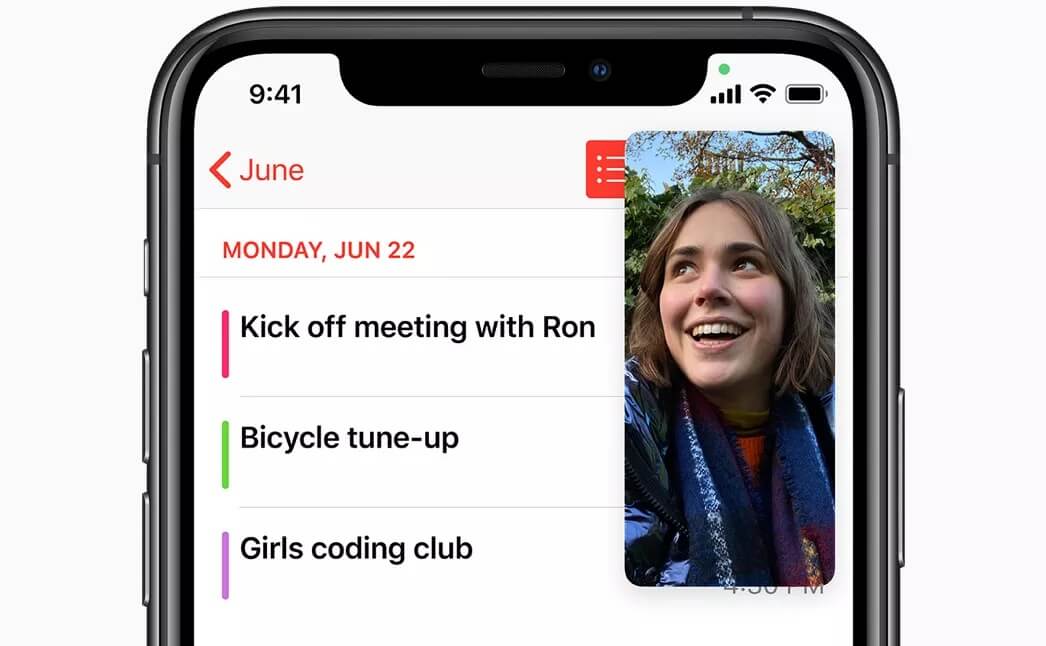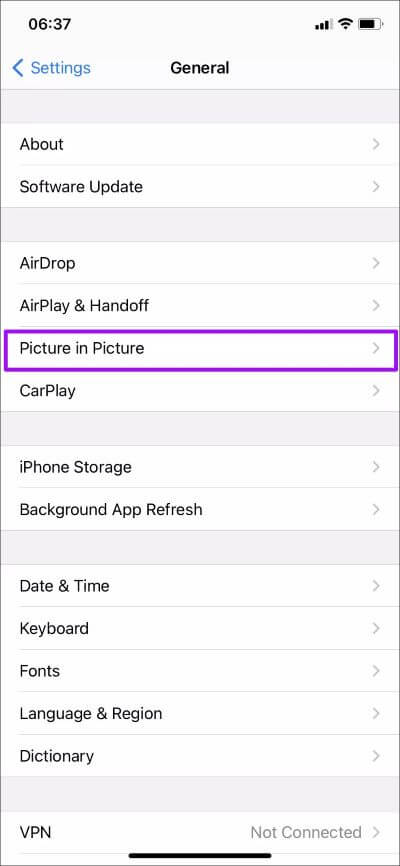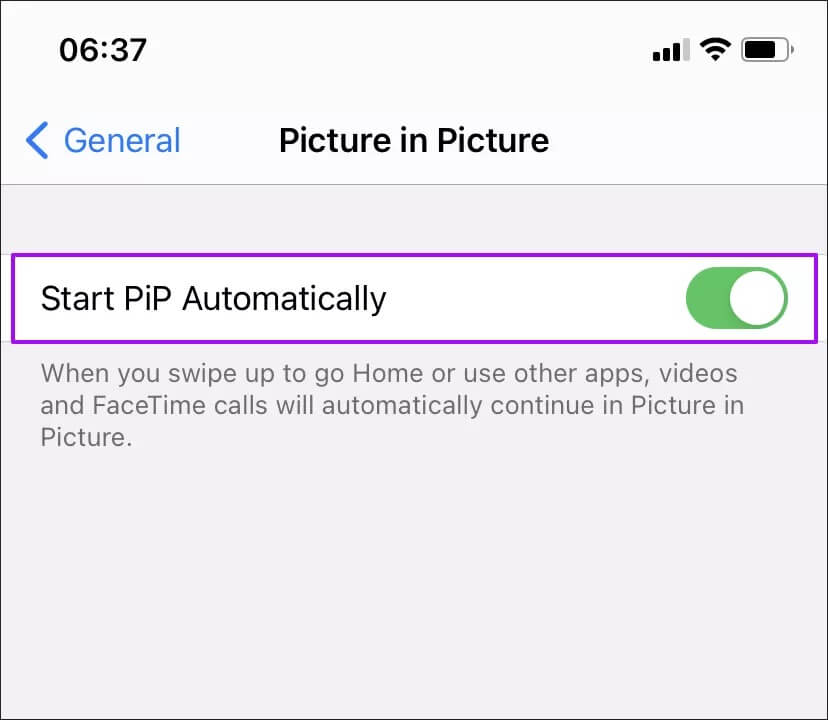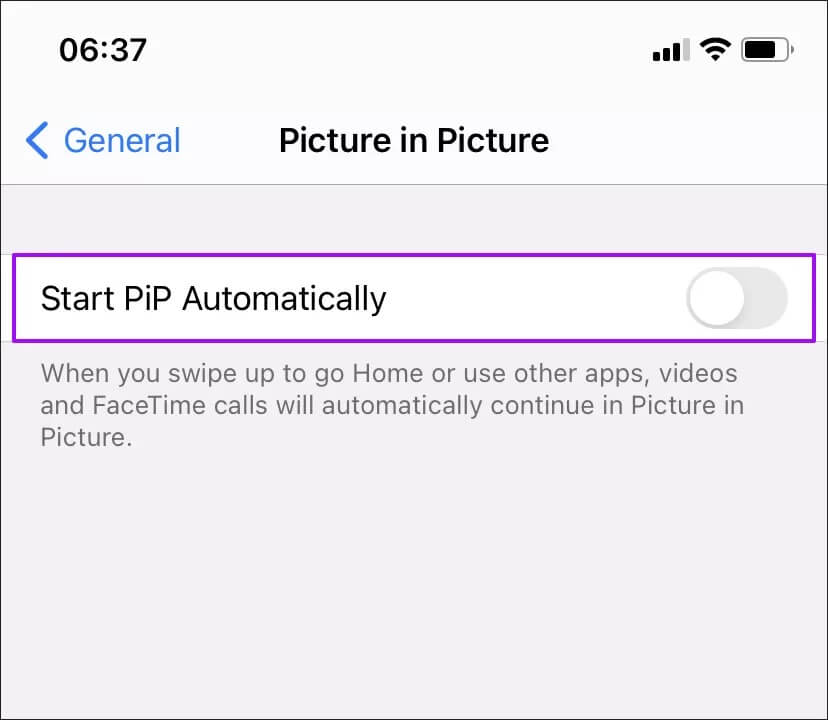Anleitung zum Aktivieren oder Deaktivieren des Bild-in-Bild-Modus auf dem iPhone und iPad
Der Bild-in-Bild-Modus (PiP) ist Riesige Ergänzung zu iOS 14 für iPhone , sodass Sie Videos ohne Unterbrechung ansehen können, während Sie andere Apps verwenden. Es ist seit Jahren auf dem iPad verfügbar, aber das macht es nicht PiP ist auf dem iPhone weniger aufregend. Im Gegenteil, es ist besser, weil Sie jetzt das Beste aus der kleineren Bildschirmgröße des iPhones herausholen können.
Sowohl das iPhone als auch das iPad benötigen jedoch Apps, die Bild-in-Bild unterstützen, damit die Funktion funktioniert. Glücklicherweise tun viele Apps genau das. Ihr Apple TV wechselt beispielsweise automatisch zu PiP, wenn Sie es beenden. Gleiches gilt für FaceTime, wo Sie Videoanrufe auch beim Wechseln der Apps fortsetzen können.
Für einige Apps, die diese Funktionalität nicht unterstützen, können Sie als Workaround den nativen Safari-Browser des iPhones verwenden (mehr dazu später).
Wie funktioniert der BILD-IN-BILD-Modus
Beenden Sie den Startbildschirm auf Ihrem iPhone oder iPad, während Sie ein Video in einer unterstützten App ansehen, und der Bild-in-Bild-Bereich sollte automatisch erscheinen. Sie können in bestimmten Apps auch auf das PiP-Symbol im Videobereich (oben links auf dem Bildschirm) klicken, um die Funktion zu aktivieren. Darüber hinaus können Sie mit zwei Fingern auf ein Video tippen, um zwischen der Anzeige des BiB-Bereichs zu wechseln.

Beginnen Sie mit der Verwendung einer anderen App, und der Bild-in-Bild-Bereich wird oben weiterhin ausgeführt. Sie können den Bild-in-Bild-Bereich in vier Ecken des Bildschirms schieben und zweimal auf den Videobereich tippen, um zwischen drei verschiedenen Größen zu wechseln – klein, mittel und groß. Sie können das Fenster auch ausblenden, indem Sie es in eine der Ecken des Bildschirms schieben - Sie hören weiterhin den Ton.
Um den Bild-in-Bild-Modus zu verlassen, tippen Sie auf das PiP-Symbol im Videobereich – was Sie dazu auffordern sollte, das Video in der entsprechenden App automatisch zu öffnen. Alternativ können Sie den Bild-in-Bild-Bereich durch Klicken auf das Schließen-Symbol verlassen – Sie können das Video dann jederzeit fortsetzen, indem Sie die entsprechende App manuell aufrufen.
Apps, die den Bild-in-Bild-Modus unterstützen
Ab iOS 14 bieten native Apps wie Apple TV, FaceTime und Safari integrierte Unterstützung für den Bild-in-Bild-Modus. Zu den beliebten Apps von Drittanbietern, die Funktionen unterstützen, gehören Hulu und Netflix.
Sie können jederzeit überprüfen, ob die App den Modus unterstützt Bild-in-Bild — Wechseln Sie entweder zum Startbildschirm, während Sie ein Video abspielen, tippen Sie auf das PiP-Symbol im Videobereich oder führen Sie die Doppeltipp-Geste mit zwei Fingern aus.
Wenn das Video nicht im Bild-in-Bild-Modus angezeigt wird, unterstützt die Anwendung möglicherweise die Funktionalität nicht. Vielleicht möchten Sie zusehen Versionshinweise in zukünftigen Updates Legt fest, ob Bild-in-Bild am Ende unterstützt wird.
Zum Zeitpunkt des Schreibens unterstützt YouTube kein Bild-in-Bild. Sie können jedoch alternativ YouTube in Safari laden, ein Video starten, in den Vollbildmodus wechseln und dann zum Startbildschirm zurückkehren, um den BiB-Modus zu aktivieren. Nicht das bequemste, aber dennoch nützlich. Diese Problemumgehung kann auch für andere Streaming-Dienste funktionieren, die einen funktionsfähigen Webplayer bereitstellen.
Aktivieren Sie den automatischen Bild-in-Bild-Modus
Wenn Ihr iPhone oder iPad beim Verlassen des Startbildschirms Videos nicht automatisch im Bild-in-Bild-Modus öffnet, ist die Funktion möglicherweise auf Ihrem Gerät deaktiviert. Führen Sie die folgenden Schritte aus, um es einzuschalten.
Schritt 1: Beginnen Sie mit dem Öffnen einer App die Einstellungen. Dann klick Allgemein > Bild-in-Bild.
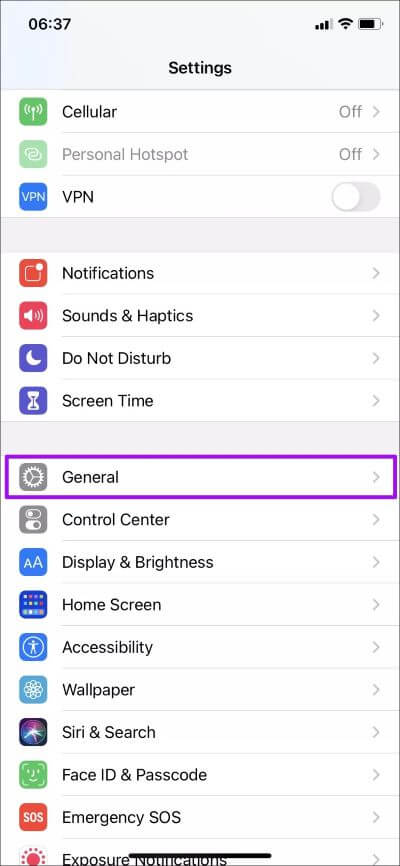
Schritt 2: Schalten Sie auf dem nächsten Bildschirm den Schalter neben ein PiP automatisch starten.
Versuchen Sie nun, den Startbildschirm zu verlassen, während Sie ein Video in einer App wie Apple TV oder Netflix abspielen – es sollte automatisch im PiP-Bereich erscheinen.
Wenn auf Ihrem iPad iPadOS 13 oder iOS 12 ausgeführt wird, gehen Sie zu Allgemein > Startbildschirm und Dock > Multitasking, um auf den Schalter Automatischer Start BiB zuzugreifen.
Deaktivieren Sie den Bild-in-Bild-Modus
Trotz seiner Nützlichkeit können Sie den Bild-in-Bild-Modus als Problem empfinden. Wenn Sie verhindern möchten, dass Ihnen der BiB-Videoteil beim Beenden von Apps folgt, sollten Sie die automatische BiB-Funktion deaktivieren.
Gehen Sie dazu zu Einstellungen > Allgemein > Bild in Bild und schalten Sie den Schalter neben PiP automatisch starten aus.
Hinweis: Auch wenn die obige Einstellung deaktiviert ist, können Sie Videos im Bild-in-Bild-Modus manuell über das PiP-Symbol oder die Zwei-Finger-Doppelklick-Geste öffnen.
Spielwechsler
Der Bild-in-Bild-Modus ändert die Art und Weise, wie Sie Videos auf Ihrem iPhone ansehen, vollständig. Wenn Ihre Lieblings-App keine Funktionen unterstützt, machen Sie sich keine Sorgen – iOS 14 wird wahrscheinlich bald mehr an Bedeutung gewinnen. Vergessen Sie nicht, Safari (wie bei YouTube) zu verwenden, um Videos im PiP-Modus vorerst anzusehen.