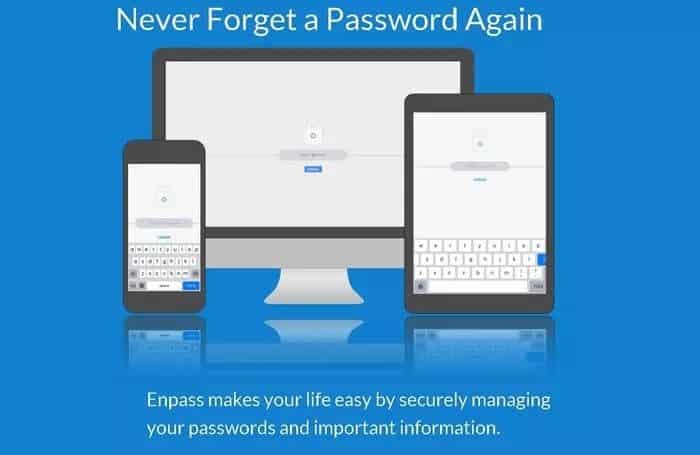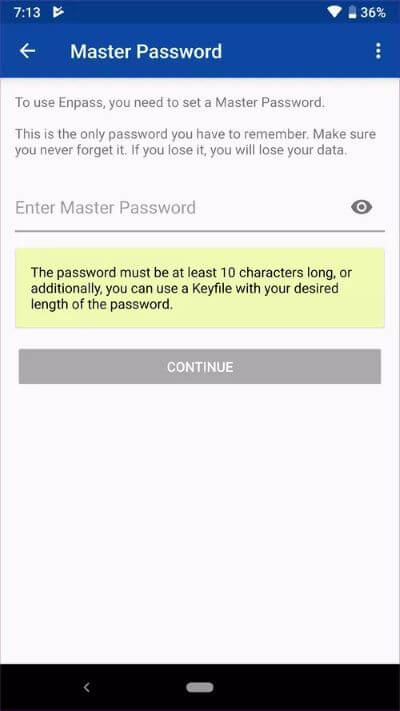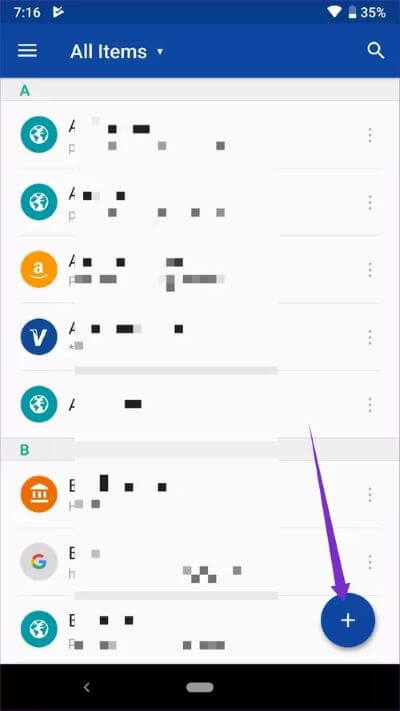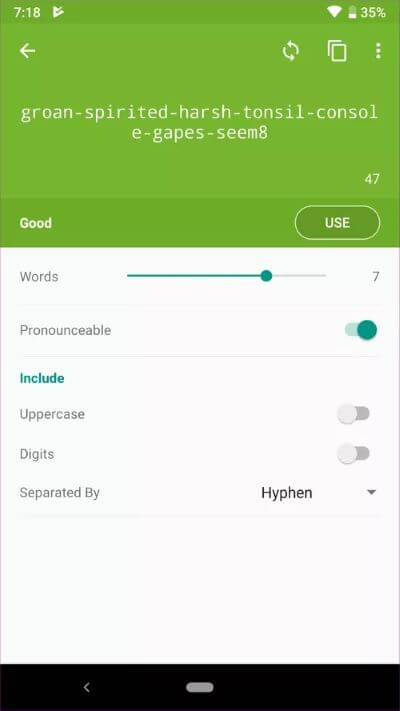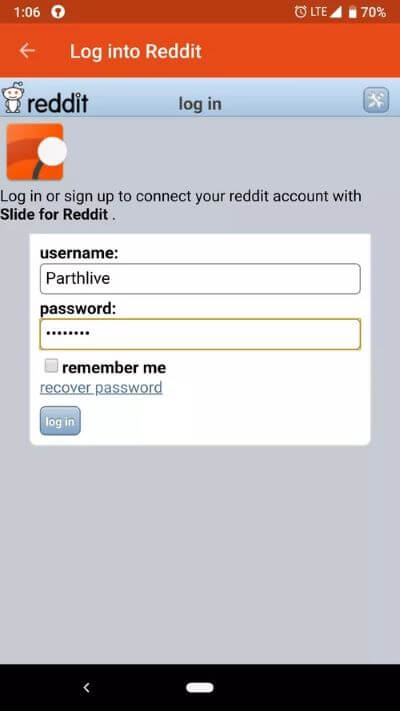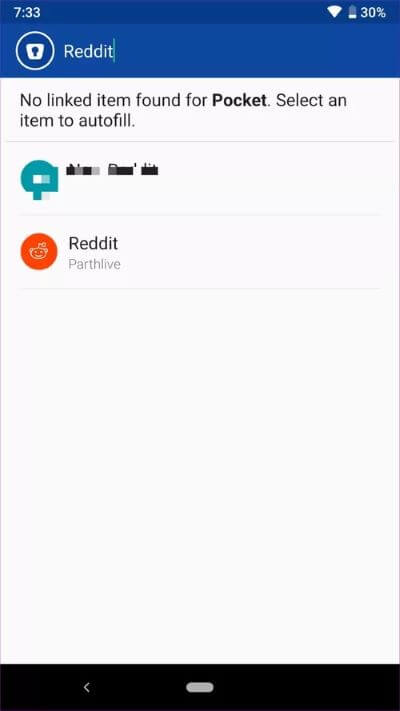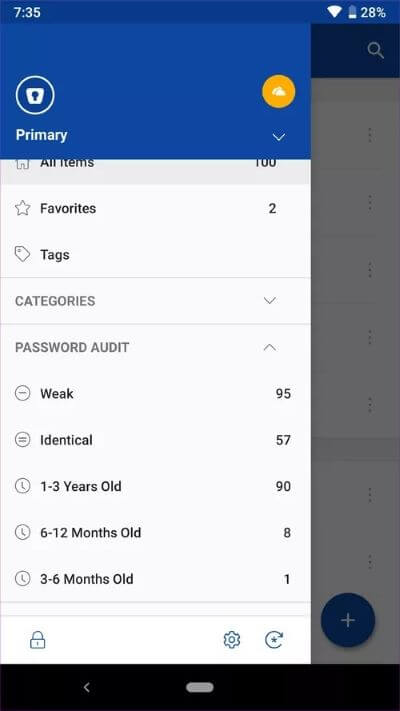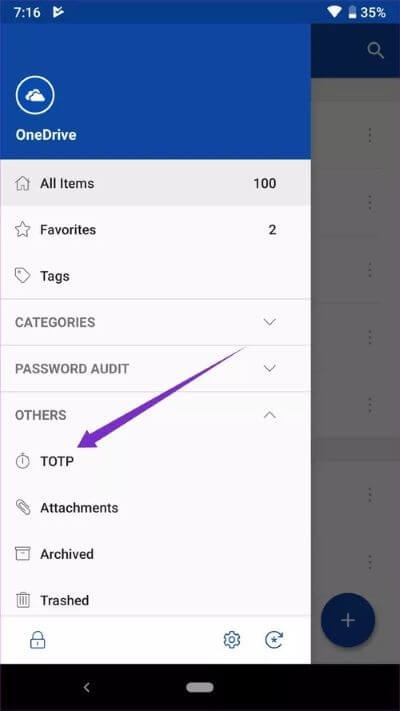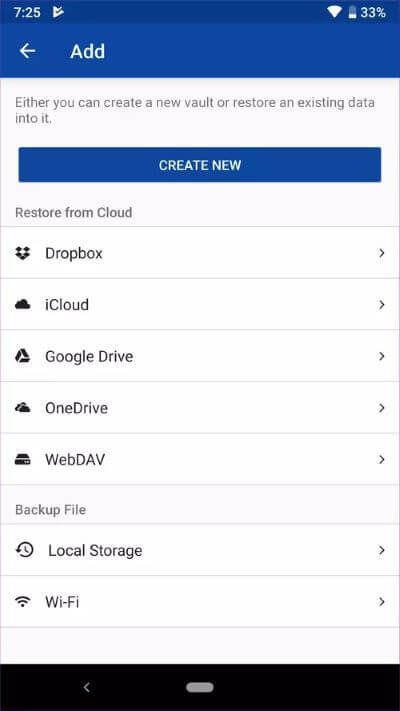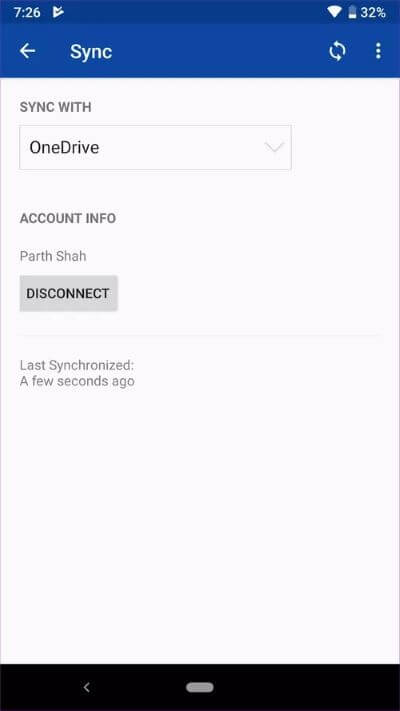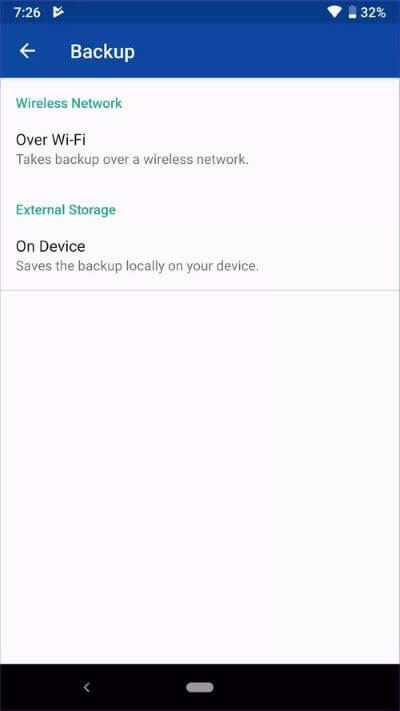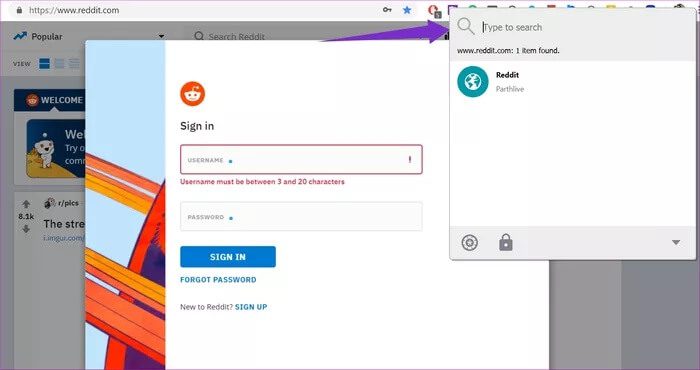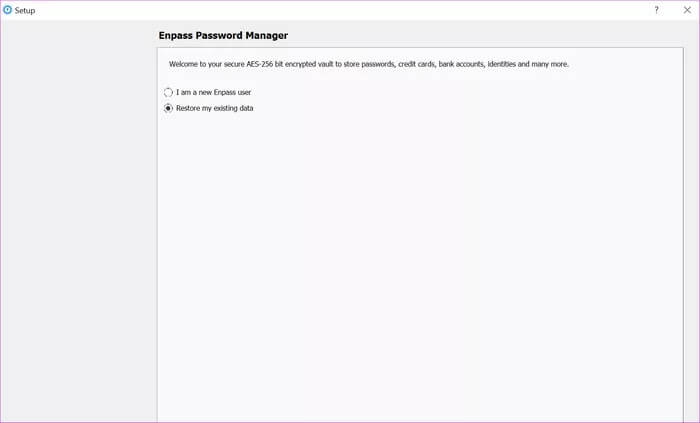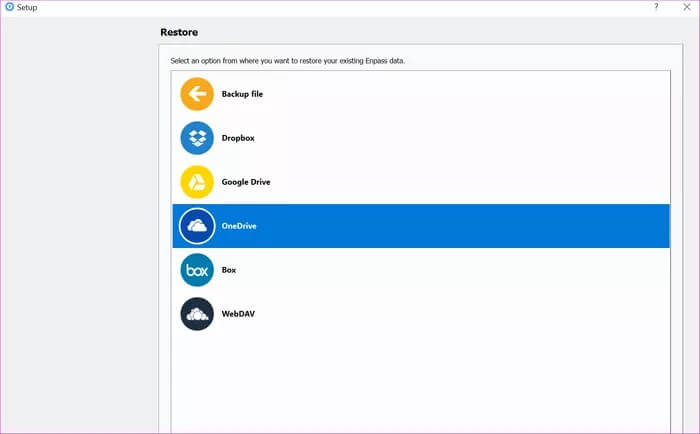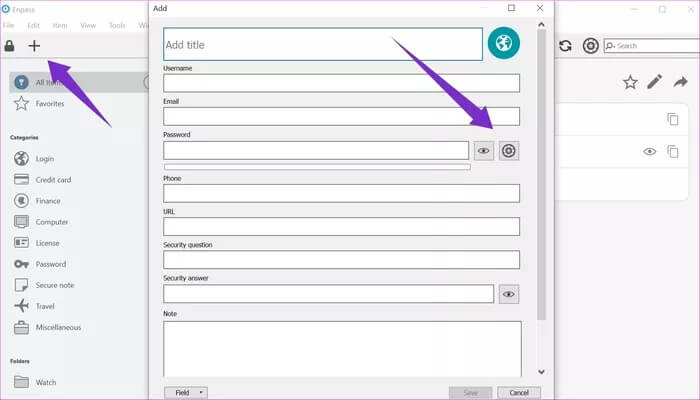So verwenden Sie den Enpass Password Manager: Eine vollständige Anleitung
im Alter Digitalisierung Daher nutzen immer mehr Menschen das Internet zum ersten Mal. Wenn sie verschiedene Online-Dienste durchsuchen, neigen sie dazu, sich an alle Anmeldeinformationen zu erinnern, und neigen dazu, schwache und sich wiederholende Passwörter zu wählen. Zu den gängigsten Praktiken gehört die Verwendung einer Mobiltelefonnummer, eines Geburtsdatums oder eines Namens mit Geburtsdatum und umgekehrt.
Angesichts des zunehmenden Trends von Cyber-Diebstahl und Geräte-Schwachstellen muss man in Passwort-Manager wie KeePass und LastPass investieren. Die Wahl der richtigen Option ist ein kritischer Aspekt des Prozesses. Sprechen wir also über einen der besten Passwort-Manager, die ich verwende: Enpass.
Funktioniert auf jeder Plattform
Enpass Password Manager ist auf allen gängigen Plattformen verfügbar. Enpass bietet native App-Unterstützung für Android, iOS, macOS, Windows (die universelle App für Desktop und Windows 10), Linux, Android Wear und Chrome OS. Ihre Browsererweiterung unterstützt alle gängigen Browser wie Chrome, Edge, Opera, Firefox und Safari.
In dieser Anleitung führen wir Sie durch die vollständige Einrichtung von Enpass in mobilen und Desktop-Apps und wie Sie die Erweiterungsfunktionen in Ihrem PC-Browser verwenden.
mobile Apps
Enpass unterstützt sowohl Android als auch iOS mit biometrischen Sicherheitsoptionen und einer nativen Benutzeroberfläche.
Vorbereitung
Zuerst müssen Sie die Android-App herunterladen. Enpass fordert Sie auf, ein 10-stelliges Master-Passwort hinzuzufügen, das Sie auf keinen Fall vergessen sollten. Wenn Sie es vergessen, gibt es keine Möglichkeit, es zurückzubekommen. Es ist Ihr Schlüssel, um sich auf jeder Plattform bei der Enpass-App anzumelden.
Auf dem nächsten Bildschirm können Sie die Authentifizierung per Fingerabdruck aktivieren und haben die Möglichkeit, Daten mit Google Drive zu synchronisieren. Danach können Sie neue Elemente auf dem Startbildschirm hinzufügen.
Neues Werkzeug hinzufügen
Die Benutzeroberfläche von Enpass ist leicht zu verstehen. Klicken Sie auf das Symbol+und gibt Ihnen Vorlagen zum Hinzufügen von Passwörtern und anderen vertraulichen Informationen. Füllen Sie die Lücken aus und schon kann es losgehen. Wenn Sie weitere Passwörter in der App hinzufügen, ändert Enpass die Liste der Dienste in alphabetischer Reihenfolge.
Das Hamburger-Menü zeigt das Einstellungsmenü, die Passwortprüfung, automatisch generierte Passwörter, den Standard-Cloud-Dienstanbieter und die Abschnitte, in denen Sie das Passwort hinzugefügt haben. Sie können die am häufigsten verwendeten Websites bevorzugen oder einen Ordner für E-Commerce- oder Kredit- und Debitkarten-Websites erstellen.
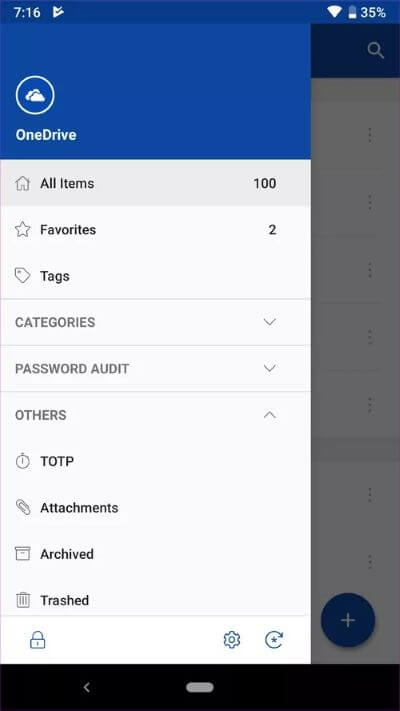
Enpass kann auch komplexe Passwörter automatisch für Sie generieren. Tippen Sie auf das kleine Symbol im Passwortbereich und die App füllt den Passwortbereich aus. Sie können auch die Länge, Anzahl der Zahlen, Symbole und den Status anpassen.
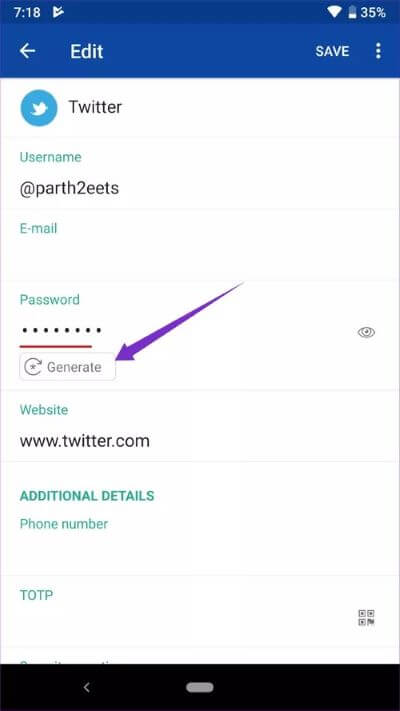
Automatisches Ausfüllen
Mit Android 8.0 Oreo hat Google eine nette Funktion eingeführt, um Ihre Anmeldeinformationen automatisch über Google oder einen Passwort-Manager eines Drittanbieters einzugeben. Standardmäßig kümmert sich Google um das automatische Ausfüllen. Um es für Enpass zu aktivieren, gehen Sie zu Einstellungen > Autofill , und wählen Sie Autofill-Dienst aktivieren.
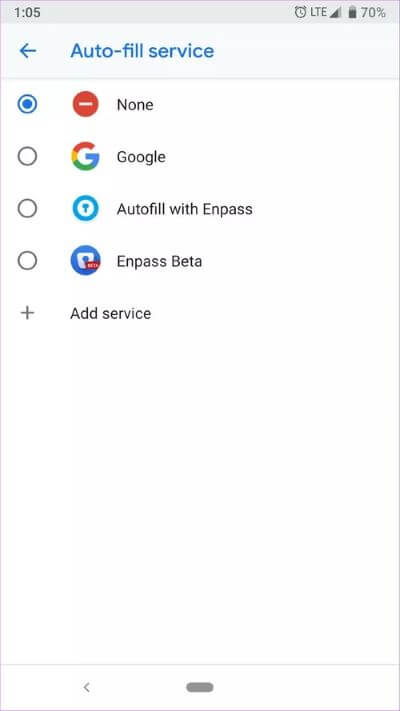
Von nun an wird bei jedem Versuch, sich bei einer App anzumelden, eine Enpass-Benachrichtigung angezeigt. Sie müssen darauf klicken und in Enpass nach dem Namen der Anwendung suchen. Der Passwortmanager fügt die entsprechenden Zugangsdaten direkt hinzu.
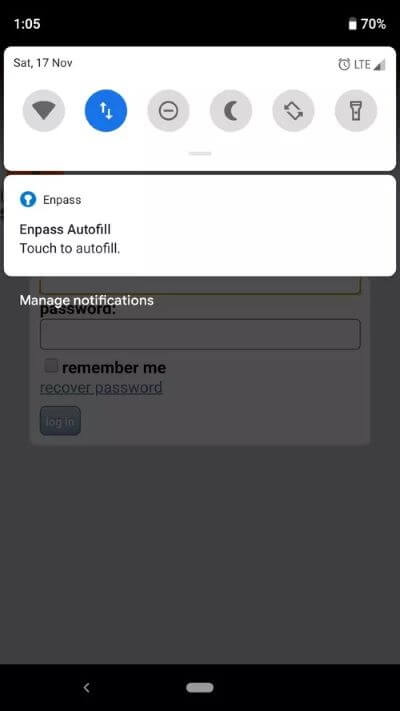
Passwort-Audit und TOTP
Wenn weitere Passwörter in Enpass hinzugefügt werden, überprüft der Dienst sie automatisch. Es identifiziert schwache und wiederholte Passwörter auf verschiedenen Websites und warnt den Benutzer davor. Es zeigt auch alte Passwörter an und gibt Auskunft über die letzte Revision mit Datum.
Mit dem Update v6.0 hat Enpass die Unterstützung für TOTP (zeitbasiertes Einmalpasswort) hinzugefügt. Um es für einen Dienst zu aktivieren, gehen Sie zu seinem Abschnitt in der App, scrollen Sie nach unten zur Option TOTP und scannen Sie den QR-Code. Der Dienst wird im TOTP-Bereich angezeigt und Sie können ihn auch über das Hamburger-Menü aufrufen.
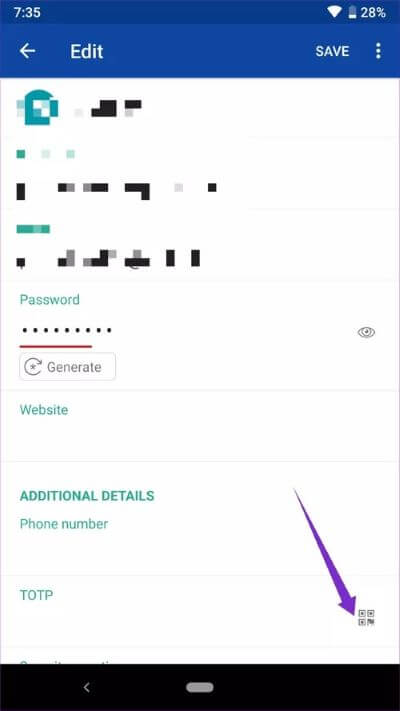
Mehrere Schließfächer
Möchten Sie einen separaten Passwortspeicher für verschiedene Details erstellen? Mach dir keine Sorgen. Enpass v6.0 bietet Unterstützung für mehrere Tresore. Angenommen, Sie möchten arbeitsbezogene Informationen in einem anderen Arbeitsbereich. Mit der neuesten Ergänzung können Sie ganz einfach einen privaten Tresor dafür erstellen.
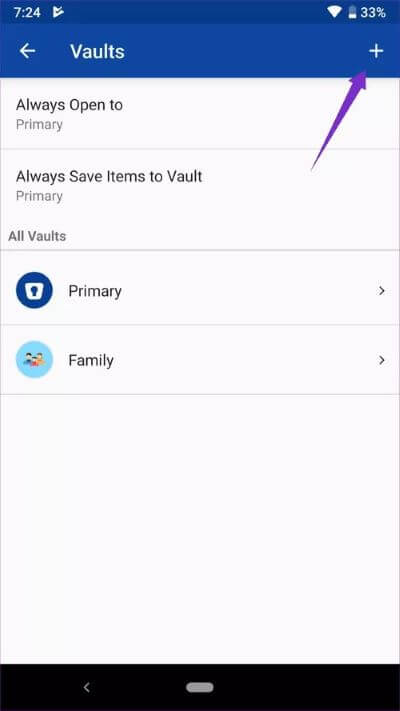
Um einen Shop hinzuzufügen, gehe zu Einstellungen > Tresor Und füge einen neuen Shop hinzu. Geben Sie ihm einen eindeutigen Namen und ein Passwort, und Sie können es sogar mit anderen teilen. Sie können es auch jedes Mal als Standard festlegen, wenn Sie die App öffnen.
Sicherheit und Backup
Nachdem Sie nun alle Informationen über Sie in Ihren Passwort-Manager eingegeben haben, was ist, wenn die Server der App selbst gehackt werden? LastPass, einer der beliebtesten Passwort-Manager, litt vor einigen Jahren unter dem gleichen Szenario. Glücklicherweise wird dies bei Enpass nicht der Fall sein.
Im Gegensatz zu seinen Konkurrenten speichert Enpass keine App-Informationen auf seinen Servern. Alternativ können Sie ein Backup der mit AES 256-Bit verschlüsselten Datei auf dem Gerät erstellen oder den Cloud-Speicher Ihrer Wahl zum Synchronisieren der Daten verwenden. Mein Rat ist, die Cloud-Option zu wählen, da sie den Synchronisierungsprozess zwischen mobilen und Desktop-Apps reibungsloser und problemloser macht.
eintauchen Einstellungen > Sicherung Um die Datei manuell für die Offline-Nutzung zu erstellen. Wählen Sie für die Cloud-Synchronisierung die Synchronisierungsoption und verwenden Sie Ihren bevorzugten Cloud-Anbieter für die Sicherung.
In Bezug auf die Sicherheit ist der einzige Nachteil von Enpass das Fehlen von 2FA.
ENPASS Browser-Erweiterung
Wie oben erwähnt, unterstützt die Enpass-Erweiterung alle gängigen Browser. Gehen Sie für Chrome zum Webstore und installieren Sie die Enpass-App von dort aus.
Rufen Sie nun die Login-Seite einer beliebigen Website auf. Klicken Sie auf die Erweiterung Enpass, geben Sie Ihr Master-Passwort ein und suchen Sie im Dialogfeld nach dem Namen der Website. Sobald es in den Ergebnissen erscheint, doppelklicken Sie darauf, um Ihre Anmeldeinformationen direkt hinzuzufügen. Denken Sie daran, dass Sie die Anmeldeseite während des Vorgangs geöffnet lassen müssen. Außerdem kann man keine neuen Elemente aus der Browsererweiterung hinzufügen.
Desktop-Apps
Verwenden Sie macOS, Windows oder Linux? mach dir keine Sorgen. Enpass deckt alle drei Plattformen ab.
Vorbereitung
Enpass hat zwei Windows-Apps zur Auswahl. Die Windows 10 Global Store App verfügt über eine native Benutzeroberfläche und kostet 10 US-Dollar, wenn Sie mehr als 20 Elemente hinzufügen müssen (ich werde gleich über die Pro-Version sprechen). Die Desktop-App ist jedoch kostenlos, wenn Sie für eine Plattform-App (Android/iOS) im Voraus bezahlt haben.
Nach dem Download der offiziellen App führt Sie der Installationsvorgang durch die üblichen Nutzungsbedingungen. Die App fordert Sie dann auf, die alten Daten wiederherzustellen, was Sie entweder aus der Sicherungsdatei Ihres Telefons oder von Ihrem gewählten Cloud-Dienst machen können. Während des Vorgangs müssen Sie das Master-Passwort eingeben, mit dem Sie zuerst ein Enpass-Konto erstellt haben.
Neues Werkzeug hinzufügen
Nachdem Sie nun Daten von der mobilen App auf den Desktop übertragen haben, können Sie auch Passwörter aus der Desktop-Enpass-App hinzufügen. Klicken Sie auf das Symbol+Füllen Sie in der oberen linken Ecke die Lücken aus. Wenn Sie die Cloud-Backup-Option verwenden, werden die Daten auf Ihren Geräten synchronisiert. Man kann auch komplexe Passwörter automatisch aus der Windows-Anwendung generieren.
Preisgestaltung
Bei der Preisgestaltung glänzt Enpass gegenüber seinen Mitbewerbern. Andere Passwortmanager wie LastPass, 1Password und Dashlane bieten monatliche und jährliche Abonnementoptionen, während Sie mit Enpass einmalig für eine lebenslange Lizenz bezahlen können. Dieser Ansatz ist auf lange Sicht bequemer und billiger.
Standardmäßig können Sie in der App 20 Artikel kostenlos speichern. Danach muss man 10 $ für die Pro-Version bezahlen. Denken Sie daran, dass die Pro-Lizenz auf eine Plattform beschränkt ist. Wenn Sie die Plattform wechseln (von Android auf iOS oder umgekehrt), müssen Sie die zusätzliche Funktionalität erneut bezahlen. Damit erhalten Sie auch die Windows/Mac-App kostenlos.
Effektiver Passwort-Manager
Es gibt mittlerweile viele großartige Passwort-Manager mit identischer Grundfunktionalität auf dem Markt. Aber die Hauptbereiche, in denen Enpass die anderen übertrifft, sind plattformübergreifende Verfügbarkeit, Sicherheit und vor allem das Preismodell.
Also, worauf wartest Du? Holen Sie sich den Enpass Password Manager, folgen Sie der Anleitung und genießen Sie ein sicheres digitales Leben.