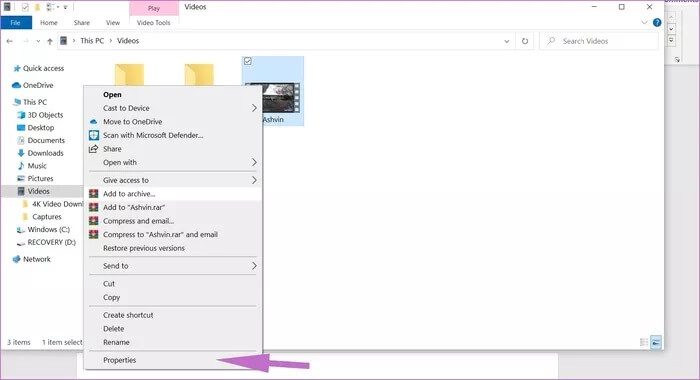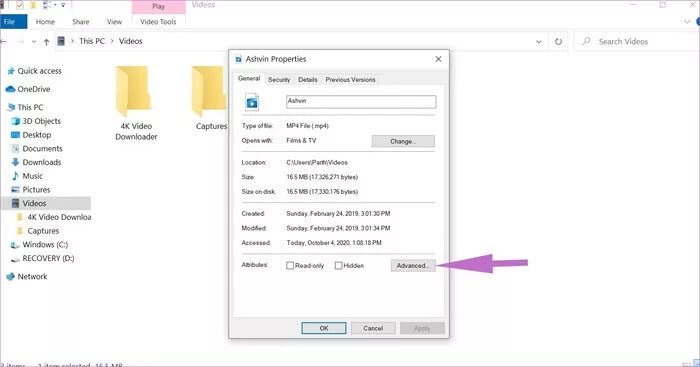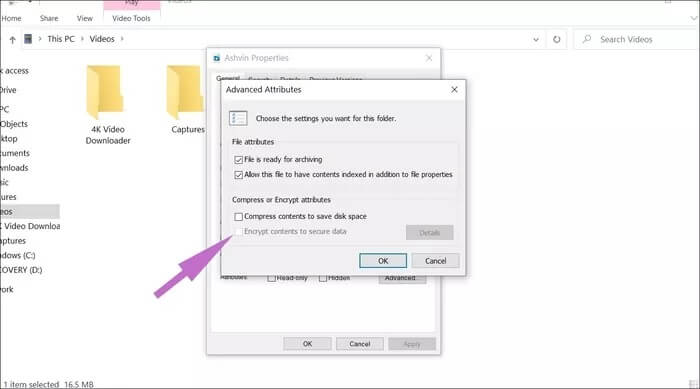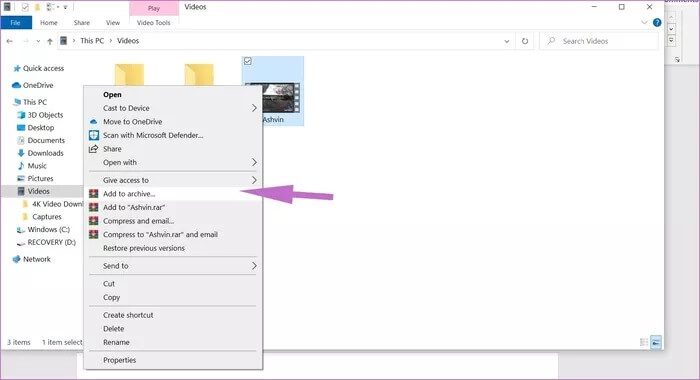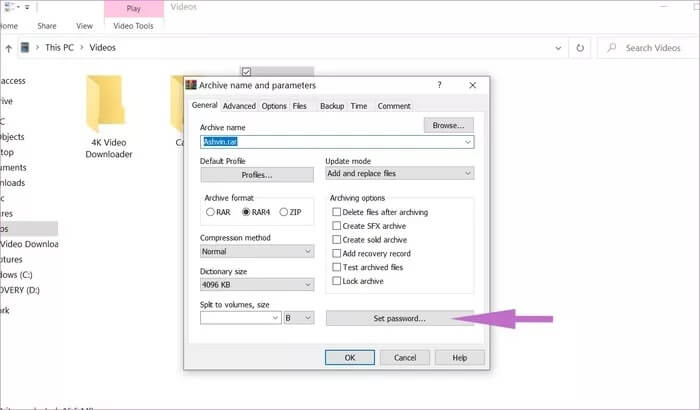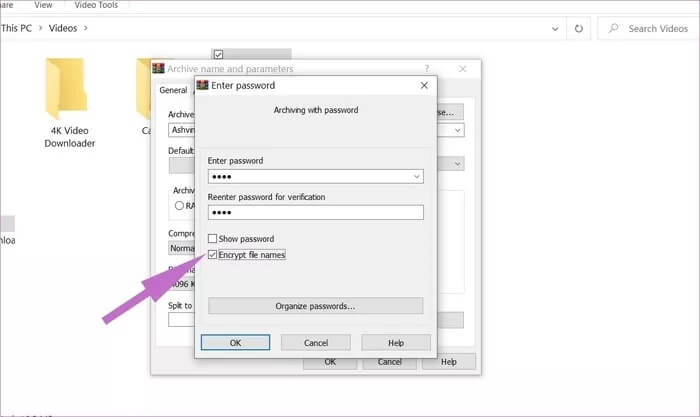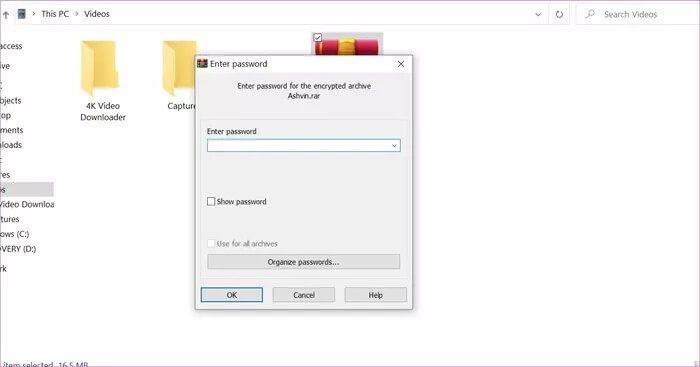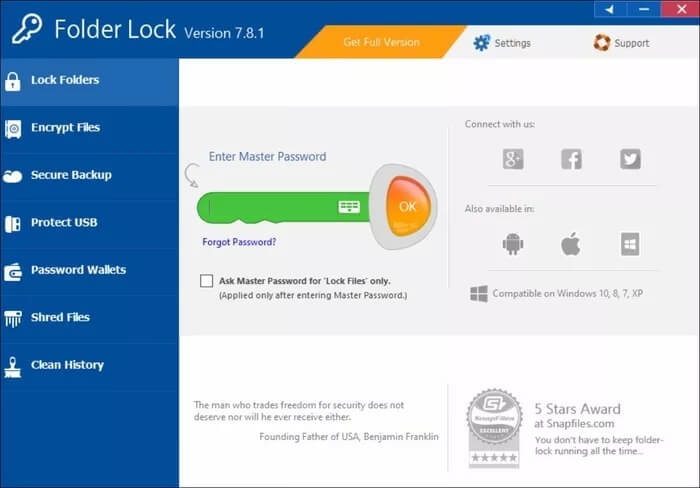Anleitung zum Kennwortschutz von Ordnern in Windows 10
geführte Arbeit von zu Hause aus Um einen neuen Workflow für Menschen in fast allen Bereichen zu ermöglichen. Heute erledigen Sie Ihre Aufgaben von Ihrem Computer zu Hause oder Ihrem Arbeits-Laptop. In der Zwischenzeit nehmen Ihre Kinder mit denselben Geräten am Online-Unterricht teil. Aus diesem Grund ist es wichtig, geheime Dateien und Ordner in Windows 10 mit einem Kennwort zu schützen, um ein versehentliches Überschreiben, Zugriff oder Löschen zu vermeiden.
Windows 10 bietet eine originelle Methode zum Sichern von Dateien und Ordnern, die jedoch tief im Inneren vergraben ist. Außerdem ist Ihr Konto bereits mit einem Passwort und sogar einer Verschlüsselung vor unbefugtem Zugriff geschützt, wenn Sie Dienste wie BitLocker verwenden, um Ihr Gerät vollständig zu verschlüsseln.
Wenn Sie nicht die richtigen Schritte befolgen, können Ihre sensiblen Daten wie persönliche Fotos/Videos, Bankdaten oder alles, auf das niemand Zugriff haben soll, in die falschen Hände geraten. Die gute Nachricht ist, dass Sie kein Experte sein müssen, um Ordner in Windows mit einem Kennwort zu schützen. Mit den folgenden Tricks können Sie in Windows 10 ganz einfach eine Authentifizierungsschicht für vertrauliche Informationen hinzufügen.
Verwenden Sie die erweiterte Dateimanageroption
Zunächst verwenden wir eine einfache und effektive Methode zum Kennwortschutz von Dateien oder Ordnern in Windows 10. Bevor wir beginnen, möchte ich Sie warnen, dass diese Methode am besten für normale Verbraucher geeignet ist. Wenn Sie große oder geschäftskritische Dokumente sichern möchten, investieren Sie in eine speziell entwickelte Verschlüsselungssoftware.
Führen Sie die folgenden Schritte aus, um Dateien unter Windows 10 zu sichern.
Schritt 1: Öffnen Dateimanager auf dem Betriebssystem Windows 10
Schritt 2: Gehe zu Datei oder Ordner die Sie sichern möchten. Rechtsklick Rechte Maus über.
Schritt 3: من Kontextmenü Scrolle nach unten und tippe auf ئصائص.
Schritt 4: Aktivieren Sie nun das Kontrollkästchen mit der Aufschrift Verschlüsseln Sie den Inhalt, um Daten zu sichern, und klicken Sie auf Übernehmen.
Wenn Sie dies tun, werden Sie von Windows gefragt, ob Sie dies möchten Ordner mit allen Inhalten sperren. Wenn der Vorgang abgeschlossen ist, werden Sie aufgefordert, eine Sicherungskopie des Verschlüsselungsschlüssels zu erstellen, wenn Sie die Funktion noch nicht verwendet haben. Verwenden Sie einen Passwort-Manager, um den Verschlüsselungsschlüssel zu speichern.
Nachdem Sie das Backup durchgeführt haben, sind Ihre Dateien jetzt gesichert. Es ist mit einem Schlüssel verschlüsselt, der Ihrem Windows-Benutzerkonto zugeordnet ist. Windows gibt bedeutungslosen Text aus, wenn jemand versucht, auf diese Dateien zuzugreifen.
Sie können auch das Windows BitLocker-Feature auswählen, es gibt jedoch zwei Einschränkungen. Erstens ist es nur für Benutzer von Windows 10 Pro und Enterprise verfügbar. Privatbenutzer können leider nicht darauf zugreifen. Zweitens ist BitLocker nicht auf eine einzelne Datei oder einen einzelnen Ordner beschränkt. Es schützt das gesamte Laufwerk.
Wenn Sie nicht die native Windows-Methode verwenden möchten, können Sie jederzeit Apps von Drittanbietern aus dem Web auswählen.
Verwenden Sie WINRAR
WinRAR ist ein kostenloses Tool zur Dateikomprimierung und -verschlüsselung, das in 32-Bit- und 64-Bit-Versionen verfügbar ist. Führen Sie die folgenden Schritte aus, um eine Datei oder einen Ordner mit WinRAR unter Windows 10 mit einem Kennwort zu schützen.
Schritt 1: Tun WinRAR herunterladen Und installieren Sie es über den unten stehenden Link.
Schritt 2: mit installieren WinRAR , du kannst gehen zu Datei-Manager und gehe zu Eine Datei oder ein Ordner, die Sie schützen möchten.
Schritt 3: Klicken Sie mit der rechten Maustaste darauf und wählen Sie Zum Archiv hinzufügen.
Schritt 4: Dies führt zu Erstellen Sie eine neue kleinere Datei Enthält den genauen Inhalt der Originaldatei oder des Originalordners.
Schritt 5: Wählen Sie aus der folgenden Liste Passwort festlegen in der unteren rechten Ecke.
Schritt 6: Es öffnet sich ein neues Popup. Aktivieren Sie die Dateinamenverschlüsselung und geben Sie ein Kennwort ein. Klicken "OK" unten.
Der Vorgang lässt Sie mit Ihrem ursprünglichen Ordner und der mit einem Passwort gesicherten RAR-Datei zurück. Sie müssen WinRAR auf Ihrem Computer lassen, um es zu öffnen. Sie können fortfahren und die Originaldatei oder den Originalordner löschen.
WinRAR ist eine der besten kostenlosen Software für diese Aufgabe. Sie können sich auch für kommerzielle Software wie Protected Folder oder Folder Guard entscheiden, aber diese haben ihren Preis.
ORDNERSPERRE
Folder Lock ist ein weiteres raffiniertes Programm zum Sichern von Dateien und Ordnern auf dem PC. Es ermöglicht Benutzern, Daten vor unerwünschtem Zugriff und Sichtbarkeit zu sperren und mit einem Kennwort zu schützen, indem der Zugriff auf Dateien, Ordner, Laufwerke und Programme blockiert wird.
Das Programm verfügt über eine einfach zu bedienende und elegante Benutzeroberfläche, die den Datenschutz mit einem Klick direkt aus dem Menü ermöglicht. Mit Folder Lock können Benutzer ihre Dateien mit einer 256-Bit-Verschlüsselungstechnologie nach Militärstandard verschlüsseln.
Schritt 1: Software herunterladen und installieren Folder Lock Verwenden Sie den unten stehenden Link.
Schritt 2: Öffnen das Programm und füge hinzu Master Passwort.
Schritt 3: Lokalisieren Fügen Sie Elemente zum Sperren hinzu.
Schritt 4: يمكنك Dateien, Ordner oder Laufwerk hinzufügen zum Programm.
Schritt 5: Verwenden Sie entweder diese Optionen oder ziehen Sie die Dateien per Drag & Drop in das Programm.
Schließen Sie die Anwendung, und die hinzugefügten Dateien werden im Dateimanager nicht angezeigt. Wenn Sie auf diese Dateien oder Ordner zugreifen möchten, öffnen Sie die Ordnersperre-App und fügen Sie ein Master-Passwort hinzu, um auf die Dateien zuzugreifen.
Es gibt Einschränkungen mit Folder Lock ; Nur Dateien mit einer Größe von weniger als . können gesperrt oder verschlüsselt werden 4GB.
Sichern von Dateien und Ordnern in Windows 10
Die sichereren Dateien auf Ihrem Computer sind oft das Hauptziel böswilliger Absichten. Der Passwortschutz Ihrer sensiblen Ordner ist eine wesentliche Sicherheitsroutine. Stellen Sie es sich wie einen virtuellen Tresor vor, der alle zusätzlichen Dateien oder Ordner verschlüsselt, die Sie sicher aufbewahren müssen. Gehen Sie die oben genannten Tricks durch und erfahren Sie, wie Sie einen passwortgeschützten Ordner erstellen, um Ihre wertvollen Dateien zu schützen und zu hacken.