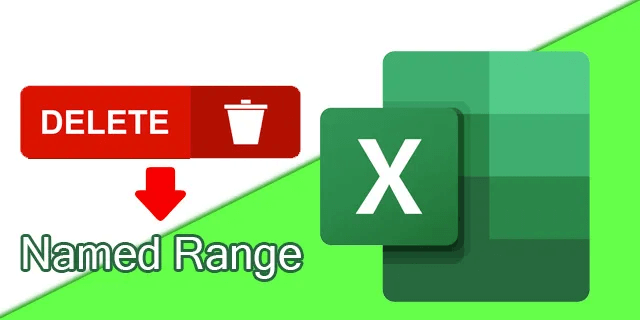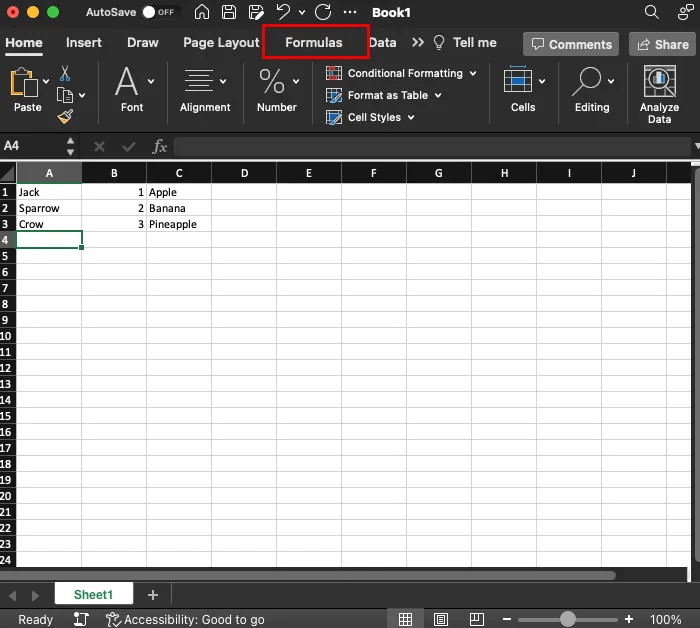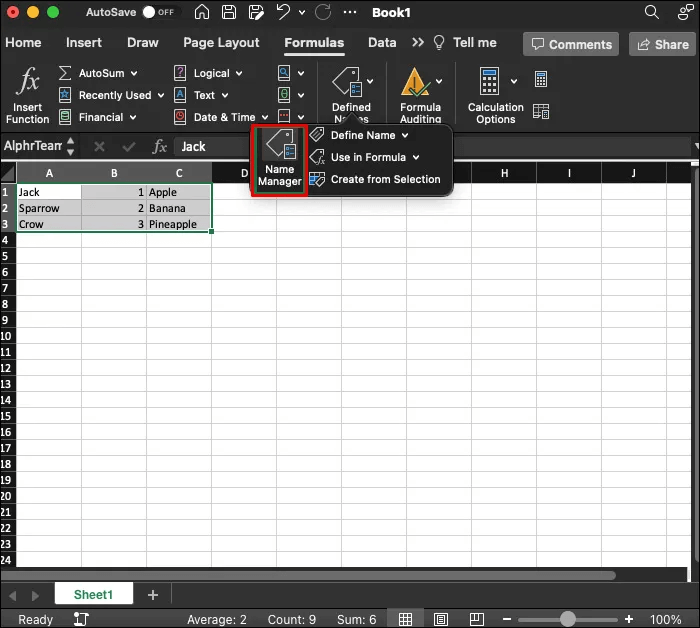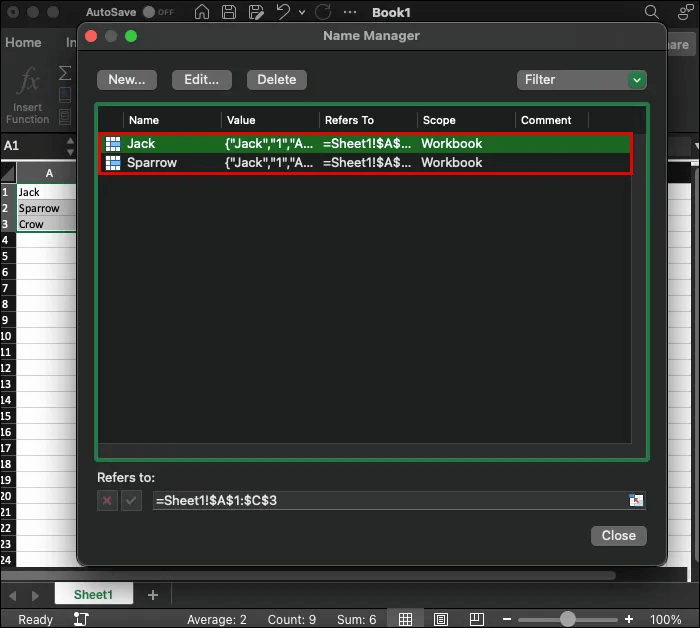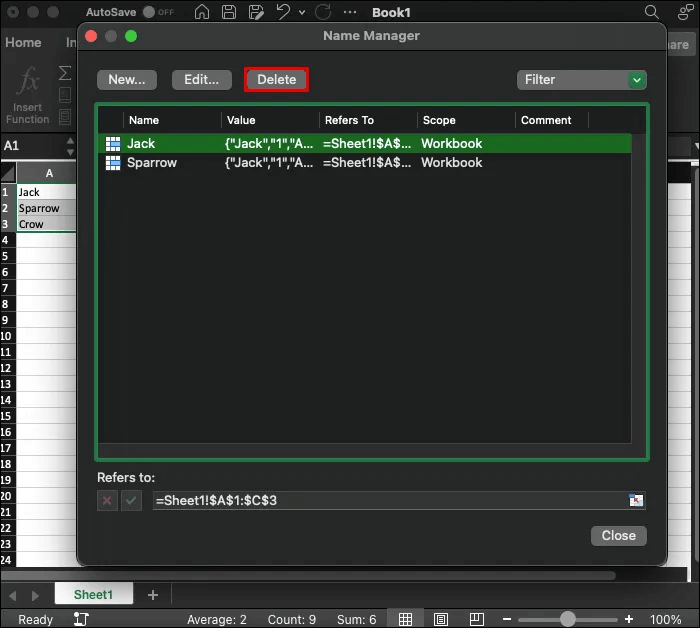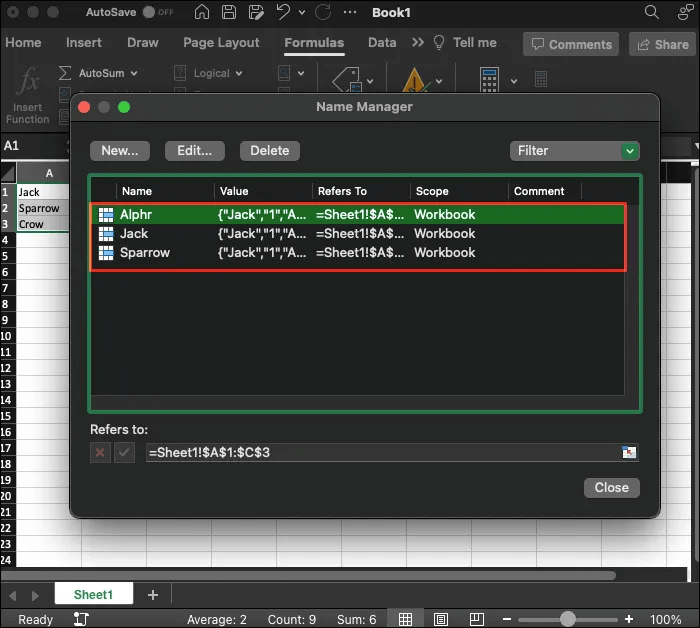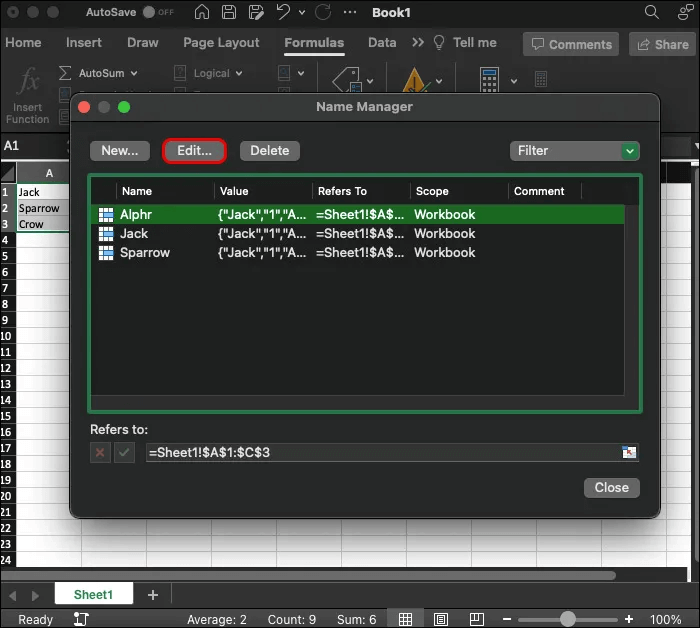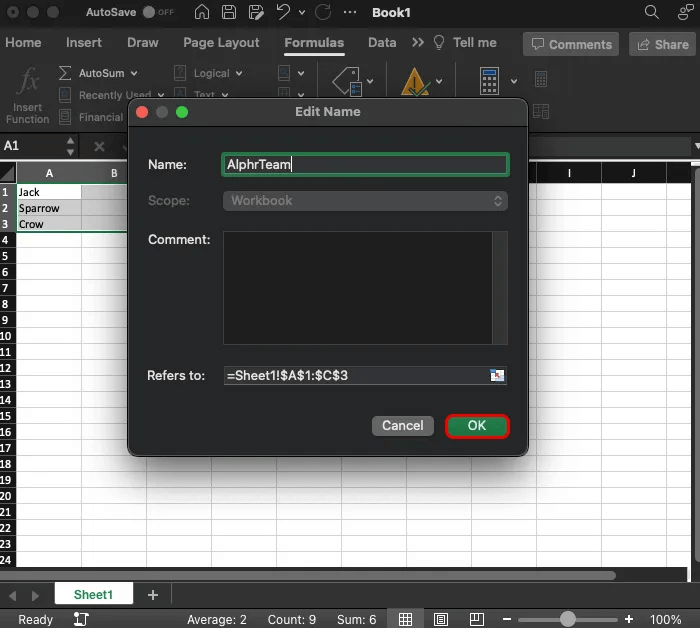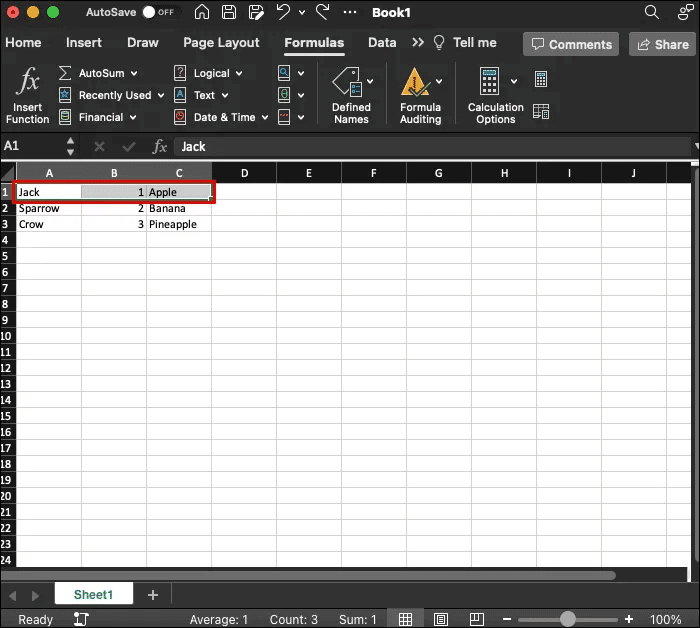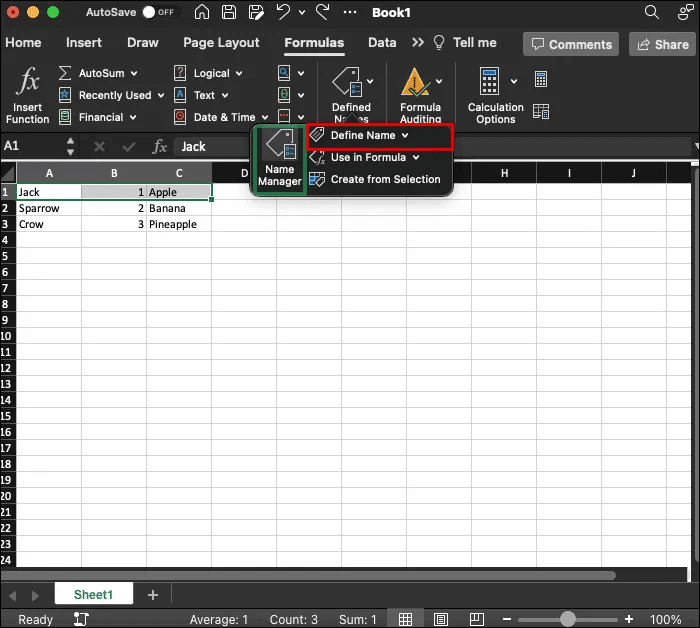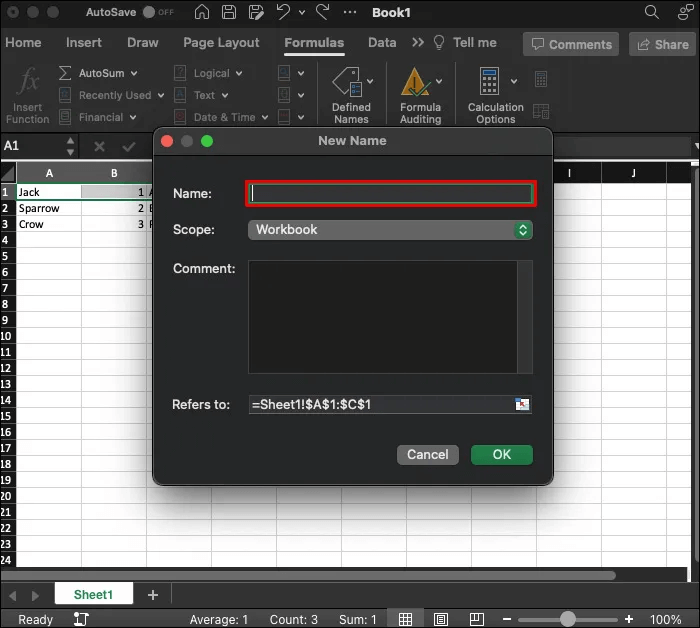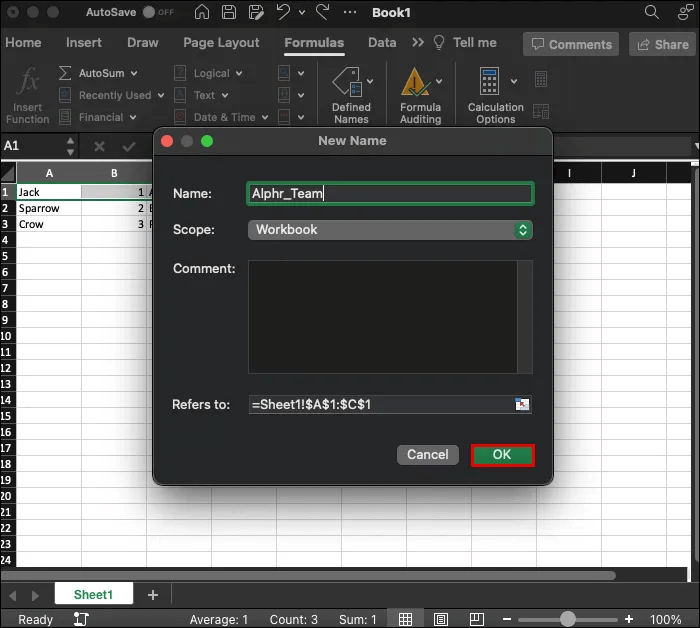So löschen Sie benannte Bereiche in Excel
Benannte Bereiche sind normalerweise eine hervorragende Möglichkeit, die Datenanalyse zu vereinfachen. Sie ermöglichen es Ihnen, Referenzen in Funktionen und Formeln unterschiedliche Zellnamen zuzuweisen. Obwohl benannte Bereiche praktisch sind, können sie leicht stören. Glücklicherweise gibt es einige Möglichkeiten, benannte Bereichsgleichungen in Ihrer Tabelle zu löschen. Hier erfahren Sie, wie Sie benannte Bereiche löschen Excel.
Name-Manager-Methode zum Löschen benannter Domänen
Beinhaltet Excel Es verfügt über eine nützliche Funktion, die als „benannter Manager“ bekannt ist. Damit können Sie ganz einfach Kontakte festlegen und löschen. So verwenden Sie es:
- Gehe zu Excel-Menüband oben und klicken Sie auf die Registerkarte „Formeln“.
- Wähle eine Option „Namensmanager“. Es verfügt über ein Label-Tab-Symbol.
- Es öffnet alle ausgewählten Bereiche, die in einem Notizbuch enthalten sind Anmerkungen. Lokalisieren ein möchte es löschen.
- Lokalisieren "löschen".
So einfach ist das. Sie können sogar mehrere benannte Bereiche gleichzeitig auswählen und bei Bedarf löschen. Halten Sie dazu die UMSCHALTTASTE gedrückt, während Sie mit der linken Maustaste klicken und die Maus ziehen, um alle benannten Bereiche auszuwählen. Wenn Sie mehrere benannte Bereiche löschen möchten, aber nicht alle, halten Sie gedrückt STRG .-Taste Klicken Sie dabei einzeln auf die Domains, die Sie entfernen möchten.
So verwenden Sie den Filter im Namensmanager
Die obige Methode funktioniert, wenn Sie nur eine kleine Menge relativer Bereiche entsorgen müssen. Allerdings kann es schwierig sein, alle durchzublättern oder zu durchsuchen, wenn Sie viele Daten haben. Glücklicherweise kann Ihnen die Filteroption viel Zeit und Mühe ersparen. Hier sind einige der auf der Registerkarte verfügbaren Optionen Namensmanager-Filter:
- Tabellennamen - Sobald eine Excel-Tabelle erstellt ist, weist das Programm ihr automatisch bestimmte Namen zu. Mit dieser Filtereinstellung können Sie Tabellennamen überprüfen.
- Namen ohne Fehler - Manchmal können bei benannten Bereichen Fehler auftreten. Mit diesem Filter können Sie fehlerhafte Namen ignorieren und sich nur mit den richtigen befassen.
- Namen mit Fehlern - Wenn der benannte Bereich gelöscht, ungültig oder verschoben wird, wird ein Fehler angezeigt. Dieser Filter zeigt Ihnen alle an. Dies ist eine großartige Möglichkeit, diese Fehler zu finden und zu beheben, da sie falsche Formeln enthalten können.
- Definierte Substantive - Verwenden Sie diesen Filter, um den Überblick über alle Namen zu behalten, die Sie einer bestimmten Zelle, einem Zellbereich oder einer gesamten Tabelle zugewiesen haben. Hier sehen Sie nur die vom Benutzer festgelegten Namen.
- Exponentim Arbeitsbuch angegebenes Wasser - Mit diesem Filter können Sie alle Namen in der Arbeitsmappe auf einmal anzeigen. Es verschafft Ihnen einen umfassenden Überblick.
- Im Arbeitsblatt angegebene Namen - Dieser Filter zeigt Ihnen nur die benannten Bereiche für das Arbeitsblatt und nicht die gesamte Arbeitsmappe an.
Die Verwendung der Filteroption von Excel ist eine hervorragende Möglichkeit, benannte Bereiche innerhalb einer Arbeitsmappe zu sortieren, zu organisieren, zu löschen und umzubenennen. Dies ist besonders nützlich, wenn große Informationsmengen gleichzeitig verarbeitet werden.
Bearbeiten Sie benannte Bereiche in Excel
Möglicherweise möchten Sie einige benannte Bereiche ändern oder bearbeiten, anstatt sie zu löschen. Es ist wichtig, den richtigen Zellennamen oder -bereich zu erhalten, daher kann diese Option zum Aktualisieren von Daten in der Arbeitsmappe nützlich sein. So geht's schnell:
- Gehen Sie auf die Registerkarte „Formeln“ oben auf dem Bildschirm und wählen Sie dann eine Option aus „Namensmanager“. Du wirst dies in dir finden „Entschlossene Namen“.
- Sie haben Zugriff auf verschiedene Domainnamen. Finden Sie dann die Person, die Sie ändern möchten Wählen Sie es aus.
- Klicken Sie auf Option "Freisetzung".
- Geben Sie Ihren neuen Namen ein und wählen Sie aus "OK".
Damit können Sie die Namen den gewünschten Zellen und Bereichen neu zuweisen. Allerdings ist es auch hier sinnvoll, die Filtermöglichkeit zu nutzen, da es bei vielen Einträgen kompliziert werden kann.
So erstellen Sie bestimmte Bereiche in Excel
Jetzt wissen Sie, wie Sie benannte Bereiche in Excel löschen und ändern. Genauso wichtig ist jedoch seine Entstehung. Der Weg, dies zu tun, ist ziemlich einfach:
- Lokalisieren Zelle أو die Reichweite das du benennen möchtest.
- Gehen Sie zur oberen Leiste und unter die Registerkarte Formeln , Wähle eine Option „Namensdefinition“.
- Es öffnet sich ein Fenster. Schreiben Das neue Sortiment Name und Bereich (wenn Sie einen Bereich für das gesamte Arbeitsblatt oder die gesamte Arbeitsmappe angeben möchten) und fügen Sie ggf. benötigte Kommentare oder Notizen hinzu.
- Lokalisieren "OK".
Warum Sie in Excel definierte Bereiche verwenden müssen
Benannte Bereiche sind ein nützliches Werkzeug. Wenn Sie wissen, wie Sie Daten manipulieren, kann dies die Verarbeitung und Analyse von Daten für Sie und alle anderen an Ihrem Projekt Beteiligten erheblich erleichtern. Hier sind einige Möglichkeiten, wie benannte Domänen helfen können:
- Vereinfachen Sie die Verwendung von Formeln Wenn Sie die Formel in verwenden Excel , enthält normalerweise einen Zellbezug, der aus Zahlen und Buchstaben besteht und den genauen Bereich angibt. Allerdings ist die Formatierung der Zellreferenzen nicht sehr klar, insbesondere wenn eine Formel auf mehrere Zellen angewendet wird. Indem Sie Bereichen einen eindeutigen Namen geben, können Sie Syntaxfehler reduzieren und den Namen einfach eingeben, anstatt Bereichs- und Zellverweise immer wieder zu überprüfen.
- Bereiche auswählen und definieren - Anstatt auf altmodische Weise nach Bereichen zu suchen und diese auszuwählen, können Sie in Excel den benannten Bereich eingeben und ihn automatisch finden.
- Vereinfachen Sie die dynamische Dateneingabe - Sie können benannte Bereiche automatisch verkleinern oder erweitern lassen, je nachdem, ob Sie Daten hinzufügen oder entfernen. Dies ist besonders nützlich, wenn Sie Ihre Arbeitsmappe ständig aktualisieren.
Es gibt auch einige reale Anwendungen bei der Verwendung bestimmter Bereiche in Excel. Einige davon können sein:
- Finanzielle und kommerzielle Aspekte Bei der Arbeit an Projekten kann Ihnen die Verwendung benannter Bereiche dabei helfen, bestimmte Aspekte Ihrer Daten zu kennzeichnen und sicherzustellen, dass sie jeder versteht. Dadurch entsteht eine nahtlose Kommunikation zwischen allen Beteiligten, insbesondere beim Hinzufügen von Notizen zu benannten Bereichen.
- Projektmanagement - Wenn Sie mit benannten Bereichen arbeiten, können Sie diese anpassen, um Budget- und Projektzeitpläne zu berechnen. Sie werden dazu beitragen, fundiertere Entscheidungen zu treffen, die zu besseren Ergebnissen führen.
- Marketing- und Vertriebszwecke Sie können Kundendaten ganz einfach zu bestimmten Domains hinzufügen, um die Kampagnenleistung anzuzeigen und relevante Kennzahlen zu verfolgen.
Fragen und Antworten
F1: Wie lang können Namensdomains sein?
Antwort: Sie können so viele Zellen wie möglich auswählen, um ihnen einen Namen zuzuweisen. Sie müssen nur den Befehl verwenden STRG + A um alle Zellen auszuwählen und ihnen dann mit den oben beschriebenen Methoden einen Namen zuzuweisen.
F2: Wie lang können Domainnamen sein?
Die Antwort: Wenn Sie einer Vereinbarung einen Namen zuweisen, sind Sie auf Folgendes beschränkt 255 Zeichen. Sie sollten jedoch die Option „Kommentarfeld“ nutzen, wenn Sie längeres Feedback hinterlassen möchten. Nützlich, wenn andere Benutzer Ihre Arbeitsmappe betreten oder Sie eine kurze Erinnerung hinterlassen müssen.
F3: Wie kann es sein, dass mein Domainname nicht geschrieben wird?
Die Antwort: Im Gegensatz zu Punkten und Unterstrichen können Sie zum Beschriften von Bereichen keine Symbole oder Leerzeichen verwenden. Alternativ können Sie den Bereich auch mit Buchstaben und Zahlen benennen.
Vereinfachen Sie Daten mit definierten Bereichen
Benannte Bereiche sind eine praktische Möglichkeit, Daten zu analysieren. Allerdings müssen Sie sie häufig löschen, zurücksetzen und neue erstellen. Im Allgemeinen finden Sie hierfür Optionen in der oberen Leiste sowie die Option „Namensmanager“ auf der Registerkarte „Formel“. Die Filteroption erleichtert den Vorgang.
Fanden Sie es einfach, benannte Bereiche mit der oben genannten Methode zu löschen? Wie wäre es, es umzubenennen und zu erstellen? Sagen Sie es uns im Kommentarbereich unten.