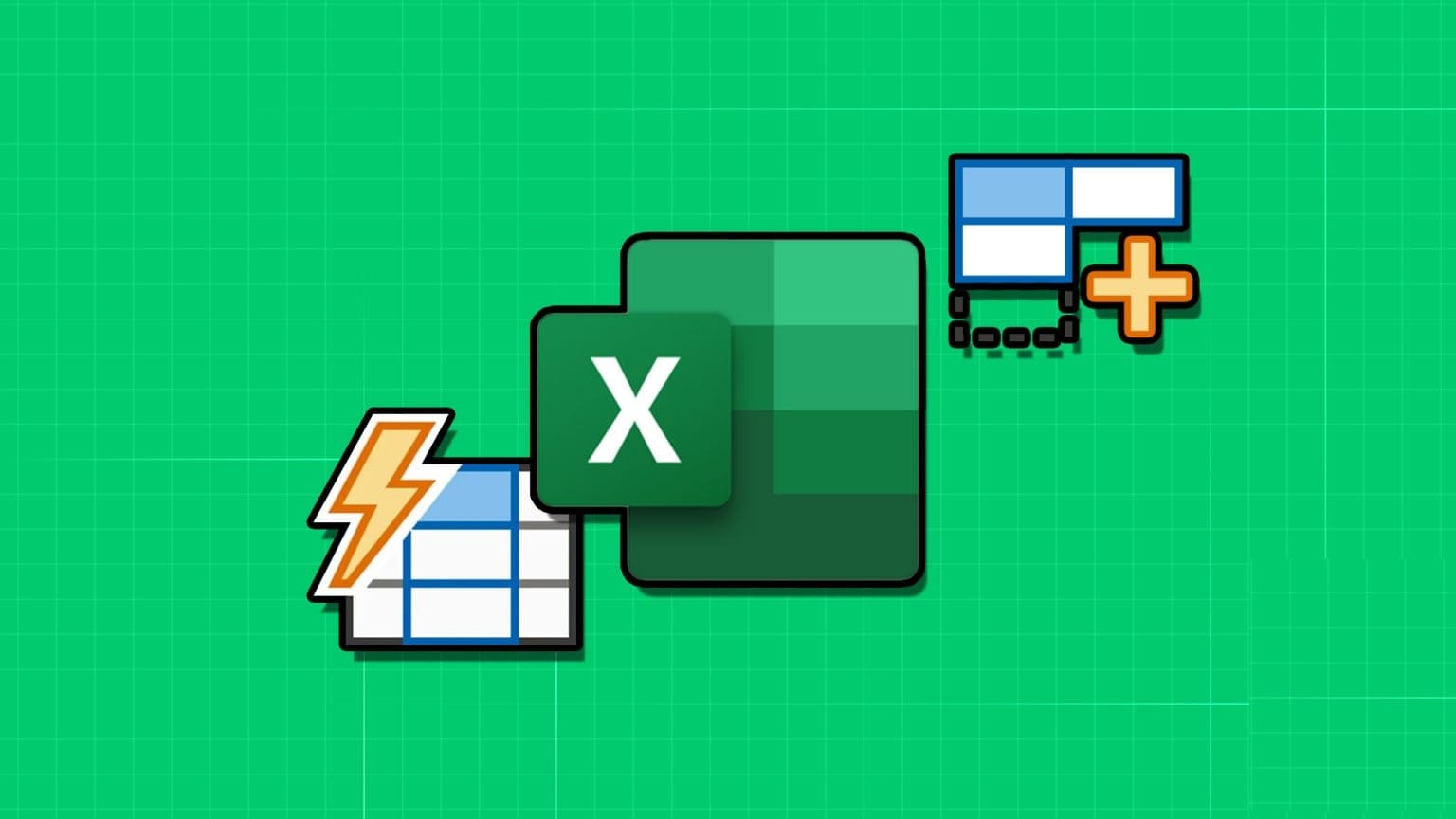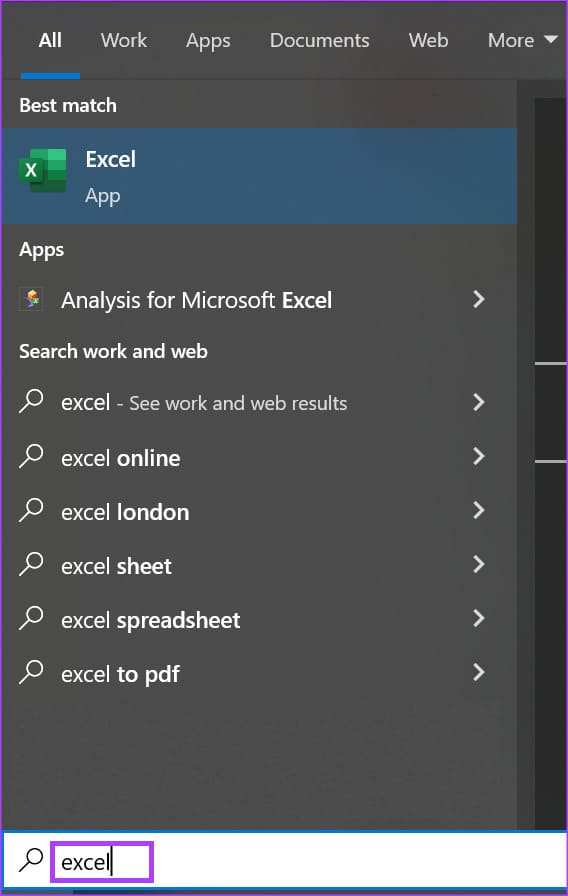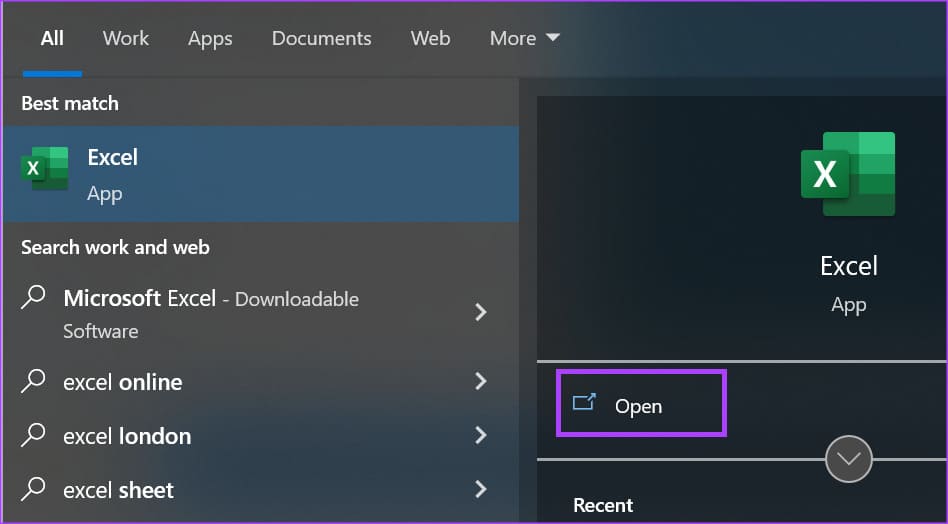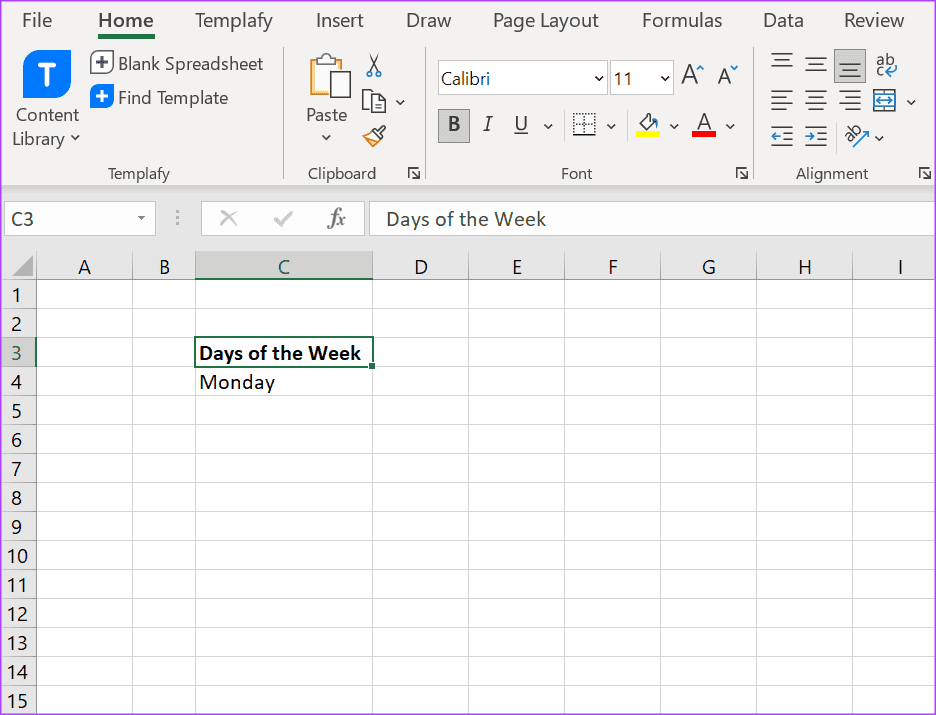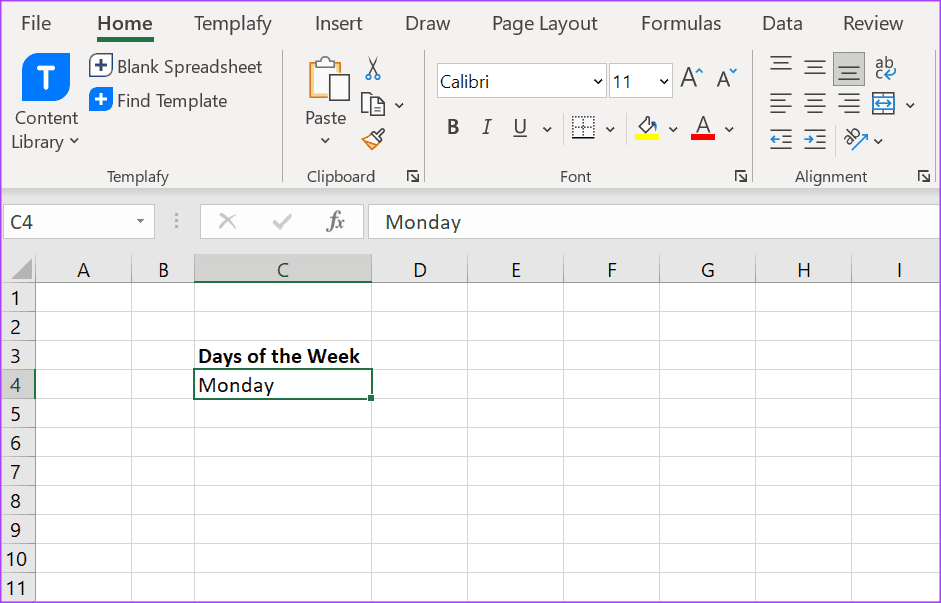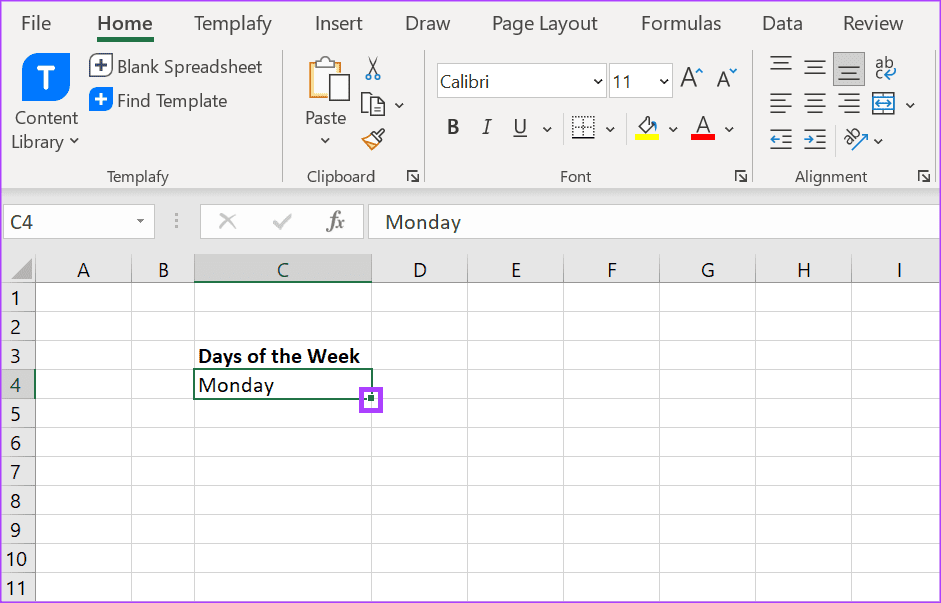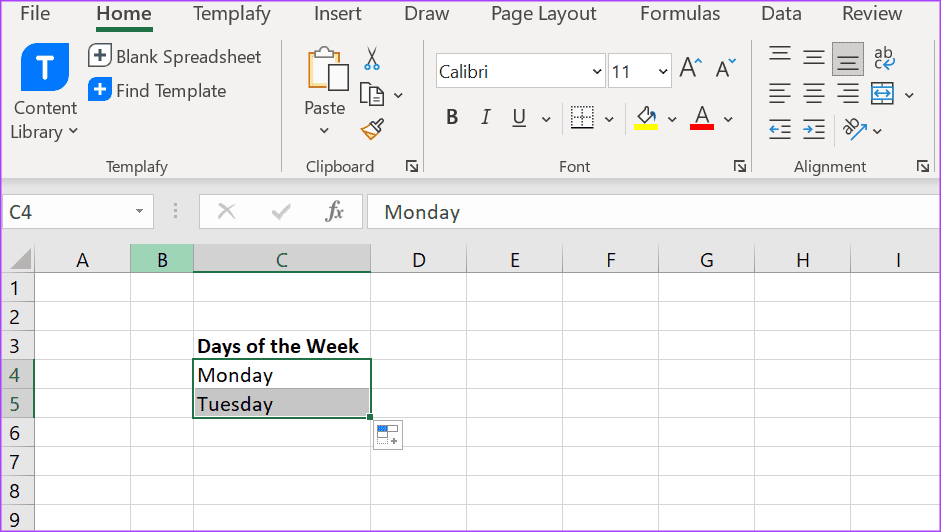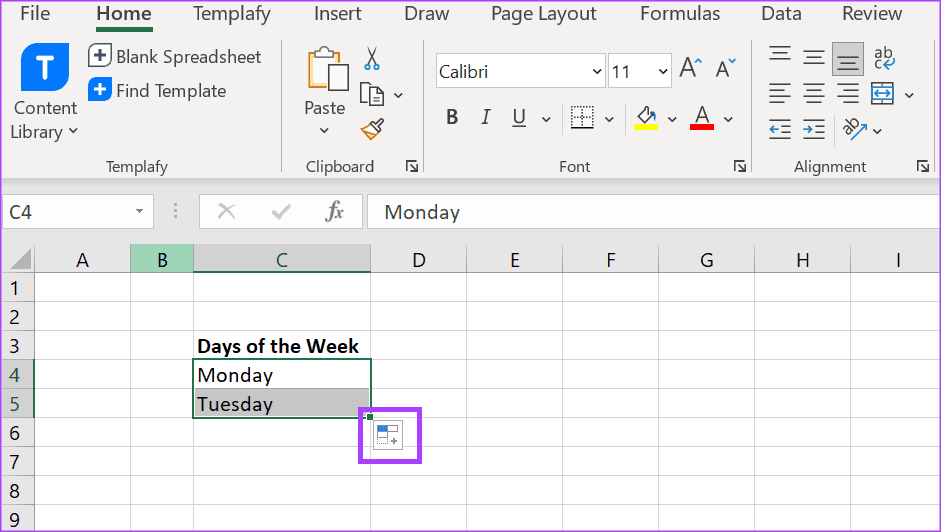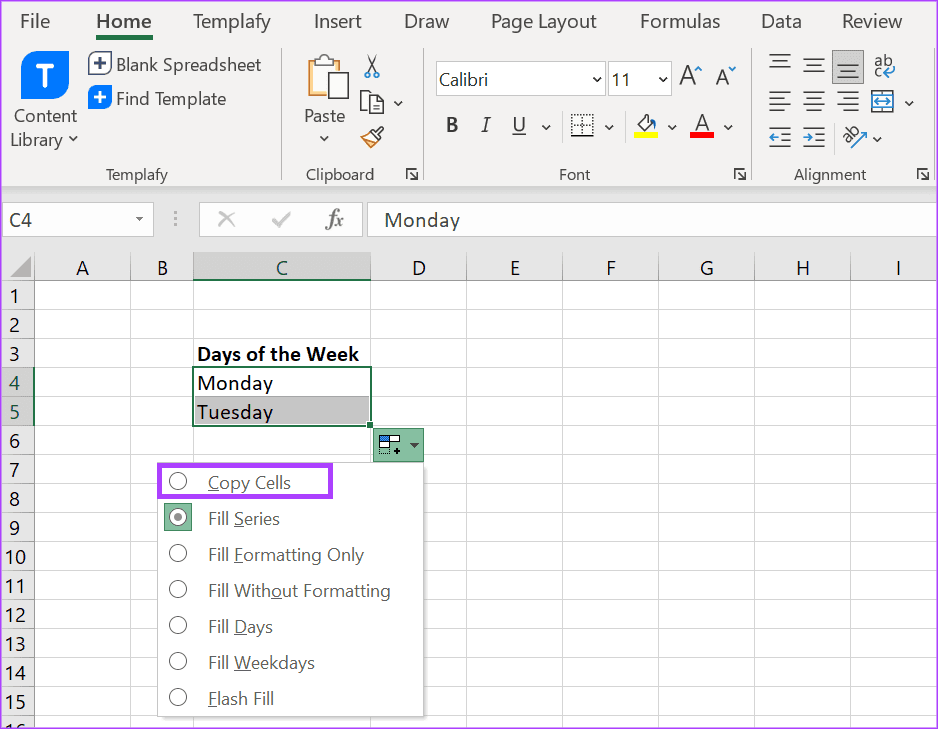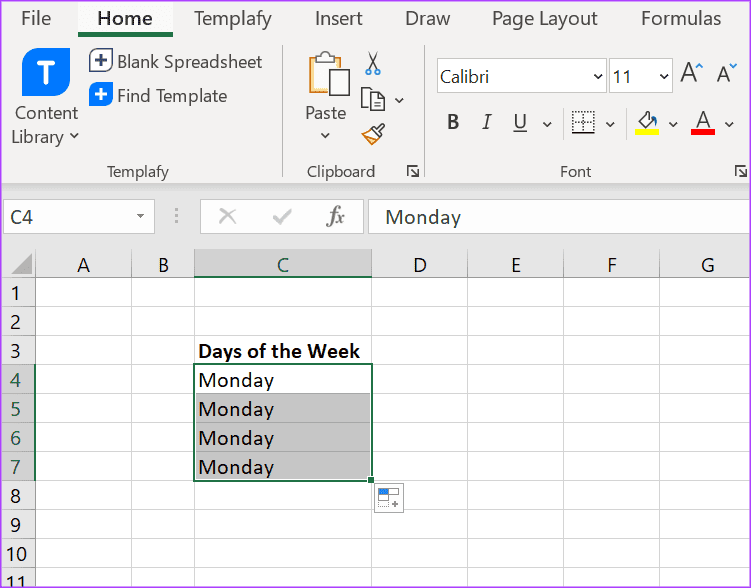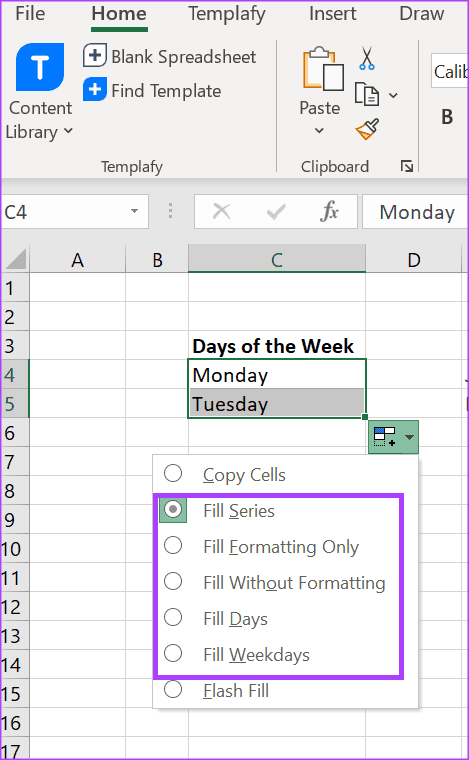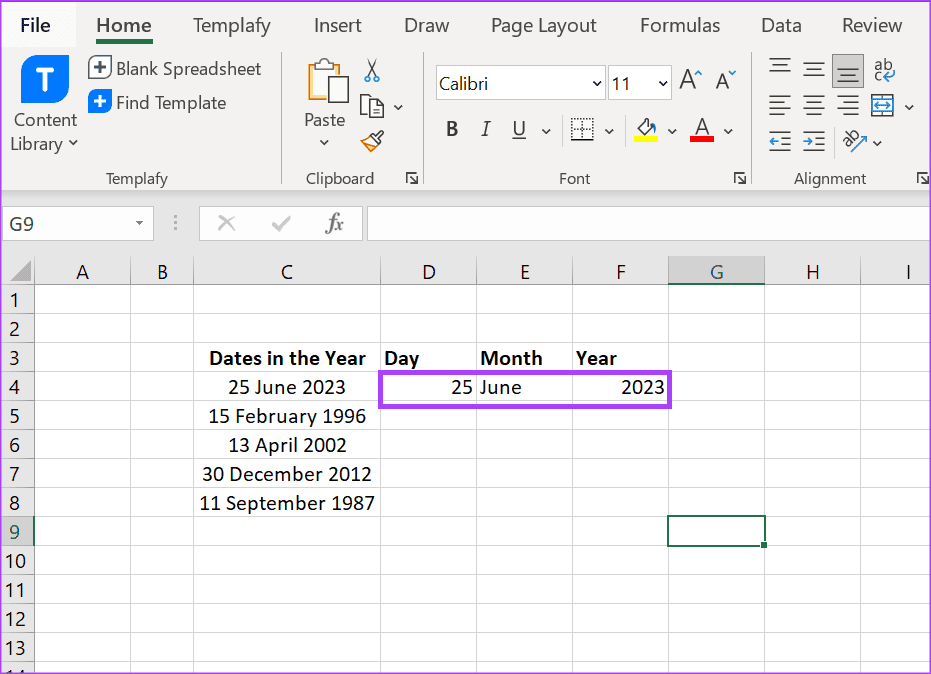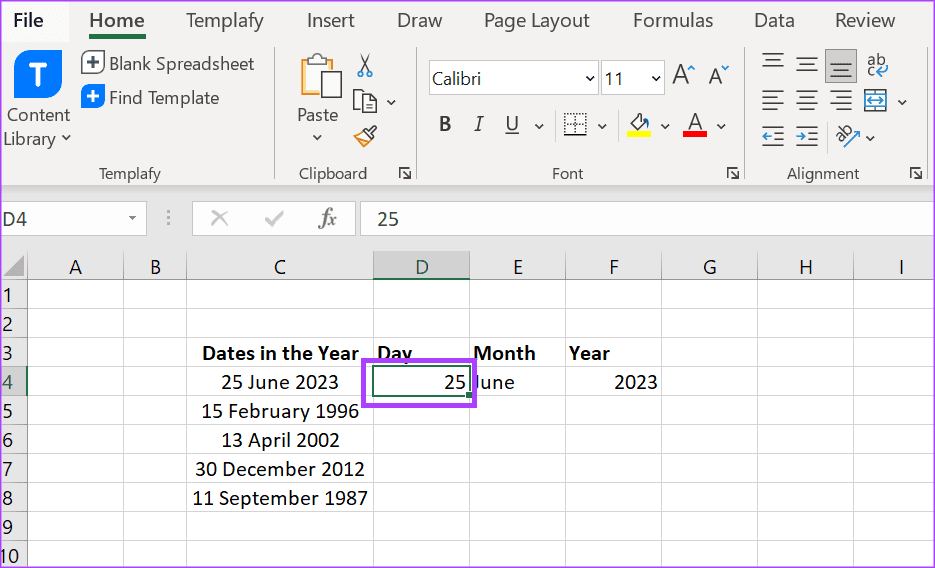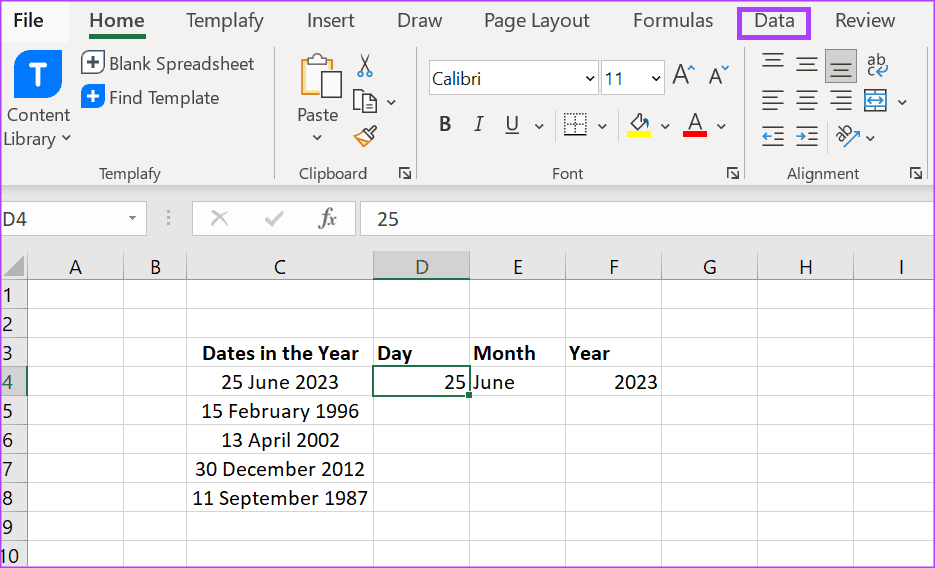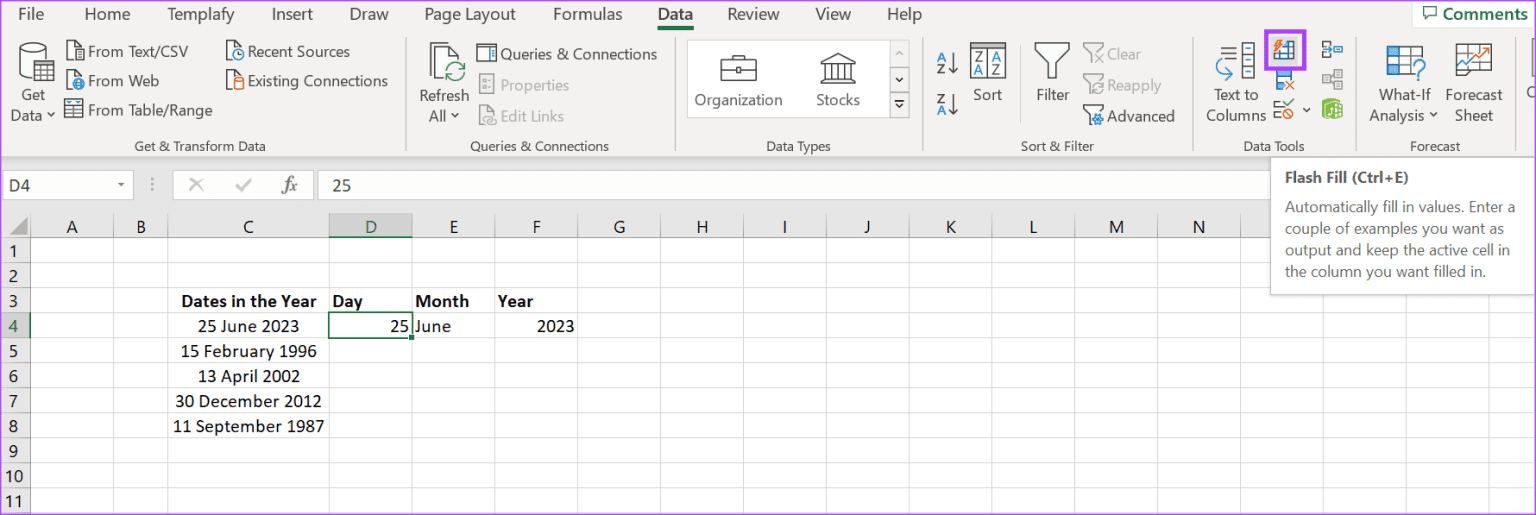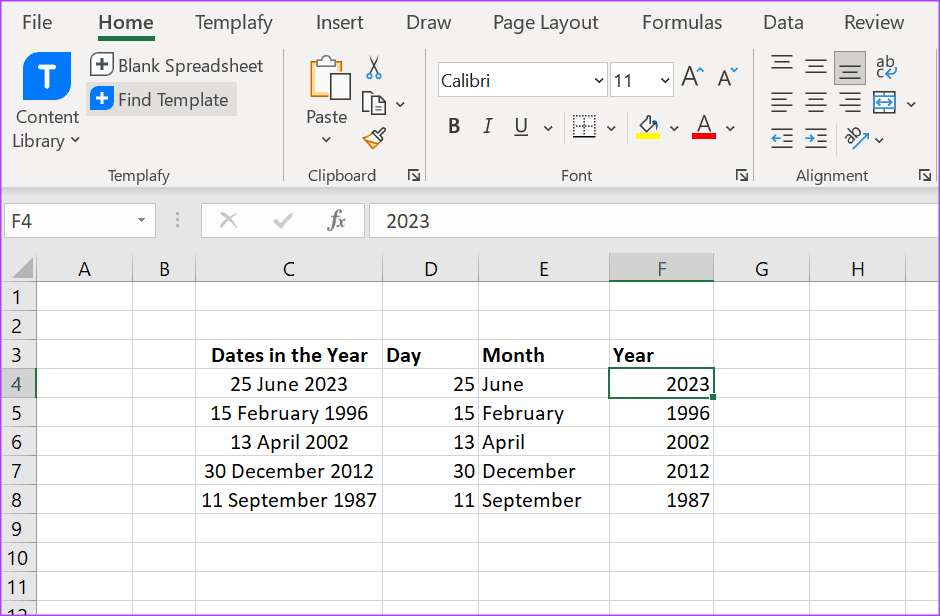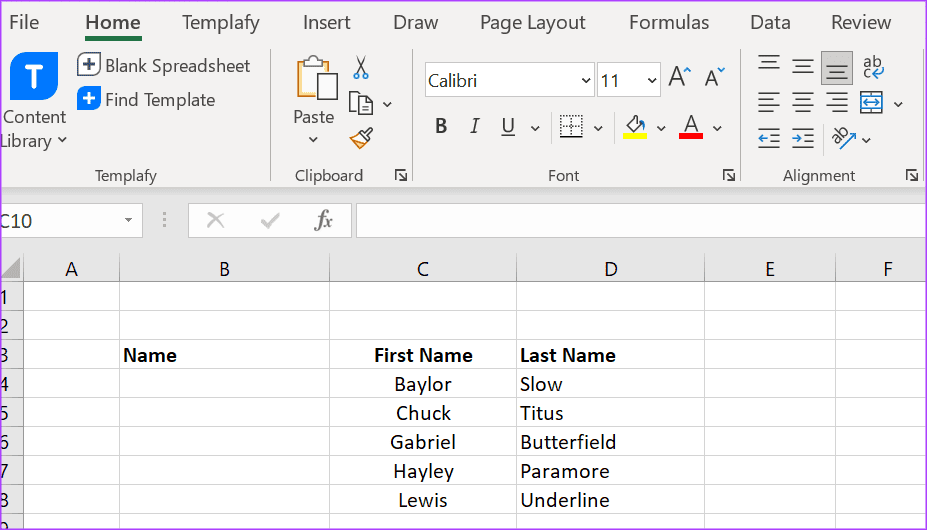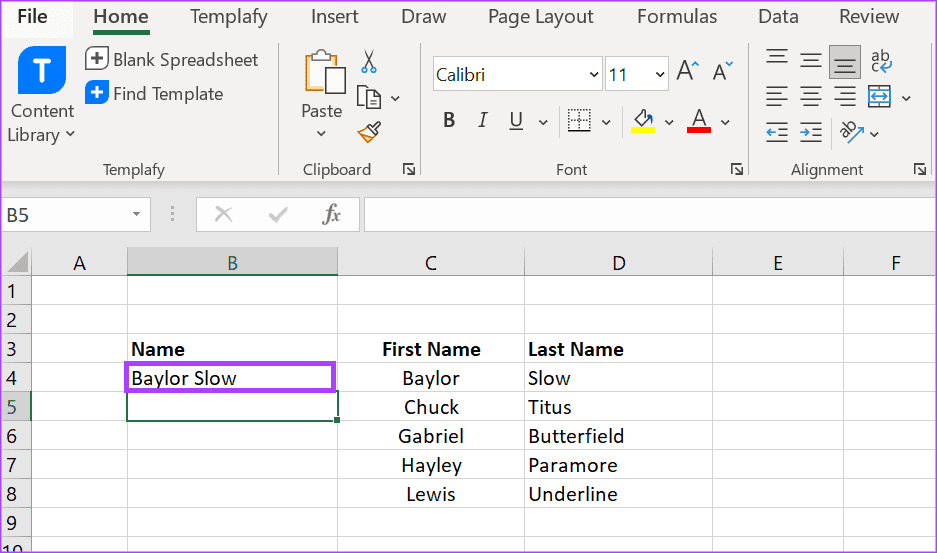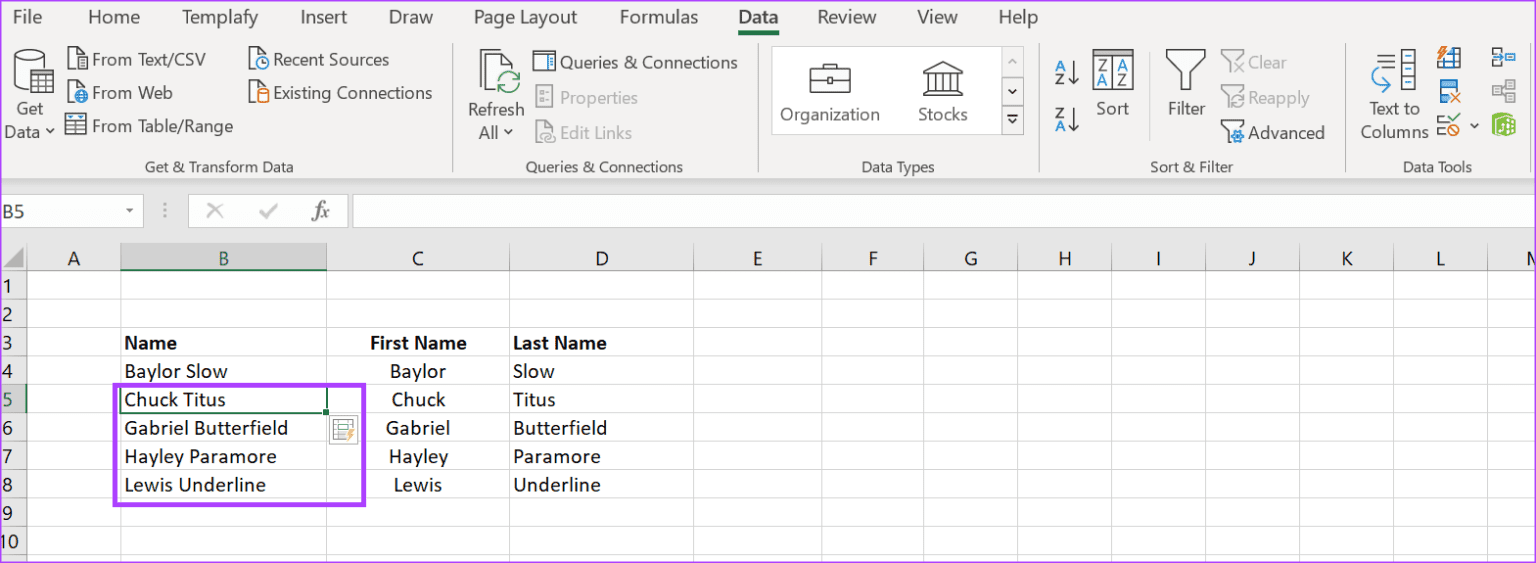Eine Anleitung zur Verwendung von Autofill und Flash Fill in Microsoft Excel
In der Microsoft Excel-Anwendung sind Sie möglicherweise auf Flash Fill- oder AutoFill-Funktionen gestoßen. Diese beiden Funktionen tragen dazu bei, die Zeit zu verkürzen, die für die Durchführung von Dateneingabeaufgaben in einer Tabellenkalkulation benötigt wird. Verwechseln Sie die beiden jedoch nicht miteinander und versuchen Sie, sie austauschbar zu verwenden.
Beide Füllfunktionen können Datenmuster erkennen und replizieren. Während Flash Fill jedoch das Datenmuster anhand früherer Eingaben des Benutzers erkennen, iterieren und anpassen kann, ist dies bei Auto Fill nicht möglich. Es erkennt lediglich Muster und wiederholt sie. Je komplexer Ihr Datenmuster ist, desto unwahrscheinlicher ist es daher, dass Sie das automatische Ausfüllen verwenden. Hier erfahren Sie, wie Sie beide in Excel verwenden.
SO VERWENDEN SIE AUTOFILL IN MICROSOFT EXCEL
Die AutoFill-Funktion in Microsoft Excel eignet sich zum Füllen von Zellen mit Daten, die einem einfachen Muster oder einer einfachen Reihenfolge folgen. Sie können damit auch Zellen füllen, die von Daten in anderen gefüllten Zellen abhängen. Wenn Sie beispielsweise Zahlen (1) oder Wochentage (Montag, Dienstag) in einer Zelle haben, kann dies hilfreich sein Automatisch ausfüllenFüllen Sie die nächste Iteration in der Serie aus.
Wenn Sie gleichzeitig dieselben Daten über mehrere Zellen hinweg wiederholen möchten, kann Ihnen AutoFill dabei helfen. Hier sind die verschiedenen Möglichkeiten, wie Sie AutoFill in Microsoft Excel verwenden können:
Füllt Zellen automatisch mit denselben Daten
Wenn Sie dieselben Daten zellenübergreifend in einem Excel-Arbeitsblatt kopieren möchten, anstatt sie zu kopieren und einzufügen, ist AutoFill eine schnellere Option. So geht's:
Schritt 1: Drück den KnopfStart" Auf Taskleiste Und tippe übertreffen um nach der Anwendung zu suchen.
Schritt 2: Tippen Sie in den Ergebnissen auf Anwendung oder ein Microsoft Excel-Dokument zum Öffnen.
Weiter zu Schritt 3: Geben Sie in ein Microsoft Excel-Arbeitsblatt eine Stichprobe der Daten ein, die Sie in die Zellen kopieren möchten. In diesem Fall nehmen wir als Beispiel die Wochentage und tragen den Montag in eine Zelle ein.
Schritt 4: Platzieren Sie den Zeiger auf der Zelle, die den Dateneintrag enthält, und klicken Sie, um einen Rahmen um die Zelle anzuzeigen.
Schritt 5: Bewegen Sie den Zeiger auf die untere rechte Seite der Zelle, bis Sie ein +-Zeichen sehen, das den Füllpunkt darstellt.
Weiter zu Schritt 6: Ziehen Sie den Füllpunkt zur nächsten Zelle, und Excel füllt sie aus. Beachten Sie, dass Excel beim Arbeiten mit Daten mit einem bekannten Muster, beispielsweise den Wochentagen, bei Verwendung von AutoFill die Zellen mit dem nächsten Element in der Reihe füllt. Wenn dies passiert, während Sie nur Daten kopieren, gehen Sie zu Schritt 7.
Schritt 7: Nachdem Sie den Ausfüllpunkt verwendet haben, wird das Symbol „Optionen für automatisches Ausfüllen“ angezeigt. Klicken Code.
Schritt 8: Wählen Sie aus den angezeigten AutoFill-Optionen die Option Zellen kopieren aus. Dadurch wird sichergestellt, dass Ihre Daten immer weiter kopiert werden, während Sie weiterhin den Füllpunkt in den Zellen verwendenNicht als String verpackt.
Weiter zu Schritt 9: Ziehen Sie den Füllpunkt zur nächsten Zelle, um mit dem Kopieren Ihrer Daten fortzufahren.
um die Zeichenfolge automatisch auszufüllen
Wenn Sie eine einfache Zeichenfolge oder Sequenz in Zellen füllen möchten, kann AutoFill diese Aufgabe für Sie erledigen. Hier ist wie:
Schritt 1: Drück den KnopfStartauf der Taskleiste und geben Sie ein übertreffen Suchen nach Die Anwendung.
Schritt 2: Klicken Sie in den Ergebnissen auf Übernehmen oder Microsoft-Excel-Dokument um es zu öffnen.
Weiter zu Schritt 3: im Papier Microsoft Excel-Arbeit Geben Sie eine Stichprobe der Daten ein, die Sie über die Zellen kopieren möchten. In diesem Fall nehmen wir als Beispiel die Wochentage und tragen den Montag in eine Zelle ein.
Schritt 4: Platzieren Sie den Cursor auf der enthaltenden Zelle Dateneingabe Klicken Sie darauf, um einen Rahmen darum anzuzeigen.
Schritt 5: Bewegen Sie den Cursor auf die untere rechte Seite der Zelle, bis Sie ihn sehen + Zeichen Stellt den Füllpunkt dar.
Weiter zu Schritt 6: Ziehen Sie den Füllpunkt zur nächsten Zelle, und Excel füllt sie aus.
Schritt 7: um Optionen zu sehen andere Verpackung , klicken Sie auf das Symbol „Optionen für automatisches Ausfüllen“.
Schritt 8: Lokalisieren Verpackungsart Welche möchtest du:
- String-Füllung
- Nur Füllformat
- Unformatierte Füllung
- Tage füllen
- Tragen Sie die Wochentage ein
Beachten Sie, dass Fülltage und Wochentage nur angezeigt werden, wenn Ihre erste Dateneingabe für die Wochentage erfolgt. Wenn Sie zunächst die Tage des Monats eingeben, wird Ihnen die Option angezeigt, die Monate einzugeben.
SO VERWENDEN SIE DIE FLASH-FILL-FUNKTION IN MICROSOFT EXCEL
Die Flash-Fill-Funktion von Excel eignet sich zum Füllen von Zellen mit Daten, die einem komplexen Muster oder einer komplexen Reihenfolge folgen. Wenn Sie beispielsweise versuchen, Daten in verschiedene Spalten aufzuteilen oder Daten aus mehreren Spalten in einer einzigen Spalte zusammenzufassen. Solange Sie über ein Muster Ihrer Wünsche und Datenkonsistenz verfügen, kann Ihnen Flash Fill dabei helfen, Informationen über mehrere Zellen hinweg zu iterieren.
Hier sind die verschiedenen Möglichkeiten, wie Sie FlashFill in Microsoft Excel verwenden können:
Um die Daten in Spalten aufzuteilen
Wenn Sie versuchen, Zahlen, Datumsangaben oder Text jeglicher Art in verschiedene Spalten aufzuteilen, gehen Sie wie folgt vor:
Schritt 1: Drück den KnopfStartauf der Taskleiste und geben Sie ein übertreffen um nach der Anwendung zu suchen.
Schritt 2: Klicken Sie in den Ergebnissen auf eine Microsoft Excel-Anwendung oder ein Microsoft Excel-Dokument, um es zu öffnen.
Weiter zu Schritt 3: in einem Arbeitsblatt Microsoft Excel -Stellen Sie sicher, dass Sie über die Daten verfügen, die in eine Spalte aufgeteilt werden müssen. Erstellen Sie außerdem weitere Spalten oder mehrere Spalten für die Daten, die Sie aufteilen möchten. In diesem Fall verwenden wir Datumsangaben als Beispiel und versuchen, diese in Spalten mit Tagen, Monaten und Jahren zu unterteilen.
Schritt 4: Geben Sie in die folgenden Spalten ein Beispiel ein, in dem Sie die Daten aufteilen möchten. Das ist, wie Sie wollen Datenabteilung.
Schritt 5: Klicken Sie auf eine Spalte, die eine enthält Neue Modelldatensätze.
Weiter zu Schritt 6: auf Band Excel , klicke auf die Registerkarte Daten.
Schritt 7: innerhalb einer Gruppe Datentools , Klicken Expressverpackung , und Excel wiederholt das gleiche Muster für die anderen Zeilen. Alternativ können Sie auch die Tastenkombination Strg + E verwenden Expressverpackung.
Schritt 8: Wiederholen Sie dies für die anderen Spalten, die Sie haben, bis alle Spalten gefüllt sind.
Um die Daten in einer Spalte zu konsolidieren
Wenn Sie versuchen, Zahlen, Datumsangaben oder eine andere Textform in einer einzigen Spalte zu kombinieren, erfahren Sie hier, wie Sie dies mit tun Expressverpackung:
Schritt 1: Drück den Knopf "Anfang" auf der Taskleiste und geben Sie ein übertreffen um nach der Anwendung zu suchen.
Schritt 2: من Ergebnisse , klicken Sie auf Übernehmen oder Microsoft-Excel-Dokument um es zu öffnen.
Weiter zu Schritt 3: Stellen Sie sicher, dass in einem Microsoft Excel-Arbeitsblatt Spalten mit den Daten vorhanden sind, die Sie kombinieren möchten. Erstellen Sie außerdem eine weitere Spalte, um den neuen Datensatz aufzunehmen. In diesem Fall verwenden wir Namen als Beispiel und versuchen, das Merkmal Vor- und Nachname in die Spalte mit einem Namen zu bringen.
Schritt 4: Geben Sie in der Spalte, in der Sie die Daten konsolidieren möchten, ein Beispiel ein. Das heißt, wie möchten Sie die Daten kombinieren?
Schritt 5: Klicken Sie auf die Tastenkombination Strg + E Oder klicken Sie auf die Schaltfläche Expressverpackung in der Registerkarte Daten im Excel-Menüband, um andere Zellen auszufüllen.
Verwenden Sie AutoKorrektur und AutoVervollständigung in Excel
Es gibt zwei weitere Excel-Funktionen wie Flash Fill und AutoFill, die sich gegenseitig verwechselten und dies auch tun Autokorrektur und Autovervollständigung. Diese beiden Funktionen unterscheiden sich, da sie unterschiedlichen Zwecken dienen. Beides hilft jedoch, Zeit bei der Dateneingabe zu sparen.