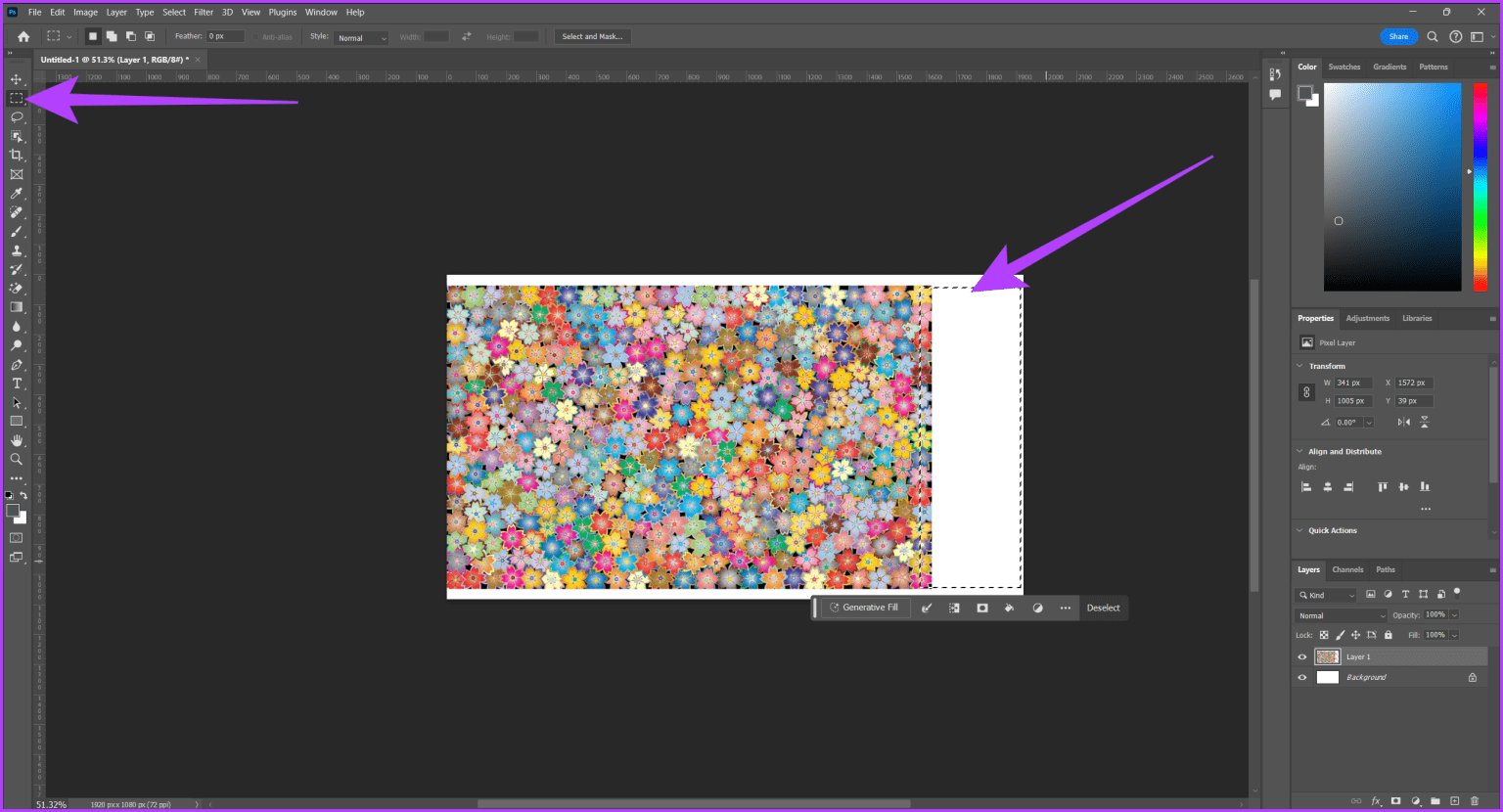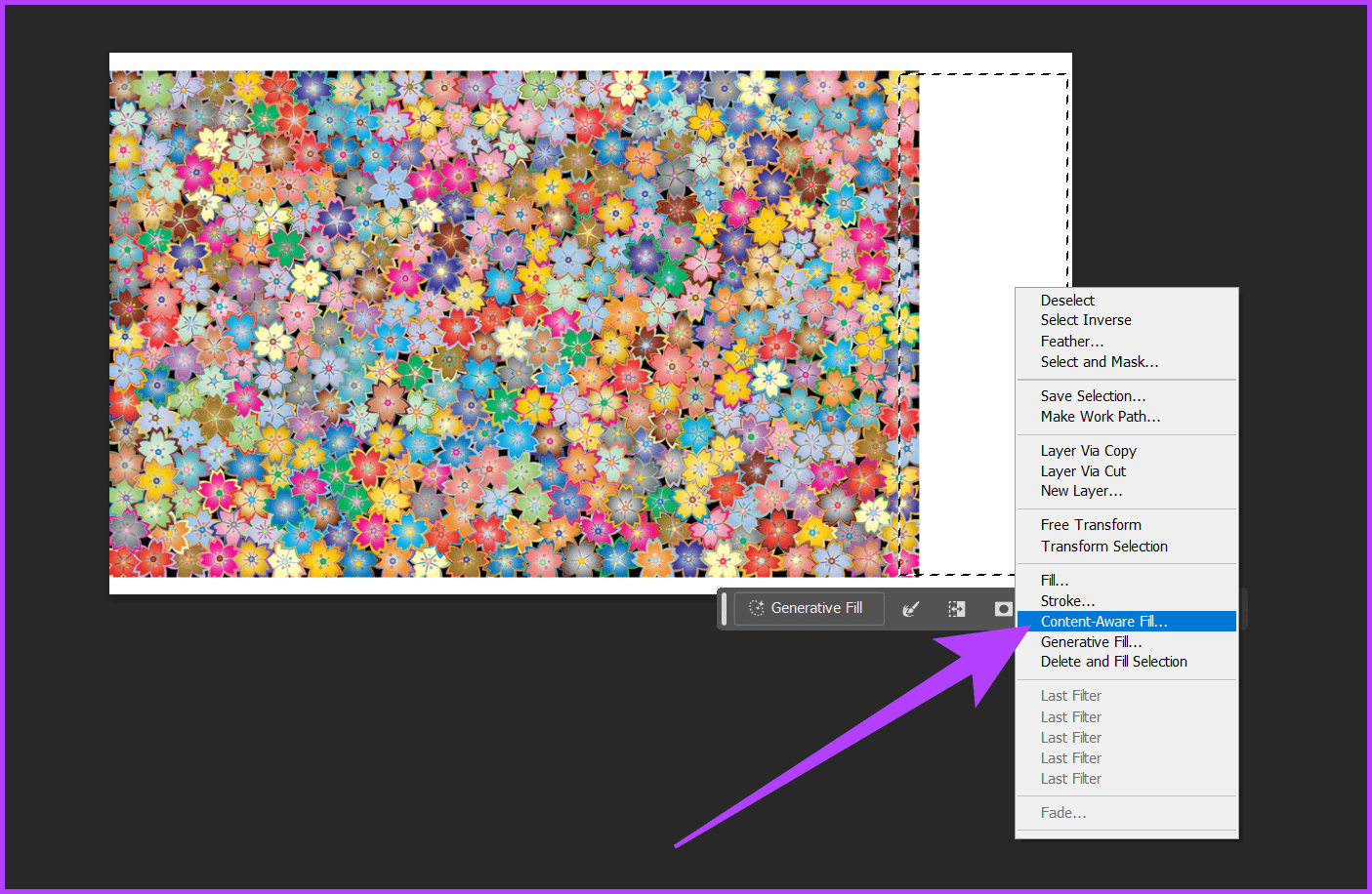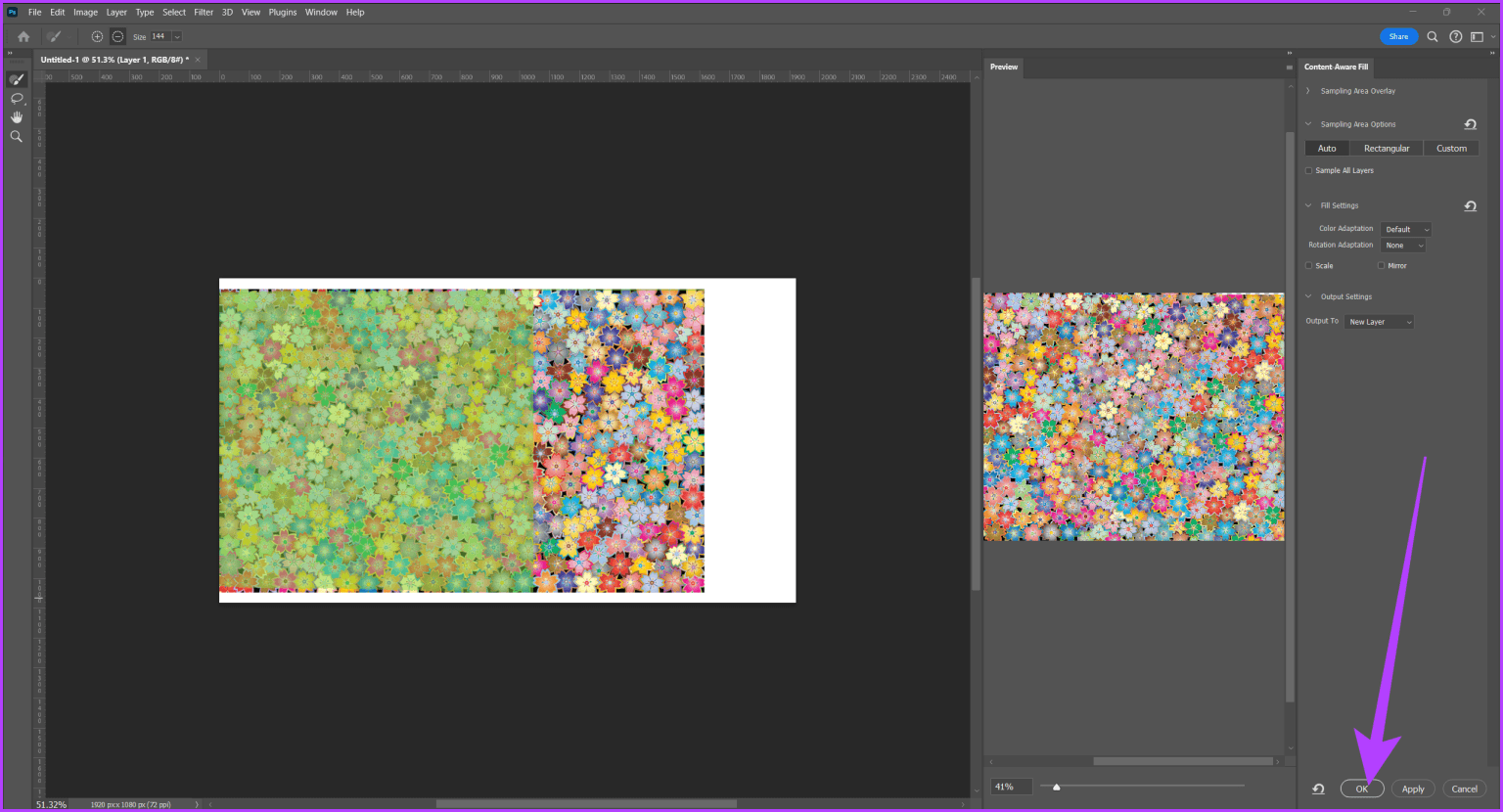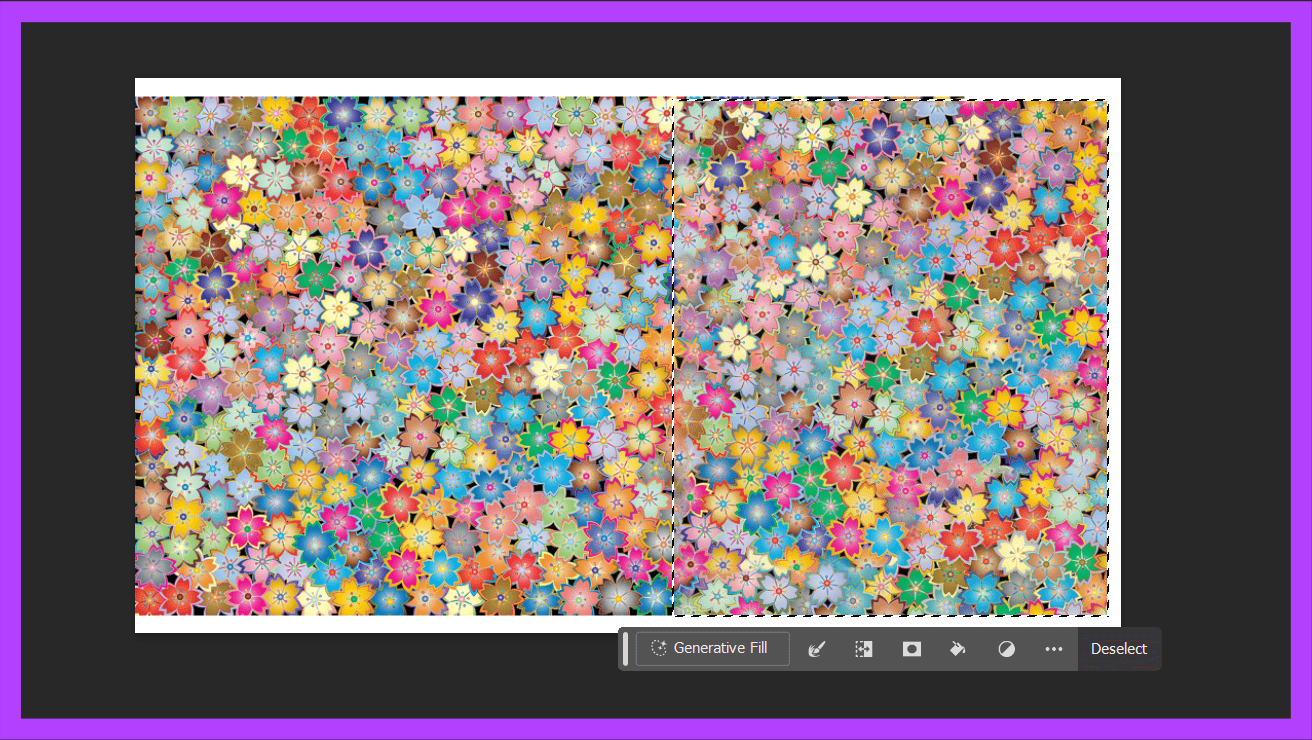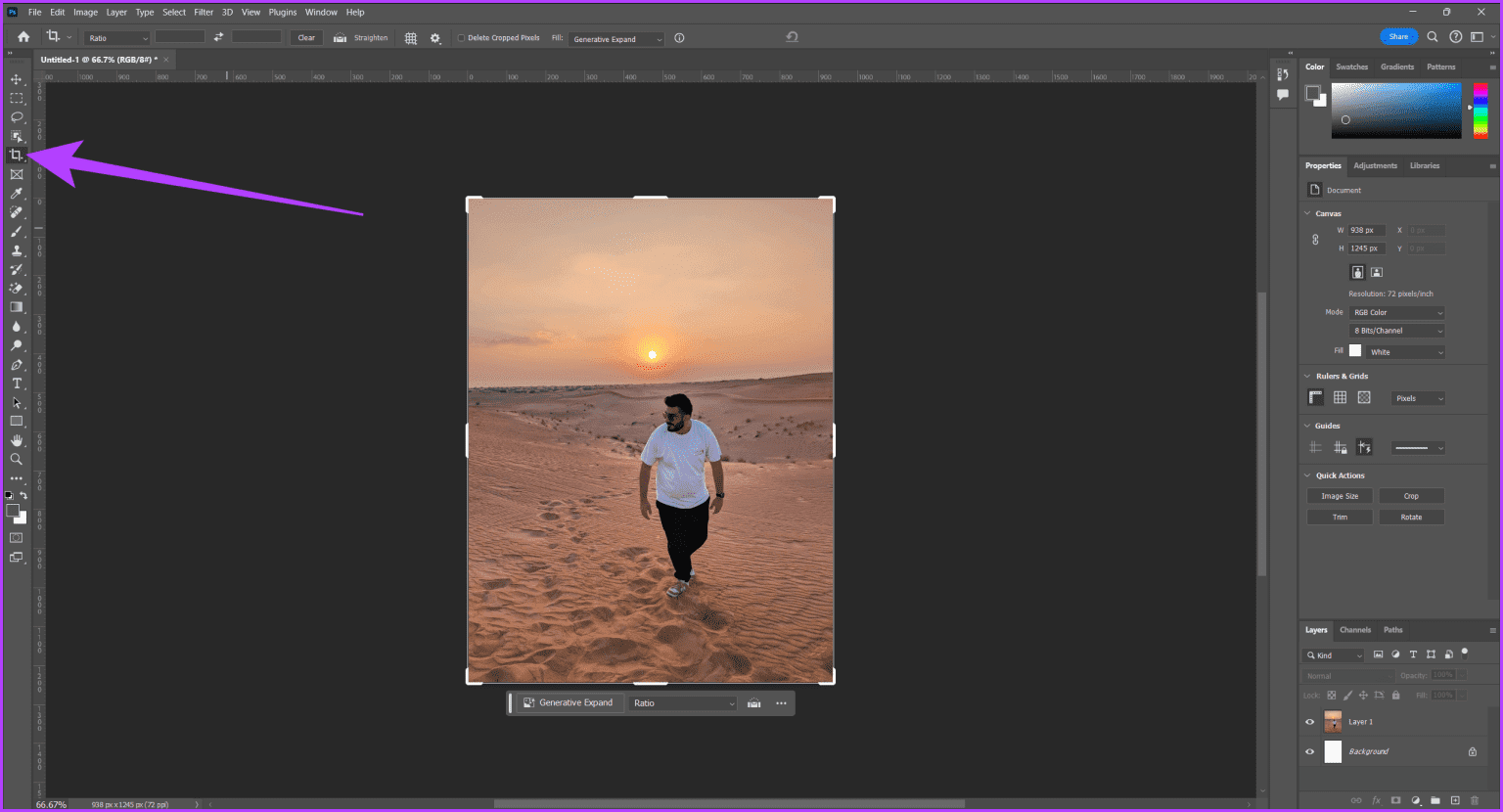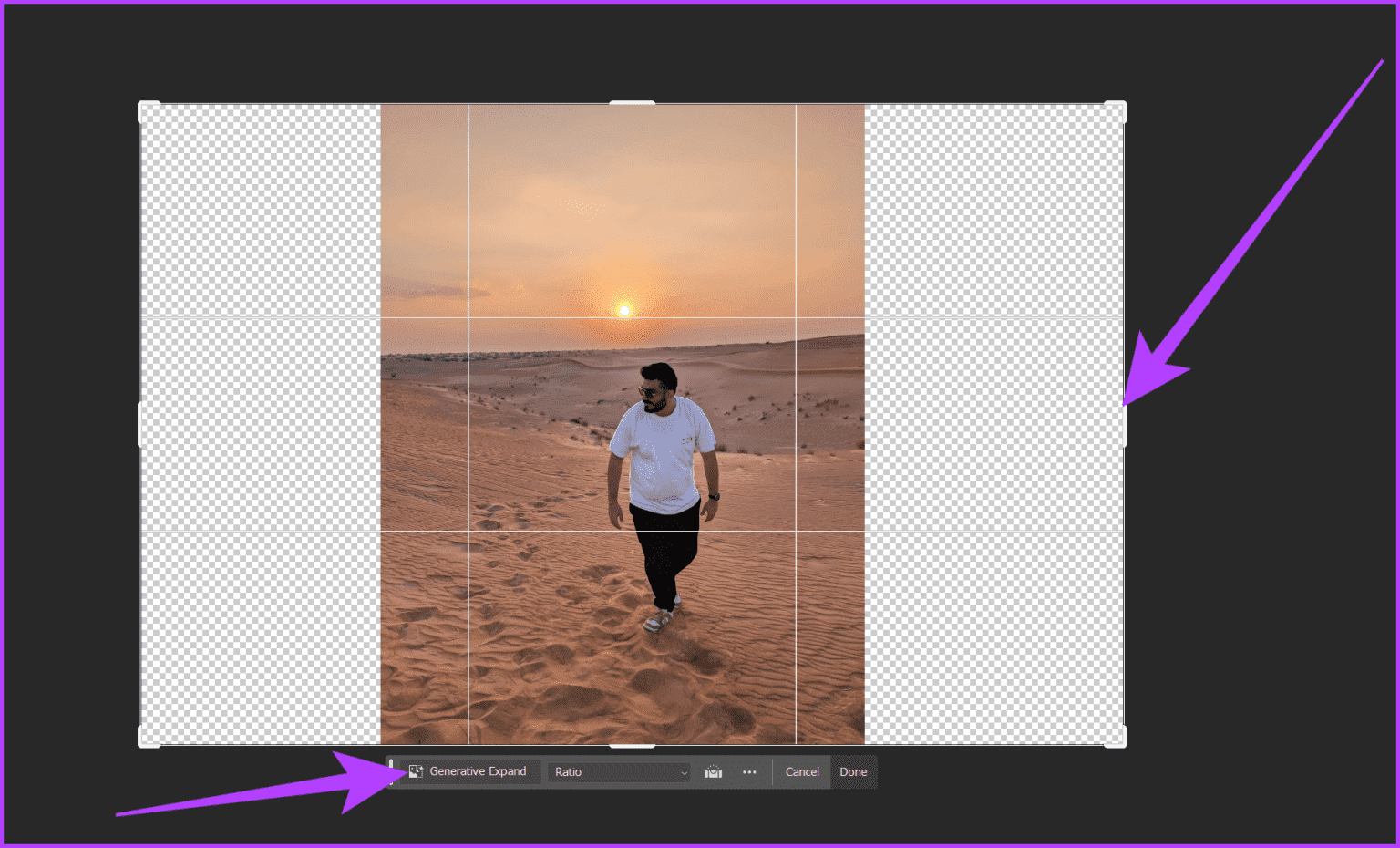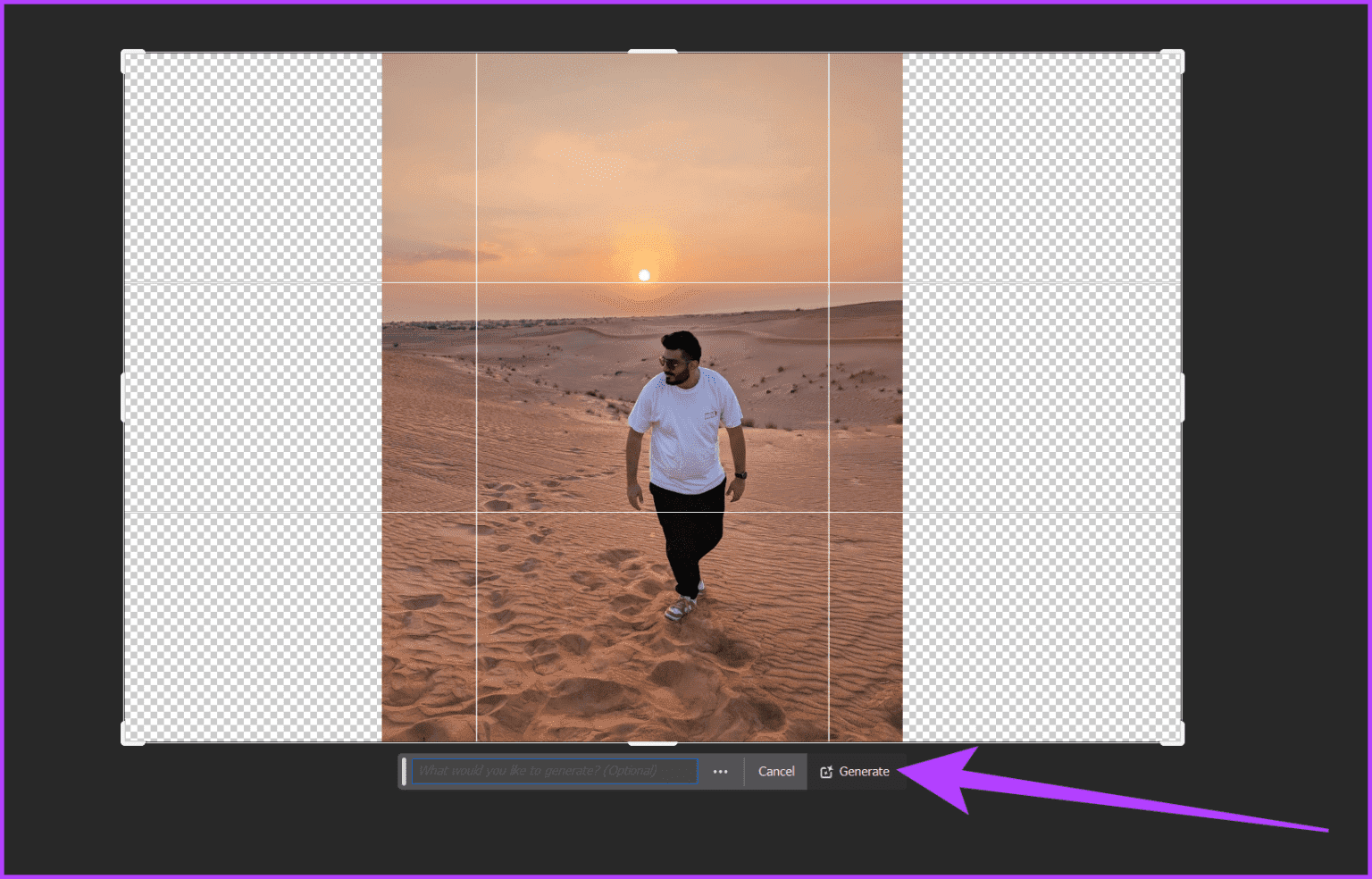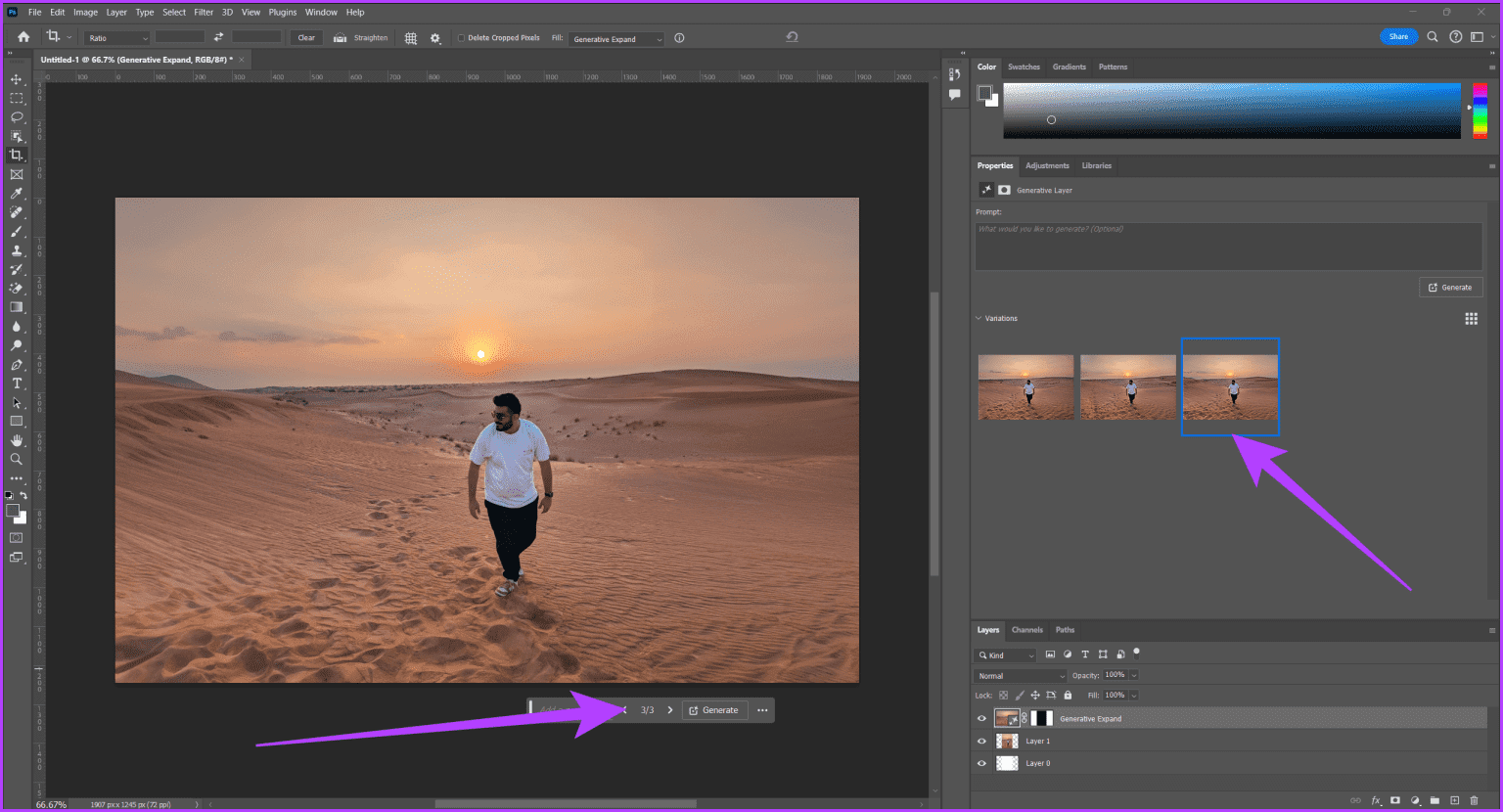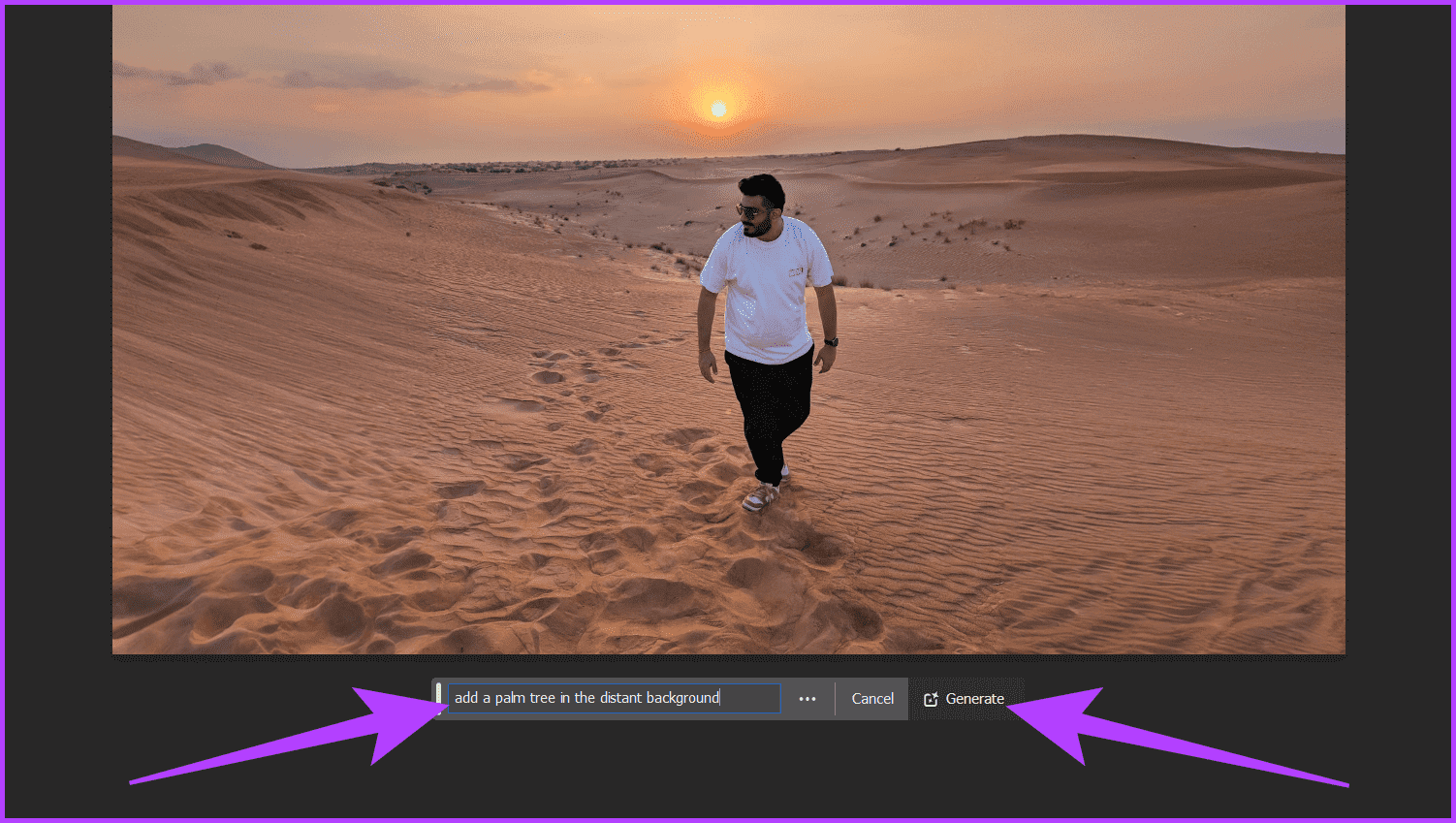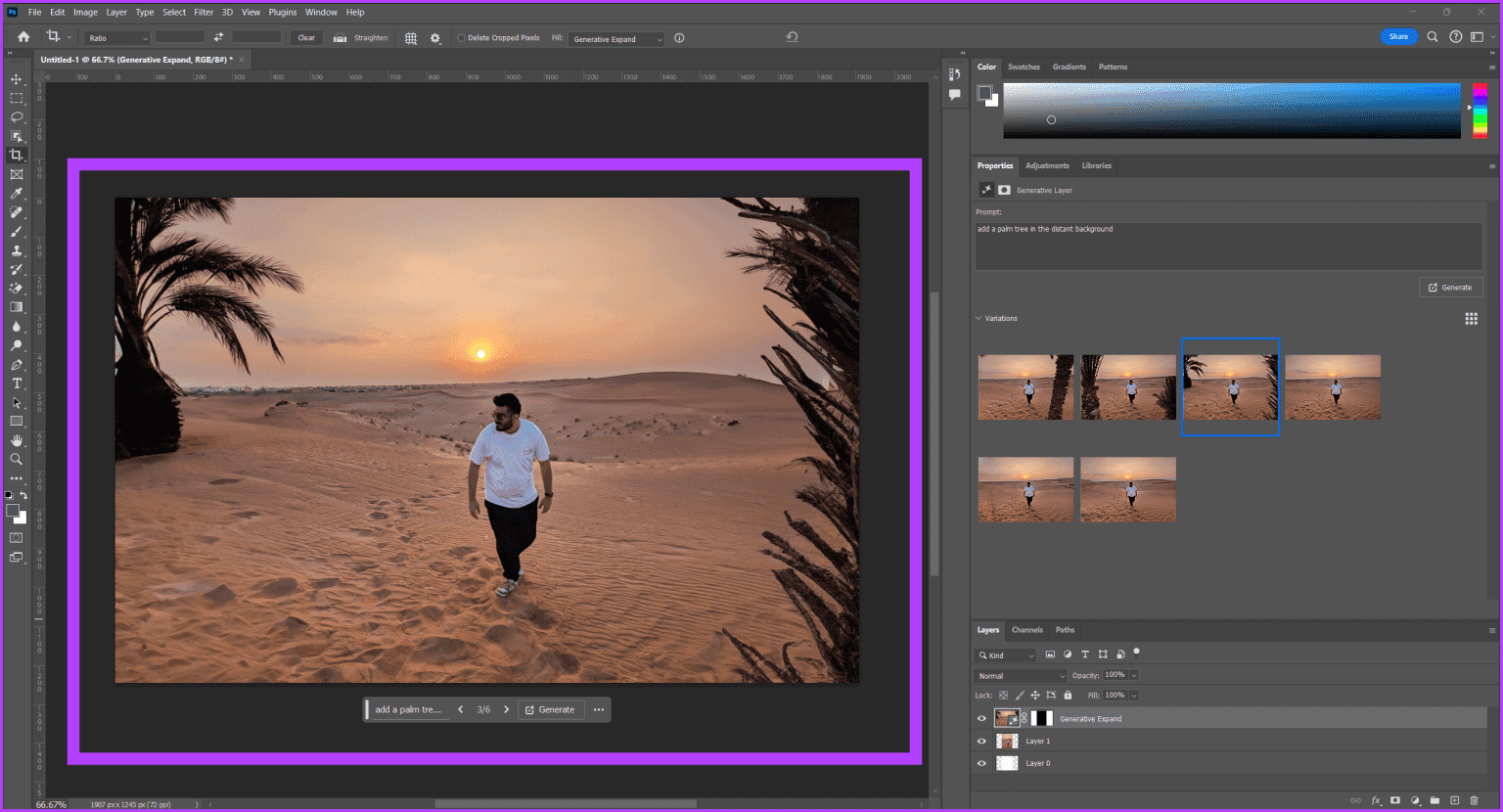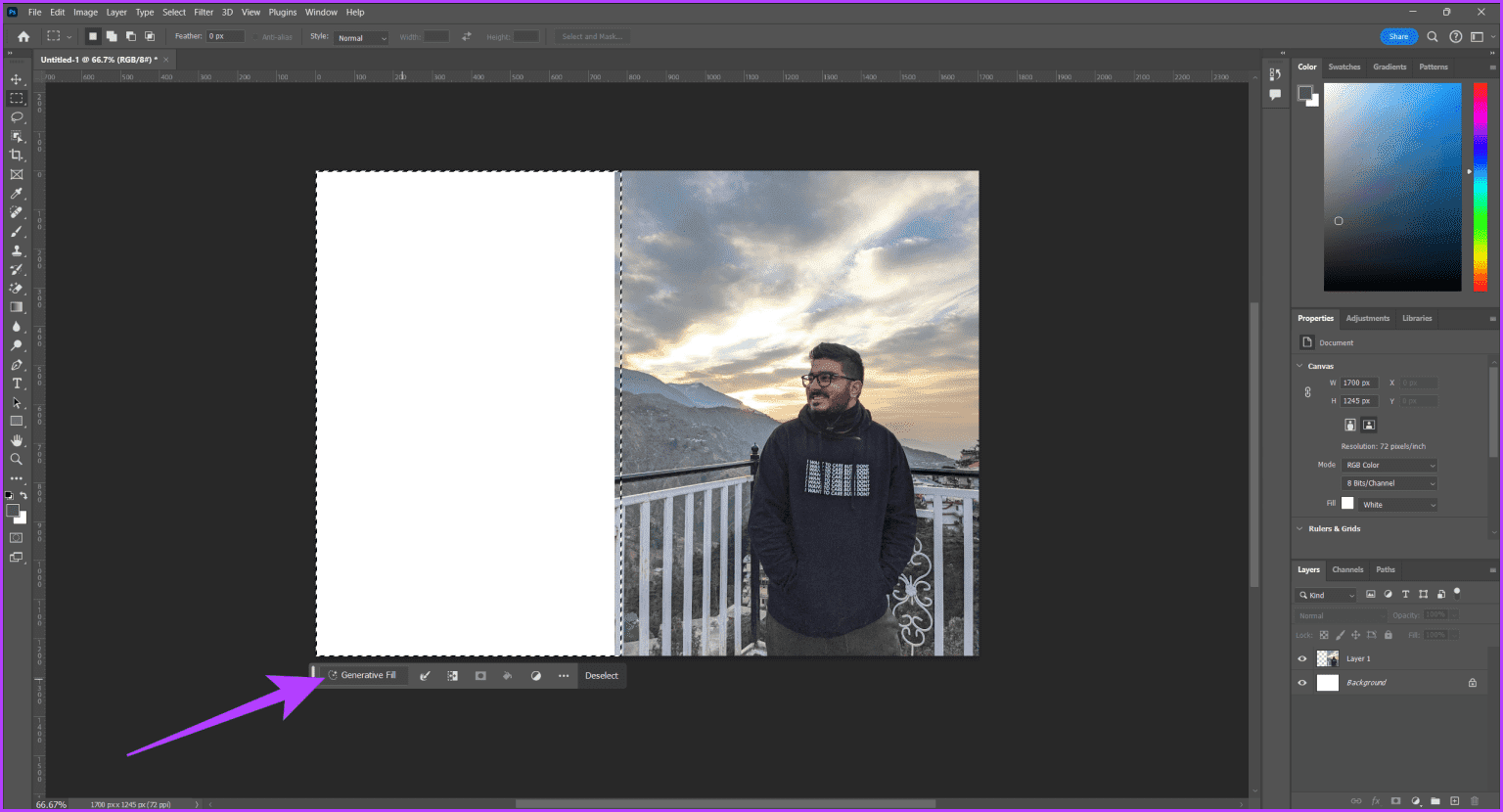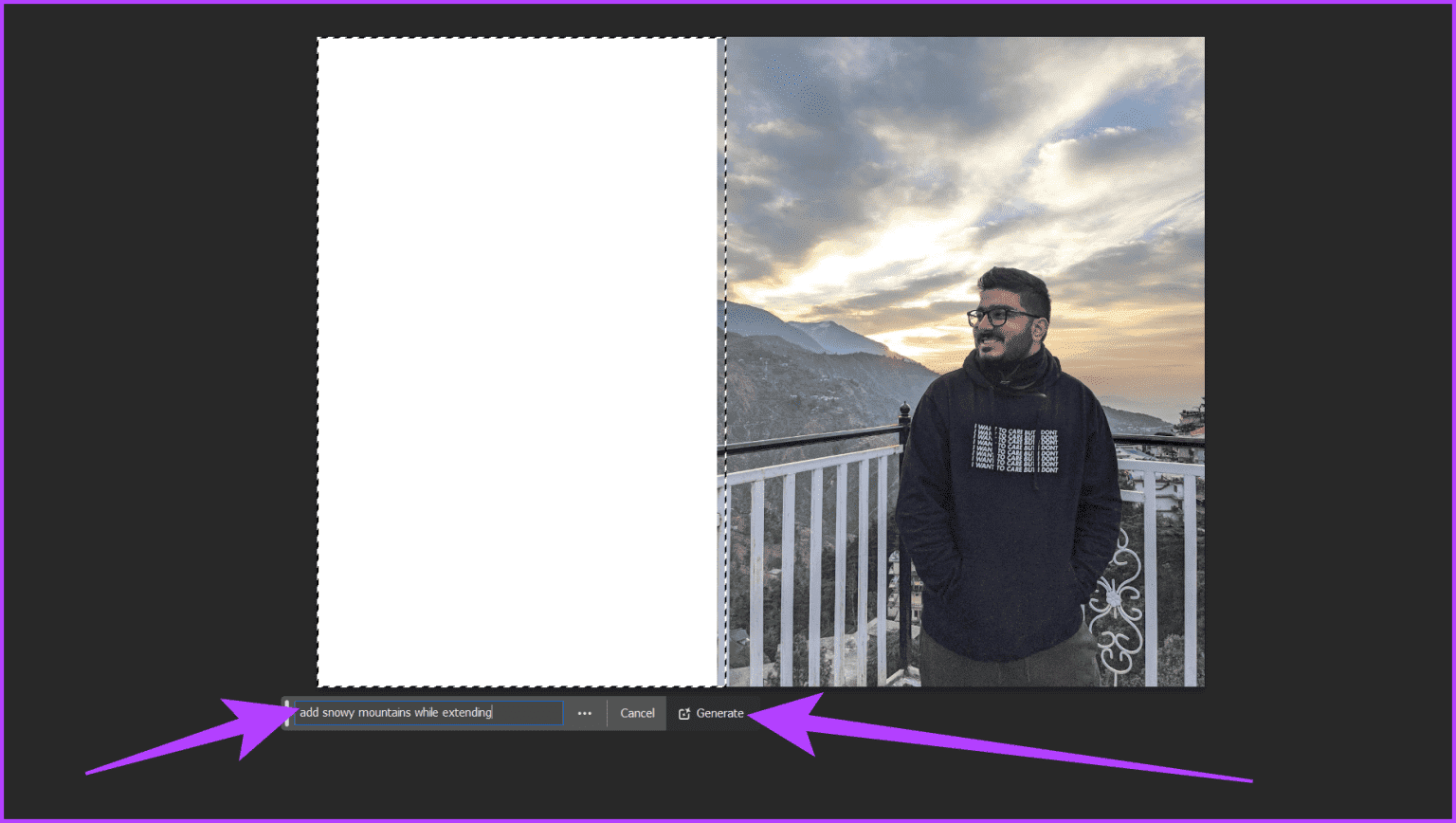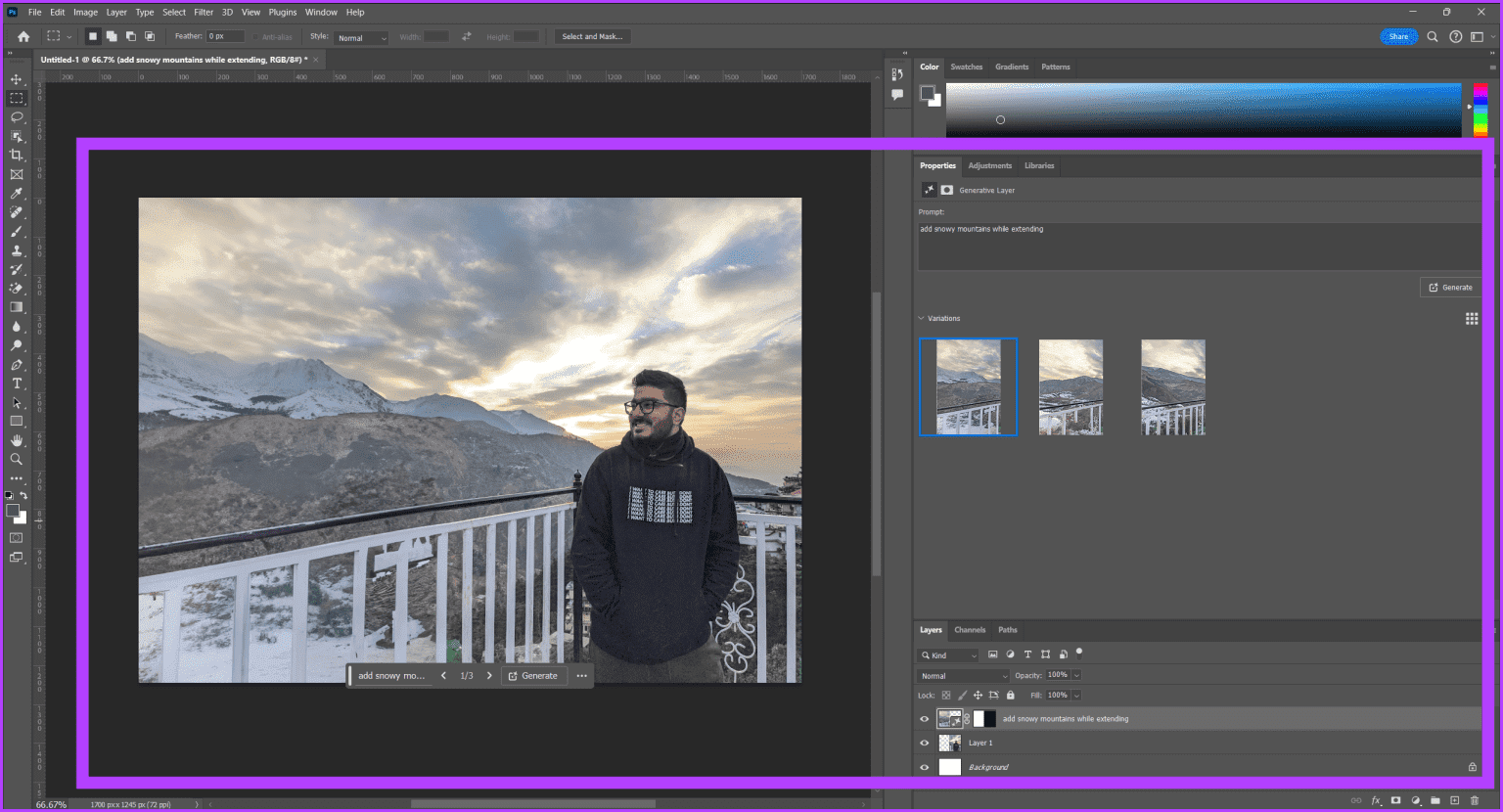3 Möglichkeiten zum Erweitern von Bildern (oder Hintergründen) in Adobe Photoshop
Hast du jemals Ich habe ein schönes Foto gemacht, Ich wünschte, es hätte mehr Platz zum Herumspielen? Ob es sich um eine atemberaubende Landschaft handelt, die einen größeren Horizont erfordert, oder um ein Porträt, das sich nach einem größeren Hintergrund sehnt, der Wunsch, die Leinwand eines Bildes zu erweitern, ist ein häufiges kreatives Anliegen. Glücklicherweise gibt es in Photoshop verschiedene Möglichkeiten, Bilder oder Hintergründe zu erweitern.
In diesem Leitfaden erkunden wir drei großartige Möglichkeiten, Ihre Bilder und Hintergründe zu erweitern Photoshop wie ein Profi. Mit Künstliche Intelligenz vorantreiben, Sie können auf traditionelle und fortgeschrittene Methoden zurückgreifen, um Ihrer Kreativität freien Lauf zu lassen. Also lasst uns loslegen, ohne Zeit zu verlieren.
Methode 1: Verwenden Sie eine inhaltsbezogene Füllung
Eine klassische Methode, die es in Photoshop schon seit langem gibt, ist die inhaltsbasierte Füllung. Betrachten Sie es als Ihre Superkraft, die Ihr Image bereichert. Dieses raffinierte Tool analysiert umgebende Pixel und rekonstruiert auf magische Weise neue Bereiche basierend auf dem, was Sie sehen, und fügt sich nahtlos in die bestehende Szene ein. Hier erfahren Sie, wie Sie es verwenden.
Schritt 1: einschalten Photoshop Öffnen Sie das Bild, das Sie vergrößern möchten. Wählen Sie nun mit dem Auswahlwerkzeug den Bereich aus, den Sie erweitern möchten.
Schritt 2: Gehen Sie zur Liste "Freisetzung" und wählen Sie „Inhaltsverpackung.“ Alternativ können Sie auch auf eine Schaltfläche klicken الماوس Klicken Sie mit der rechten Maustaste auf den ausgewählten Bereich und klicken Sie Klicken Sie auf Content-Awarefill.
Weiter zu Schritt 3: Nun erscheint ein neues Fenster, das Ihnen eine Vorschau des geänderten Bildes zeigt. Sie können die Füllung nach Ihren Wünschen anpassen, indem Sie den Sampling-Bereich anpassen und die Ausgabeebene und mehr ändern. Wenn Sie zufrieden sind, klicken Sie auf "OK".
Schritt 4: Und das ist es. Ihr vergrößertes Bild sollte einsatzbereit sein.
Methode 2: Verwendung einer geburtshilflichen Dilatation
Für diejenigen, die es vorziehen, das System entscheiden zu lassen, was das Beste ist, ... Die neueste Version von Photoshop Bietet Funktionen generativer künstlicher Intelligenz. Ein solches Tool ist das Generative Expansion Tool. Dieses KI-gestützte Wunderwerk analysiert das gesamte Bild und erweitert die Leinwand intelligent, basierend auf seinem Verständnis der Kompositionen, Muster und Beleuchtung der Szene. Hier erfahren Sie, wie Sie Genetic Expand zum Erweitern von Bildern in Photoshop verwenden.
Hinweis: Genetic Expand ist nur in Adobe Photoshop v25.0 und höher verfügbar.
Schritt 1: Öffnen Sie Ihr Foto in Adobe Photoshop. Wählen Sie nun aus Freistellungswerkzeug Von der linken Seitenleiste. Alternativ können Sie auch drücken C-Taste Auf der Tastatur. Dies sollte ein Fenster öffnen Zuschneiden.
Schritt 2: Jetzt auswählen der Rahmen Erweitern Sie die Leinwand von den Rändern nach Ihren Wünschen. Wählen Sie dann in der kontextbezogenen Taskleiste aus „Struktureller Ausbau.“
Weiter zu Schritt 3: Geben Sie hier eine bestimmte Eingabeaufforderung ein und verwenden Sie KI, um diese Elemente zum Bild hinzuzufügen. Wenn Sie jedoch dem Muster folgen oder die KI ihre Wirkung entfalten lassen möchten, lassen Sie den Eingabeaufforderungsabschnitt leer und klicken Sie "Konstruktion".
Schritt 4: Und das ist es. Basierend auf Ihrem Foto wird er es tun Photoshop Erstellen und erweitern Sie den Hintergrund. Sie erhalten drei Optionen, die Sie in der kontextbezogenen Taskleiste oder im Bedienfeld auswählen können Eigenschaften.
Schritt 5: Wenn Sie mit den Ergebnissen nicht zufrieden sind, klicken Sie auf eine Option "Konstruktion" erneut, um Photoshop zu bitten, neue Ergebnisse zu erstellen. Alternativ können Sie benutzerdefinierte Eingabeaufforderungen hinzufügen, um dem Bild weitere Elemente hinzuzufügen.
Beispielsweise können wir Photoshop bitten, den Satz „„Hinzufügen einer Palme im fernen Hintergrund“ und drücke "Konstruktion".
Daher erweitert Photoshop nicht nur das Bild, sondern berücksichtigt auch Ihre Eingabeaufforderungen, um ein Bild zu erstellen, das Ihren Interessen entspricht.
Methode 3: Verwenden Sie Global Fill in Photoshop, um Bilder zu vergrößern
Genetic Expand und Generatefill verwenden im Wesentlichen dieselbe Technik, um Ihre Bilder zu erweitern. Der Unterschied besteht jedoch darin, dass Genetic Expand am besten funktioniert, wenn es auf einem Hintergrundbild verwendet wird. Das generative Füllen ist nützlich, wenn Sie mit mehreren Ebenen arbeiten oder eine vordefinierte Leinwand haben, auf der Sie den Bereich mithilfe von KI füllen.
So können Sie mit Photoshop Geneativefill Bilder in Photoshop ganz einfach erweitern, ohne an Qualität zu verlieren.
Hinweis: Generative Füllung ist nur in Adobe Photoshop v25.0 und höher verfügbar.
Schritt 1: Öffnen Sie Ihr Foto in Adobe Photoshop. Wählen Sie nun mit dem Auswahlwerkzeug den leeren Bereich auf der Leinwand aus, den Sie füllen möchten.
Schritt 2: dann wählen „Generative Mobilisierung” aus der kontextbezogenen Taskleiste.
Weiter zu Schritt 3: Geben Sie nun Eingabeaufforderungen ein, um Ihre Lieblingserweiterung zu beschreiben. Alternativ können Sie das Feld leer lassen, damit die KI anhand Ihres Fotos eine Entscheidung treffen kann. Klicken Sie dann auf aufbauen.
Schritt 4: Und das ist es. Er wird auferstehen Photoshop Erstellen Sie verschiedene Formen zur Auswahl. Sie können sie aus der kontextbezogenen Taskleiste oder dem Eigenschaftenbereich auswählen.
Erweitern Sie Bilder in Photoshop, ohne an Qualität zu verlieren
Und da haben Sie es – drei großartige Möglichkeiten, Bilder in Adobe Photoshop zu erweitern! Ganz gleich, ob Sie die inhaltsbasierte Füllung für Präzision verwenden, mit Expand in die kreative Welt eintauchen oder die Magie der generischen Füllung nutzen, Sie haben jetzt die Werkzeuge, um Ihren Bildern den zusätzlichen Raum zu geben, den sie verdienen. Das Beste: Die Ergebnisse führen zu keinerlei Qualitätseinbußen. Erweitern Sie also mühelos Ihre Bearbeitungspalette.