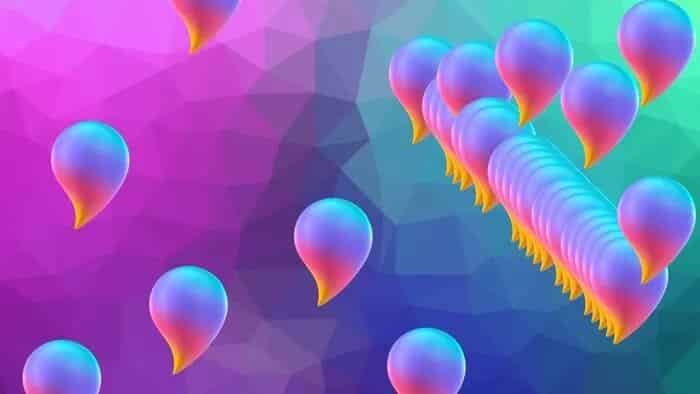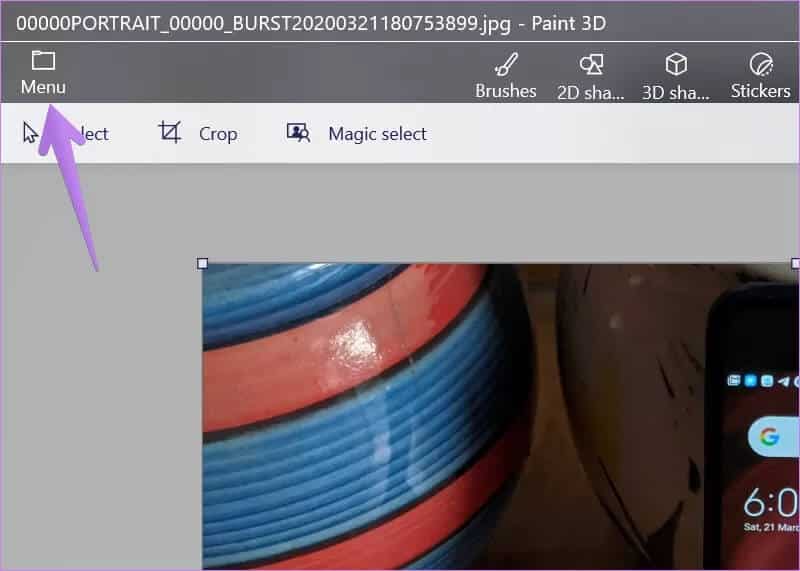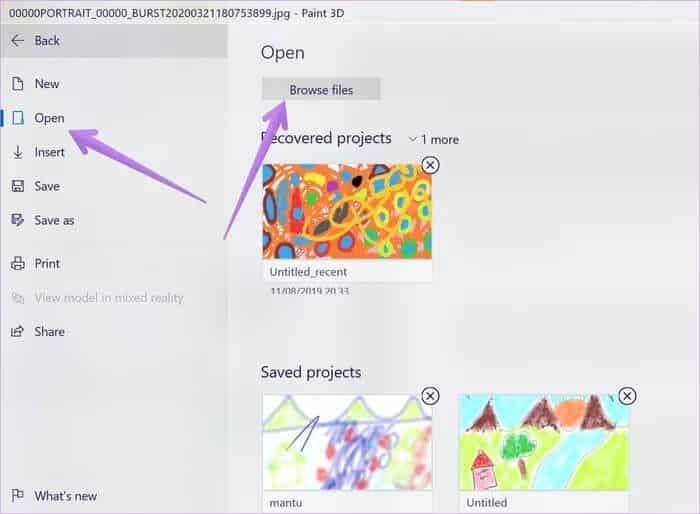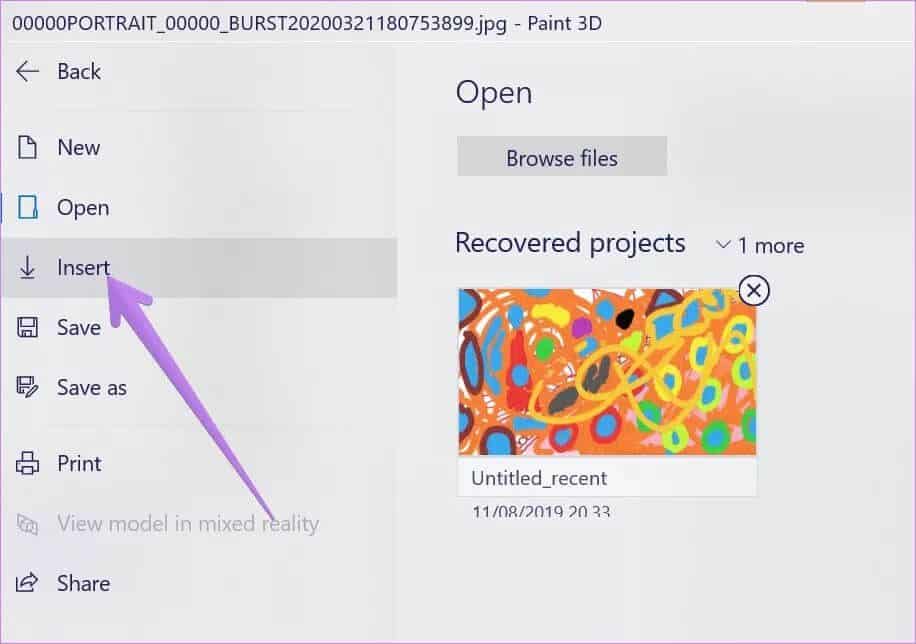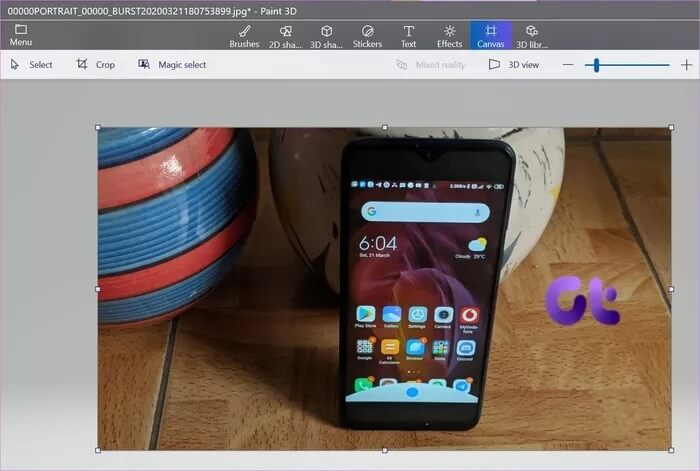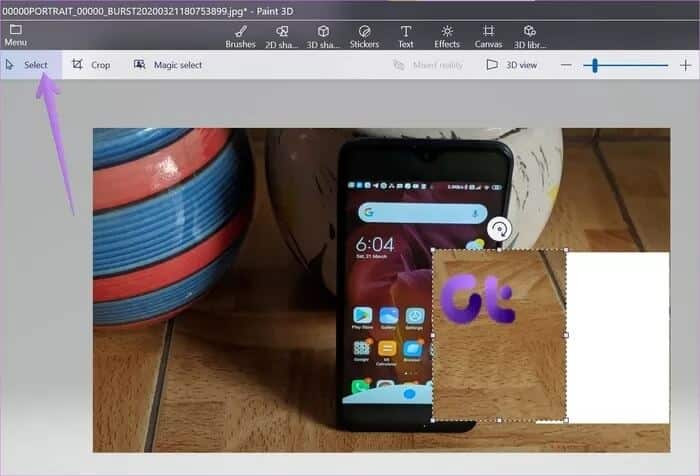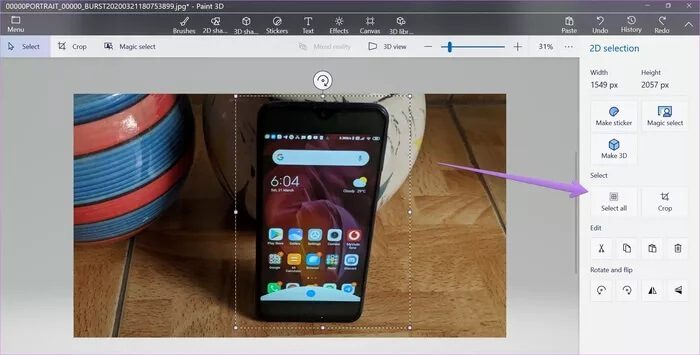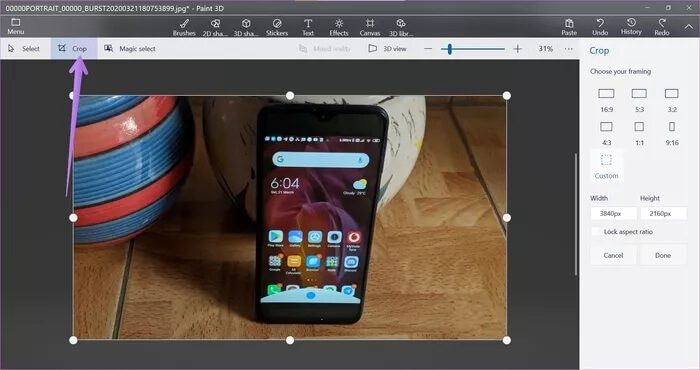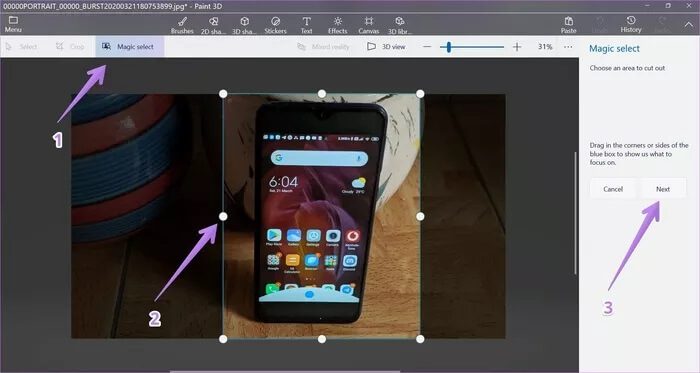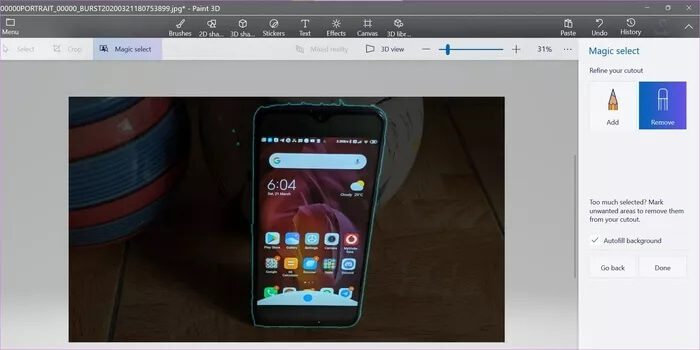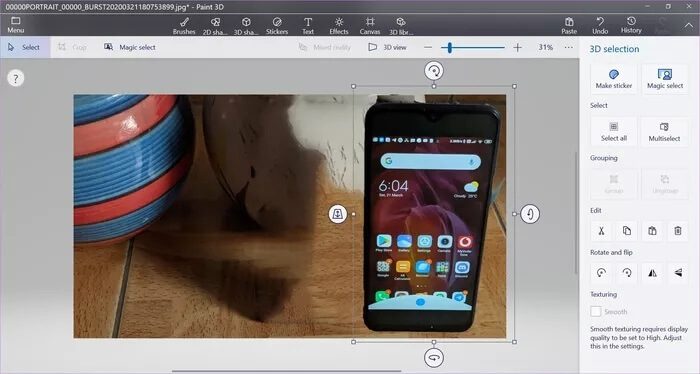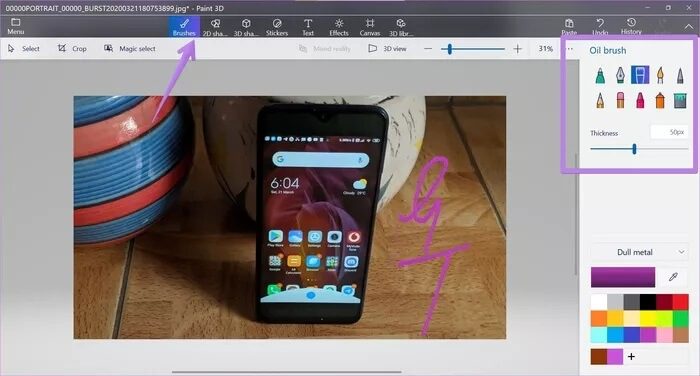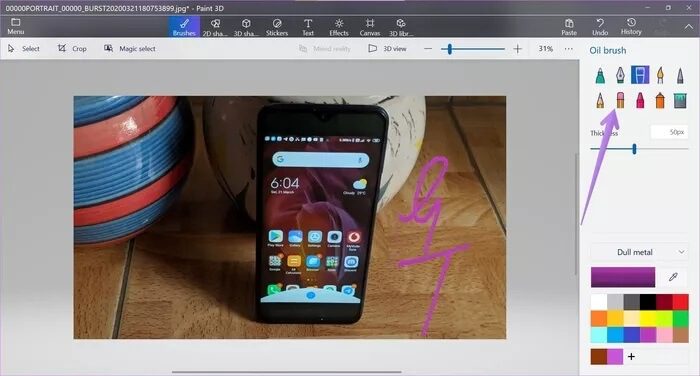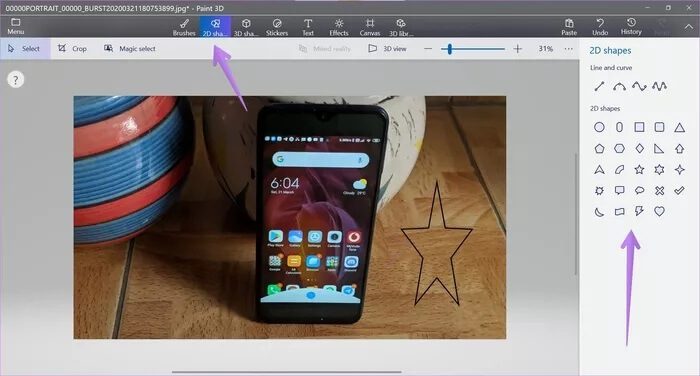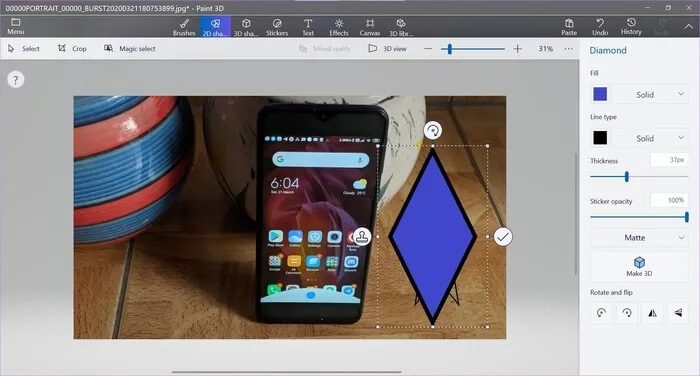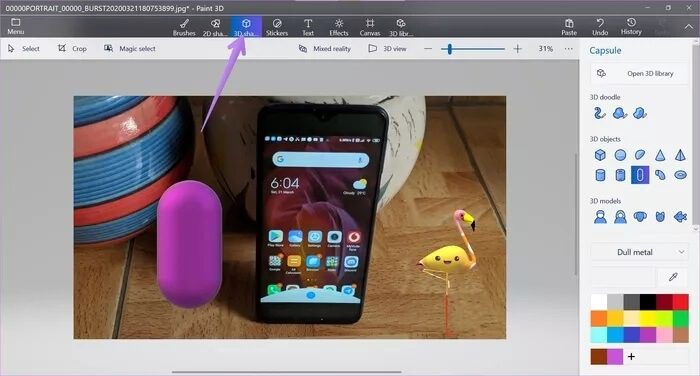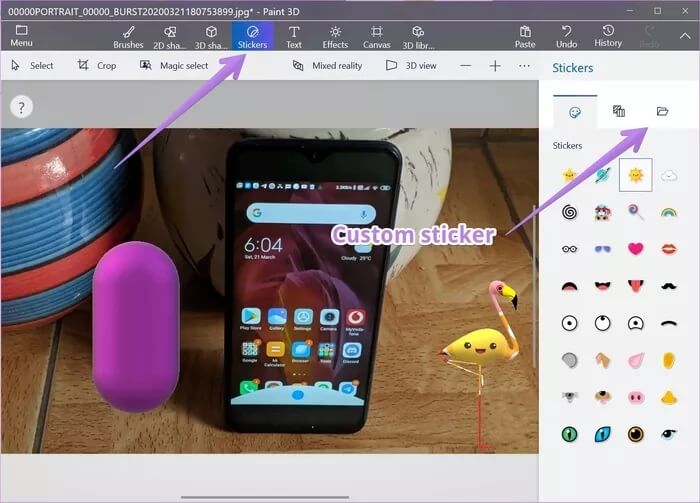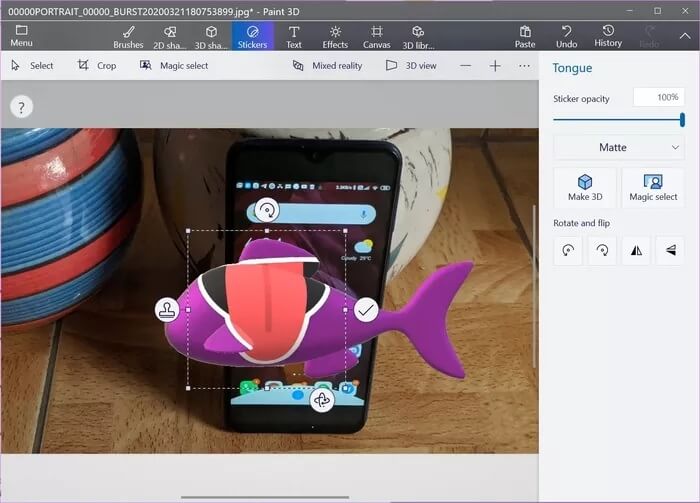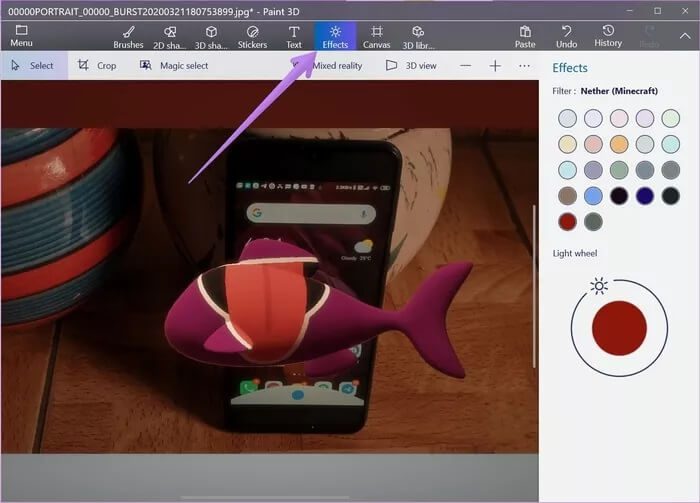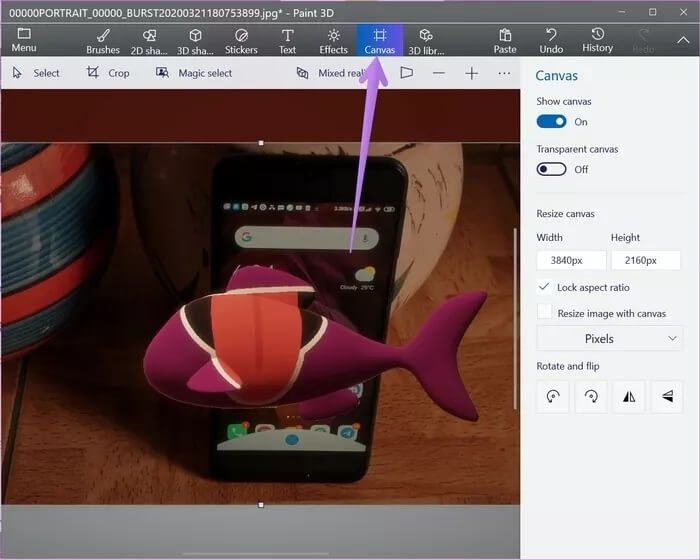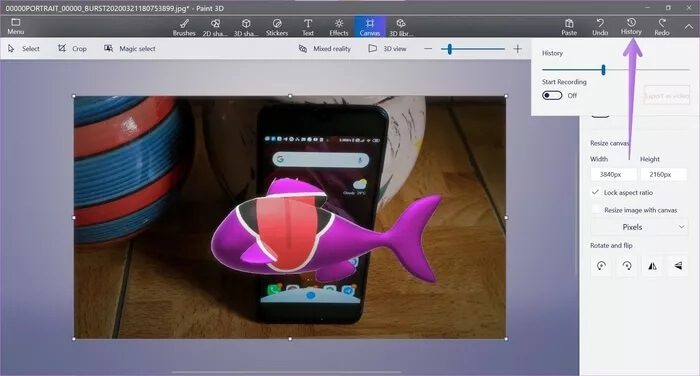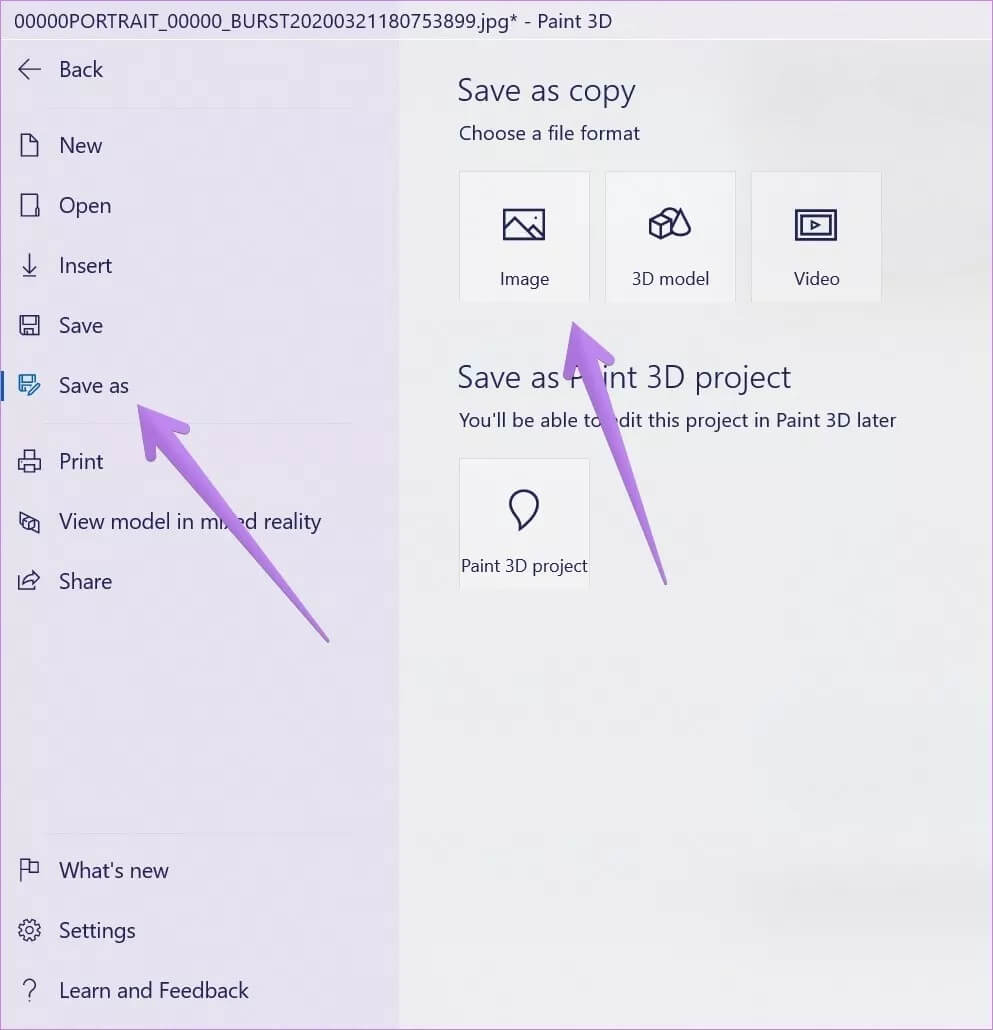So verwenden Sie Paint 3D zum Bearbeiten von Fotos
Wenn wir ein Foto auf unserem Windows 10-PC bearbeiten möchten, ziehen wir in Betracht, eine Drittanbieter-Software herunterzuladen. Dies ist jedoch jetzt nicht erforderlich, es sei denn, Sie möchten hochwertige Grafiken erstellen. Sie können die vorinstallierte Microsoft Photos-App verwenden oder Paint 3D ist eine Fotobearbeitungs-App. Hier finden Sie eine Schritt-für-Schritt-Anleitung zum Bearbeiten von Fotos mit Paint 3D in Windows 10.
Paint 3D bietet eine Reihe aufregender Funktionen. Dazu gehören Sticker, XNUMXD-Formen, die Möglichkeit, PNG-Bilder zu verwenden, eine Vielzahl von Pinseln und vieles mehr. Wir haben sie alle in diesem Beitrag behandelt.
Sehen wir uns an, wie Sie Paint 3D zum Bearbeiten von Fotos verwenden.
Foto öffnen
Sie können entweder mit dem Zeichnen auf der leeren Leinwand in Paint 3D beginnen oder ein vorhandenes Bild bearbeiten. Um ein altes Foto zu bearbeiten, gehen Sie in Paint XNUMXD zum Menü.
Klicken Sie auf Öffnen, gefolgt von Dateien durchsuchen. Wählen Sie die Datei aus, die Sie bearbeiten möchten.
Tipp: Klicken Sie im Datei-Explorer mit der rechten Maustaste auf Ihr Bild und wählen Sie Mit Paint 3D bearbeiten, um Bilder schnell in Paint 3D zu öffnen.
Fügen Sie ein Foto oben auf dem aktuellen Foto hinzu
Wenn Sie Bilder über dem aktuellen Bild hinzufügen möchten, können Sie dies mit Hilfe des Einfügewerkzeugs unter der Menüoption tun.
Kann das gleiche Konzept Logos und Wasserzeichen zu Fotos hinzufügen , wie im folgenden Screenshot gezeigt.
Tipp: Finde es heraus So platzieren Sie ein transparentes Bild über einem anderen Bild In Paint 3D.
So verwenden Sie das Auswahlwerkzeug
Wie bei MS Paint können Sie mit dem Auswahlwerkzeug einen Teil eines Bildes ausschneiden. Klicken Sie auf das Auswahlwerkzeug, um es zu aktivieren. Ziehen Sie dann den Bereich, den Sie ausschneiden möchten, mit der Maus.
Darüber hinaus können Sie mit dem Auswahlwerkzeug Aufkleber erstellen und XNUMXD-Objekte prägen. Sie können sogar den ausgewählten Bereich (zum Duplizieren von Objekten verwendet) kopieren, drehen oder spiegeln. Sie können auf alle diese Optionen über die rechte Seitenleiste zugreifen, die sich öffnet, wenn Sie einen beliebigen Bereich auswählen.
So schneiden Sie Fotos zu
Glücklicherweise macht es Paint 3D relativ einfach, Ihre Bilder zuzuschneiden. Sie können entweder die voreingestellten Abmessungen verwenden, um die Bilder zuzuschneiden, oder einen benutzerdefinierten Bereich auswählen. Sie können sogar das Seitenverhältnis sperren, um ein Gleichgewicht zwischen Breite und Höhe beizubehalten.
Um ein Bild zuzuschneiden, klicken Sie oben auf das Zuschneiden-Werkzeug. Dann wählen Sie einen Rahmen Ihrer Wahl. Verwenden Sie alternativ das Auswahlwerkzeug, um den Bereich auszuwählen, und wählen Sie in der rechten Seitenleiste Zuschneiden.
Verwenden Sie das magische Auswahlwerkzeug
Wie der Name schon sagt, ist das Magische Auswahlwerkzeug das übliche Auswahlwerkzeug, jedoch mit magischen Kräften. Sie können genau den Bereich auswählen, den Sie in Ihrer Auswahl behalten möchten. Dieses Werkzeug ist nützlich, um Hintergrund oder unnötige Teile aus einem Bild zu entfernen.
Klicken Sie in der Menüleiste auf das Werkzeug „Magische Auswahl“. Markieren Sie mithilfe der Ränder, die um das Bild herum erscheinen, den Bereich, den Sie auswählen möchten. Klicken Sie in der rechten Seitenleiste auf Weiter.
Verwenden Sie das Werkzeug zum Hinzufügen oder Entfernen in der rechten Seitenleiste, um Ihre Auswahl zu verfeinern. Tippen Sie einfach auf den Bereich, in dem das richtige Werkzeug ausgewählt ist. Nachdem Sie den richtigen Bereich ausgewählt haben, klicken Sie auf Fertig.
Der ausgeschnittene Teil funktioniert jetzt als eigenständiges Bild. Sie können es als Aufkleber speichern oder Speichern Sie es als Bild, um es in anderen Apps zu verwenden.
Handzeichnung auf Foto
Paint 3D bietet eine Vielzahl von Pinseln wie Marker, Kalligraphiestifte, Aquarelle, Bleistifte und sogar ein Farbfüllwerkzeug. Sie befinden sich alle unter der Registerkarte Pinsel. Sie können die Stärke, Deckkraft und Farbe des ausgewählten Pinsels ändern.
Um eine Zeichnung zu löschen, verwenden Sie das Radiergummi-Werkzeug im Pinselsatz.
Fügen Sie gerade Linien, Pfeile und andere Formen hinzu
Ob Sie einen Screenshot bearbeiten oder eine andere Grafik wie ein Flussdiagramm erstellen, Formen wie Pfeile, Kreise, quadratische Felder usw. sind praktisch. Viele dieser Formen sind in Paint 3D verfügbar.
Klicken Sie auf die Registerkarte XNUMXD-Form und wählen Sie die gewünschte Form aus. Zeichnen Sie dann diese Form auf das Bild.
Sie können die Farbe der Form ändern, sie mit einer Farbe füllen, ihre Dicke anpassen, sie drehen und spiegeln, indem Sie die Optionen in der rechten Seitenleiste verwenden. Sie können sogar die Kontrollkästchen der Form verwenden, um ihre Größe und Position anzupassen.
XNUMXD-Formen hinzufügen
Verwenden Sie die Registerkarte XNUMXD-Formen, um Ihrem Foto interessante XNUMXD-Formen hinzuzufügen. Um ein XNUMXD-Objekt hinzuzufügen, gehen Sie zur Registerkarte XNUMXD-Form und wählen Sie das XNUMXD-Objekt aus.
Aufkleber verwenden
يمكنك Fügen Sie Ihren Fotos in Paint 3D Sticker hinzu Um das Aussehen zu verbessern und ihm eine realistische Note zu verleihen. Um einen Aufkleber hinzuzufügen, klicken Sie auf die Registerkarte Aufkleber. Wählen Sie einen Sticker Ihrer Wahl aus und zeichnen Sie ihn mit der Maus auf das Foto. Sie können benutzerdefinierte Sticker über den letzten verfügbaren Tab in der rechten Seitenleiste hinzufügen. Sie können mit Hilfe des magischen Auswahlwerkzeugs auch Aufkleber erstellen.
Eine weitere spannende Sache an Aufklebern ist, dass Sie sie zu XNUMXD-Objekten hinzufügen können. Das heißt, XNUMXD-Objekte fungieren als Platzhalter für Aufkleber. Wenn Sie einen Aufkleber über ein XNUMXD-Objekt bewegen, wird er auf dem XNUMXD-Objekt platziert, um das Gesamtbild eines einzelnen Bildes zu erhalten. Im folgenden Screenshot habe ich den Fisch als XNUMXD-Objekt verwendet und den Zungensticker darüber gelegt.
Text hinzufügen und bearbeiten
Paint XNUMXD ermöglicht Ihnen das Hinzufügen und Bearbeiten von Text mit dem Textwerkzeug. Sie können XNUMXD- und XNUMXD-Text hinzufügen. Text kann mit Schriftstil, Größe, Farbe und Ausrichtungswerkzeugen formatiert werden. Es kann über die rechte Seitenleiste aufgerufen werden. Lesen Sie in unserem Leitfaden nach, wie es geht Text in Paint 3D hinzufügen und bearbeiten.
Fotoeffekte hinzufügen
In Paint 3D werden Sie keine Filter finden, aber Sie können Fotos Farbeffekte hinzufügen. Um einen Effekt hinzuzufügen, klicken Sie auf die Registerkarte Effekte in der oberen Leiste und wählen Sie einen Effekt Ihrer Wahl aus.
Ändern Sie die Größe und drehen Sie das Bild
Die Registerkarte Canvas in Paint 3D hat einige wichtige Funktionen. Dazu gehören Werkzeuge wie Größenänderung und Drehung. Um eine dieser Funktionen zu verwenden, klicken Sie auf die Registerkarte Canvas. Wählen Sie dann das gewünschte Werkzeug aus.
Wenn Sie es genau bemerkt haben, enthält die Registerkarte "Canvas" auch eine Canvas-Option. Das wird verwendet Werkzeug, um den Hintergrund in Paint 3D transparent zu machen وSo ändern Sie die Hintergrundfarbe.
Verwenden Sie das Verlaufstool
Wenn wir ein Foto bearbeiten, haben wir oft das Gefühl, dass einer der vorherigen Schritte besser war als die aktuelle Bearbeitung. Paint 3D macht es einfach, zu einigen der neuesten Optimierungen zu wechseln. Klicken Sie auf die Registerkarte Verlauf und verwenden Sie den Schieberegler, um vorherige Änderungen anzuzeigen.
Tipp: Sie können eine Aufzeichnung der Änderungen erstellen, indem Sie die Option Aufzeichnung starten auf der Registerkarte Verlauf verwenden.
Bilder in Formen schneiden
Paint XNUMX bietet keine direkte Möglichkeit, Bilder in Formen zuzuschneiden. Sie können jedoch eine Kombination aus XNUMXD-Formen und dem magischen Auswahlwerkzeug verwenden, um Bilder in Kreise und andere Formen auszuschneiden. sehen Unsere Anleitung zum Zuschneiden von Bildern in Formen in Paint 3D.
speichere das Bild
Nachdem Sie Ihr Bild bearbeitet haben, können Sie es als JPG-Datei speichern oder seine Transparenz beibehalten, indem Sie es als PNG-Datei speichern. Gehen Sie dazu zu Menüoption > Speichern unter > Bild. Wählen Sie den gewünschten Bildtyp aus. Im Detail erkunden So konvertieren Sie JPG in PNG in Paint 3D.
Bring die Bearbeitungen
Wir hoffen, Ihnen hat unsere Anleitung zur Verwendung von Paint 3D zum Bearbeiten von Fotos gefallen. Abgesehen von den oben genannten Tools und Funktionen können Sie Malen Sie 3D, um Teile von Fotos zu verwischen , وAnimationen erstellen , und Bilder zusammenführen.