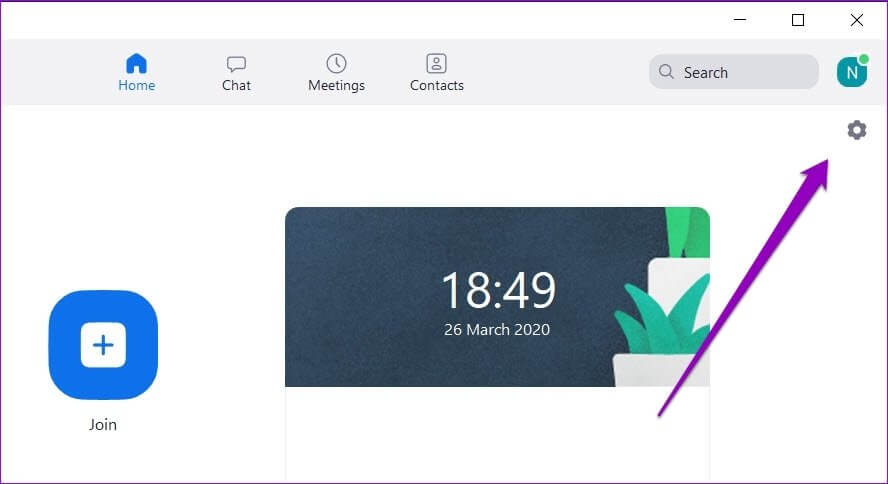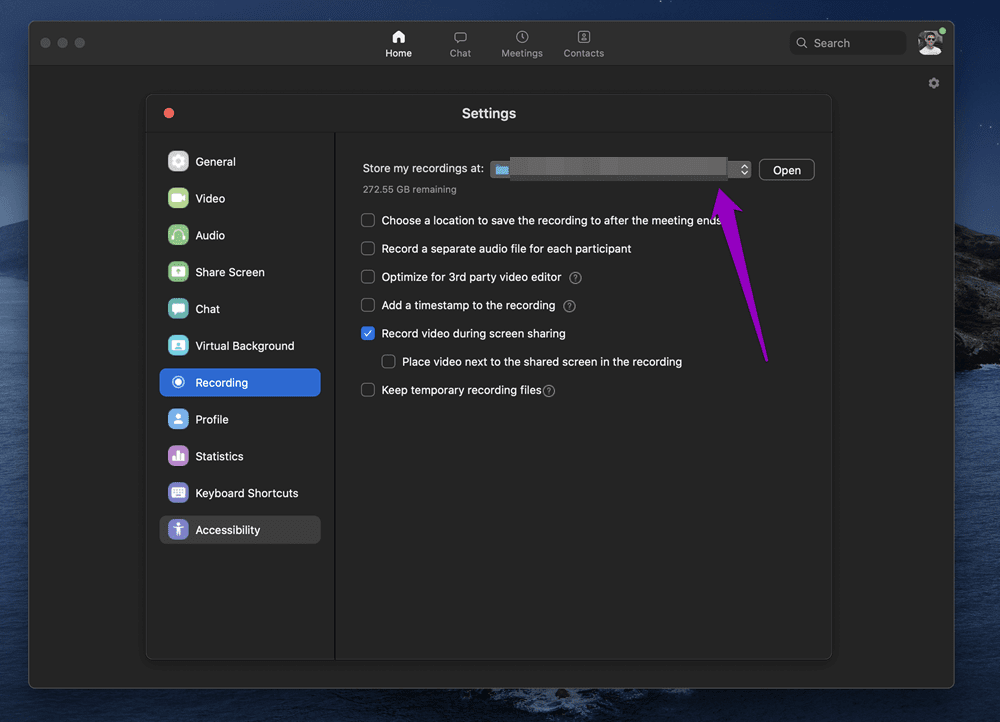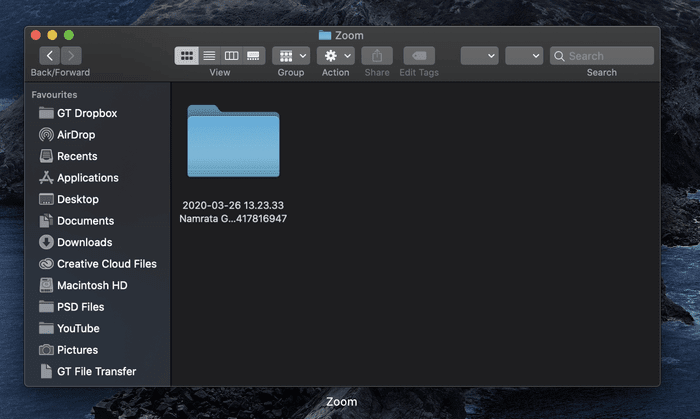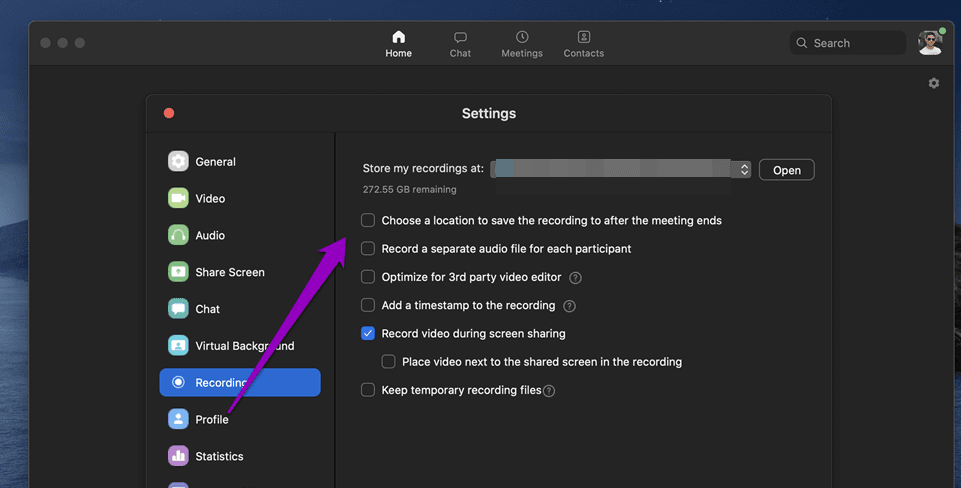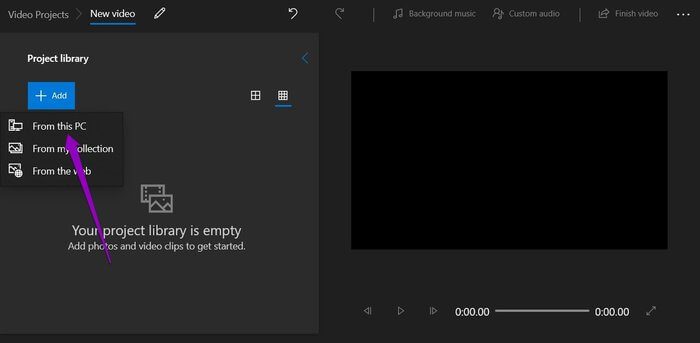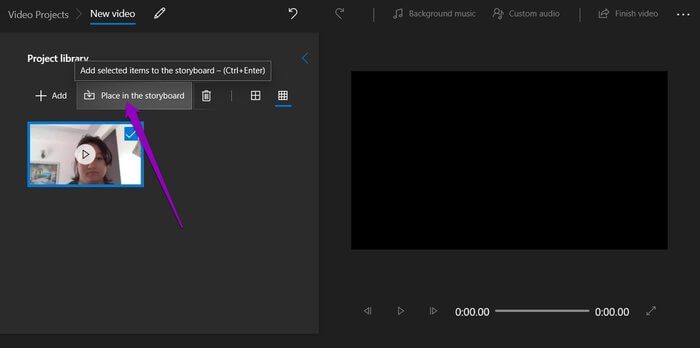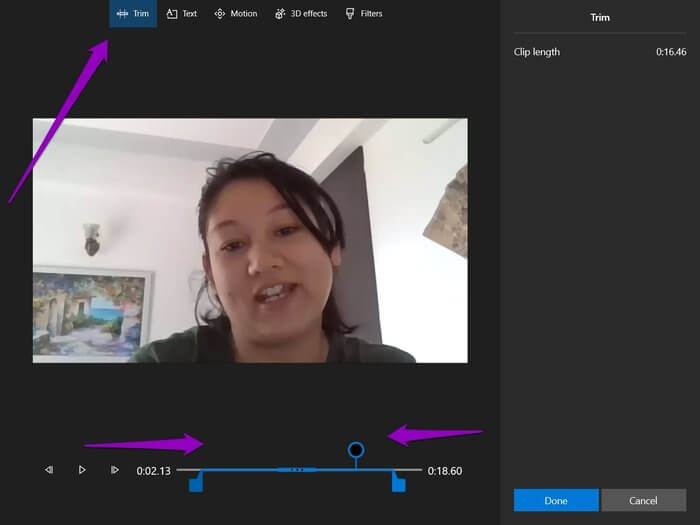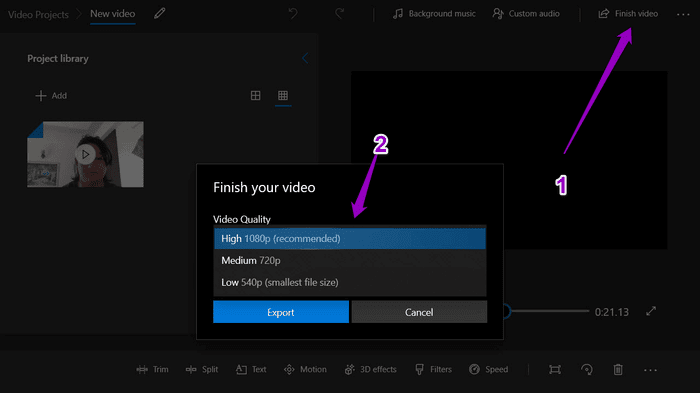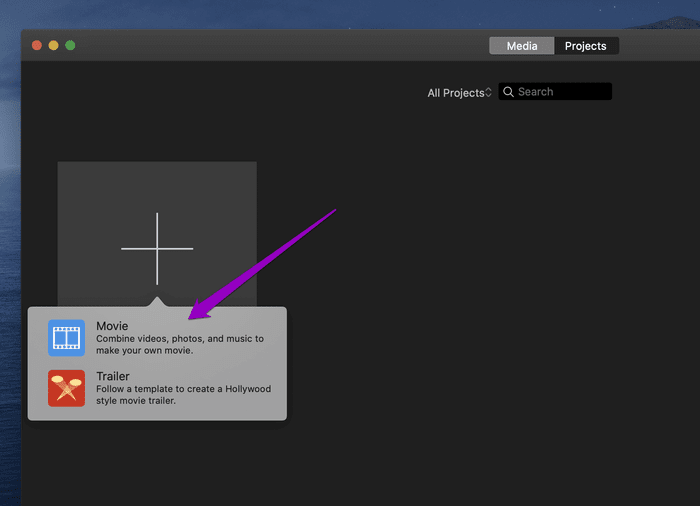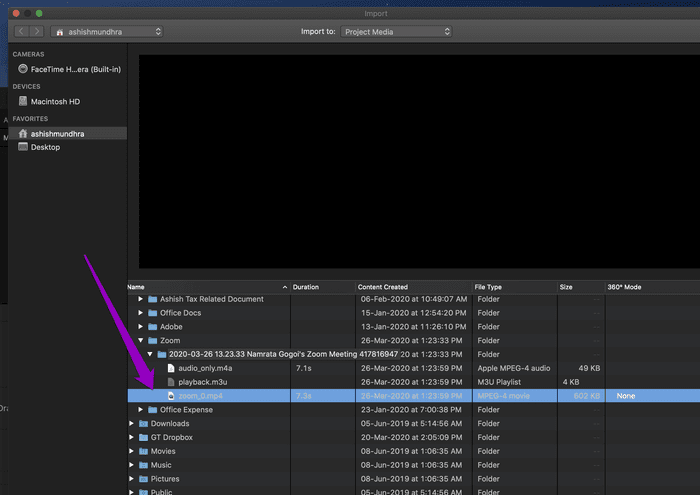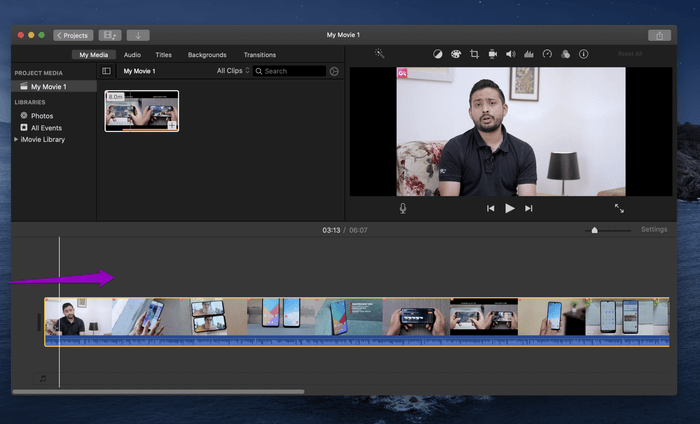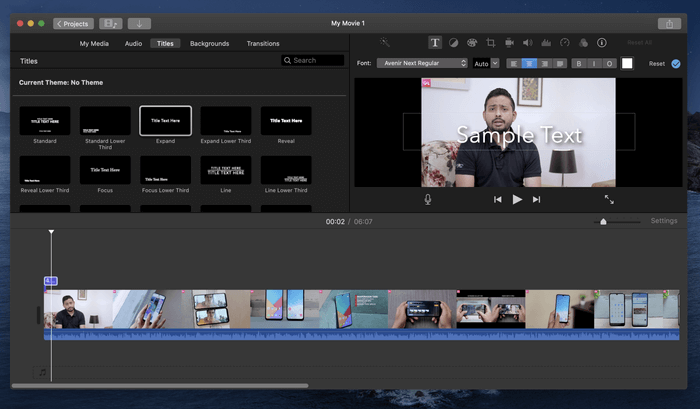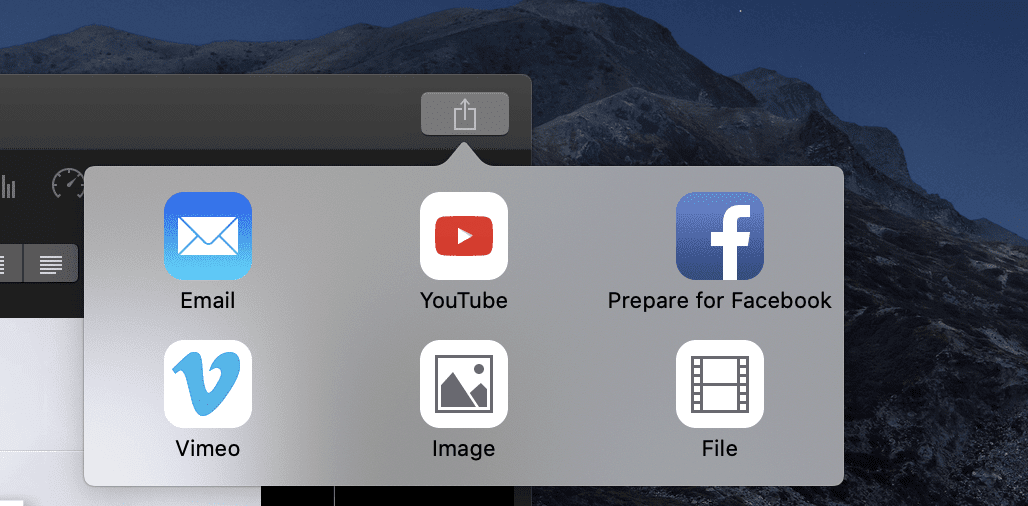So finden und bearbeiten Sie Zoom-Aufnahmen auf Mac und PC
Wird betrachtet Zoom Zweifellos einer der meisten Videokommunikationstools in letzter Zeit beliebt. Sie können Ihre Besprechungen und Sitzungen auch aufzeichnen, und diese Funktion macht es einfach, Besprechungsdetails zu einem späteren Zeitpunkt erneut aufzurufen. Und anders Skype Aufnahmen hier verschwinden nicht nach 30 Tagen.
Während Sie mit Zoom auch Meeting- und Sitzungsaufzeichnungen in der Cloud speichern können, ist diese Option nur für Business- und Education-Konten verfügbar. Wenn Sie beides nicht haben, werden diese Aufnahmen auf dem lokalen Laufwerk Ihres Mac und PC gespeichert.
Lassen Sie uns herausfinden, wie Sie Zoom-Aufnahmen auf Mac und PC anzeigen und bearbeiten können.
So finden Sie Zoom-Aufnahmen auf Mac und PC
Das Gute an Zoom ist, dass die Benutzeroberfläche der App für Mac und Windows-PC fast gleich ist.
Schritt 1: Öffnen Sie die Einstellungen, indem Sie auf das Zahnradsymbol in der oberen rechten Ecke klicken.
Klicken Sie auf Registrieren, und Sie sehen, wo sich die lokale Registrierung befindet.
Klicken Sie auf Öffnen, und der Zoom-Ordner auf Ihrem PC oder Mac wird sofort geöffnet.
Schritt 2: Der Ordnername hat das Datum als Präfix, gefolgt vom Gastgebernamen und der Meeting-ID. Doppelklicken Sie auf das Symbol und Sie sehen die Audio- und Videodateien.
Standardmäßig werden Aufzeichnungen automatisch im Ordner „Dokumente“ gespeichert.
- Windows - C:\Benutzer\Benutzername\Dokumente\Zoom
- macOS - / Benutzer / Benutzername / Dokumente / Zoom
Sie können diesen Speicherort ändern. Klicken Sie dazu auf Ändern oder das Dropdown-Menü und wählen Sie einen Ordner aus der Liste aus.
Wenn Sie die Aufzeichnungen jedoch jedes Mal, wenn Sie ein Meeting aufzeichnen, in projektbezogenen Ordnern speichern möchten, aktivieren Sie am besten die Option „Speicherort auswählen für…“.
Auf diese Weise können Sie jedes Mal, wenn Sie eine Datei speichern müssen, einen anderen Speicherort auswählen, was Ihnen langfristig Zeit spart.
So bearbeiten Sie Zoom-Aufnahmen auf einem Windows 10-PC
Da es sich hier um lokale Aufnahmen handelt, ist deren Bearbeitung ein Kinderspiel. Sie müssen sich nicht die Mühe machen, diese Aufzeichnungen auf zufällige Server von Drittanbietern hochzuladen. Alternativ kann es innerhalb der sicheren Grenzen Ihres Computers bearbeitet werden.
Wenn Sie etwas Grundlegendes wie das Schneiden des Start- und Endpunkts oder das Teilen von Clips in zwei Teile möchten, können Sie mit Microsoft Photos Video Editor alles tun.
Laden Sie Microsoft Fotos herunter
Die Bearbeitung mit ihr ist einfach. Was den Deal noch süßer macht, ist die Einbeziehung von Funktionen wie Geschwindigkeit, Text, Filter usw.
Gehen Sie folgendermaßen vor, um eine Zoom-Aufnahme zu bearbeiten.
Schritt 1: Klicken Sie oben auf das Hinzufügen-Symbol und wählen Sie die Aufnahme aus, die Sie bearbeiten möchten. Alternativ können Sie Videos auch direkt per Drag & Drop verschieben. Wenn Sie fertig sind, wählen Sie das Video aus und klicken Sie oben auf die Schaltfläche mit den drei Punkten.
Wählen Sie die Positionsoption im Storyboard aus dem Menü aus.
Schritt 2: Wählen Sie danach die Option Ihrer Wahl aus. In meinem Fall entschied ich mich, mit dem Beschneiden fortzufahren.
Klicken Sie auf „Ausschneiden“ und ziehen Sie die Registerkarten „Start“ und „Ende“ nach Ihren Wünschen. An dieser Stelle können Sie auch Text, Animationen oder einige funky Filter hinzufügen.
Klicken Sie einfach auf die entsprechenden Symbole oben und Sie sehen die Optionen an der Seite Ihres Bildschirms.
Wenn Sie beispielsweise einen bestimmten Textausschnitt hinzufügen möchten, der an einem bestimmten Teil des Videos angezeigt werden soll, fügen Sie den Text hinzu und ziehen Sie dann die Tags an die Stelle Ihrer Wahl.
Wenn das Video vollständig geändert wurde, tippen Sie auf Fertig.
Profi-Tipp: Sie können dem Video auch eine Titelkarte hinzufügen, damit es eleganter aussieht. Diese Funktion ist nützlich, wenn Sie dieses Video teilen möchten.
Schritt 3: Wenn Sie mit dem allgemeinen Erscheinungsbild des Videos zufrieden sind, klicken Sie ganz rechts auf die Schaltfläche Video beenden, geben Sie ihm einen Namen, und das war's.
Und ja, Sie können auch die endgültige Videoqualität auswählen. Derzeit können Sie in Microsoft Video Editor zwischen Hoch (1080p), Mittel (720p) und Niedrig (540p) wählen.
Bitte beachten Sie, dass das Originalvideo nicht verändert wird.
Neben dem Video-Editor von Microsoft gibt es andere Apps wie Shotcut und Blender, die Sie ausprobieren können.
WIE MAN ZOOM-AUFNAHMEN AUF MAC ÄNDERT
Auf dem Mac benötigen Sie für diese Aufgabe keinen professionellen Videoeditor. Stattdessen werden einfache Apps wie iMovie die Arbeit gut erledigen. Im Gegensatz zum Windows-Tool hat iMovie eine ausgefeilte und einfache Benutzeroberfläche.
Schritt 1: Sobald iMovie gestartet ist, klicken Sie oben auf das Plus-Symbol, um ein neues Projekt zu erstellen.
Schritt 2: Um auf Zoom-Aufnahmen zugreifen zu können, müssen Sie diese manuell importieren. Darüber hinaus müssen Sie den Ordnerberechtigungen erteilen.
Wechseln Sie dazu in den Ordner, in dem die Aufnahmen gespeichert sind.
Schritt 3: Nach dem Importieren des Videos sehen Sie im Menü oben alle Optionen wie Übergang, Hintergrund und Audio.
Um einen Film zu schneiden, ziehen Sie an den Griffen und schneiden Sie den Teil ab, den Sie nicht benötigen.
Um Titel und Text hinzuzufügen, klicken Sie auf die obige Option und wählen Sie den Stil Ihrer Wahl. Wenn Sie fertig sind, platzieren Sie es auf der Timeline und passen Sie es nach Bedarf an.
Das Gute an iMovie ist, dass Sie die Film-/Videoaufnahme nicht manuell speichern müssen. Um die Datei einzureichen, klicken Sie oben auf die Schaltfläche „Exportieren“ und wählen Sie die gewünschte Option aus.
Profi-Tipp: Verwenden Sie die Leertaste, um das Video während der Bearbeitung abzuspielen und anzuhalten.
ZOOOOM VOLLSTÄNDIG
So finden und bearbeiten Sie Zoom-Aufnahmen auf Ihrem PC und Mac. Wenn Sie Aufzeichnungen häufig bearbeiten und teilen müssen, ist es am besten, die Option „Für Dritte optimieren …“ unter Aufzeichnungen zu aktivieren, wie im folgenden Screenshot gezeigt. Vor diesem Hintergrund macht es das Ändern von Aufnahmen etwas einfacher.