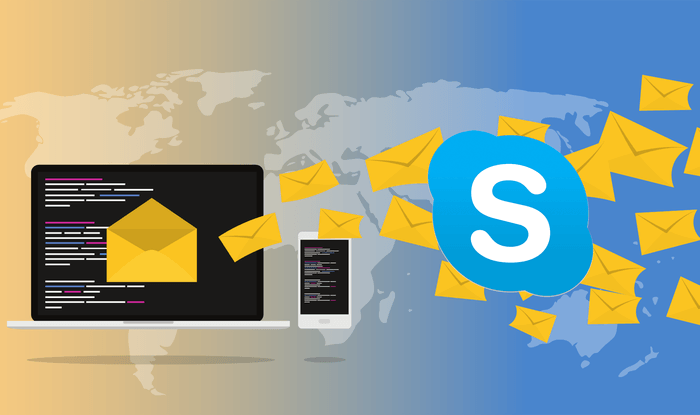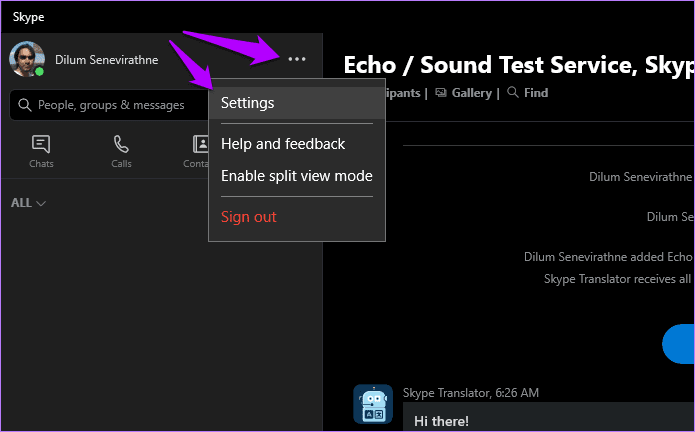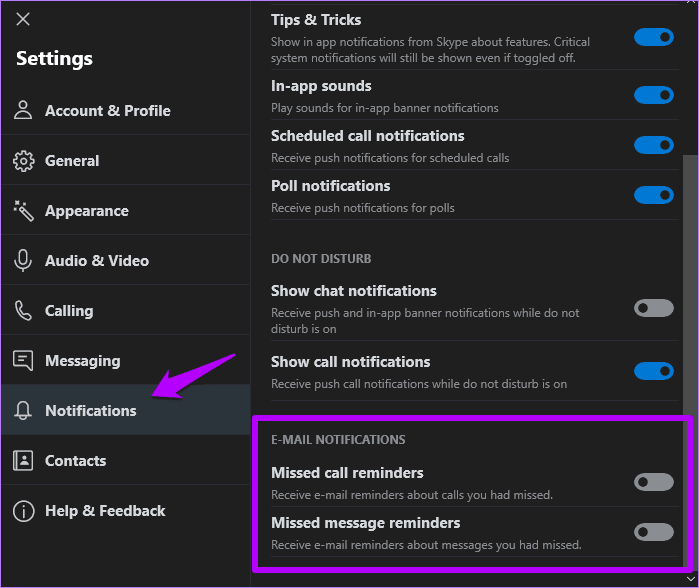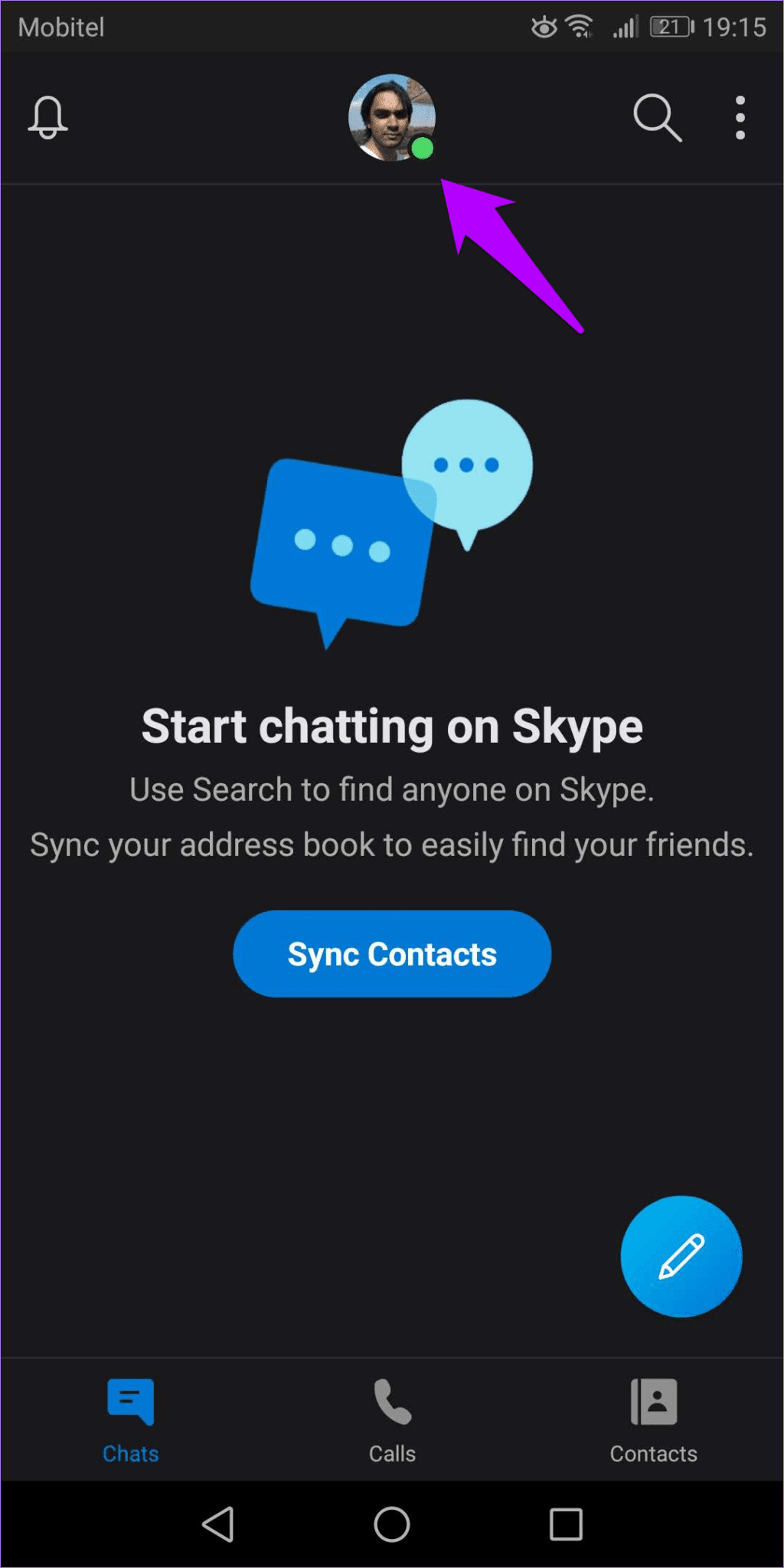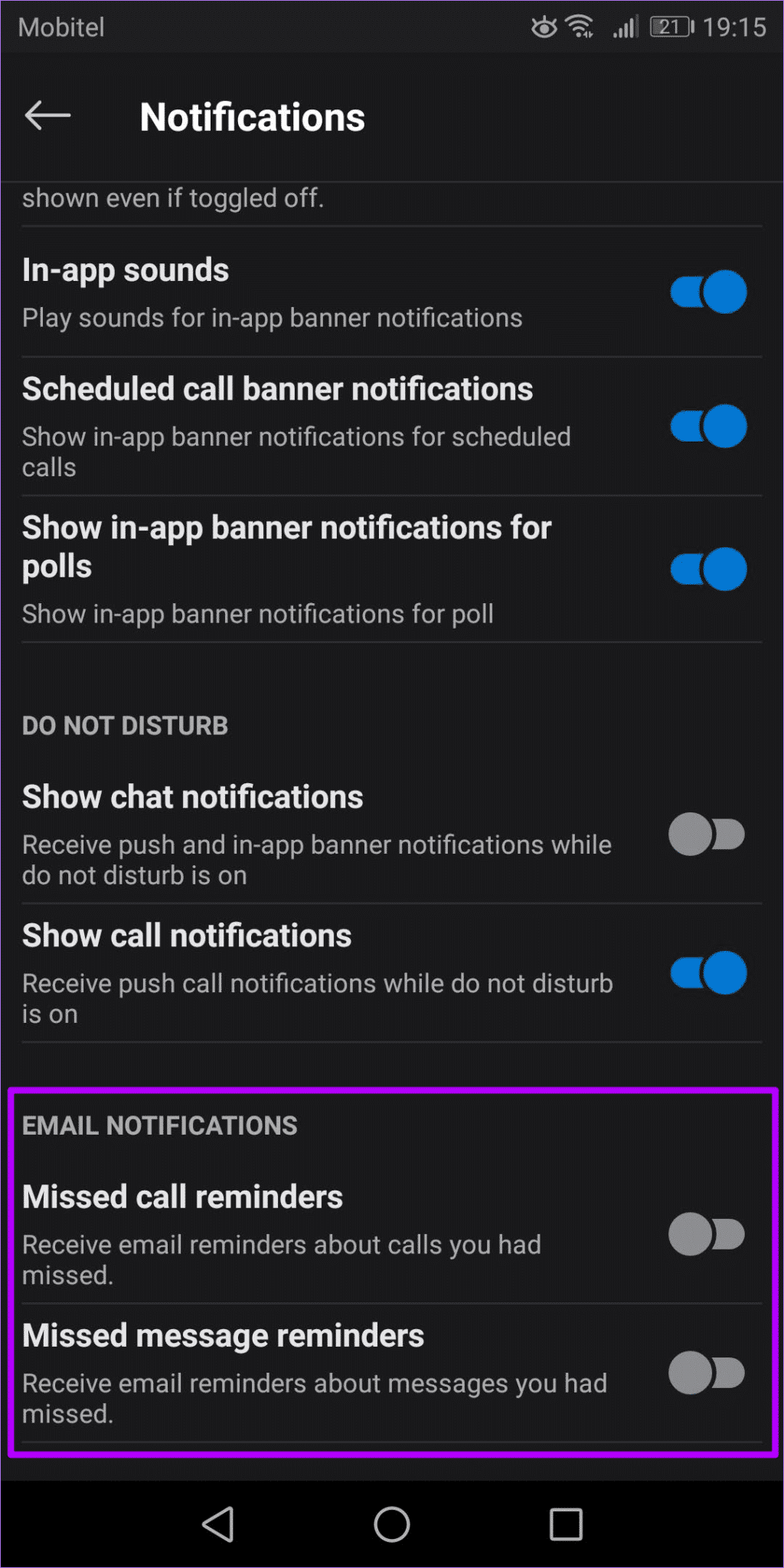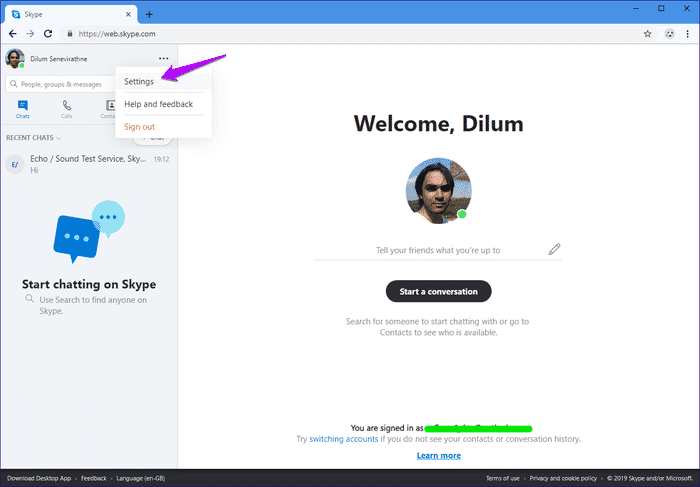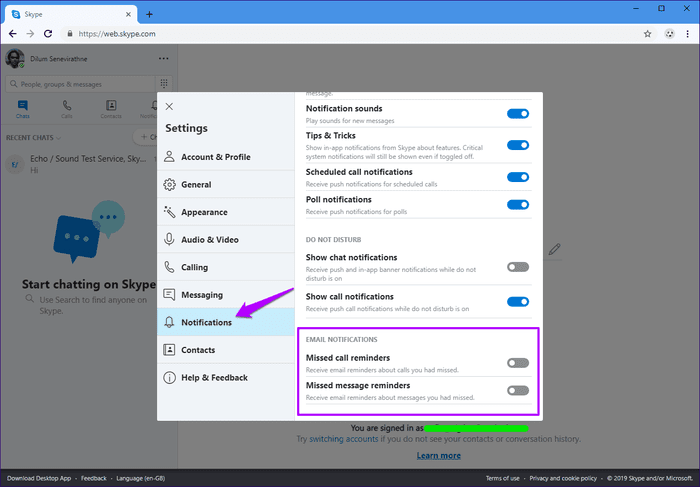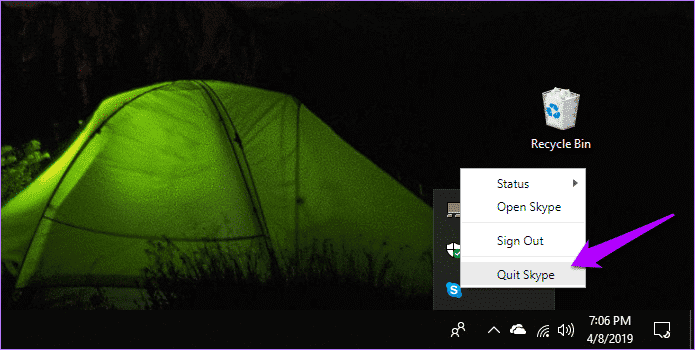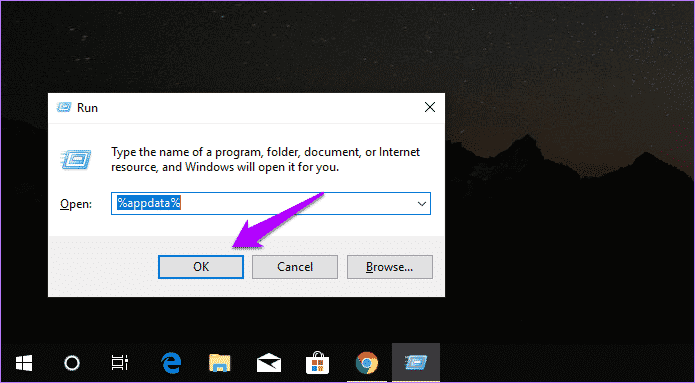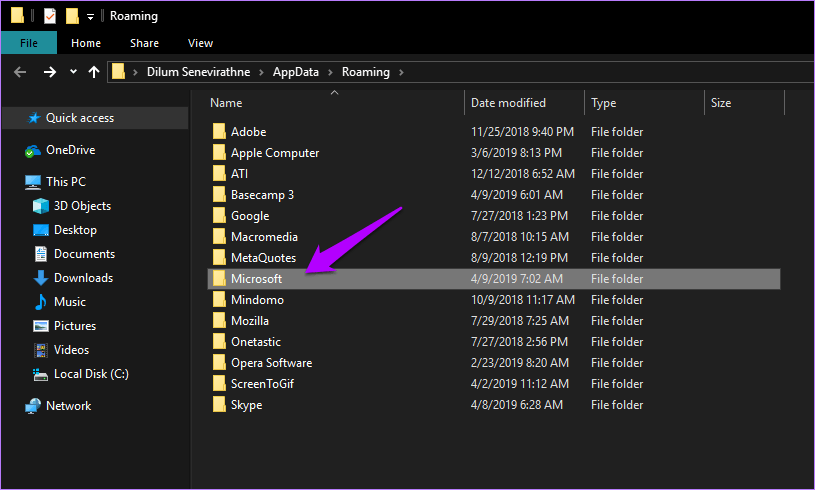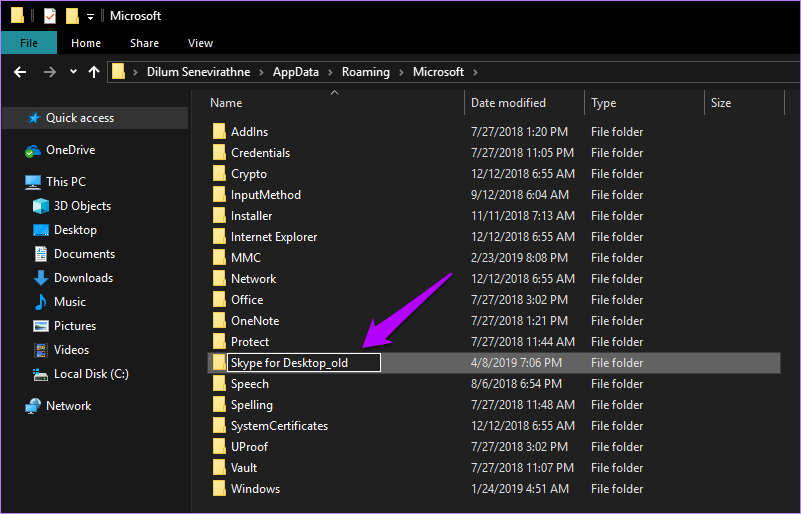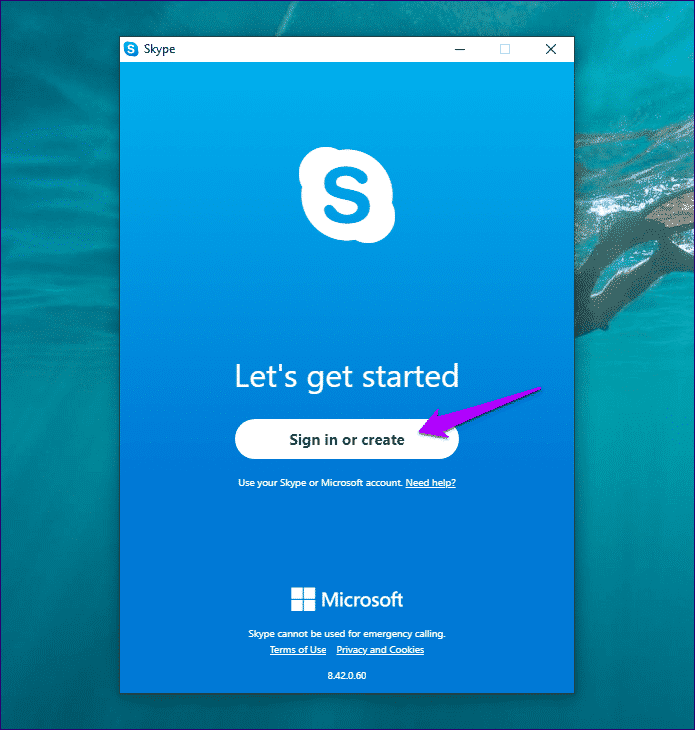So deaktivieren Sie Skype-Benachrichtigungen auf Desktops und Mobilgeräten
Unabhängig von der Plattform hält Skype Sie mit Push-Benachrichtigungen jederzeit vollständig in seinem Teufelskreis. Dies bedeutet, dass Microsofts jüngste Einführung von E-Mail-Benachrichtigungen für verpasste Anrufe und Nachrichten eine Übertreibung ist. Kurz gesagt, sie sind meistens nutzlos.
Dies bedeutet nicht, dass es keine Leute gibt, die das Feature nicht mögen. Es ist perfekt, wenn Sie keine Push-Benachrichtigungen mögen oder sich lieber von Skype abmelden, nachdem Sie es verwendet haben. Aber für diejenigen von uns, die keine zusätzlichen Unordnung in unseren Posteingängen haben möchten, kann das Deaktivieren von Skype-E-Mail-Benachrichtigungen oft praktisch sein.
Aber anstatt Ihre Arbeits-E-Mail so zu konfigurieren, dass Skype-Benachrichtigungen als Spam markiert werden, sehen wir uns an, wie Sie sie von der Quelle aus richtig deaktivieren können.
Deaktivieren Sie Skype-E-Mail-Benachrichtigungen
Eine der wenigen großartigen Eigenschaften von Skype ist die Möglichkeit, Ihre Benachrichtigungen zu verwalten. Das gleiche gilt auch für E-Mail-Benachrichtigungen.
Sie können Skype zwar so konfigurieren, dass keine E-Mail-Benachrichtigungen von jeder Plattform gesendet werden, auf der Sie es eingerichtet haben, aber Sie müssen die Benachrichtigungseinstellungen nicht überall manuell anpassen.
Vorausgesetzt, Sie verwenden in allen Skype-Instanzen dieselbe Microsoft-ID, sollten Ihre Einstellungen über die Cloud synchronisiert werden. Kurz gesagt, Sie müssen es nur einmal tun.
Beginnen wir mit Skype auf dem Desktop und sehen Sie sich dann an, wie Sie dasselbe auf Mobilgeräten tun können.
Desktop
Unter Windows und macOS können Sie die folgenden Schritte ausführen, um E-Mail-Benachrichtigungen sofort zu stoppen. Insbesondere bei Windows ist die Vorgehensweise sowohl im Windows Store als auch in der Desktop-Version (herunterladbar) von Skype gleich.
- Hinweis: Unter Windows kann es vorkommen, dass die Desktop-Version von Skype Ihre Einstellungen nicht speichert. Wenn dies der Fall ist, gehen Sie zum Abschnitt Skype-Desktop-Probleme, um zu sehen, was Sie dagegen tun können.
Schritt 1: Greifen Sie auf das Skype-Einstellungsfeld zu. Klicken Sie dazu auf das Drei-Punkte-Symbol neben Ihrem Profilbild in der oberen rechten Ecke des Skype-Fensters und wählen Sie dann im Dropdown-Menü Einstellungen aus.
- Tipp: Alternativ klicken Sie auf Ihr eigenes Profilbild und wählen dann im Kaskadenmenü „Einstellungen“ aus.
Schritt 2: Klicken Sie im linken Navigationsbereich auf die Option Benachrichtigungen. Scrollen Sie als Nächstes in der Liste der Benachrichtigungen ganz nach unten. Es geht darum, Schalter zusammen mit Erinnerungen an verpasste Anrufe und Erinnerungen an verpasste Nachrichten auszuschalten.
Natürlich können Sie den Schalter zusammen mit Erinnerungen an verpasste Anrufe unverändert lassen, wenn Sie keine wichtigen Skype-Anrufe verpassen möchten. Ein großes Lob an Microsoft für das Angebot separater Benachrichtigungsoptionen für Anrufe und Nachrichten.
Handy
Wenn Sie dies noch nicht auf einem Desktop getan haben, sollten die folgenden Schritte Ihnen helfen, Skype-E-Mail-Benachrichtigungen auf Android und iOS zu deaktivieren.
Schritt 1: Öffnen Sie die Skype-App und tippen Sie dann auf Ihr Profilbild. Tippen Sie auf dem nächsten Bildschirm auf Einstellungen.
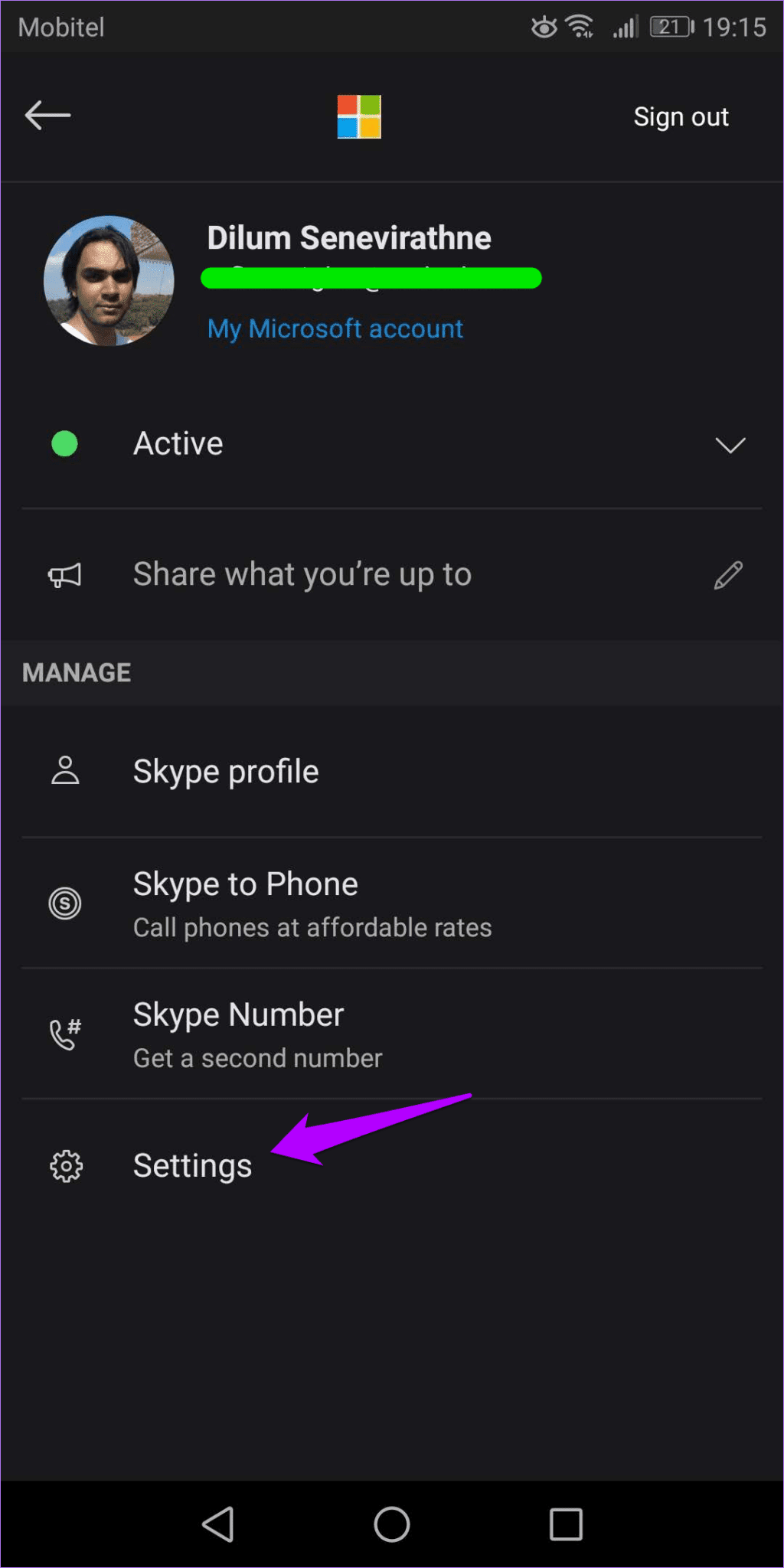
Schritt 2: Tippen Sie auf Benachrichtigungen und verwenden Sie dann die Schalter unter E-Mail-Benachrichtigungen, um E-Mail-Benachrichtigungen für verpasste Anrufe, verpasste Nachrichten oder beides zu deaktivieren.
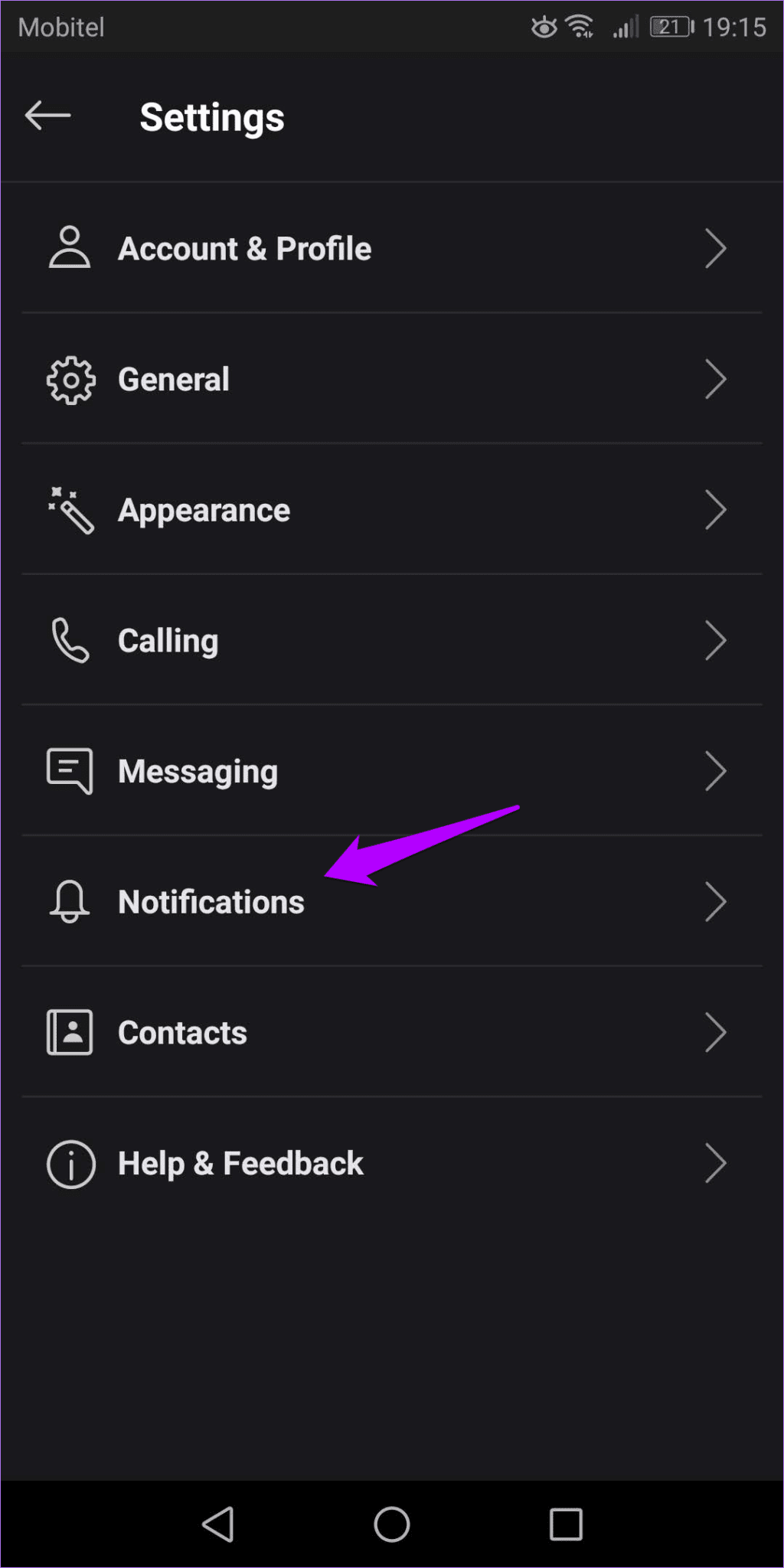
Gehen Sie zurück und Skype speichert Ihre Einstellungen automatisch.
Bonus-Tipp - Skype-Web-App
Skype bietet eine dedizierte Webanwendung, auf die von jedem Desktop-basierten Webbrowser aus zugegriffen werden kann (oder indem Sie die Desktop-Version der Site über einen mobilen Browser bestellen). Es funktioniert ähnlich wie die Skype-App auf dem Desktop und bietet die perfekte Möglichkeit, E-Mail-Benachrichtigungen von jedem Gerät aus zu deaktivieren, unabhängig davon, ob Sie Skype installiert haben oder nicht.
Schritt 1: Melden Sie sich mit Ihrer Microsoft-ID bei der Skype-Web-App an.
Schritt 2: Klicken Sie auf das Drei-Punkte-Symbol neben Ihrem Profilbild und dann auf Einstellungen.
Schritt 3: Klicken Sie auf Benachrichtigungen, scrollen Sie dann nach unten und deaktivieren Sie die Schalter unter E-Mail-Benachrichtigungen.
Sehr schön, nicht wahr?
Skype-Desktop-Problem
Wenn Sie die Desktop-Version von Skype für Windows (nicht die Windows Store-Version) verwenden, kann ein Problem auftreten, bei dem die App Ihre Einstellungen nicht speichert. Dies geschieht, wenn Ihr Profil beschädigt wird und Sie Skype zwingen müssen, Ihr Profil von Grund auf neu zu erstellen, wenn Sie E-Mail-Benachrichtigungen deaktivieren möchten.
- Warnung: Das folgende Verfahren entfernt alle lokal zwischengespeicherten Daten (z. B. Skype-Protokolle) und Offline-Profilkonfigurationseinstellungen.
Schritt 1: Erzwingen, dass Skype über die Taskleiste beendet wird.
Schritt 2: Drücken Sie Windows + R, um das Feld Ausführen zu öffnen. Geben Sie als Nächstes %appdata% in das Feld Öffnen ein und klicken Sie dann auf OK.
Schritt 3: Öffnen Sie im angezeigten Datei-Explorer-Fenster den Ordner namens Microsoft.
Schritt 4: Benennen Sie den aktuellen Skype for Desktop-Ordner in Skype for Dekstop_old um.
- Hinweis: Bei späteren Problemen dient der Ordner „Skype for Desktop_old“ als Backup für Ihre vorherigen Skype-Profileinstellungen und andere Daten.
Schritt 5: Starten Sie Skype neu und melden Sie sich erneut mit Ihrer Microsoft-ID an. Sie können jetzt Ihre Skype-Benachrichtigungseinstellungen und andere Einstellungen ohne Probleme ändern.
- Hinweis: Nachdem Sie sich angemeldet haben, fordert Skype Sie auf, die Kontoeinrichtung von Grund auf neu zu starten.
Weniger Unordnung in Ihrem Posteingang
Auch hier sind E-Mail-Benachrichtigungen nützlich, aber die meisten sind dank Push-Benachrichtigungen unnötig. Das Deaktivieren führt zu weniger Unordnung – und weniger Ablenkungen – in Ihrem Posteingang. Was halten Sie von Skypes Einführung von E-Mail-Benachrichtigungen? Der Kommentarbereich befindet sich direkt darunter.