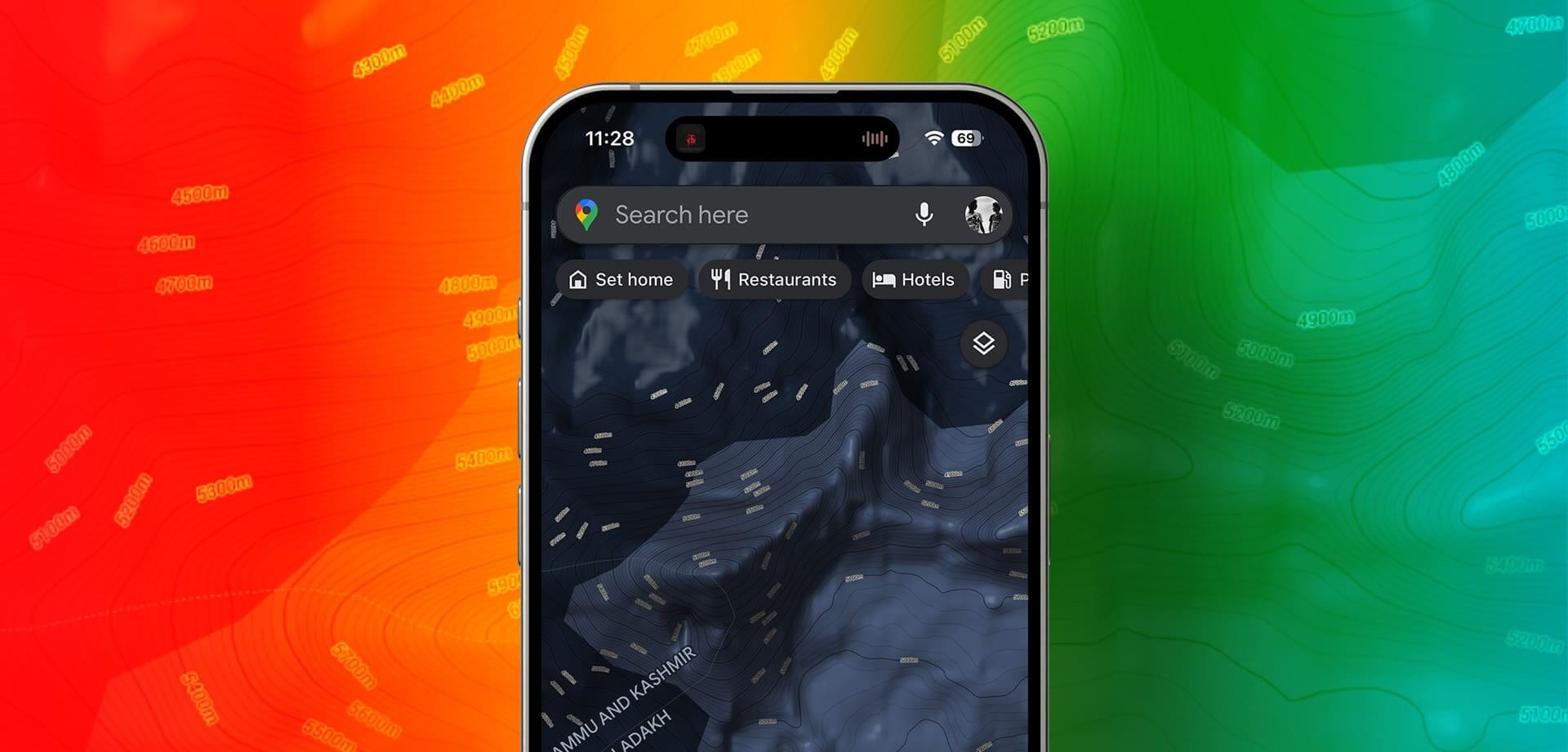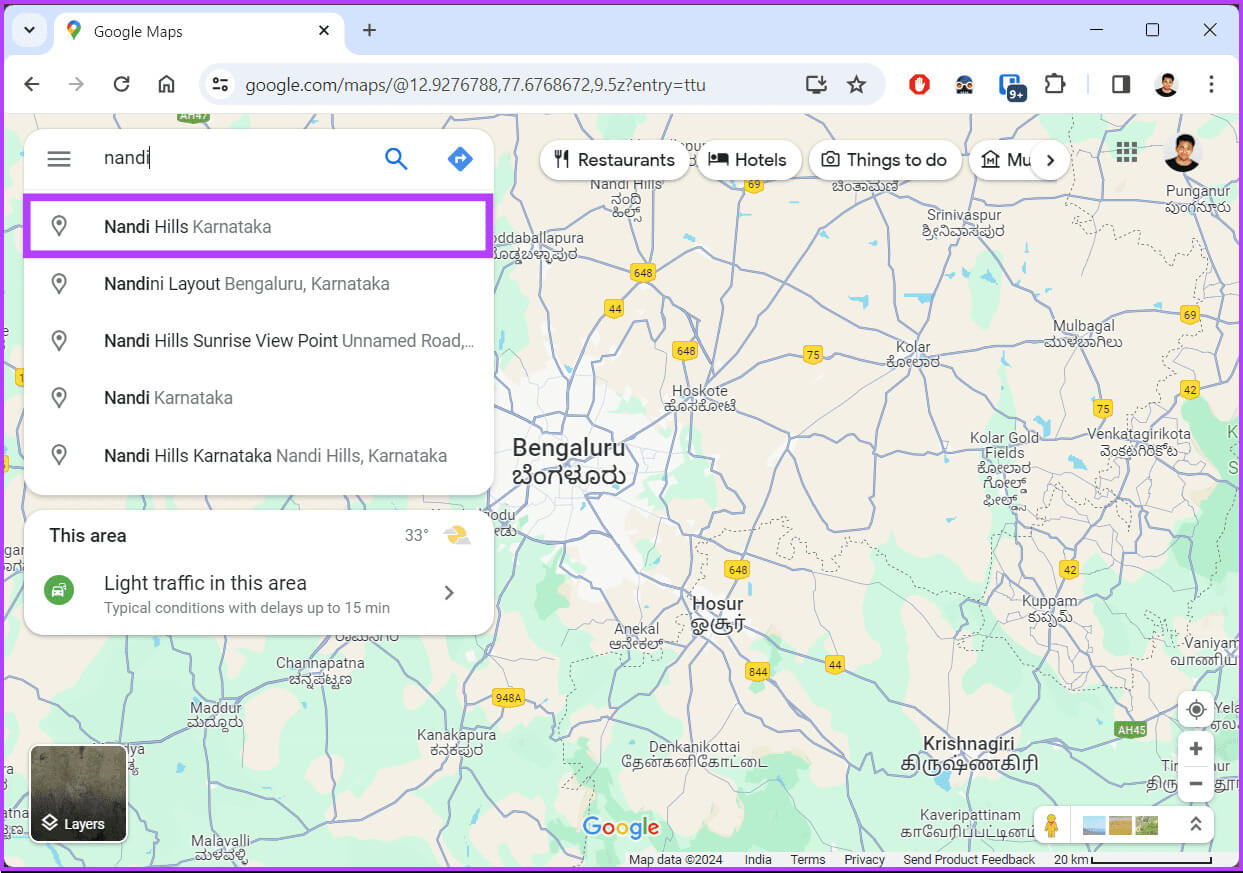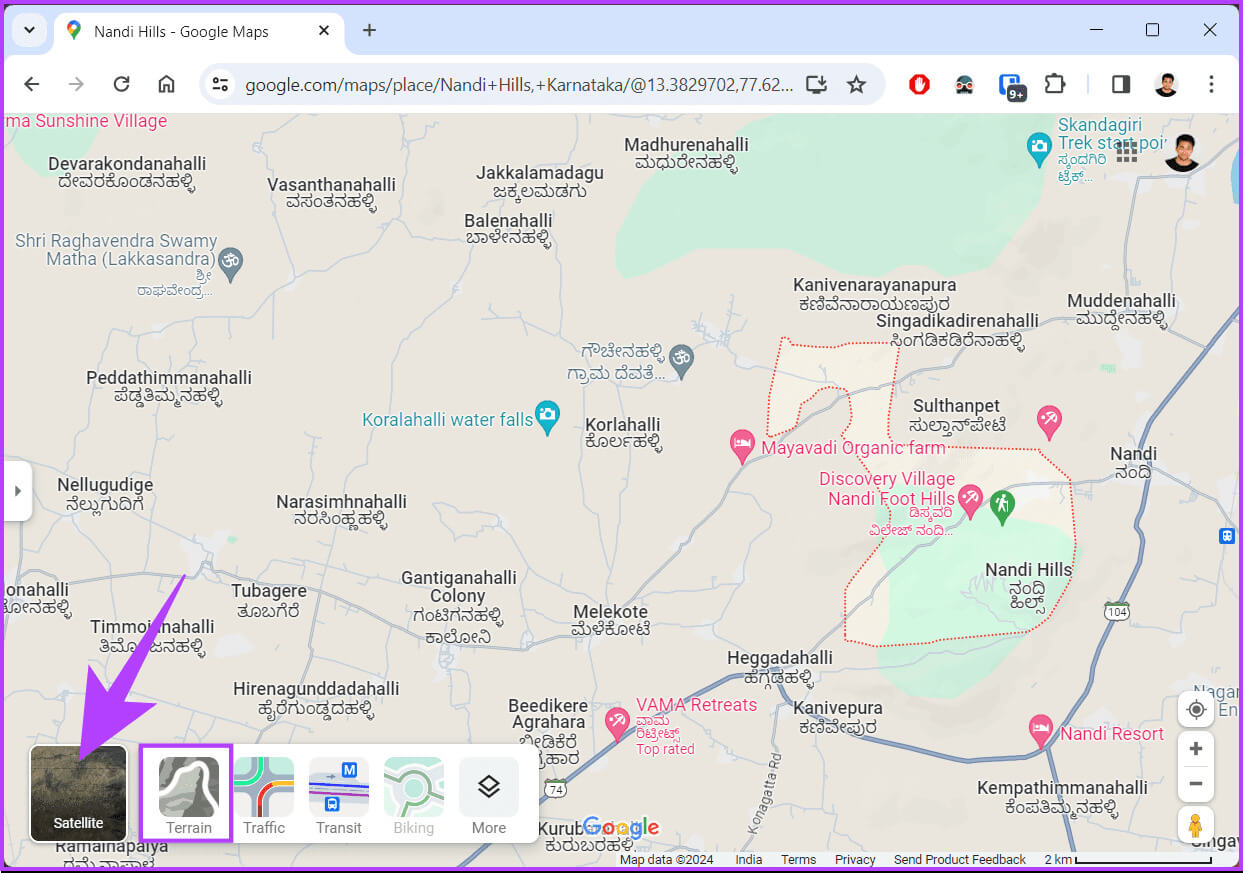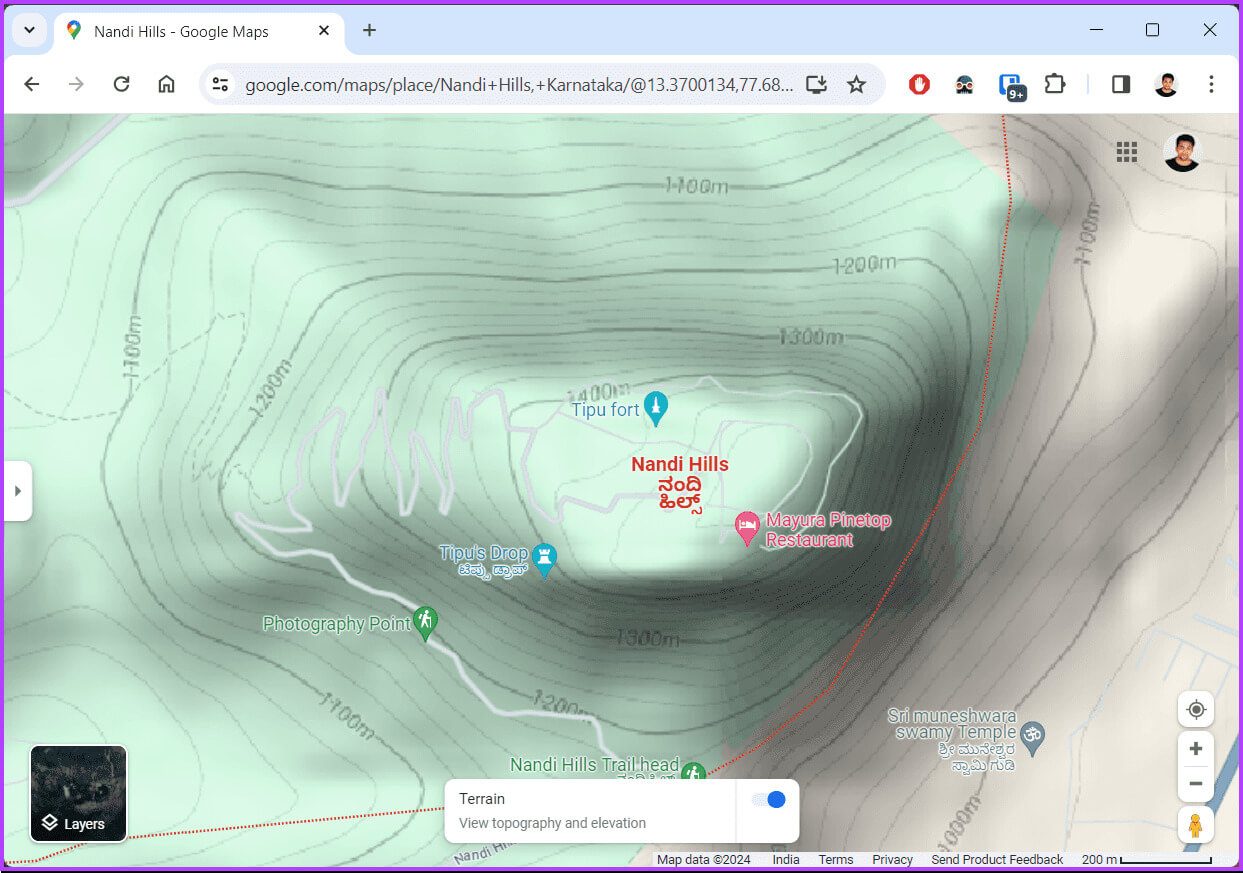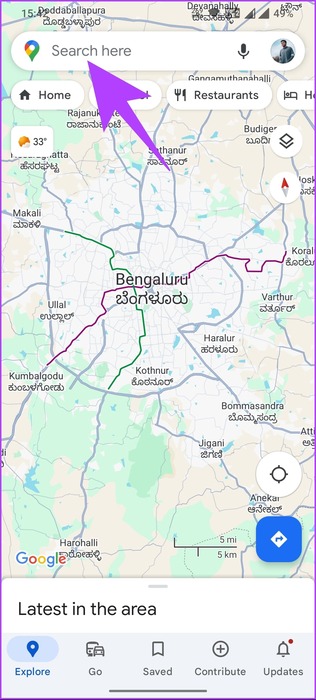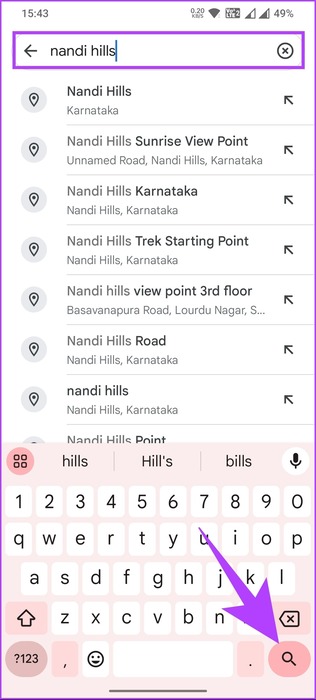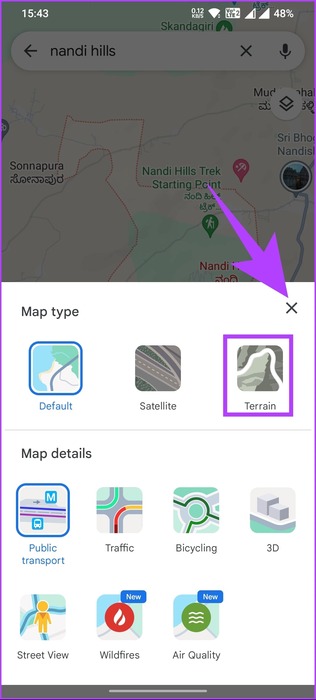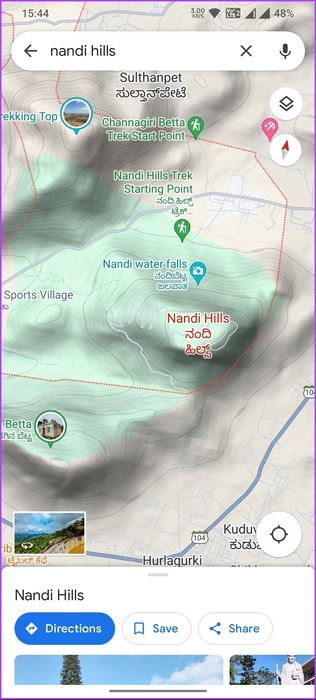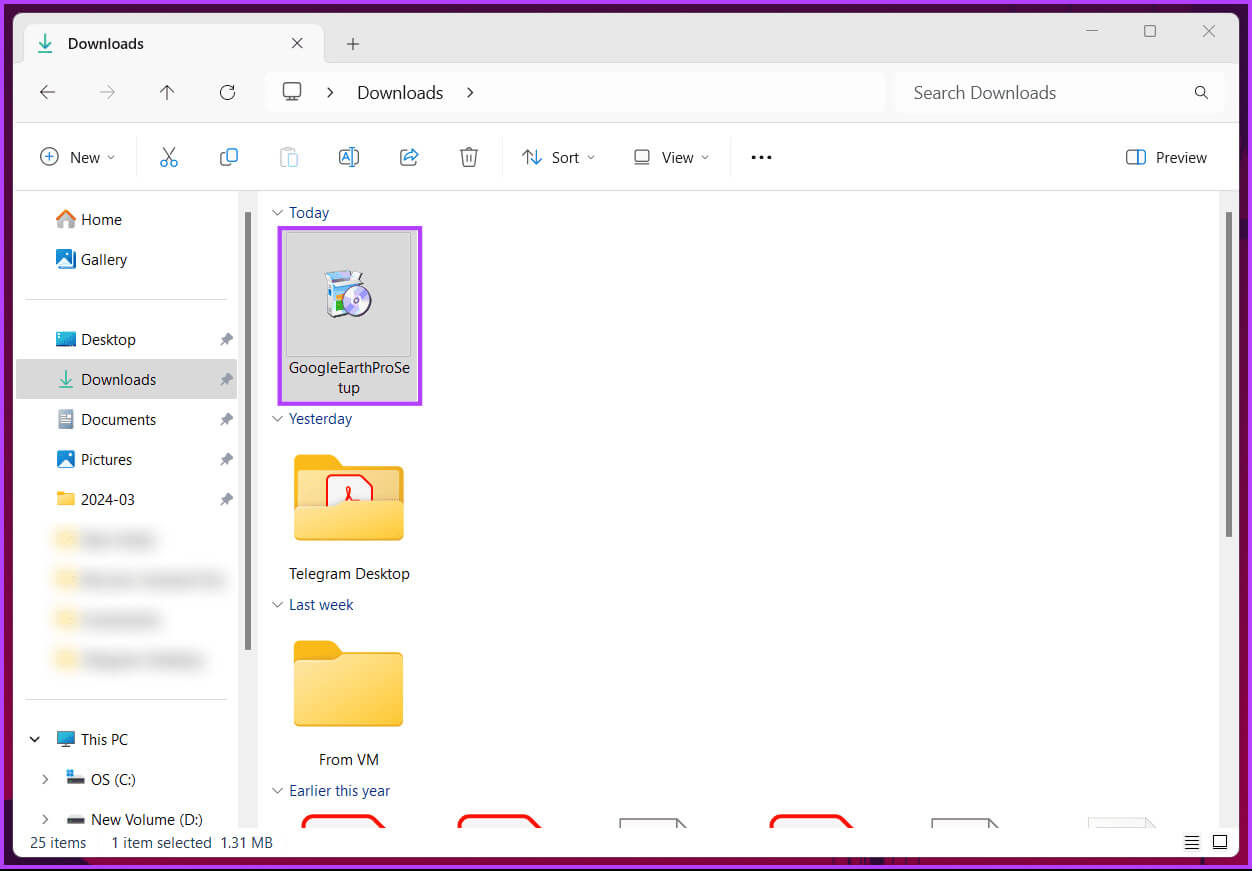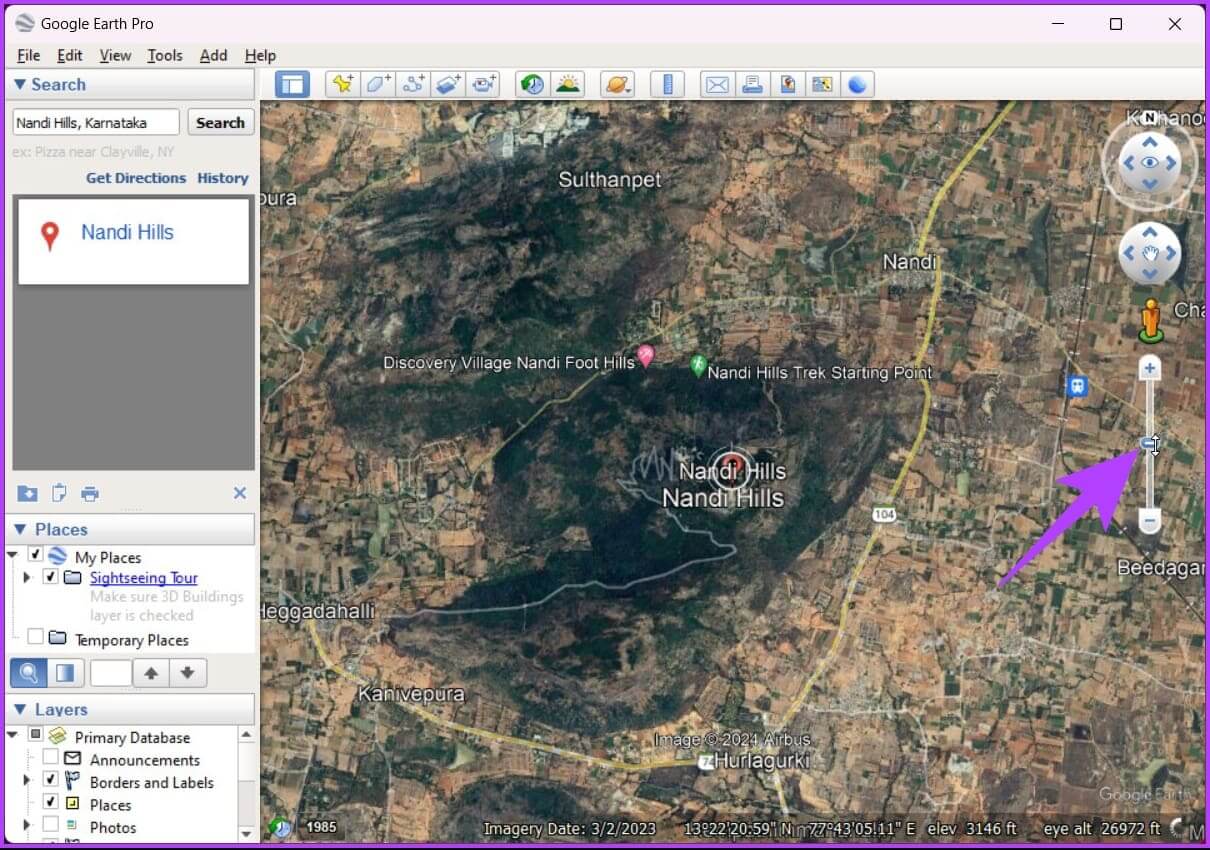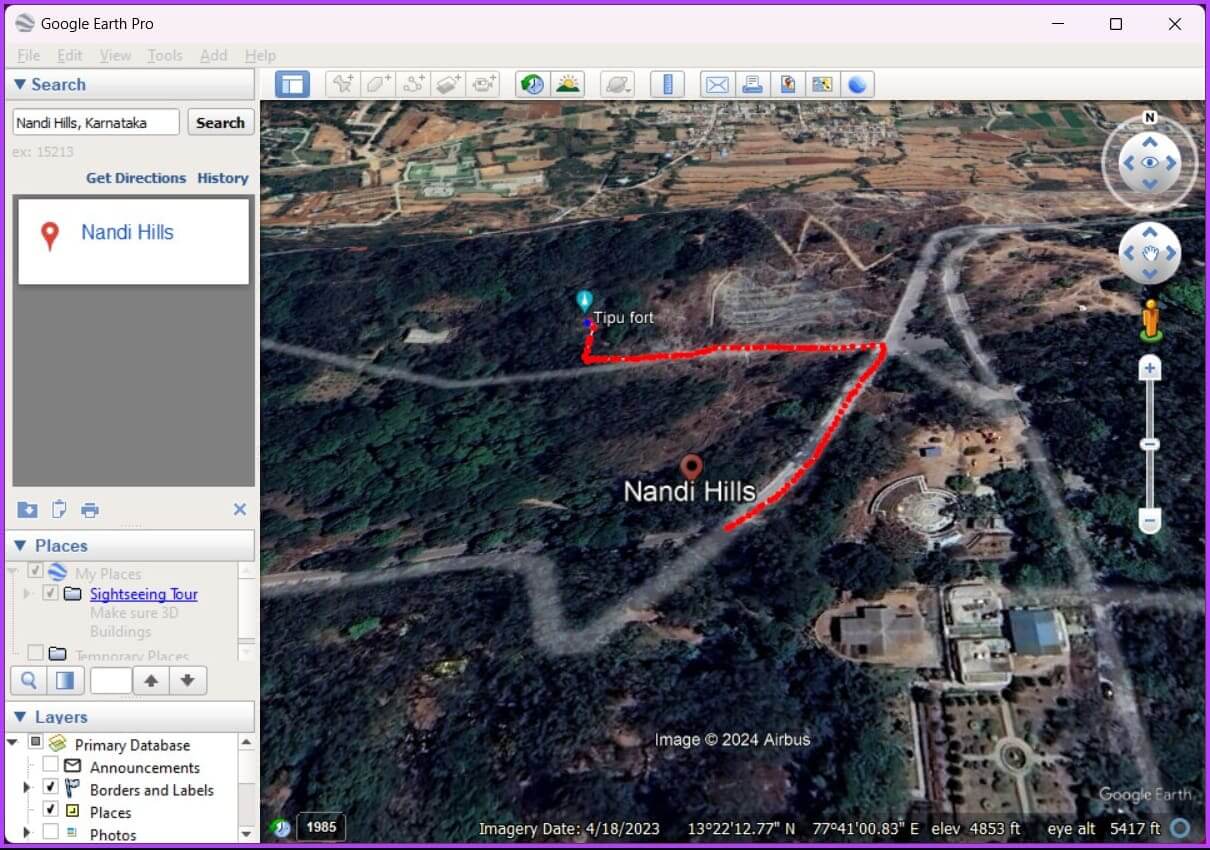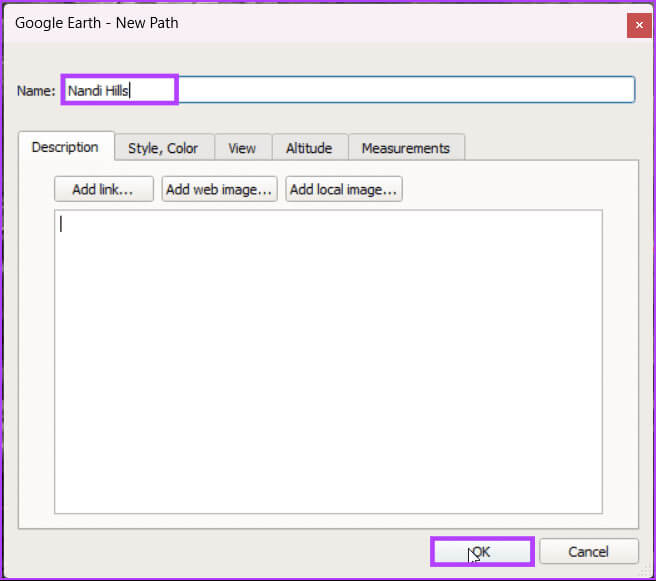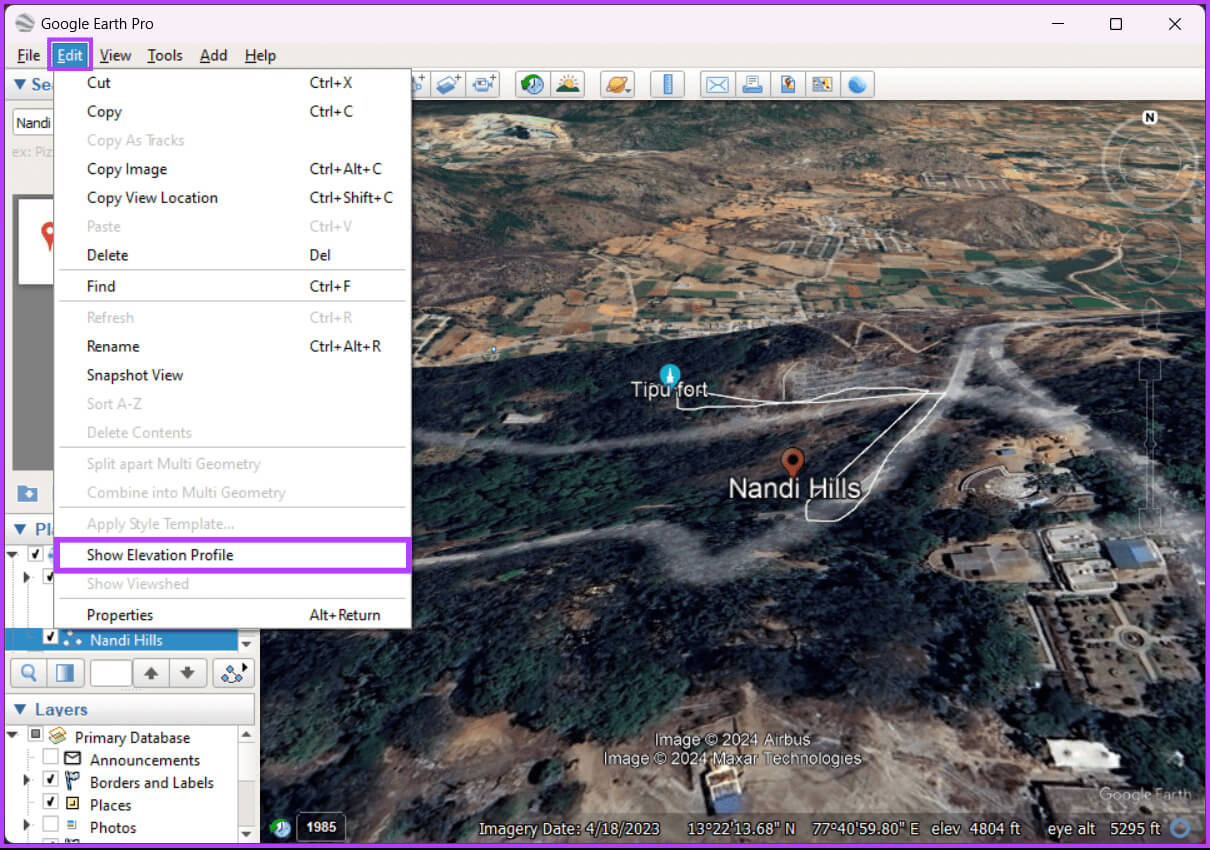So finden Sie die Höhe in Google Maps auf dem Desktop und auf Mobilgeräten
Haben Sie sich jemals gefragt, wie hoch ein Berggipfel ist oder wie viel Klettern Sie bei Ihrer nächsten Reise unternehmen werden? Wenn Sie die Höhe eines Ortes kennen, können Sie Ihrer Erkundung eine völlig neue Dimension verleihen. In diesem Artikel erfahren Sie, wie Sie Höhen auf Google Maps ermitteln können.
Die Kenntnis der Höhe eines Ortes ist nicht nur etwas für Bergsteiger und Wanderer; Es ist ein Werkzeug für jedermann. Ganz gleich, ob Sie eine Fahrradtour planen, Fahrradrouten erkunden oder einfach nur neugierig sind: Mit einer Schnellsuche auf Google Maps finden Sie die Antwort. Wir zeigen Ihnen wie.
So ermitteln Sie die Höhe auf Google Maps im Internet
Es ist ganz einfach, Höhenangaben auf Google Maps im Internet abzurufen. Folge den Anweisungen unten.
Schritt 1: Gehen Sie zunächst zu Google Maps Von Ihrem bevorzugten Browser auf Ihrem Windows- oder Mac-Computer.
Schritt 2: Klicken Sie in der oberen rechten Ecke auf Quadrat „Auf Google Maps suchen.“
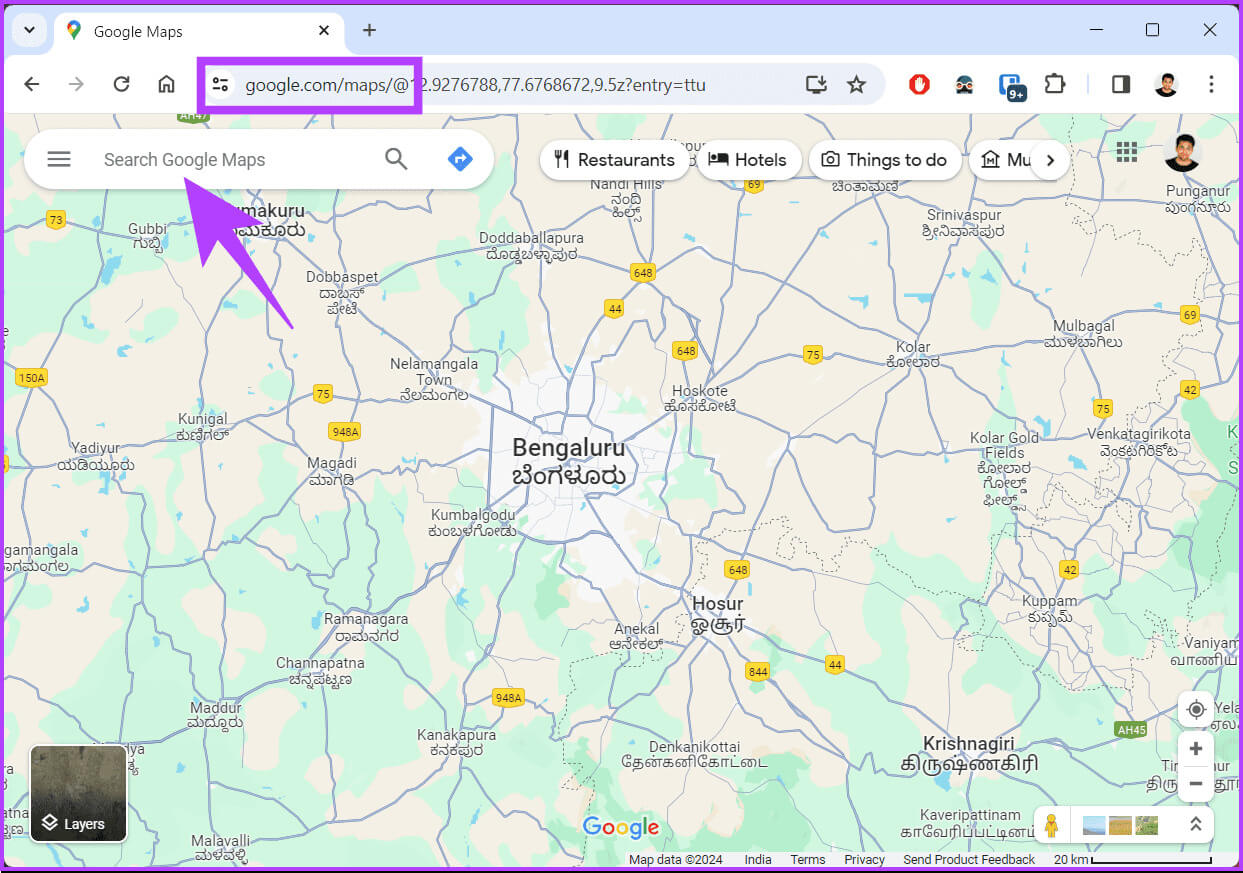
Schritt 4: Sobald Google Maps den gesuchten Ort auf der Karte lädt, bewegen Sie den Mauszeiger darüber Schichten In der unteren linken Ecke und wählen Sie Landschaftsformen.
Schritt 5: Vergrößern Sie abschließend Ihren Standort. Auf der Karte finden Sie einige Nummern. Diese Zahlen repräsentieren Die Höhe dieses Ortes.
Hinweis: Zoomen Sie nicht zu stark hinein, da sonst die Höhenangabe verschwindet.
Damit können Sie Ihre aktuelle Höhe auf Google Maps sehen. Wenn Sie keinen Zugriff auf Ihren Desktop haben und dies auch mobil tun möchten, lesen Sie weiter.
Rat: So finden Sie den halben Punkt auf Google Maps
So sehen Sie Ihre aktuelle Höhe in der mobilen Google Maps-App
Die Schritte sind für Android und iOS gleich. Für die Anzeige verwenden wir Android. Wenn Sie iOS verwenden, befolgen Sie die Anweisungen.
Schritt 1: Zuerst einschalten Google Maps Auf Ihrem Android- oder iOS-Gerät. Klicken Sie auf das Suchfeld mit der Aufschrift "Suche hier."
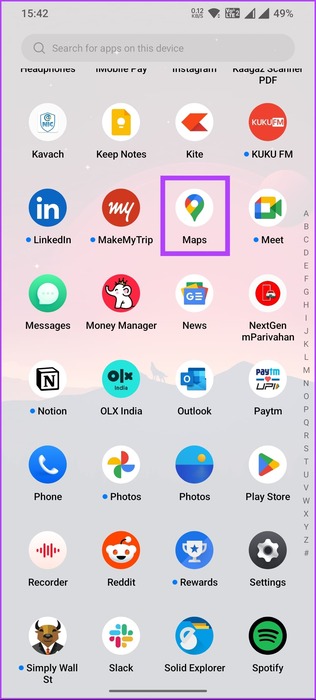
Schritt 2: Geben Sie dann den Namen des Ortes ein, dessen Höhe Sie sehen möchten, und drücken Sie eine Taste Suche.
Google Maps sucht nach dem gesuchten Ort und lädt ihn auf die Karte hoch.
3: Sobald die Karte geladen ist, klicken Sie auf das Symbol Schichten Unterhalb der Suchleiste. Wählen Sie unter Kartentyp die Option aus Landschaften Drücken Sie X, um es zu schließen.
Sie sehen Ihre Karte in der Geländeansicht.
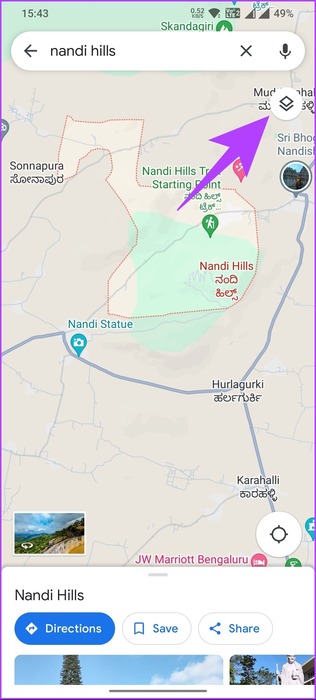
Schritt 5: Zum Schluss zoomen Sie wie in der Desktop-Version hinein, um zu finden Geschriebene Höhe auf der Karte. Diese Zahlen geben die Höhe dieses Ortes an.
So verwenden Sie Google Maps, um eine topografische Karte Ihres spezifischen Standorts anzuzeigen. Sehen Sie sich den Abschnitt unten an, um Ihre aktuelle Höhe oder Ihr Höhenprofil genau und detaillierter anzuzeigen.
SO FINDEN SIE ELEVATION IN GOOGLE EARTH PRO
Obwohl Google Maps eine hervorragende Möglichkeit zum Erkunden von Standorten bietet, enthält es keine genauen Höhendaten. Wenn Sie genaue Höhenangaben wünschen, ist der Wechsel zu Google Earth Pro hilfreich. Befolgen Sie die folgenden Schritte.
Schritt 1: Gehen Sie zunächst zu Google Earth Pro Von Ihrem Lieblingsbrowser auf Ihrem Windows- oder Mac-Computer.
Laden Sie Google Earth Pro herunter
Schritt 2: Klicken Sie im Popup-Fenster auf „Akzeptieren und herunterladen.“
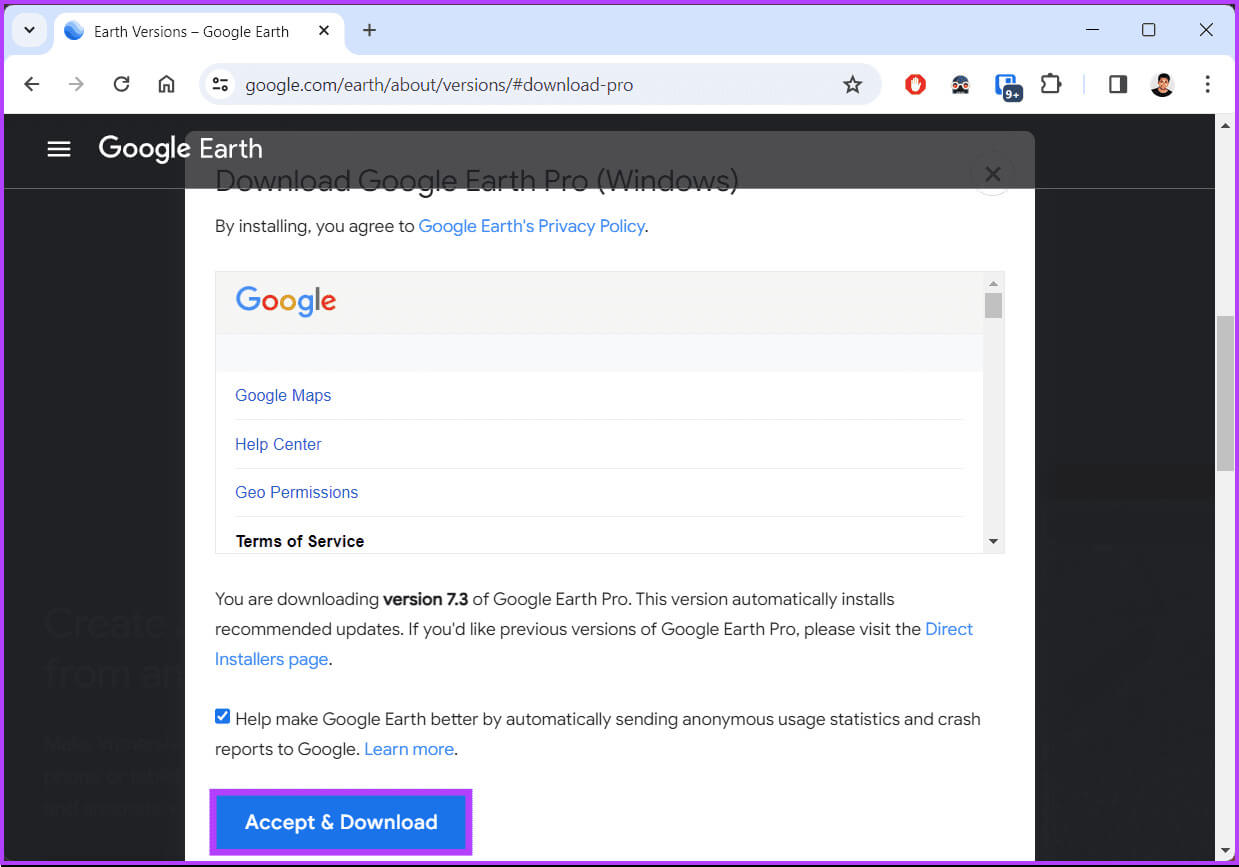
Führen Sie es nach der Installation auf Ihrem Windows- oder Mac-Computer aus.
Schritt 4: Klicken Sie auf das Quadrat البحث Geben Sie in der oberen linken Ecke Folgendes ein der Standort, Dann klick Suche.
Der Globus auf der Karte dreht sich sanft und vergrößert Ihren Standort.
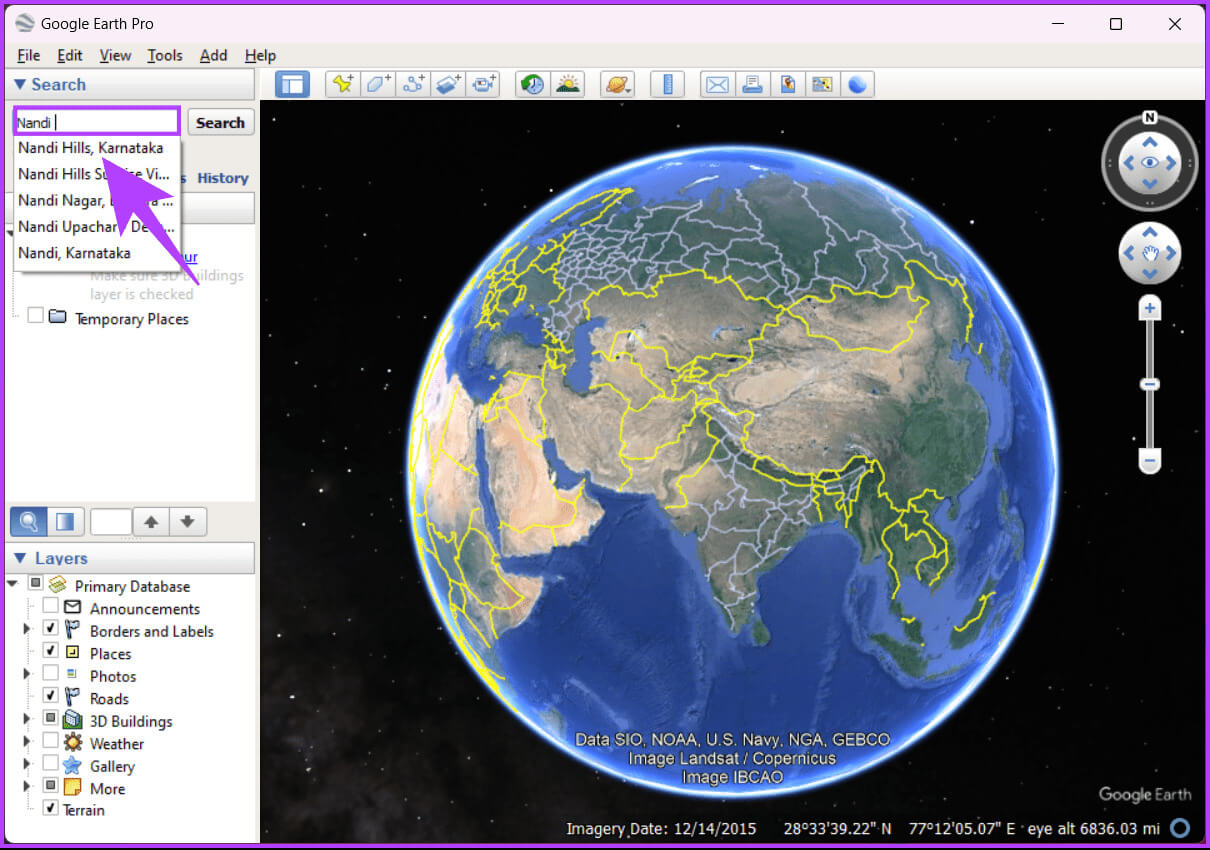
6: Klicken Sie nach dem Vergrößern auf das Symbol Pfad hinzufügen.
Das Dialogfeld wird angezeigt. Ziehen Sie es weg, wenn es den Kartenbereich blockiert.
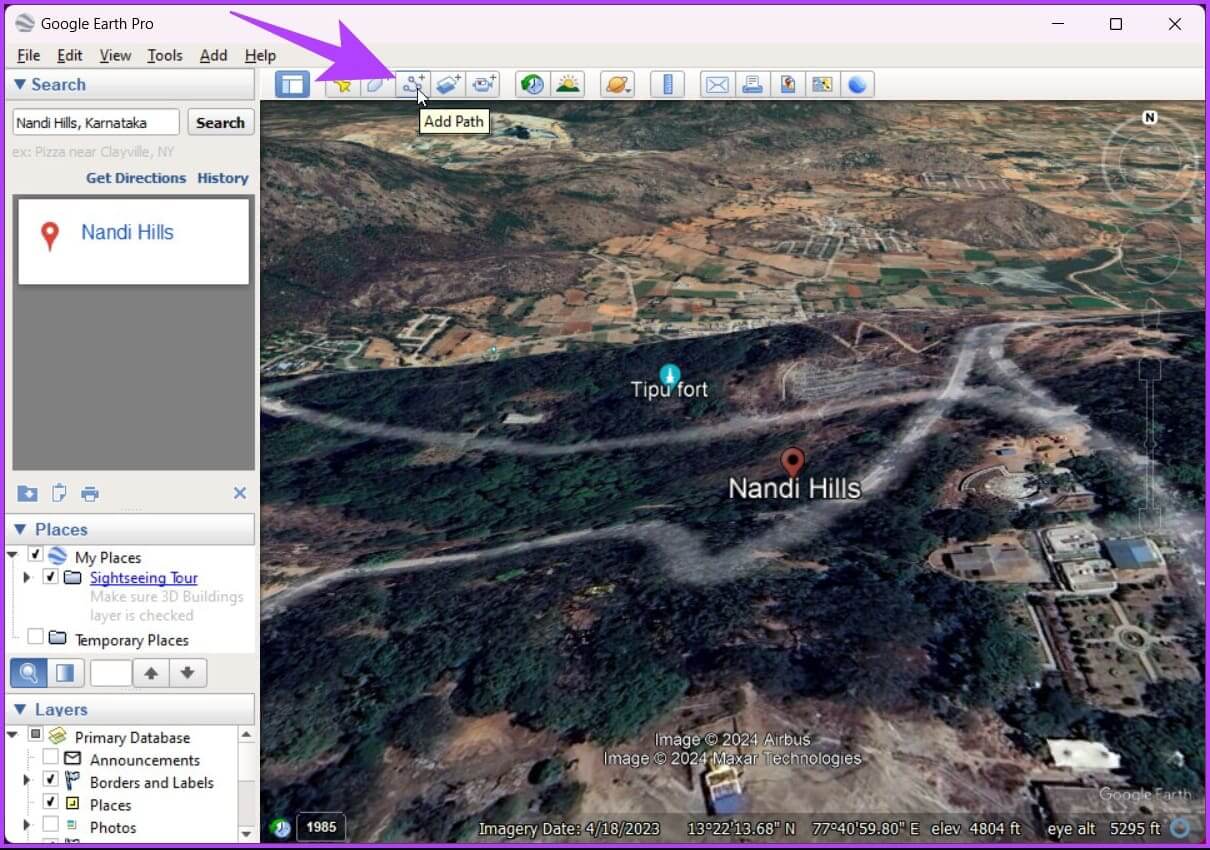
Schritt 8: Wenn Sie fertig sind, benennen Sie es und klicken Sie "OK" Im Dialogfeld können Sie den Pfad sperren.
9: Klicken Sie nun auf eine Option "Freisetzung" Wählen Sie in der Symbolleiste im Dropdown-Menü die Option aus „Höhenprofil anzeigen.“
Das ist alles. Direkt unter dem Kartenbereich wird eine Grafik angezeigt, in der Sie das Höhenprofil für jeden Punkt entlang der Route, einschließlich Ihres Standorts, sehen. Sie können den Cursor (roter Pfeil) entlang der Karte bewegen, um die Höheninformationen für den Punkt anzuzeigen.
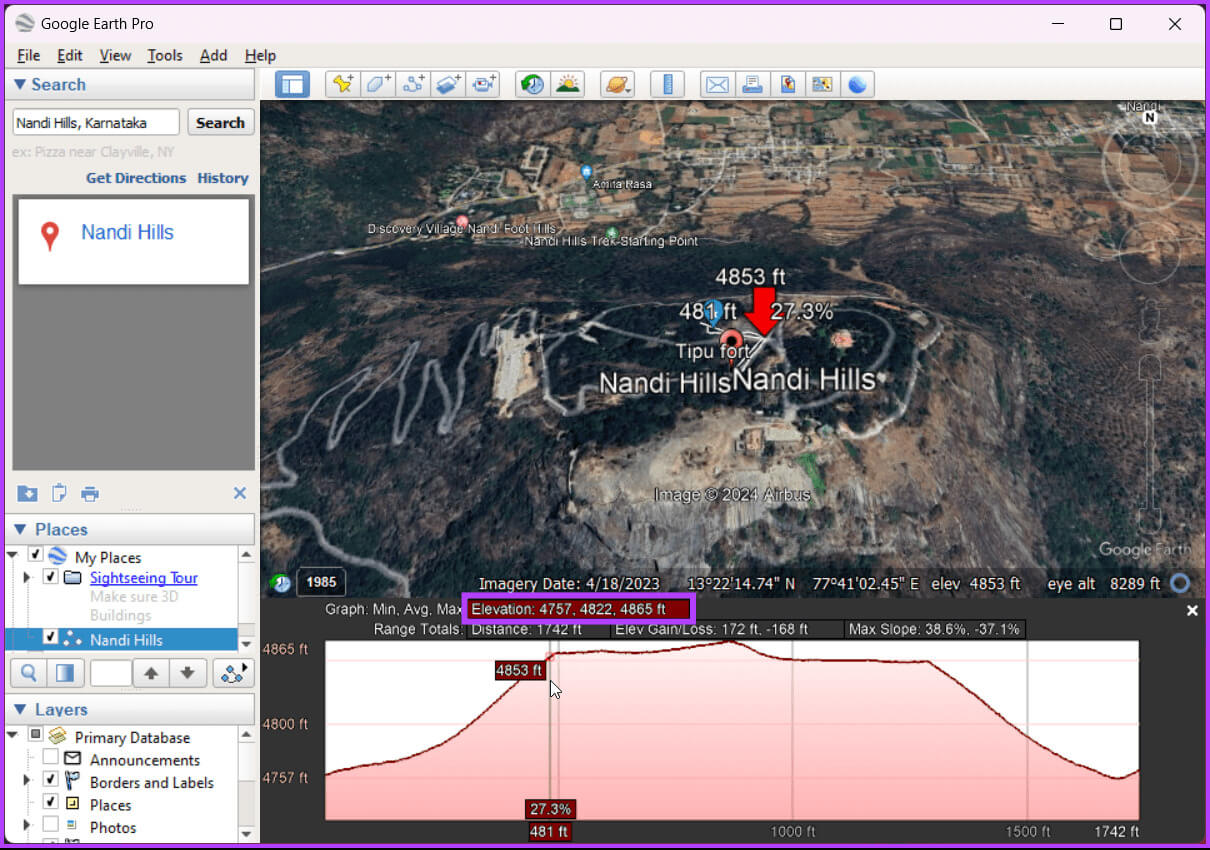
Häufig gestellte Fragen zum Finden von Höhen auf Google Maps
Q1. Welche Einheiten verwendet Google Maps für die Höhe?
Die Antwort: Google Maps zeigt die Höhe normalerweise in Metern an, kann jedoch abhängig von Ihren regionalen Einstellungen auch in Fuß umgerechnet werden.
Q2. Sind Höhendaten offline auf Google Maps verfügbar?
Die Antwort: Höhendaten sind möglicherweise offline nicht verfügbar. Es wird daher empfohlen, nach Aktualisierungen zu suchen oder bestimmte Karten für die Offline-Nutzung herunterzuladen, bevor Sie sich in ein Gebiet ohne Internetzugang begeben.
Erhalten Sie Höheninformationen
Da Sie nun wissen, wie Sie Höhen auf Google Maps finden, können Sie die Lücke zwischen Neugier und Information schließen und Ihre Perspektive erweitern. Vielleicht möchten Sie es auch wissen So erhalten Sie GPS-Koordinaten von Google Maps.