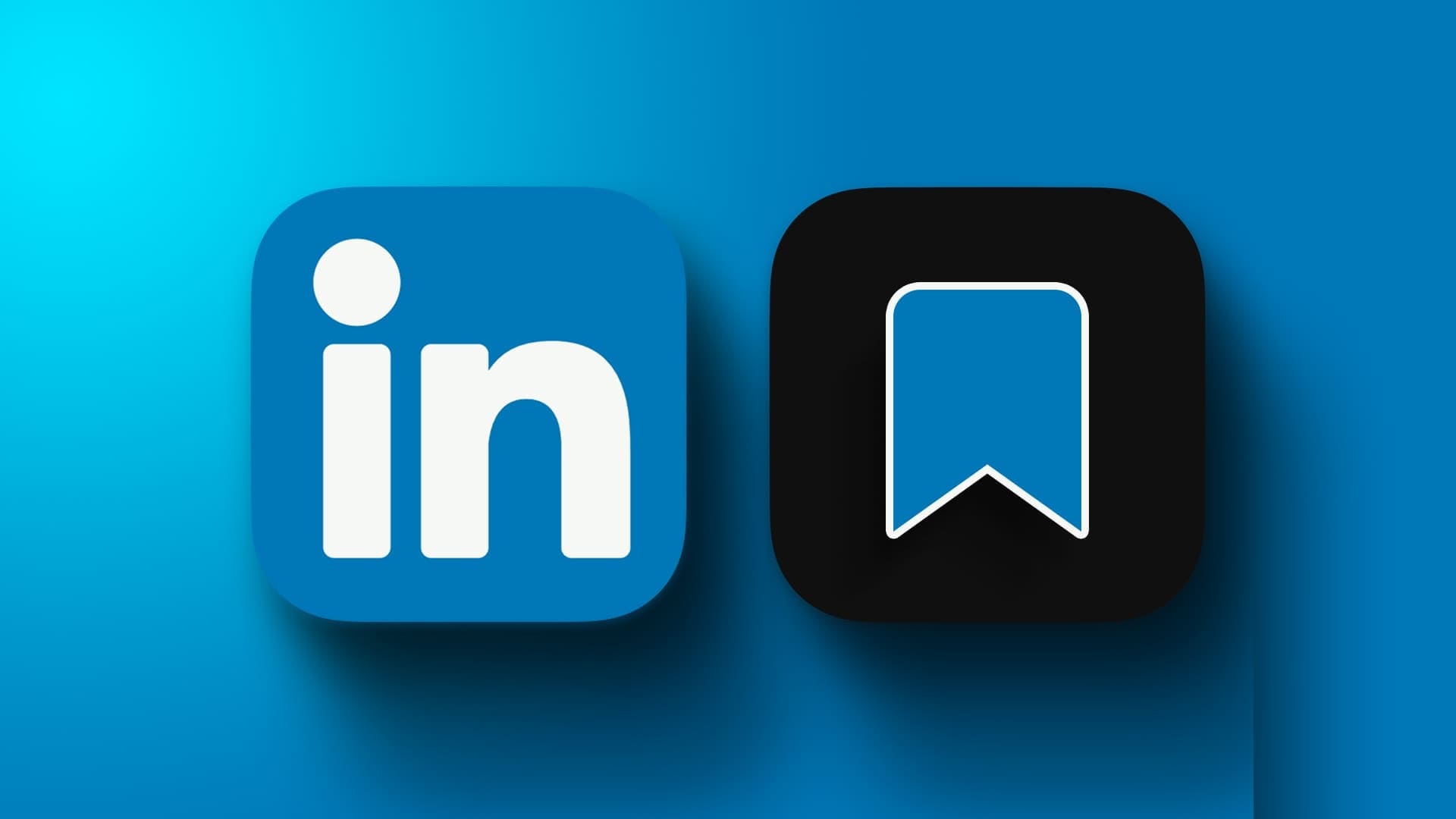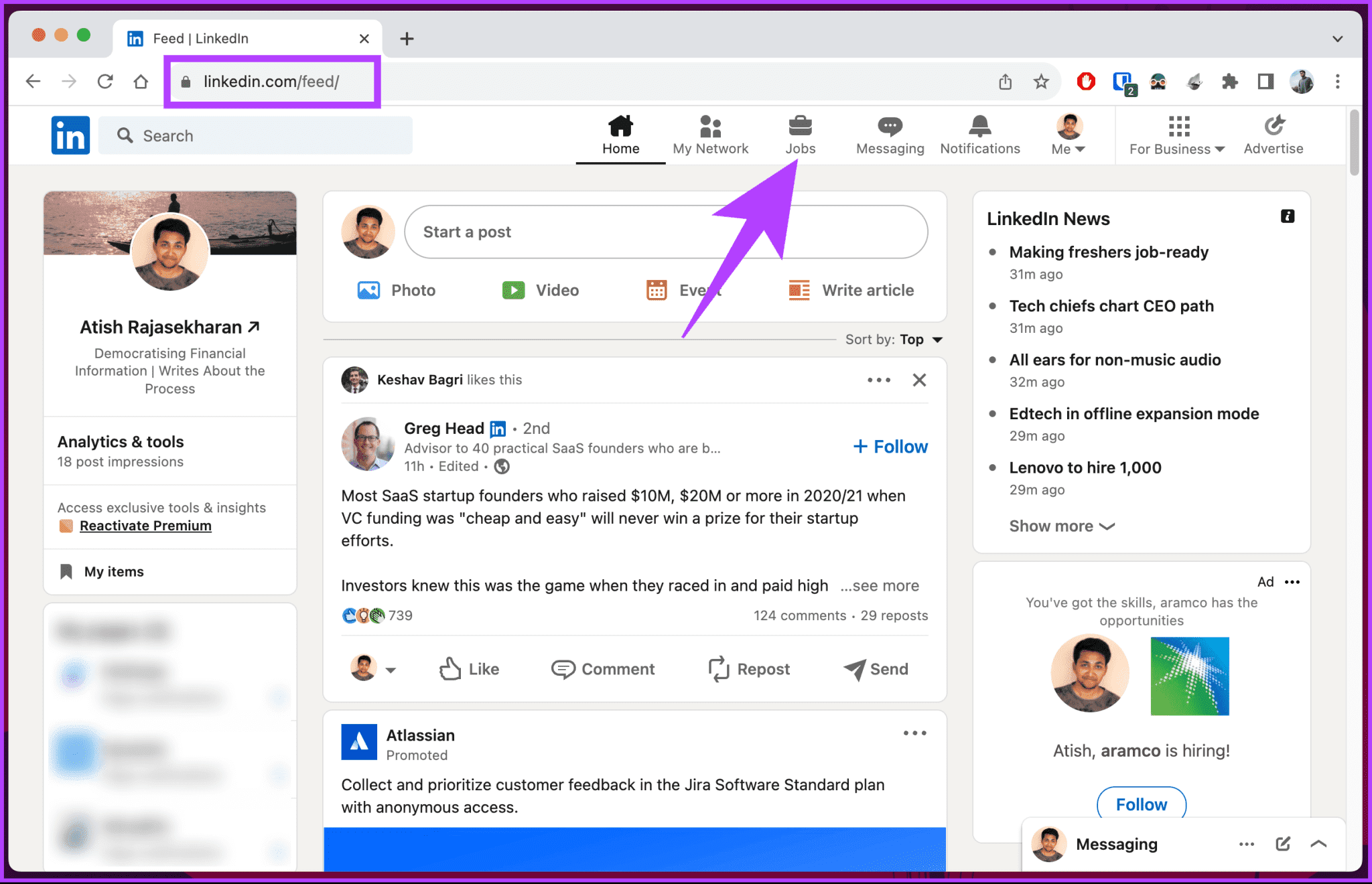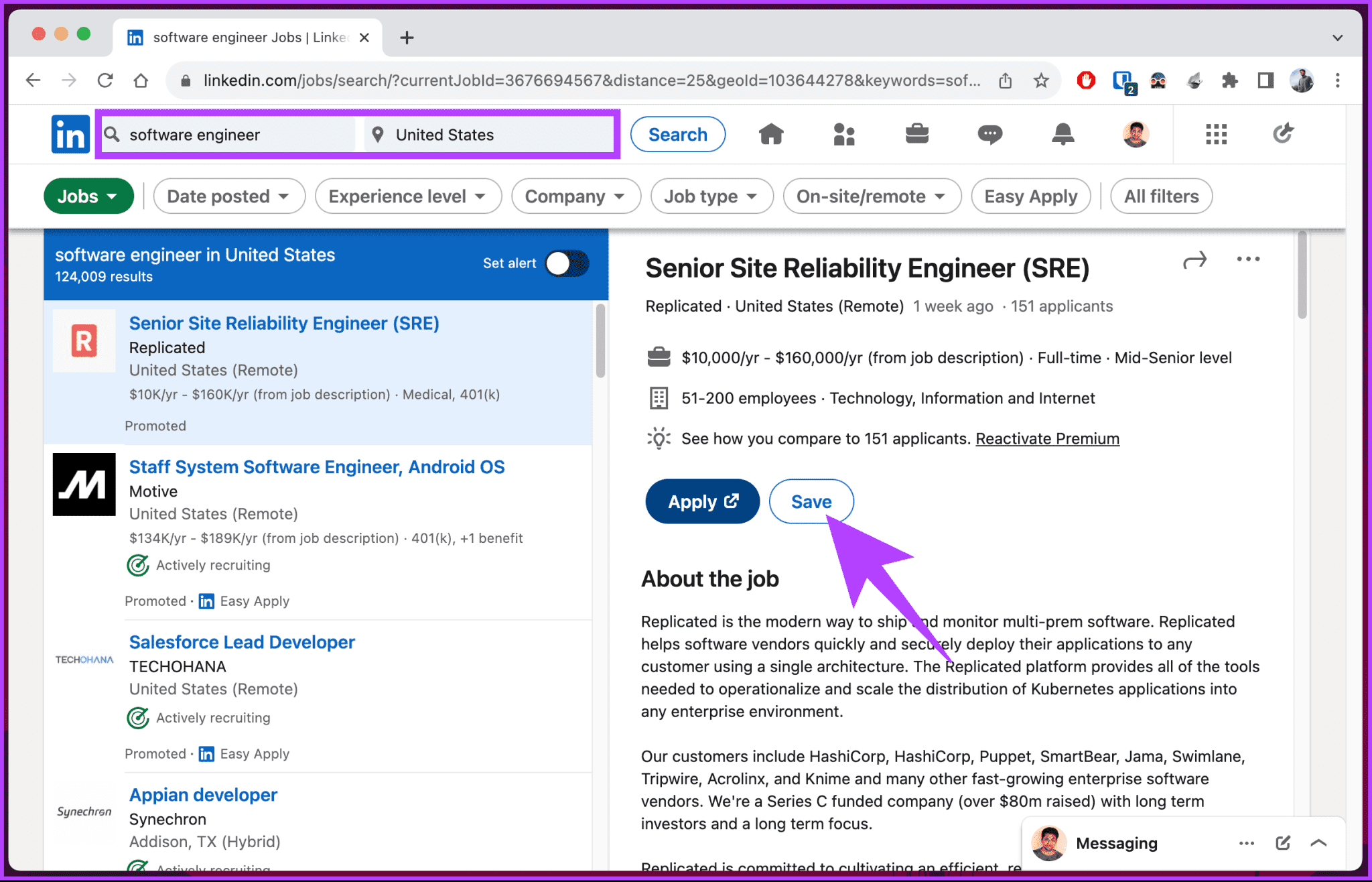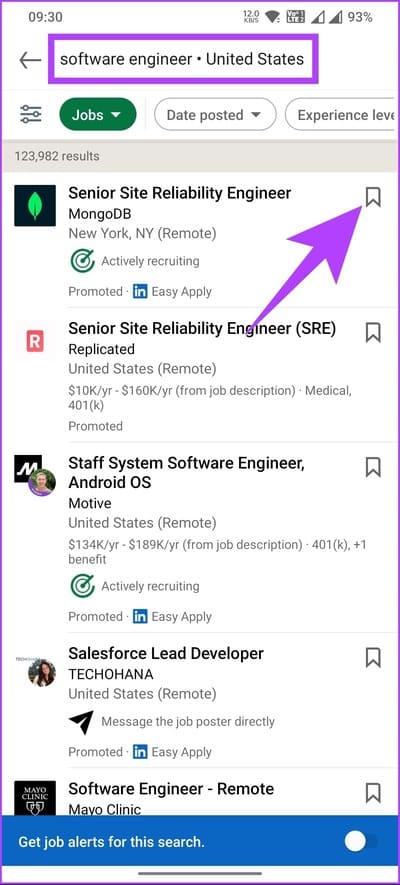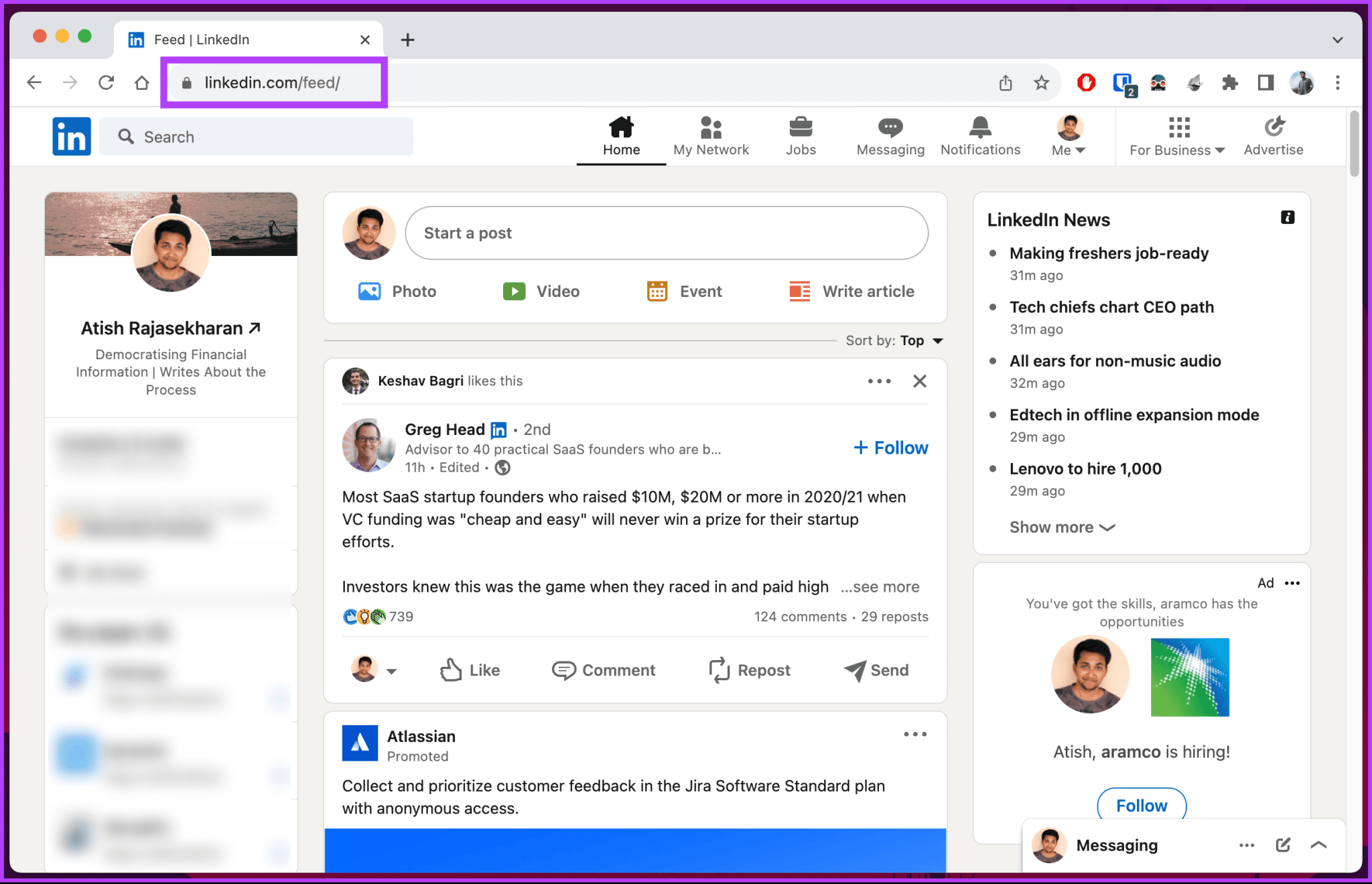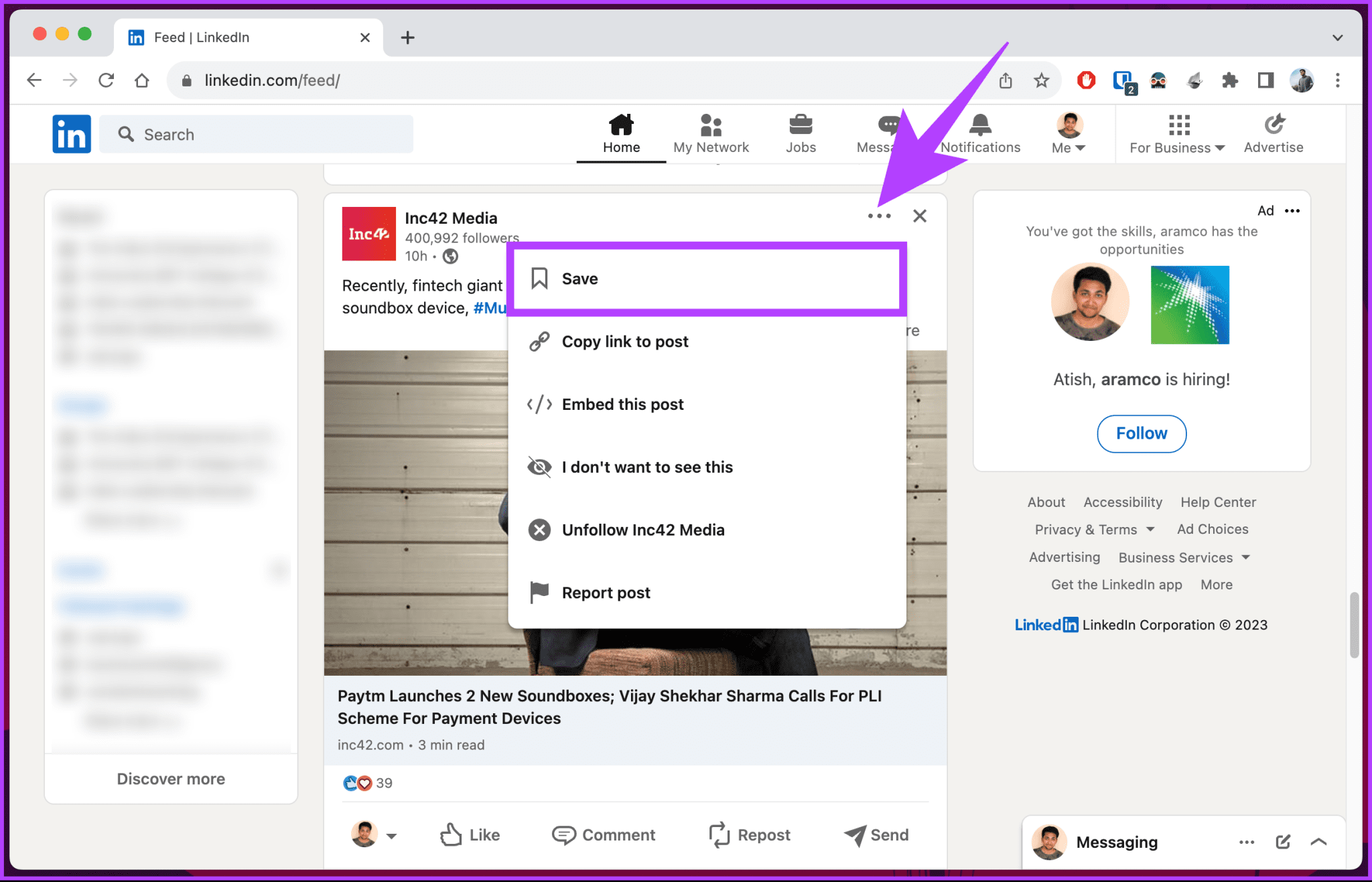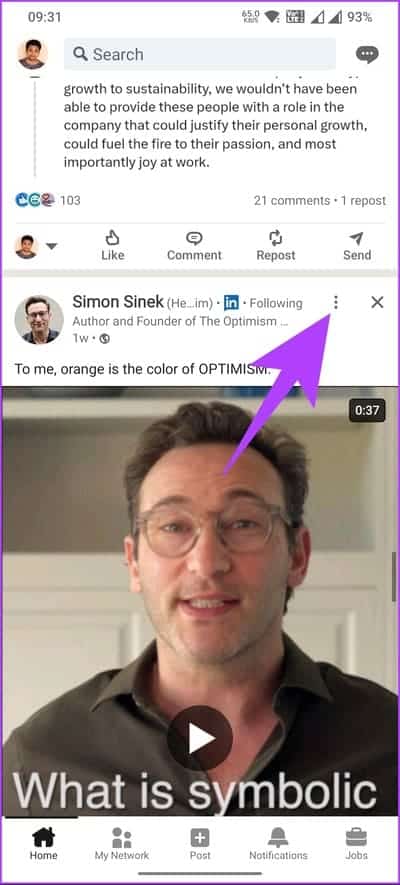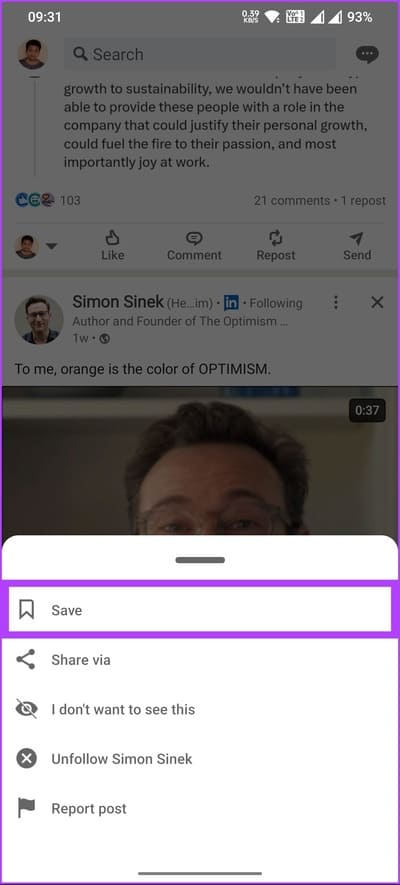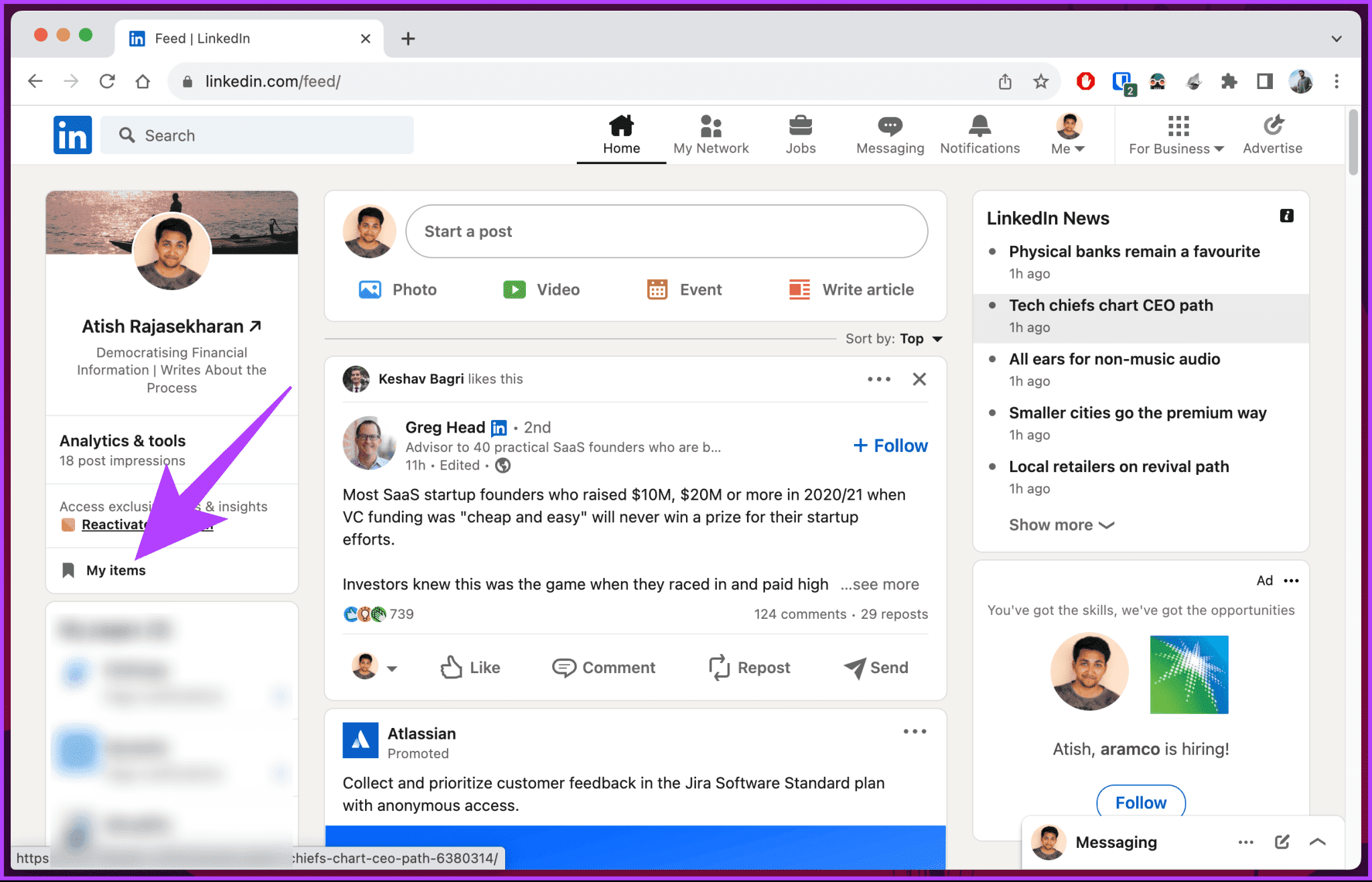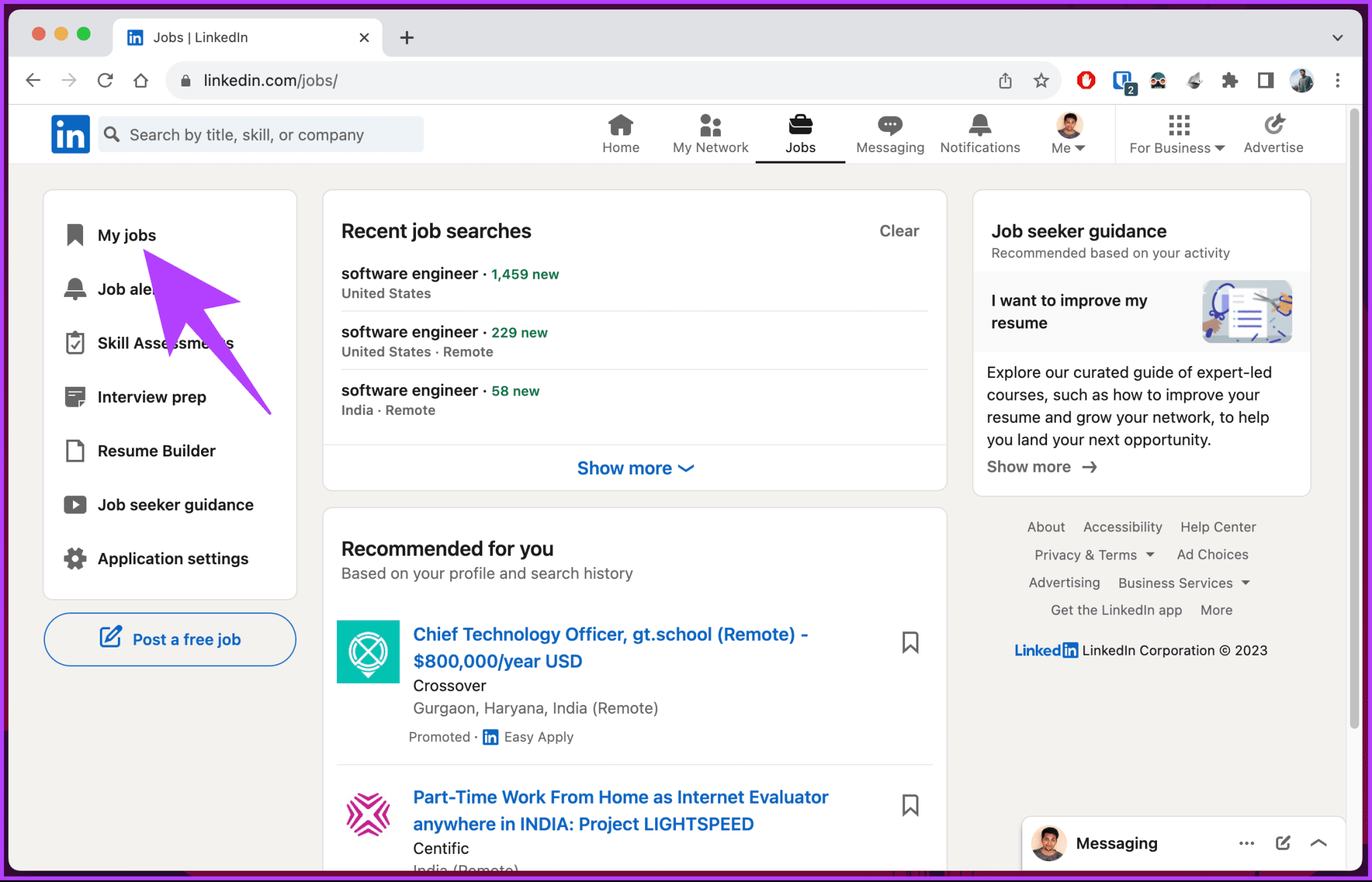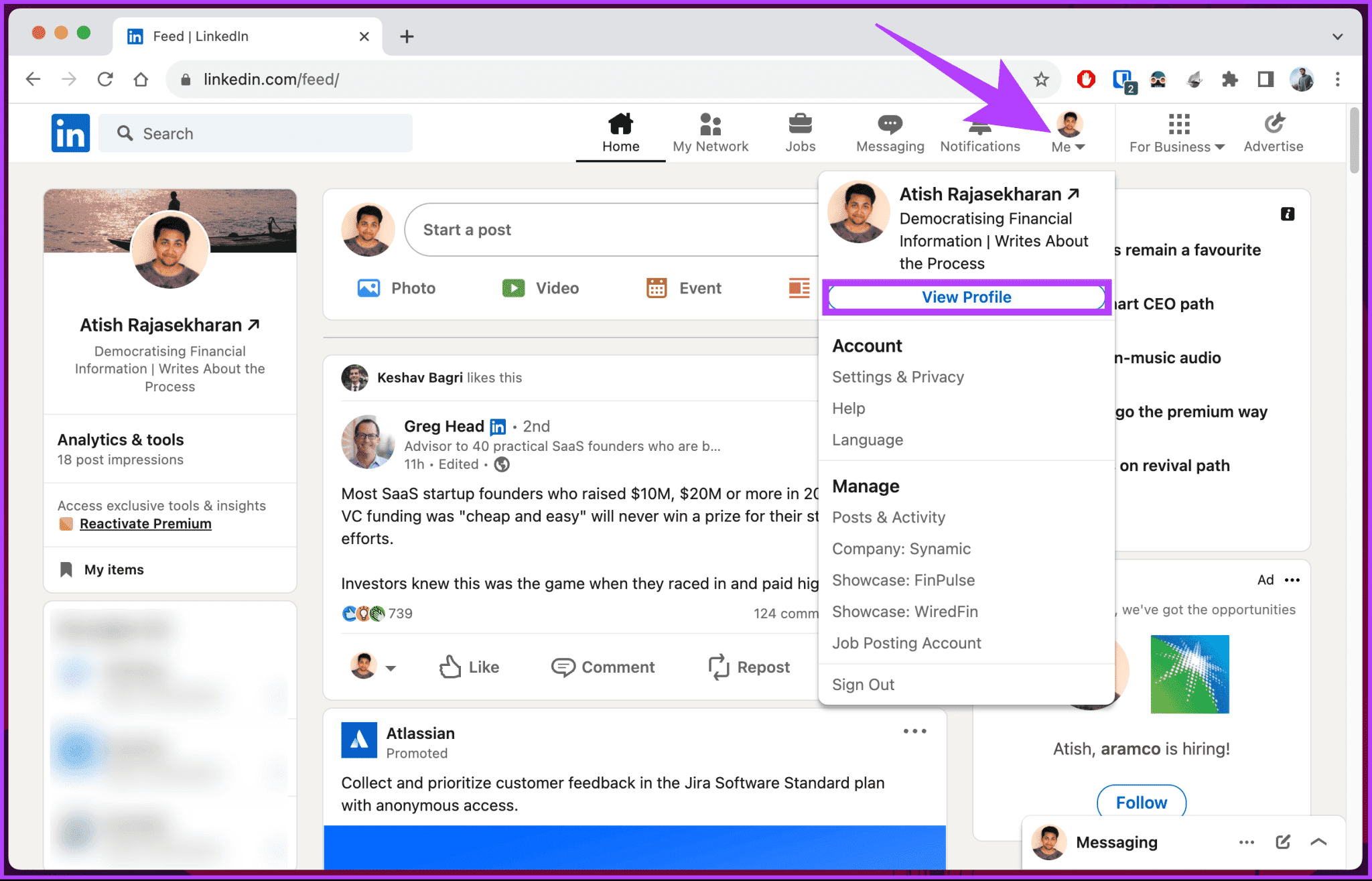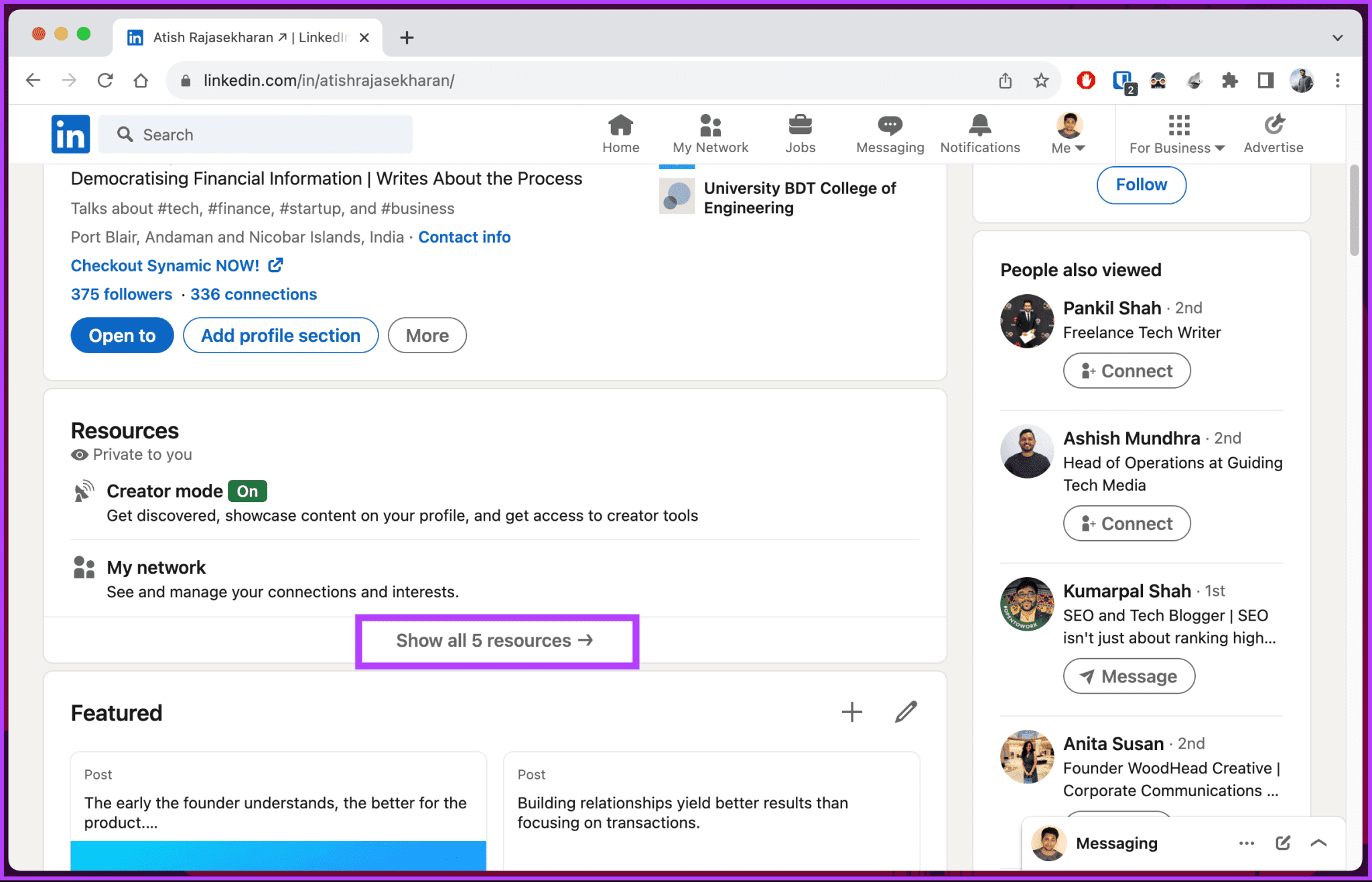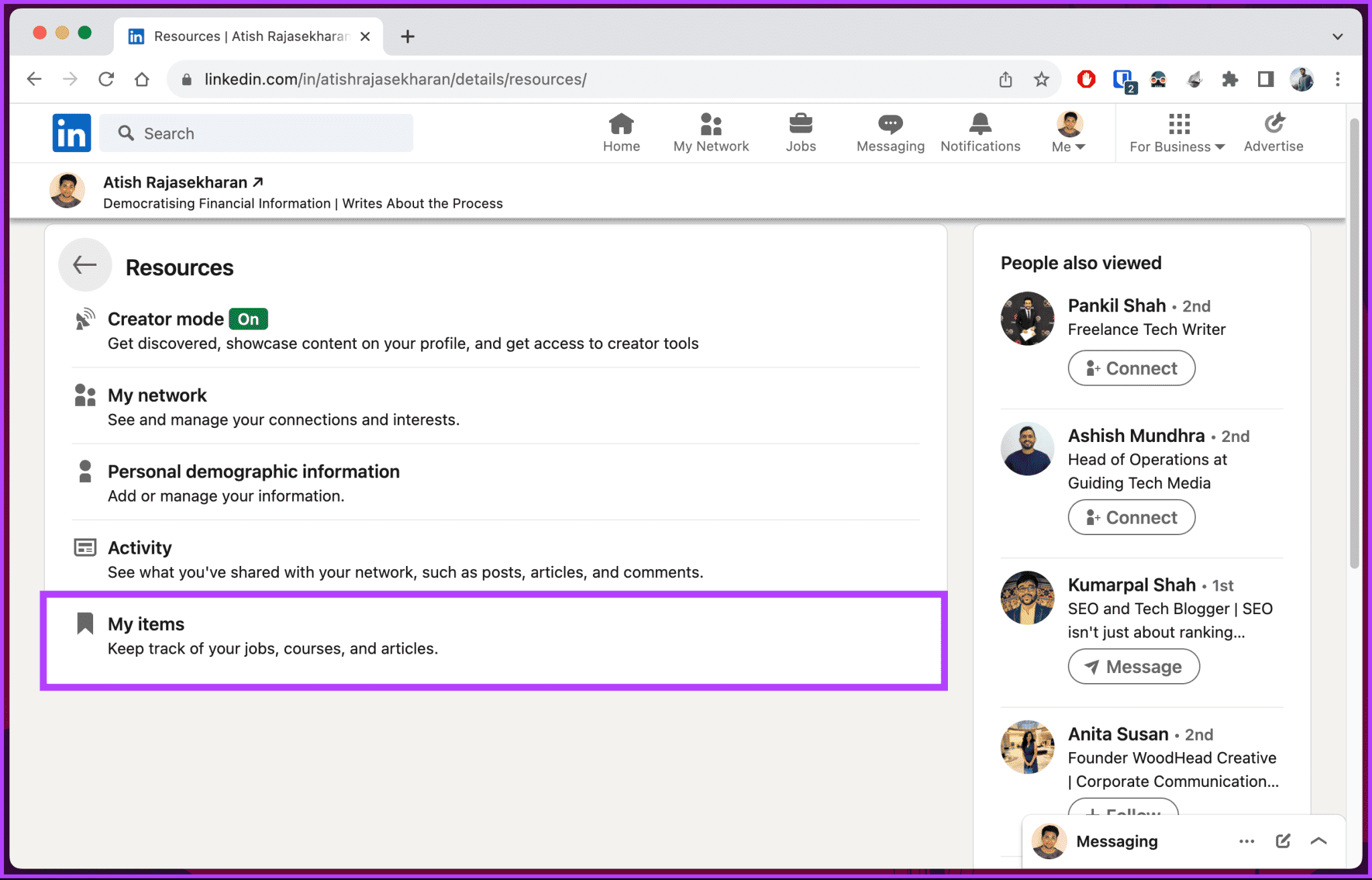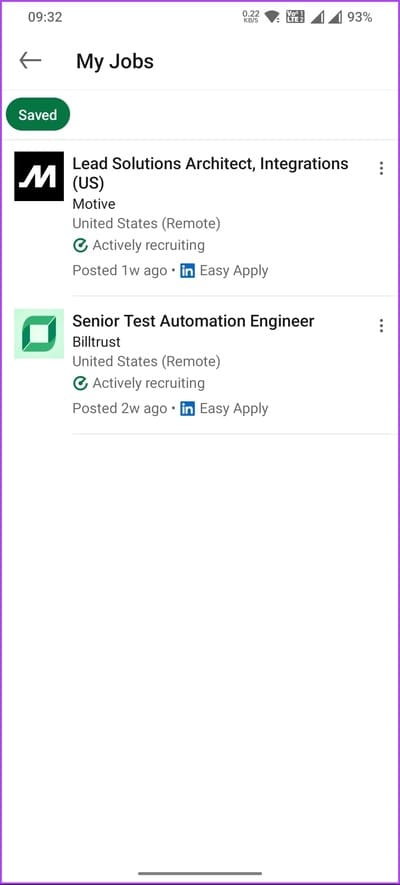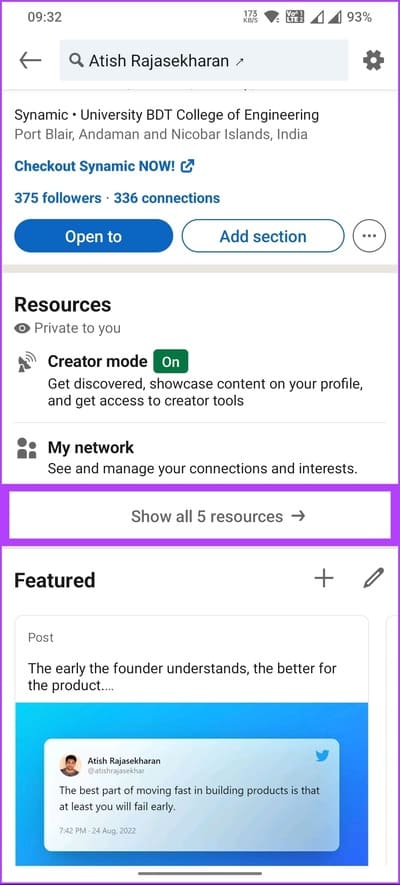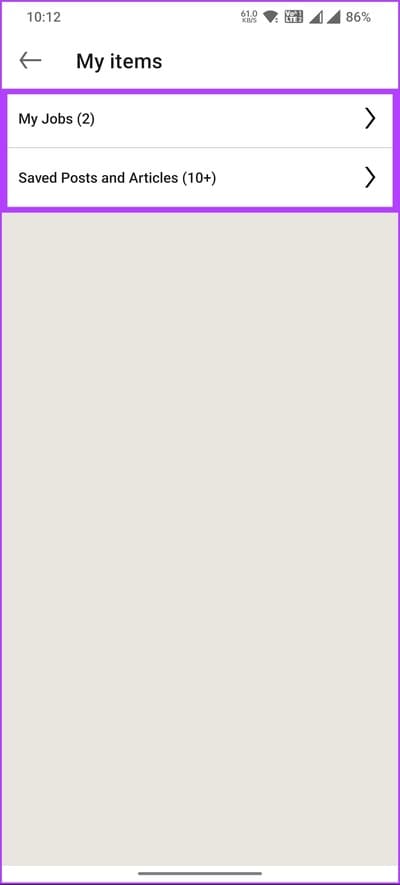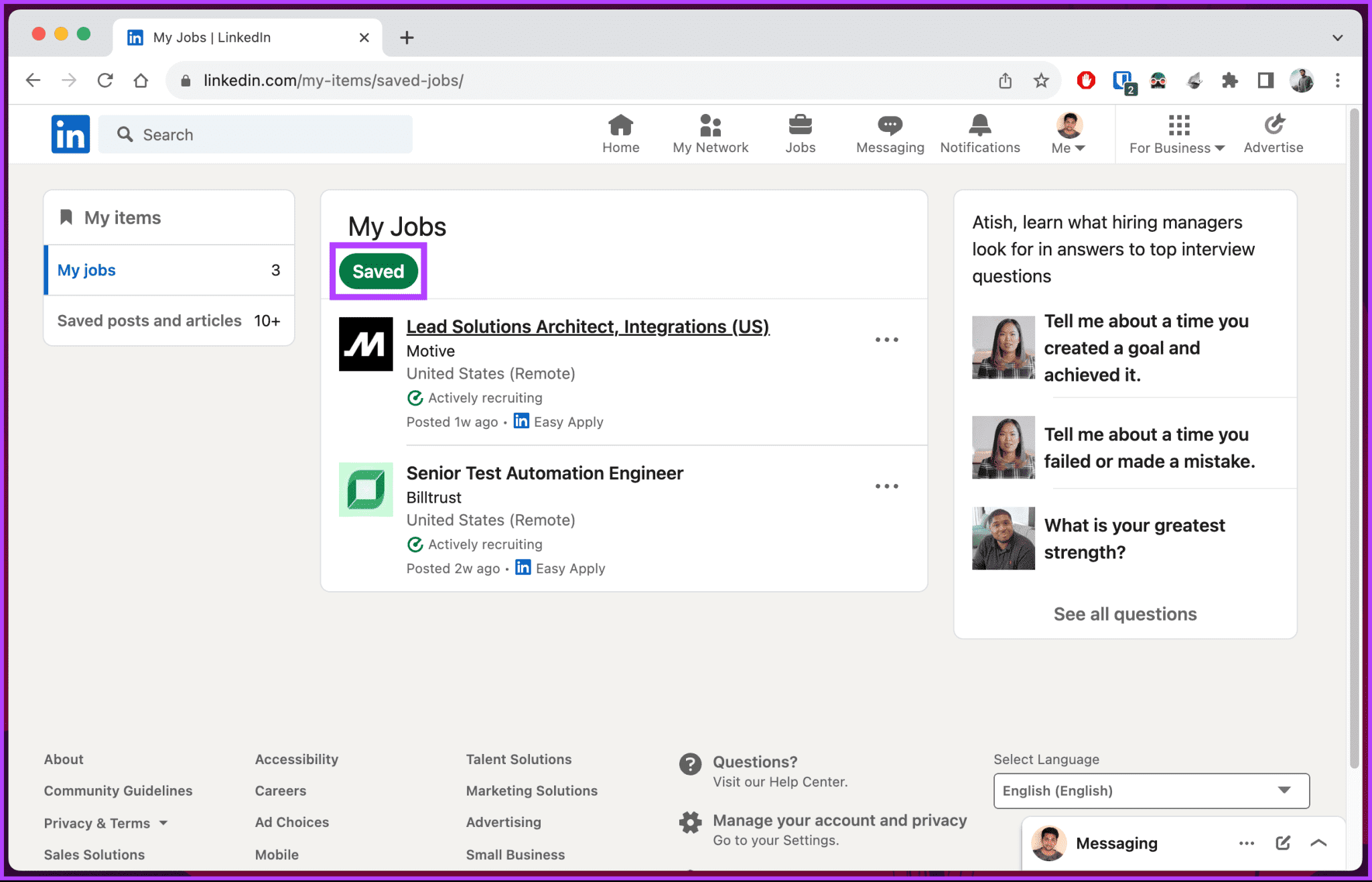So suchen Sie nach Jobs und auf LinkedIn gespeicherten Jobs
Fällt es Ihnen schwer, den Überblick über all Ihre wertvollen LinkedIn-Beiträge und Stellenangebote zu behalten? In diesem Artikel erfahren Sie, wie Sie Ihre gespeicherten Beiträge und Jobs auf LinkedIn finden, damit Sie alle wichtigen Updates erhalten. Mit nur wenigen einfachen Schritten können Sie die für Sie wichtigsten Inhalte effizient organisieren und darauf zugreifen.
Warum sollten Sie Beiträge und Jobs auf LinkedIn speichern? Die Antwort ist einfach: LinkedIn ist eine Fundgrube an wertvollen Erkenntnissen, Stellenangeboten und Branchen-Updates. Durch das Speichern von Beiträgen und Jobs können Sie Inhalte mit Lesezeichen versehen, sie später schnell erneut aufrufen und bleiben über die neuesten Nachrichten und Beschäftigungsaussichten auf dem Laufenden.
Mit diesem Verständnis beginnen wir mit dem Prozess. Lassen Sie uns zunächst verstehen, wie Sie Beiträge oder Beiträge speichern.
SO SPEICHERN SIE EINE JOBSUCHE AUF LINKEDIN
Das Speichern eines Jobs oder Beitrags auf LinkedIn ist sehr einfach. Beginnen wir mit den Schritten für den Desktop.
Auf dem Bildschirm
Schritt 1: Öffnen LinkedIn in Ihrem Lieblingsbrowser auf Ihrem Windows- oder Mac-Computer.
Schritt 2: Klicken Arbeitsplätze in der oberen Navigationsleiste.
Weiter zu Schritt 3: Nach dem Titel suchen Werdegang und die Website in der oberen Suchleiste und klicken Sie auf Suchen. Wenn Sie den gewünschten oder bevorzugten Job gefunden haben, fahren Sie mit den folgenden Schritten fort.
Schritt 4: Klicken Sie auf den Job, den Sie speichern möchten, und klicken Sie auf die Schaltfläche sparen rechts.
Das ist alles. Sie haben problemlos einen Job auf LinkedIn gespeichert. Wenn Sie mehrere Jobs auf LinkedIn speichern möchten, müssen Sie die oben genannten Schritte wiederholen.
auf dem Handy
Unabhängig davon, ob Sie Android- oder iOS-Benutzer sind, sind die Schritte dieselben. Aber um es klarzustellen: Wir entscheiden uns für Android. Folgen Sie den unteren Schritten.
Schritt 1: Starten Sie eine App LinkedIn und gehe zu Arbeitsplätze Von der unteren Navigationsleiste.
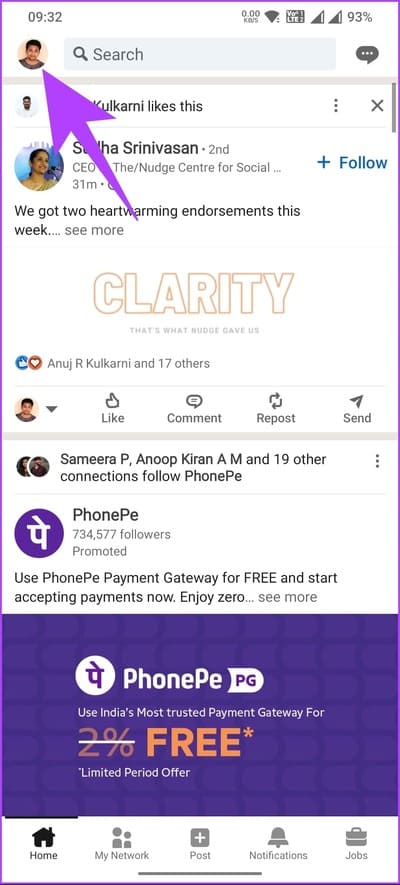
Schritt 2: Berufsbezeichnung und Standort finden Sie unter obere Suchleiste. Einmal Finden Fahren Sie für den von Ihnen gewünschten oder bevorzugten Auftrag mit den folgenden Schritten fort.
Weiter zu Schritt 3: Suchen Sie im nächsten Bildschirm nach dem Job oder wählen Sie ihn aus der vorgeschlagenen oder empfohlenen Liste aus und klicken Sie auf Lesezeichen-Symbol um die Liste zu speichern.
Hier sind Sie ja. Sie haben einen Job auf LinkedIn gespeichert, auf den Sie jederzeit zugreifen können.
Lesen Sie auch: Gewusst wie Finden Sie den Geburtstag einer Person auf LinkedIn
So speichern Sie einen Beitrag auf LinkedIn
Das Speichern eines Beitrags ist nicht dasselbe wie das Speichern eines Jobs auf LinkedIn. Beginnen wir mit den Schritten für den Desktop.
Auf dem Bildschirm
Schritt 1: Öffnen LinkedIn in Ihrem Lieblingsbrowser auf Ihrem Windows- oder Mac-Computer.
Schritt 2: Gehe zu die Post die Sie speichern möchten. tippen Sie auf Drei-Punkte-Symbol in der oberen rechten Ecke und wählen Sie aus der Liste aus sparen.
Hier sind Sie ja! Der Beitrag wird in Ihrem Konto gespeichert LinkedIn.
auf dem Handy
Die Schritte sind für Android und iOS gleich. Um es klarzustellen: Wir entscheiden uns für Android. Wenn Sie iOS verwenden, befolgen Sie diese Anweisungen.
Schritt 1: einschalten LinkedIn-App.
Schritt 2: Navigieren Sie zu dem Beitrag, den Sie für später speichern möchten, und tippen Sie auf Drei-Punkte-Symbol in der oberen rechten Ecke.
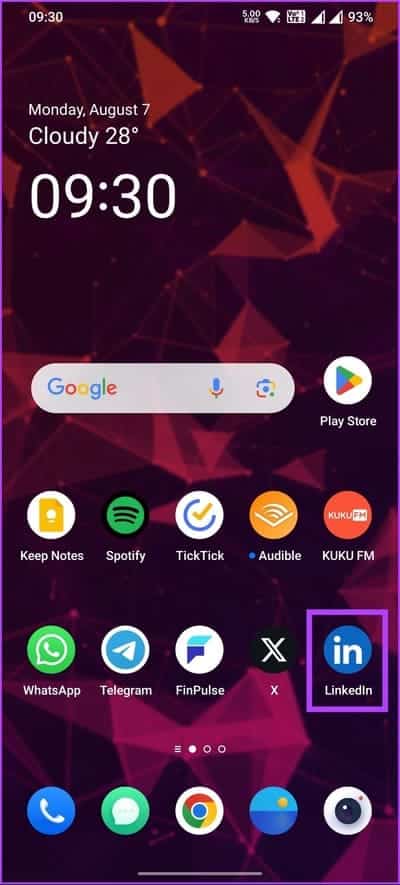
Weiter zu Schritt 3: Wählen Sie auf dem unteren Blatt aus sparen.
Vor diesem Hintergrund wird der Beitrag zum späteren Lesen gespeichert oder mit einem Lesezeichen versehen. Nachdem Sie nun gespeichert haben, möchten Sie möglicherweise auch sehen, wo sich Ihre gespeicherten Beiträge und Jobs auf LinkedIn befinden. Weiter lesen.
Lesen Sie auch: So finden und ändern Sie Ihre Profil-URL auf LinkedIn
Wo Sie auf Ihrem Desktop auf LINKEDIN gespeicherte Jobs und Jobs finden
Es gibt mehrere Möglichkeiten, auf LinkedIn gespeicherte Jobs und Jobs zu finden. Wir werden sie alle Schritt für Schritt erklären. Lasst uns beginnen.
Methode 1: Verwenden Sie den Direktlink
Wenn Sie Ihre gespeicherten Beiträge oder Jobs regelmäßig überprüfen, besteht eine der besten Möglichkeiten, auf Ihre gespeicherten Jobs oder Beiträge auf LinkedIn zuzugreifen, darin, sie mit einem Lesezeichen zu versehen. Alles was Sie tun müssen, ist die folgenden Links zu öffnen:
- Gespeicherte Beiträge: LinkedIn.com/my-items/saved-posts/
- Gespeicherte Jobs: LinkedIn.com/my-items/saved-jobs/
Sobald Sie den Link geöffnet haben, speichern Sie ihn schnell, um jederzeit auf Ihre gespeicherten Artikel zugreifen zu können. Wenn Sie nicht wissen, wie man Lesezeichen setzt, hilft Ihnen unser Artikel zum Setzen von Lesezeichen für alle geöffneten Tabs in Firefox, Chrome und Opera. Wenn Sie kein häufiger Benutzer sind oder den Link nicht mit einem Lesezeichen versehen möchten, sehen Sie sich die nächste Methode an.
Methode 2: Über die Seitenleiste
Dies ist eine der am häufigsten genutzten Möglichkeiten, auf Ihre gespeicherten Beiträge und Jobs auf LinkedIn zuzugreifen. Folgen Sie den unteren Schritten.
Schritt 1: Öffnen LinkedIn in Ihrem Lieblingsbrowser auf Ihrem Windows oder Mac.
Schritt 2: Klicken Sie im Seitenbereich auf mein Element.
Sie werden zur Seite „Meine Artikel“ weitergeleitet, wo Sie Ihre gespeicherten Jobs und Beiträge finden. Von hier aus können Sie zwischen Ihren gespeicherten Beiträgen oder Beiträgen wechseln und auf die gespeicherten Beiträge zugreifen, um sie später zu lesen.
Sehen Sie sich die nächste Methode an, wenn Sie „Meine Artikel“ nicht in der Seitenleiste finden.
Methode 3: Aus den Beiträgen
LinkedIn hat den Zugriff auf Stellenangebote durch die Platzierung einer Option in der oberen Navigationsleiste erleichtert. Von hier aus können Sie auf Ihre gespeicherten Jobs oder Beiträge zugreifen. Folge den Anweisungen unten.
Schritt 1: Öffnen LinkedIn in Ihrem Lieblingsbrowser auf Ihrem Windows- oder Mac-Computer.
Schritt 2: Klicken Arbeitsplätze in der oberen Navigationsleiste.
Sie werden zu den für Sie vorgeschlagenen und empfohlenen Jobs weitergeleitet.
Weiter zu Schritt 3: Klicken Sie im Seitenbereich aufmein Geschäft".
Sie werden zur Seite „Meine Artikel“ weitergeleitet, wo Sie im linken Bereich einfach zwischen „Meine Beiträge“ und „Gespeicherte Beiträge“ wechseln können.
Wenn Sie eine andere Möglichkeit wünschen, auf Ihre gespeicherten Beiträge oder Jobs auf LinkedIn zuzugreifen, fahren Sie mit der nächsten Methode fort.
Lesen Sie auch: So deaktivieren Sie Jobbenachrichtigungen auf LinkedIn auf Mobilgeräten und PCs
Methode 4: Aus Ressourcen
Dies ist eine weitere Möglichkeit, Ihre gespeicherten Beiträge und Jobs auf LinkedIn anzuzeigen. Im Gegensatz zu den oben genannten Methoden können Sie auf diese Weise jedoch die auf LinkedIn gespeicherten Beiträge und Jobs in Ihrem Profil anzeigen. Befolgen Sie die unten aufgeführten Schritte.
Schritt 1: Öffnen LinkedIn in Ihrem Lieblingsbrowser auf Ihrem Windows- oder Mac-Computer.
Schritt 2: Drück den Knopf Me Wählen Sie oben in der Dropdown-Liste die Option aus Profil anzeigen.
Weiter zu Schritt 3: Scrollen Sie zum Abschnitt „Ressourcen“ und klicken Sie auf „Alle Ressourcen anzeigen“.
Schritt 4: Wählen Sie aus den Optionen aus meine Sachen.
Sie werden zur Seite „Meine Artikel“ weitergeleitet, wo Sie Ihre gespeicherten Jobs und Beiträge finden. Sie können im linken Bereich zwischen Ihren gespeicherten Jobs oder Beiträgen wechseln und auf das zugreifen, was Sie gespeichert haben.
SO SEHEN SIE GESPEICHERTE JOBS UND JOBS IN DER LINKEDIN MOBILE APP AN
Anders als auf dem Desktop gibt es nur zwei Möglichkeiten, Ihre auf LinkedIn gespeicherten Beiträge und Jobs anzuzeigen. Beginnen wir mit einem der einfachsten und direktesten Wege.
Hinweis: Die Schritte sind für Android und iOS gleich. Zur Veranschaulichung verwenden wir jedoch Android. Wenn Sie iOS verwenden, befolgen Sie diese Anweisungen.
Methode 1: Aus den Beiträgen
Genau wie auf dem Desktop haben Sie auch in der mobilen LinkedIn-App die Möglichkeit, auf Ihre gespeicherten Jobs zuzugreifen. Befolgen Sie die folgenden Schritte.
Schritt 1: Starten Sie eine App LinkedIn Gehen Sie auf Ihrem Android- oder iOS-Gerät in der unteren Navigationsleiste zu „Jobs“.
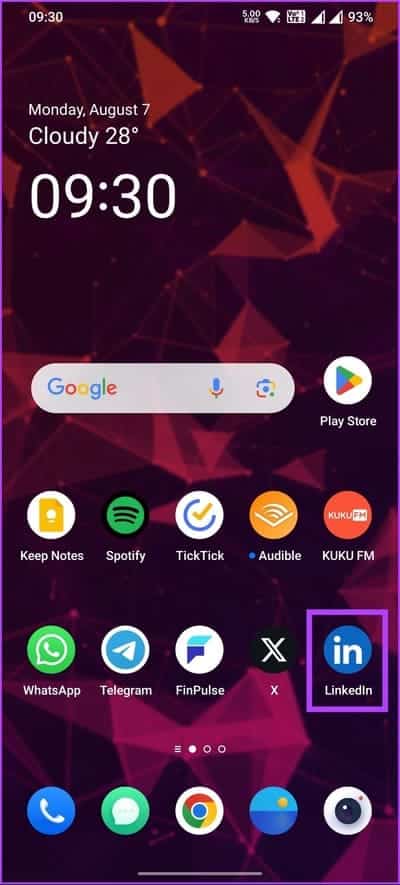
Schritt 2: Wählen Sie auf dem nächsten Bildschirm meine Jobs , und Sie werden dorthin gebracht Gespeicherte Jobs.
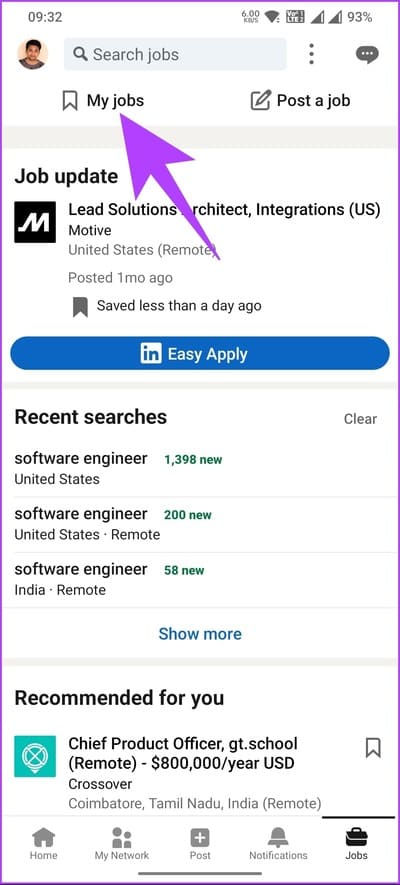
Wenn Sie nicht gezielt nach gespeicherten Beiträgen suchen, sondern auch auf Ihre gespeicherten Beiträge zugreifen möchten, kombiniert die nächste Methode beides.
Lesen Sie auch: So stoppen Sie Aktivieren Sie den fokussierten Posteingang auf LinkedIn
Methode 2: Aus Ressourcen
Schritt 1: Starten Sie die LinkedIn-App und tippen Sie oben rechts auf Ihr Profilbild.
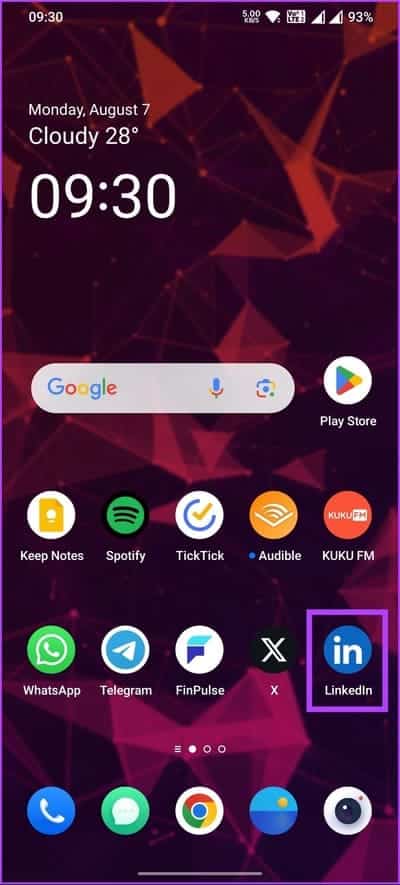
Schritt 2: Wählen Sie im Seitenbereich Profil anzeigen. Scrollen Sie unter „Ihr Profil“ nach unten und tippen Sie im Abschnitt „Ressourcen“ auf Alle Ressourcen anzeigen".
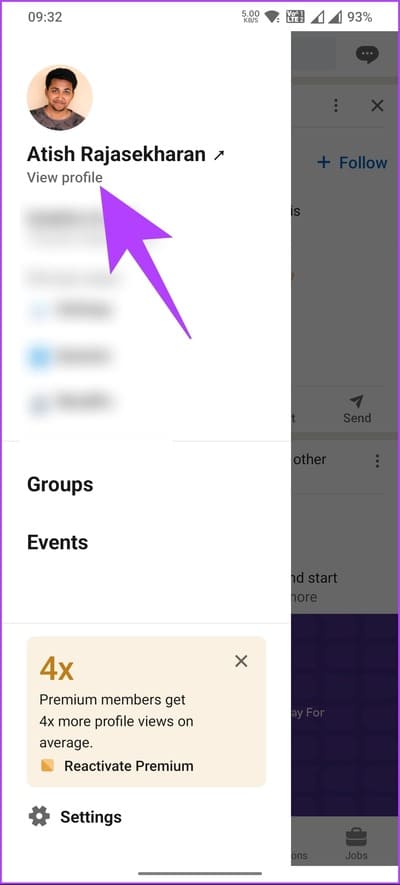
Weiter zu Schritt 3: Wählen Sie auf dem Bildschirm „Ressourcen“ aus mein Element. Wählen Sie nun zwischen Meine Beiträge und gespeicherten Beiträge um auf Ihre gespeicherten Daten zuzugreifen.
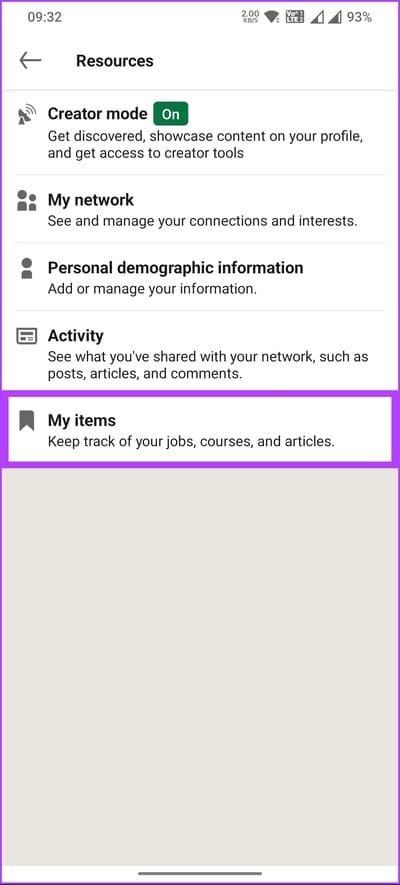
Hier sind Sie ja. Jetzt wissen Sie, wo Sie Ihre gespeicherten Beiträge auf LinkedIn finden, um schnell darauf zugreifen zu können. Wenn Sie Stellen, auf die Sie sich über LinkedIn beworben haben, finden oder verwalten möchten, lesen Sie weiter.
SO FINDEN UND VERWALTEN SIE JOBS AUF LINKEDIN
Das Finden und Verwalten von Stellen, auf die Sie sich auf LinkedIn beworben haben, ist sehr einfach. Tatsächlich können Sie mit den folgenden Schritten auch Ihre archivierten Jobs finden. Befolgen Sie die folgenden Schritte.
Schritt 1: Öffnen LinkedIn in Ihrem Lieblingsbrowser auf Ihrem Windows oder Mac.
Schritt 2: Klicken Sie im Seitenbereich auf mein Element.
Weiter zu Schritt 3: Auf der Seite „Meine Artikel“ finden Sie oben verschiedene Filter, z. B. „Gespeichert“, „Angewendet“ und „Archiviert“. Klicken Sie auf die Schaltfläche „Angewandter Filter“, um die Stellen anzuzeigen, auf die Sie sich beworben haben.
Hinweis: Das Bild unten dient als Referenz. Wenn Sie sich auf Stellen bewerben, wird neben der Schaltfläche „Gespeicherter Filter“ ein angewendeter Filter angezeigt.
So finden Sie die Stellen, auf die Sie sich auf LinkedIn beworben haben. Wenn Sie auf der Suche nach einer Arbeitsmöglichkeit sind, dann Fügen Sie das neueste Upgrade hinzu وErfahrung im Ehrenamt وLebenslauf Es wird dir helfen.
Fragen und Antworten zu Jobs und auf LINKEDIN gespeicherten Jobs
1. Können andere LinkedIn-Benutzer die von mir gespeicherten Beiträge oder Jobs sehen?
Nein, LinkedIn-Benutzer können die Beiträge oder Jobs, die Sie in Ihrem Konto gespeichert haben, nicht sehen. Diese gespeicherten Elemente sind privat und nur Sie können sie sehen.
2. Kann ich meine auf LinkedIn gespeicherten Beiträge oder Jobs organisieren oder bewerten?
LinkedIn bietet keine integrierte Funktion zum Organisieren oder Kategorisieren Ihrer Beiträge oder gespeicherten Jobs in benutzerdefinierten Ordnern oder Kategorien. Wenn Sie einen Beitrag oder Job speichern, wird dieser in einem einzigen Abschnitt „Meine Elemente“ Ihres LinkedIn-Profils gespeichert.
3. Kann ich meine Beiträge oder gespeicherten Jobs von LinkedIn exportieren oder herunterladen?
Nein, Sie können Ihre gespeicherten Beiträge oder Jobs nicht von LinkedIn exportieren oder herunterladen. Wenn Sie jedoch Ihre gespeicherten Beiträge oder Beiträge aufzeichnen möchten, können Sie dies manuell tun, indem Sie Screenshots machen oder relevante Informationen kopieren und in einem Dokument oder einer Notiz-App speichern.
LINKEDIN-CHANCEN GESPEICHERT
Da Sie nun wissen, wie Sie gespeicherte Beiträge und Jobs auf LinkedIn finden, können Sie die Funktionen der Plattform optimal nutzen und Ihr LinkedIn-Erlebnis verbessern. Vielleicht Sie möchten auch lesen, wie Sie jemanden auf LinkedIn blockieren, ohne dass er es merkt.