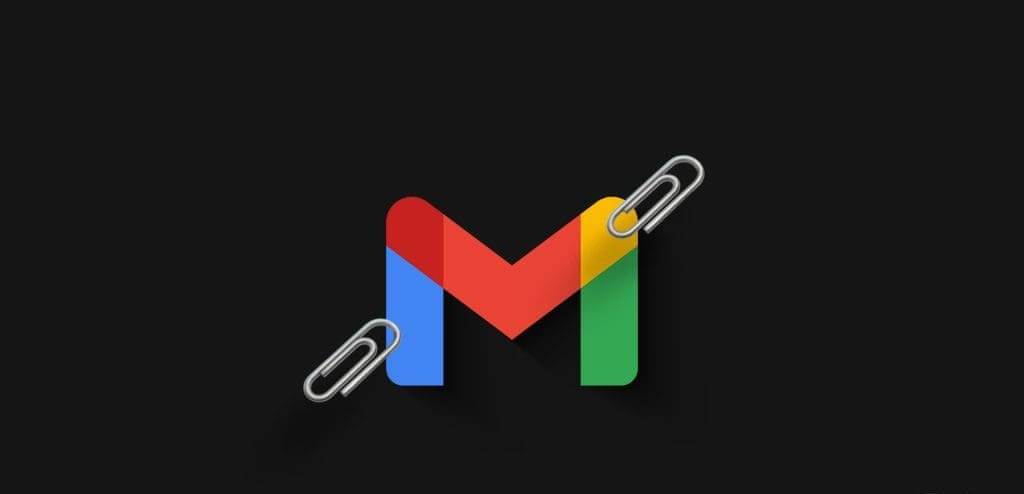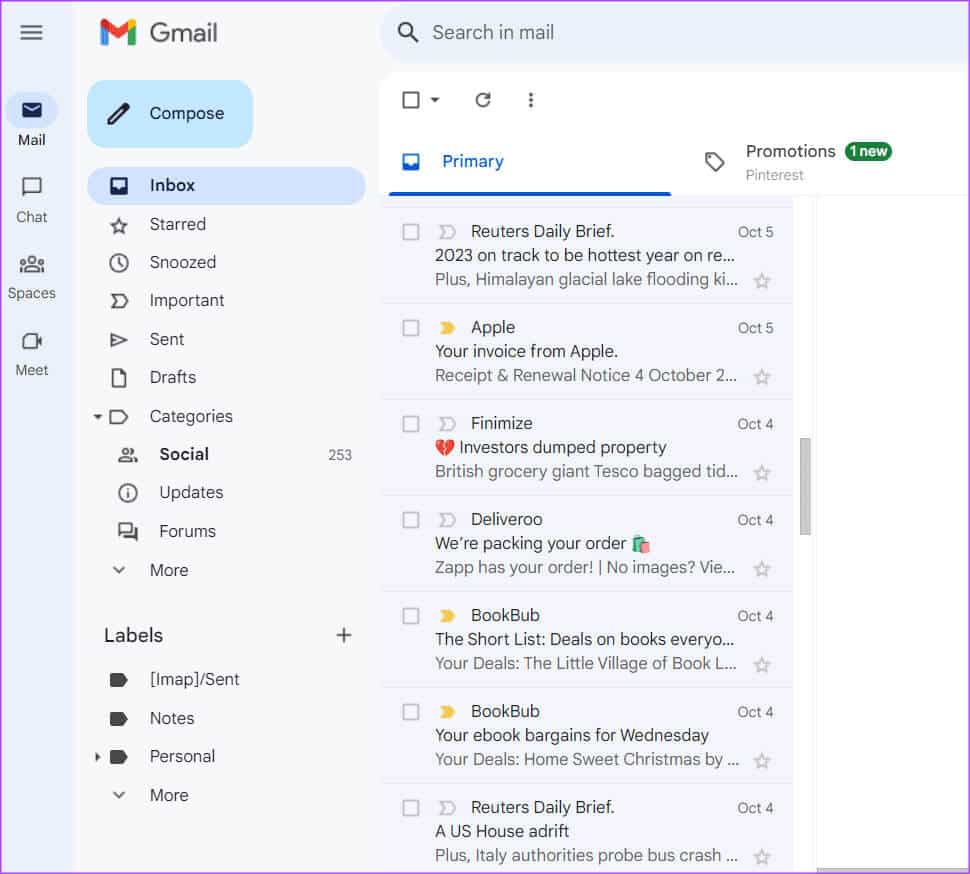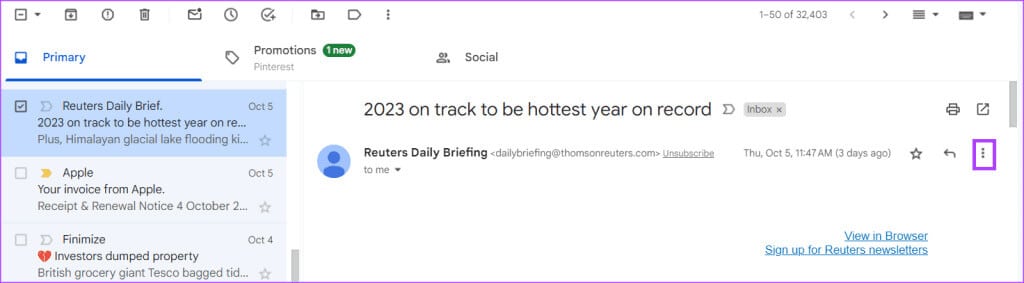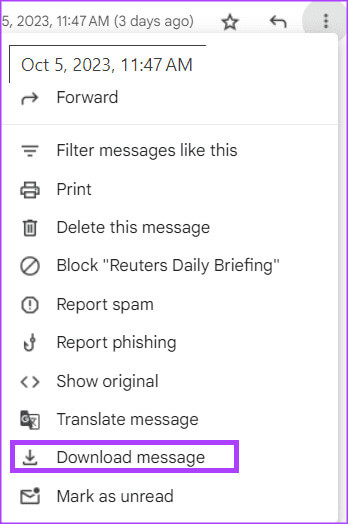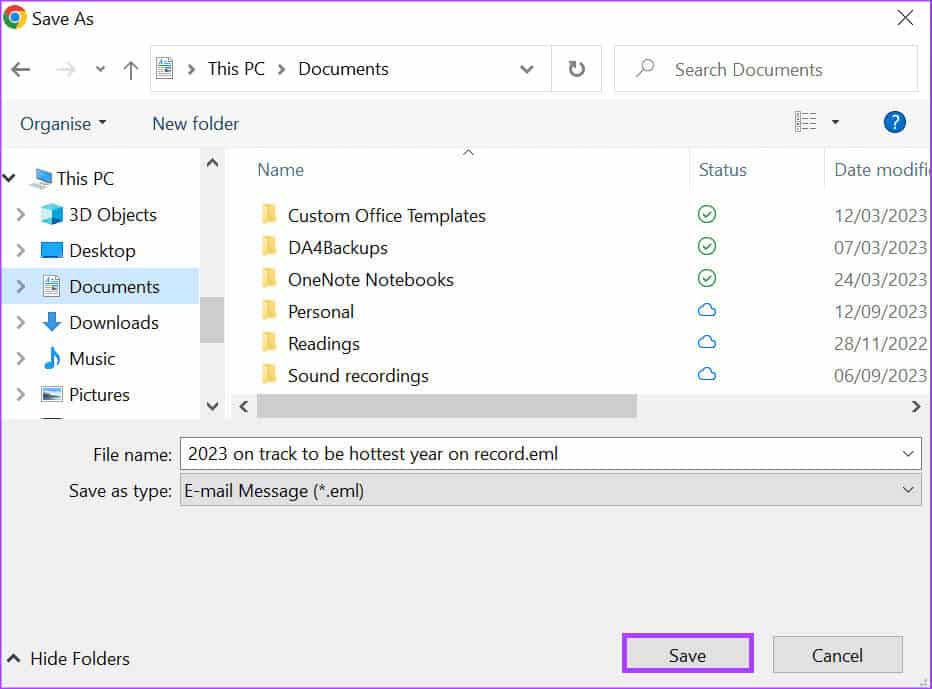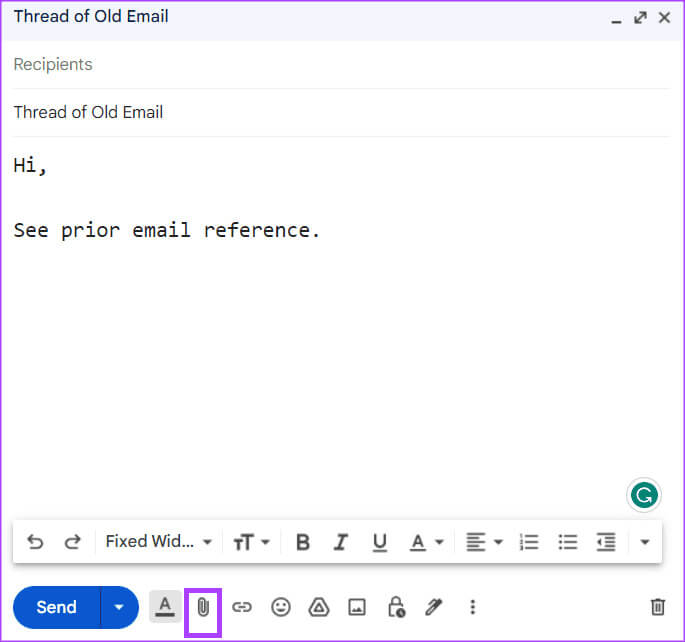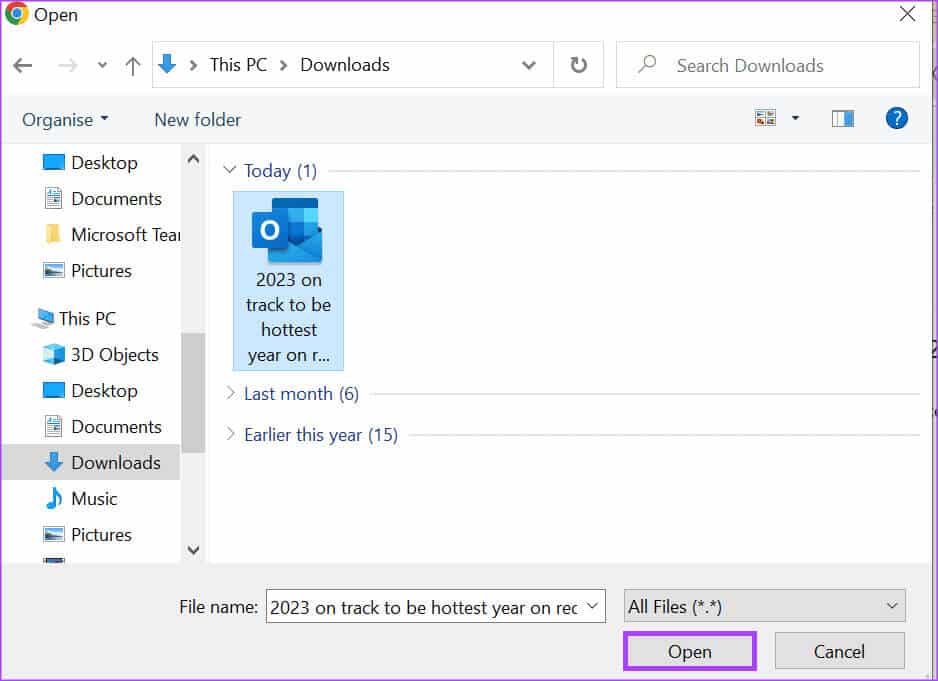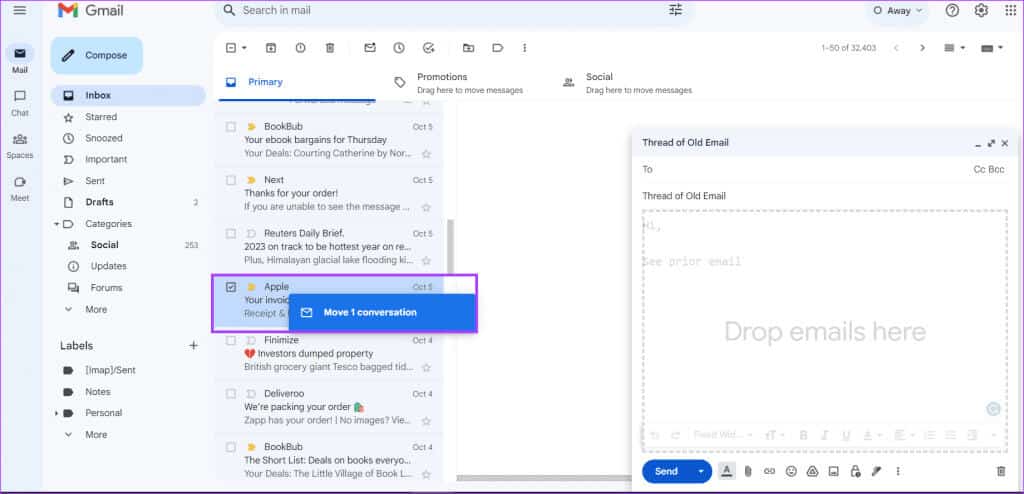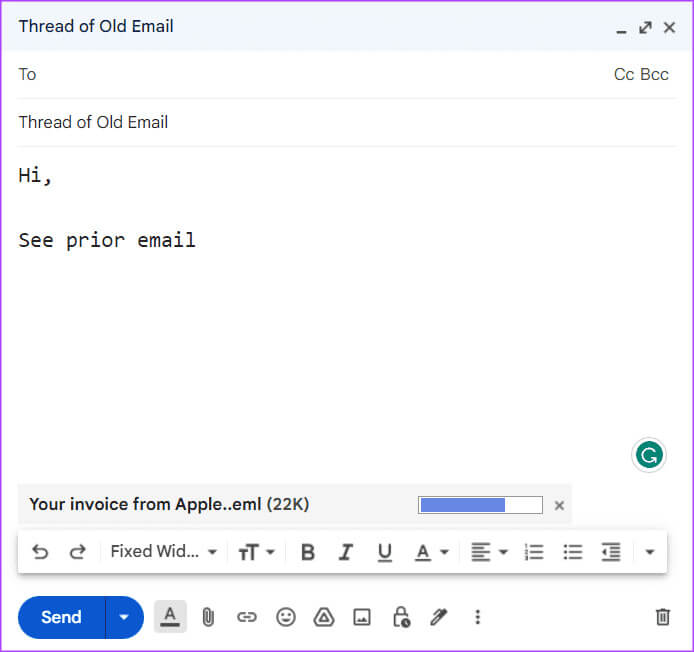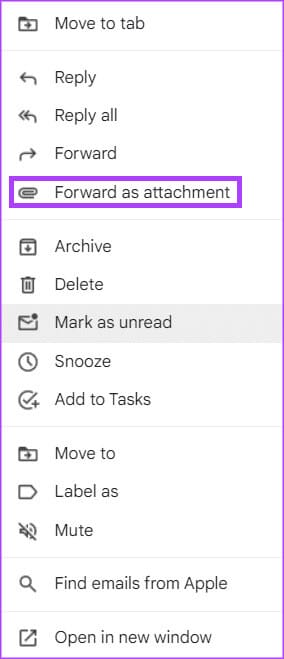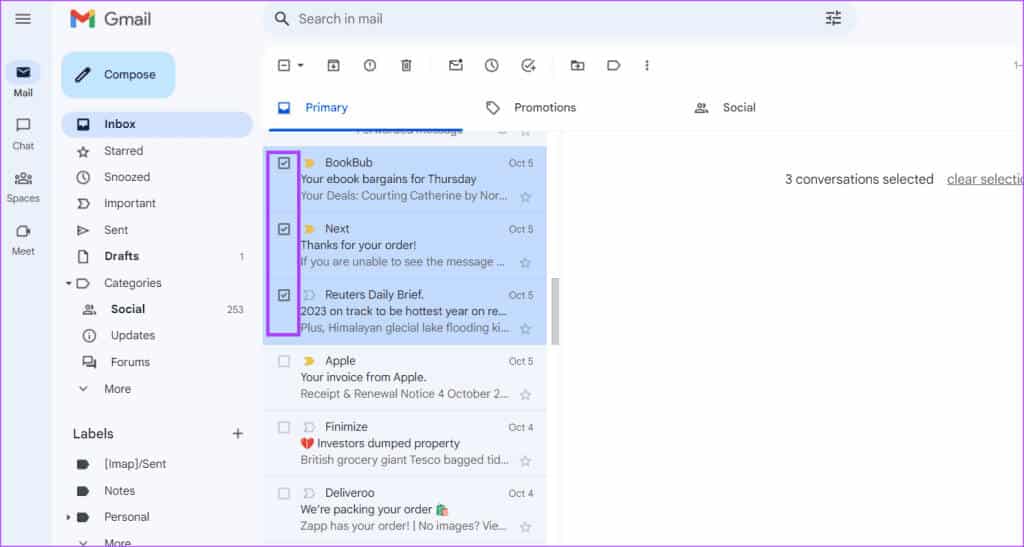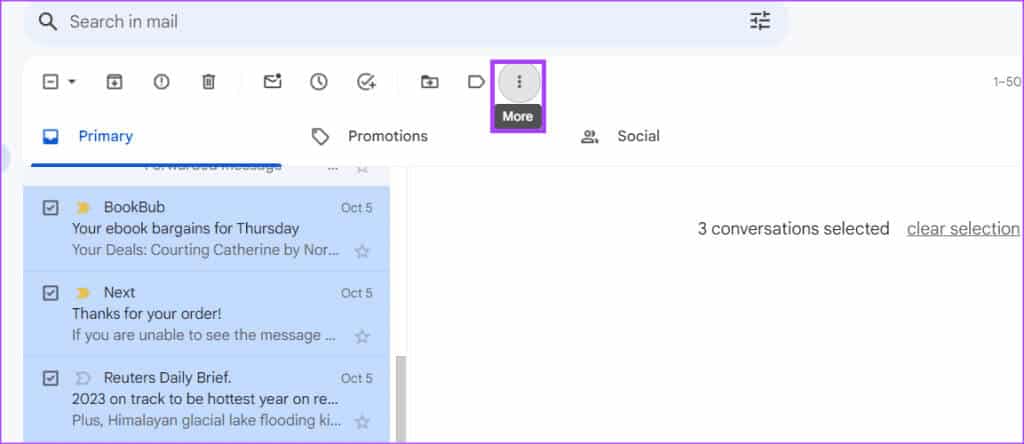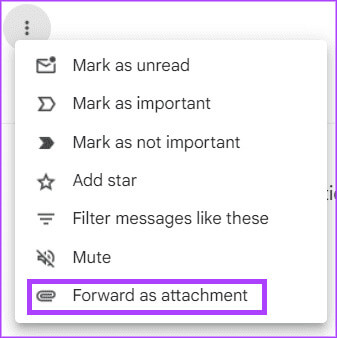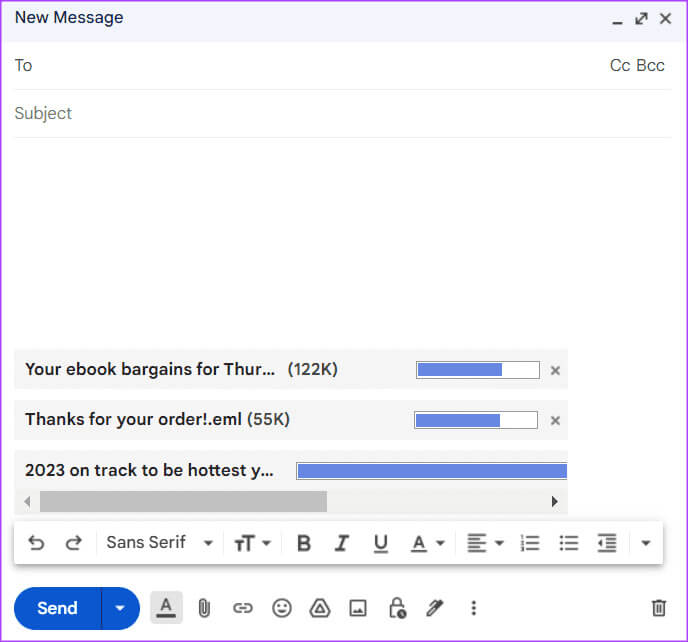Die vier besten Möglichkeiten, Gmail-E-Mails als Anhang zu senden
Mit E-Mail können Sie problemlos auf zuvor geteilte Informationen oder Details zurückgreifen, wenn für die gesamte Interaktion ein einziger E-Mail-Thread beibehalten wird. Wenn jedoch separate E-Mail-Threads verwendet werden, ist dies möglicherweise schwierig, aber möglich. Eine einfache Lösung besteht darin, die alte E-Mail zur leichteren Referenz an die neue E-Mail-Kette anzuhängen. Hier sind die 4 besten Möglichkeiten, eine Gmail-E-Mail als Anhang zu senden.
Wenn Gmail ist Ihr gewählter E-Mail-DienstEs gibt mehrere Möglichkeiten, eine E-Mail aus Gmail als Dateianhang zu versenden. Im Folgenden behandeln wir einige der besten Methoden:
1. Senden Sie eine E-Mail an GMAIL als Dateianhang über die Download-Methode
Eine gängige, aber ineffektive Möglichkeit, eine E-Mail als Dateianhang in Gmail zu versenden, besteht darin, die E-Mail herunterzuladen. Hier sind die Schritte dazu:
Schritt 1: Öffnen Google Mail Melden Sie sich in Ihrem bevorzugten Webbrowser mit Ihren Google-Kontodaten an.
Schritt 2: Öffnen E-Mail die Sie als Anhang versenden möchten.
3: Klicken Sie in der geöffneten E-Mail auf das Symbol Mehr Optionen.
Schritt 4: Klicken Laden Sie die Nachricht herunter.
Schritt 5: Speichern Sie die E-Mail Als .EML-Datei auf deinem Computer
6: Erstellen Sie Ihre neue E-Mail und klicken Sie auf das Symbol Beigefügt.
Schritt 7: Navigieren Sie mit zum Speicherort in Ihrer Dateibibliothek .EML-Datei Und klicken Sie öffnen. Dadurch wird die .EML-Datei als Anhang in die neue E-Mail eingefügt
Schritt 8: Klicken إرسال E-Mail senden.
Anstatt die E-Mail auf Ihren Computer herunterzuladen und als Dateianhang erneut hochzuladen, können Sie die E-Mail direkt als Anhang weiterleiten.
2. Senden Sie eine E-Mail an GMAIL als Dateianhang per Drag-and-Drop
Diese Methode eignet sich am besten, wenn Sie bereits einen laufenden E-Mail-Thread haben und eine frühere E-Mail anhängen möchten. So geht's:
Schritt 1: Öffnen Google Mail Melden Sie sich in Ihrem bevorzugten Webbrowser mit Ihren Google-Kontodaten an.
Schritt 2: aufbauen Neue e-mail. Stellen Sie sicher, dass Sie es behalten Sehen Sie sich die Erstellung einer E-Mail-Miniaturansicht an.
3: Scrollen Sie in Ihrem Posteingang zu der E-Mail, die Sie anhängen möchten, und klicken Sie darauf es zu bestimmen.
Schritt 4: Ziehen Sie die E-Mail per Drag-and-Drop in einen neu erstellten E-Mail-Posteingang. Dadurch wird die E-Mail in einen Anhang umgewandelt.
Schritt 5: Klicken إرسال Um die E-Mail als Anhang zu versenden.
3. Senden Sie über das Kontextmenü eine E-Mail an Gmail als Dateianhang
Über das Kontextmenü in Gmail können Sie eine E-Mail-Nachricht als Anhang weiterleiten. Dadurch wird eine neue E-Mail mit der ausgewählten E-Mail als Anhang erstellt. Hier erfahren Sie, wie es geht.
Schritt 1: Öffnen Google Mail Melden Sie sich in Ihrem bevorzugten Webbrowser mit Ihren Google-Kontodaten an.
Schritt 2: Klicken Sie mit der rechten Maustaste auf die E-Mail, die Sie weiterleiten möchten, um sie anzuzeigen Kontextmenü.
3: Lokalisieren Weiterleitung als Anhang Aus den angezeigten Optionen. Dadurch wird eine neue E-Mail mit der ausgewählten E-Mail als Anhang erstellt.
Schritt 4: Oder nicht Titelfeld und Betrefffeld Und der Text der E-Mail.
Schritt 5: Klicken إرسال Um die E-Mail als Anhang zu versenden.
4. Senden Sie eine E-Mail über GMAIL als Dateianhang über das Optionsmenü von Mehr
Wenn Sie mehr als eine E-Mail als Anhang in einer einzelnen ausgehenden E-Mail weiterleiten möchten, können Sie das Optionsmenü von Mehr nutzen. So geht's:
Schritt 1: Öffnen Google Mail in Ihrem bevorzugten Webbrowser und Hier klicken für Details mit Ihre Google-Kontodaten.
Schritt 2: Wählen Sie in Ihrem Posteingang aus Quadrate neben den E-Mails, die Sie weiterleiten möchten.
3: Im Hauptteil von Google Mail, Klicken Sie auf das Symbol Mehr Optionen oben.
Schritt 4: Lokalisieren „Als Anhang weiterleiten“ من Angezeigte Optionen. Dadurch wird eine neue E-Mail mit der ausgewählten E-Mail als Anhang erstellt.
Schritt 5: Oder nicht Titelfeld, Betrefffeld und E-Mail-Text.
6: Klicken إرسال Um die E-Mail als Anhang zu versenden.
Rufen Sie eine E-Mail in GMAIL auf
Wenn Sie nach dem Senden Ihrer E-Mail-Anhänge feststellen, dass Ihnen ein Fehler unterlaufen ist, können Sie die E-Mail zurückrufen. Bei Gmail gibt es jedoch eine zeitliche Begrenzung, wie lange der Absender den Vorgang rückgängig machen muss Eine E-Mail senden, wobei die maximale Zeit 30 Sekunden beträgt.