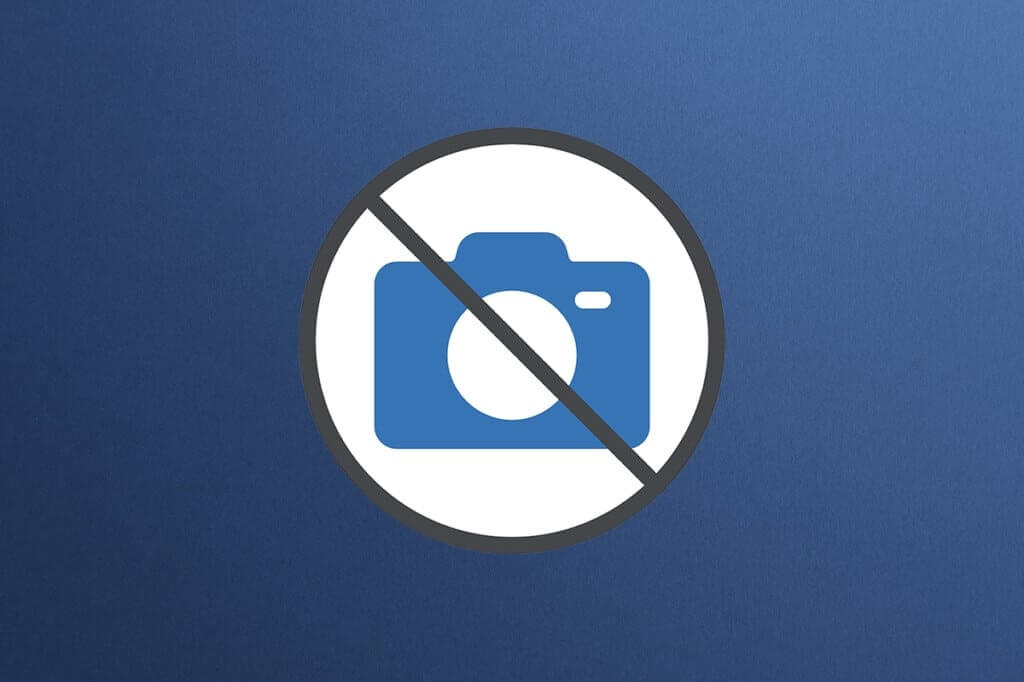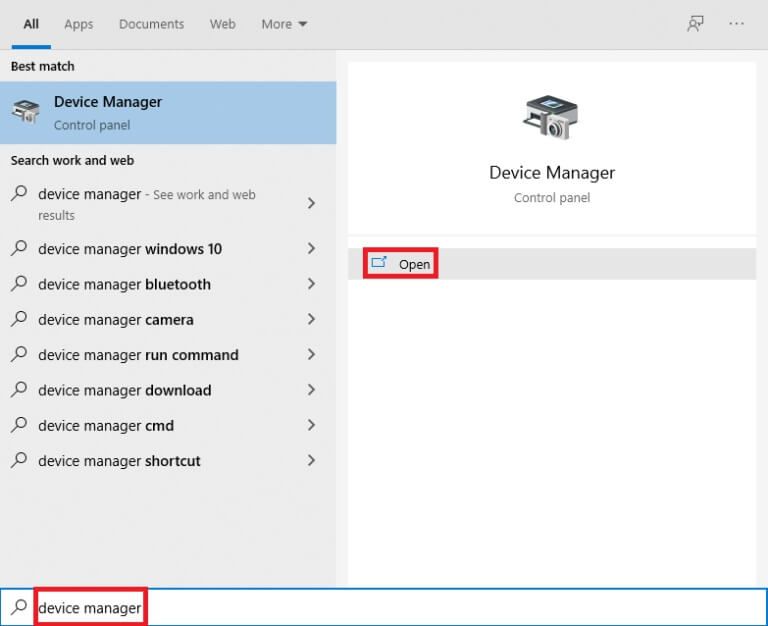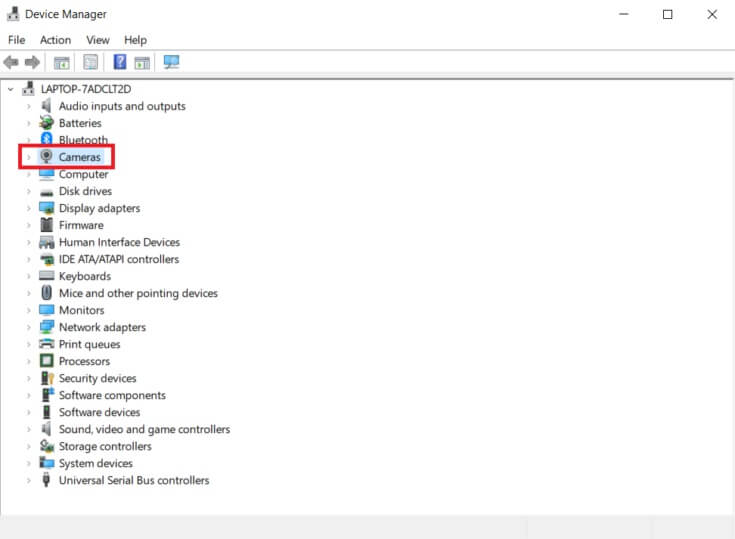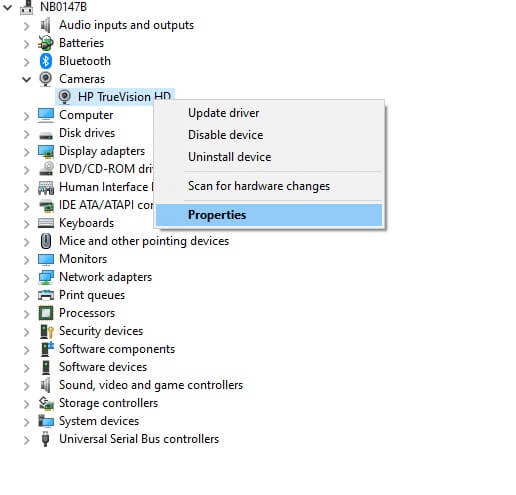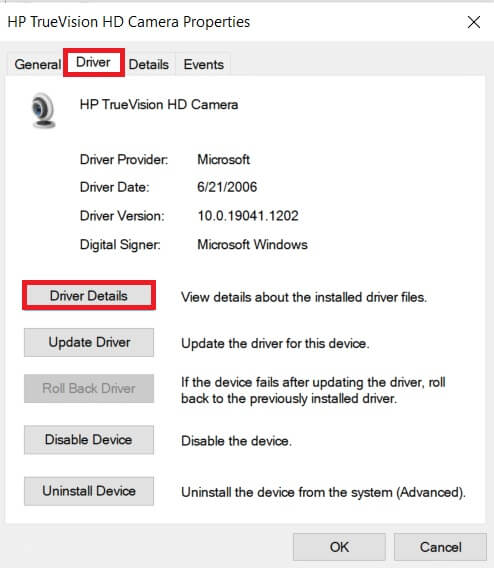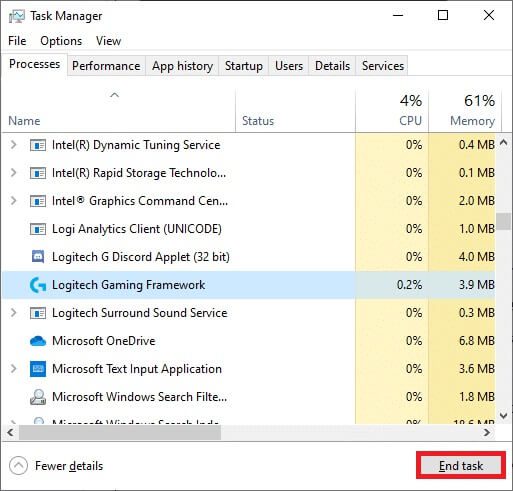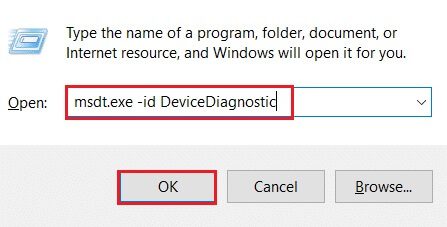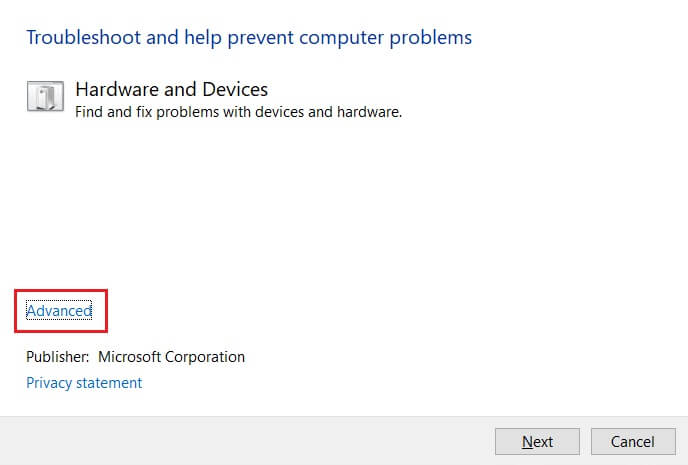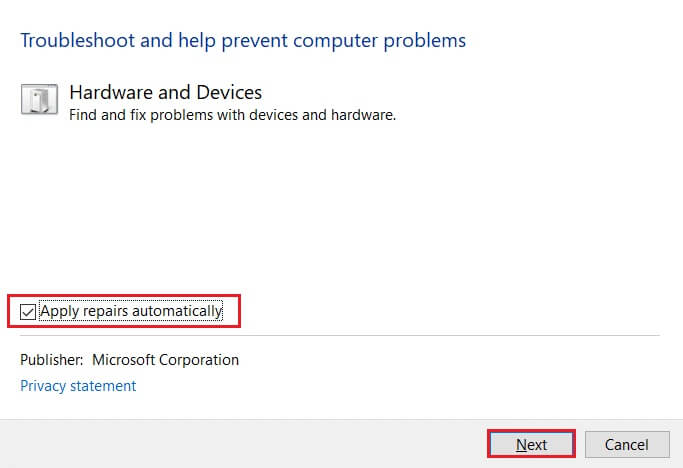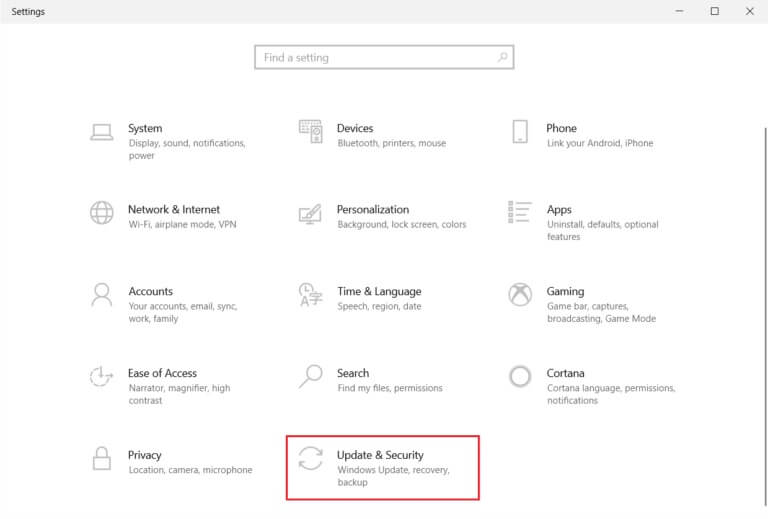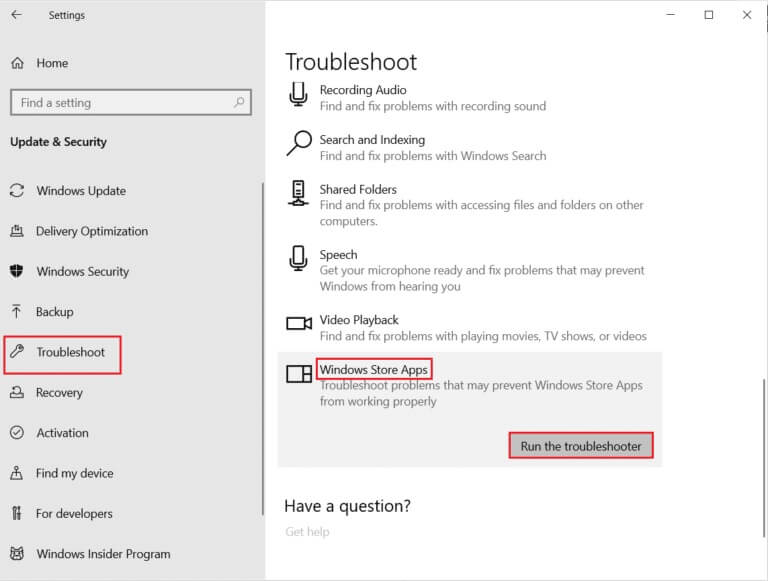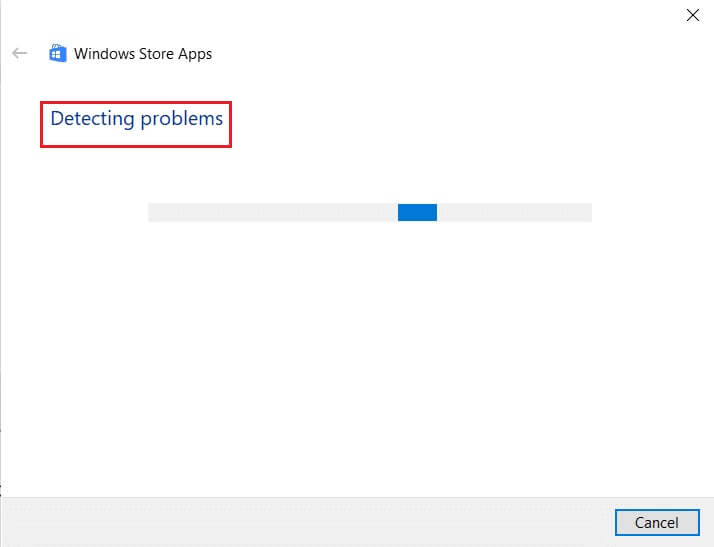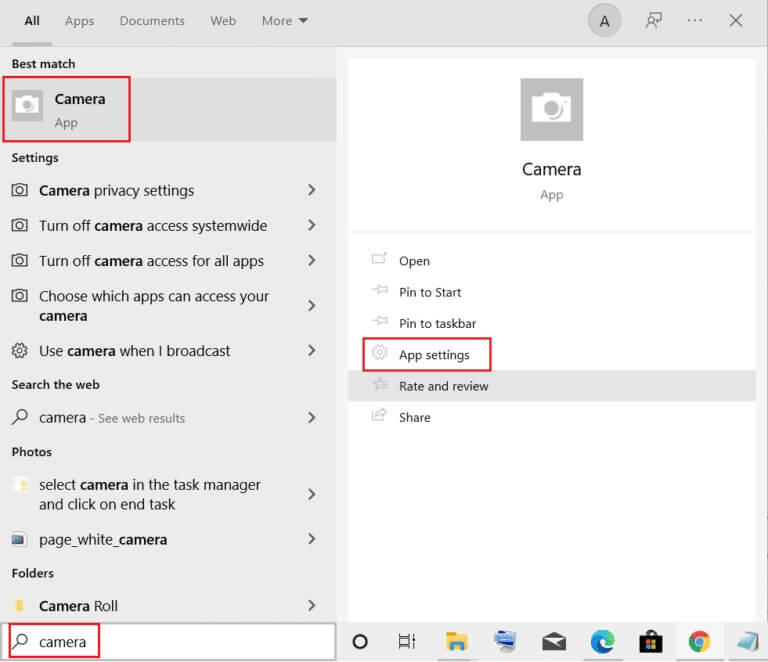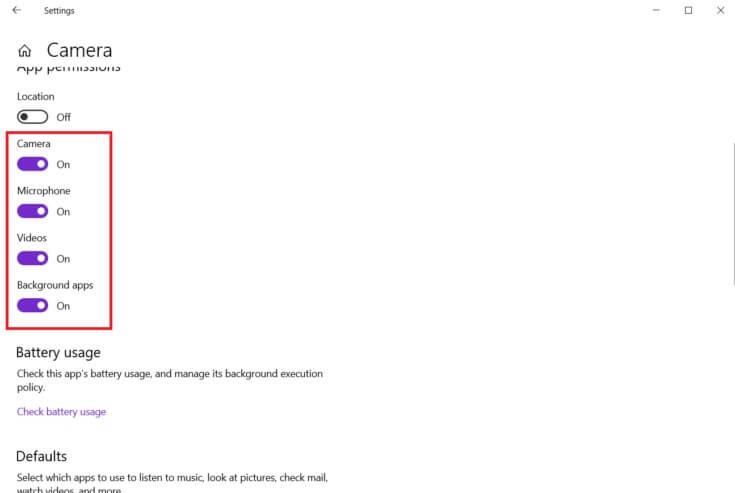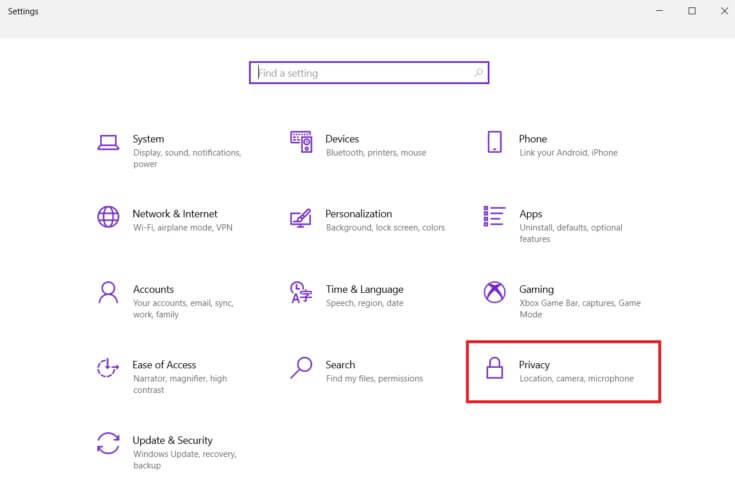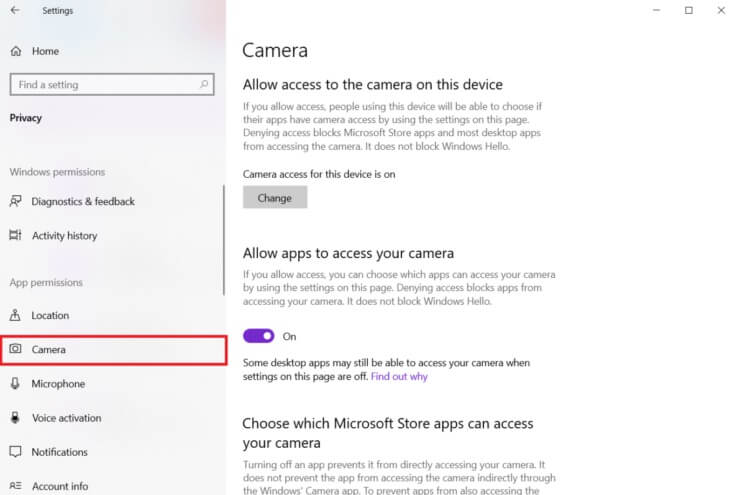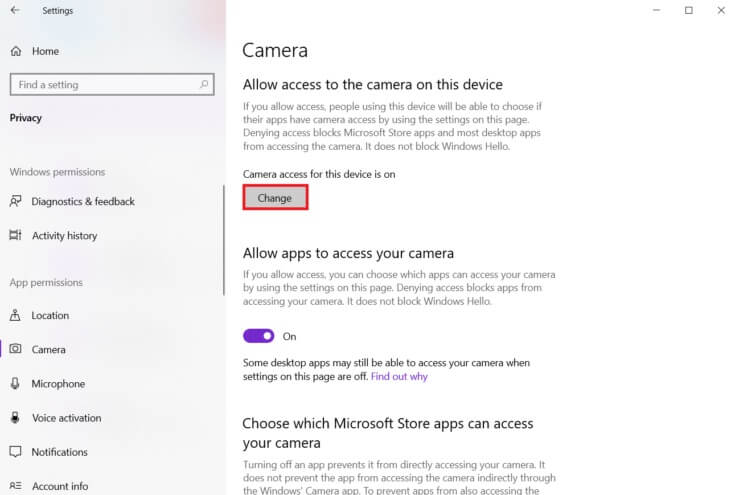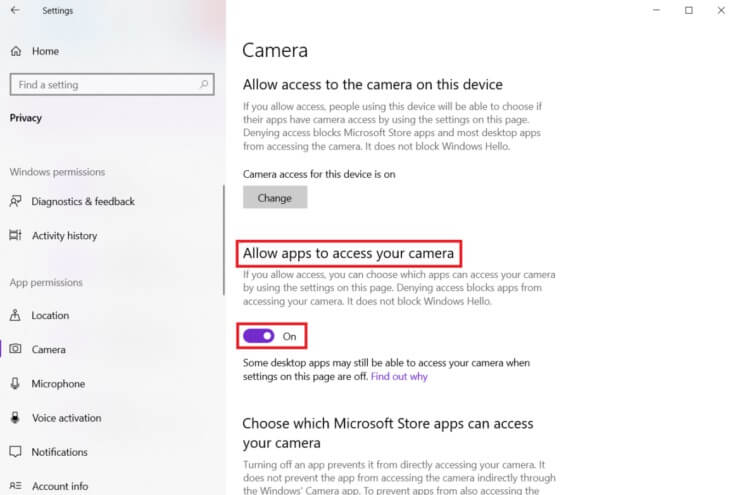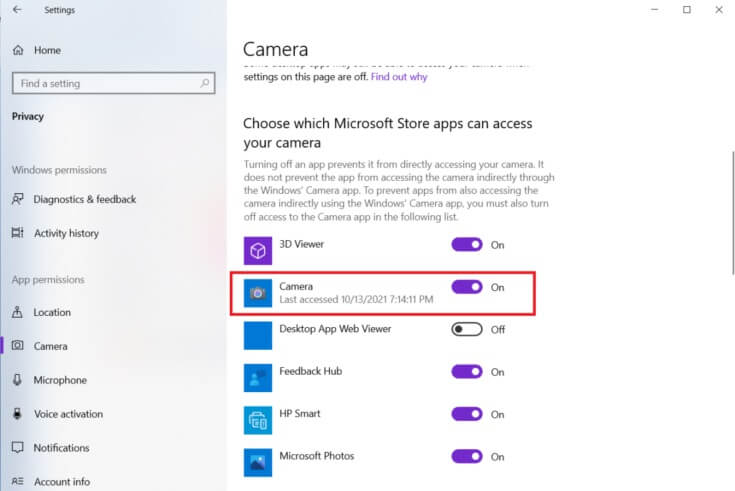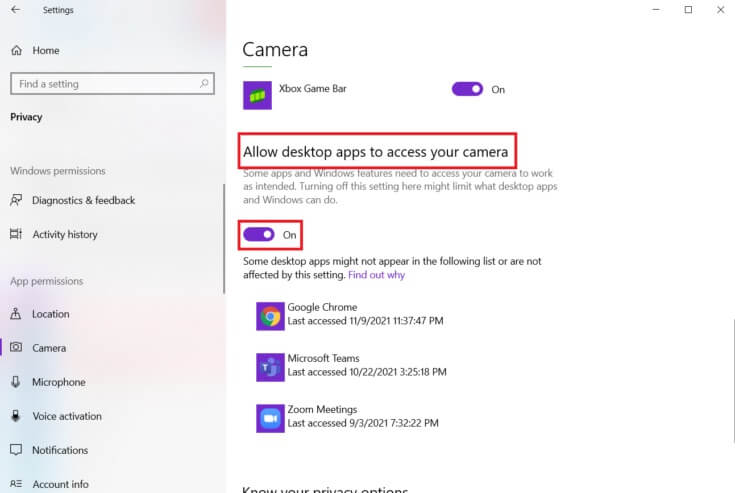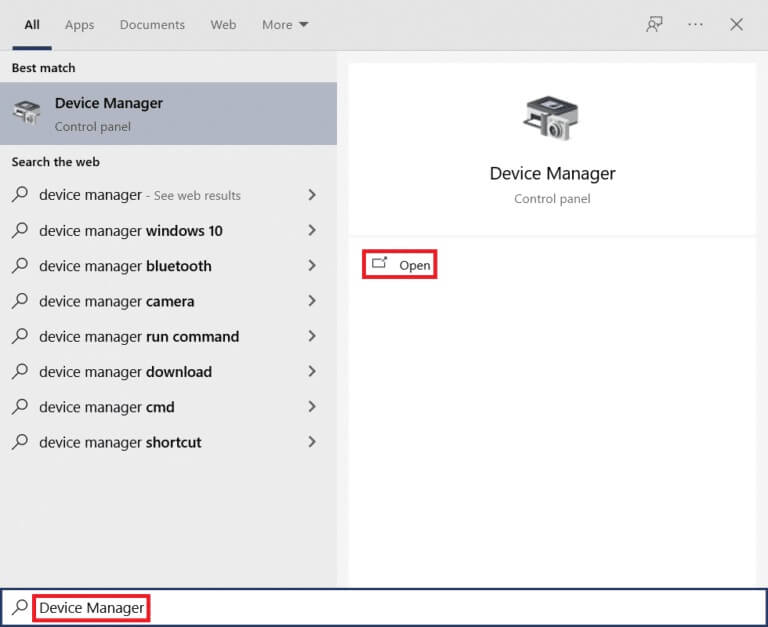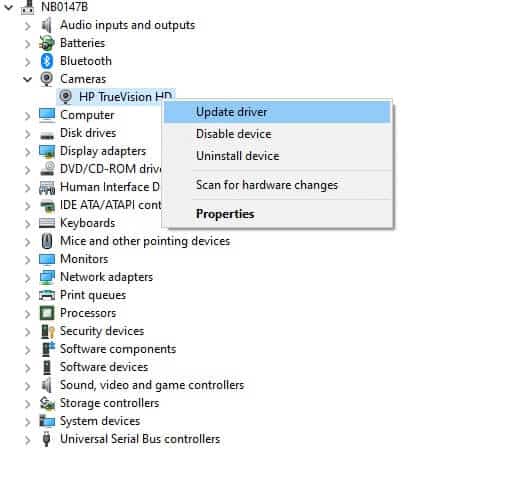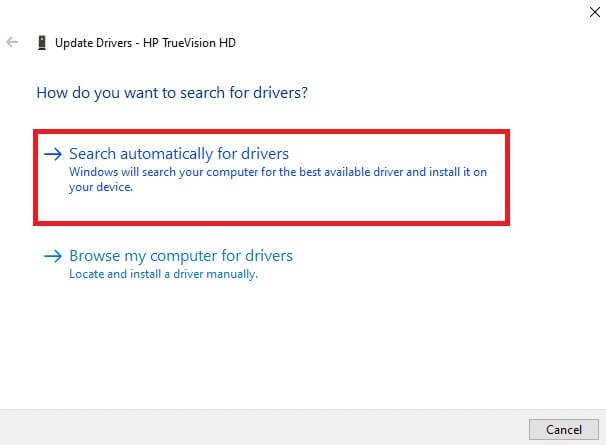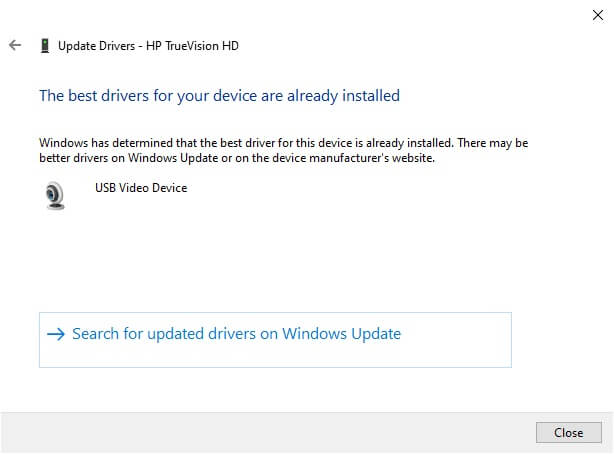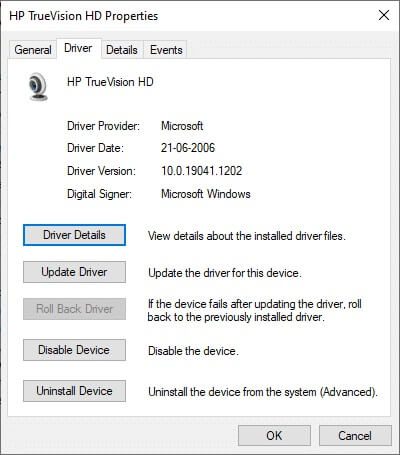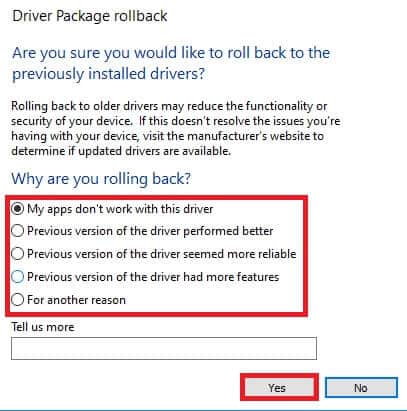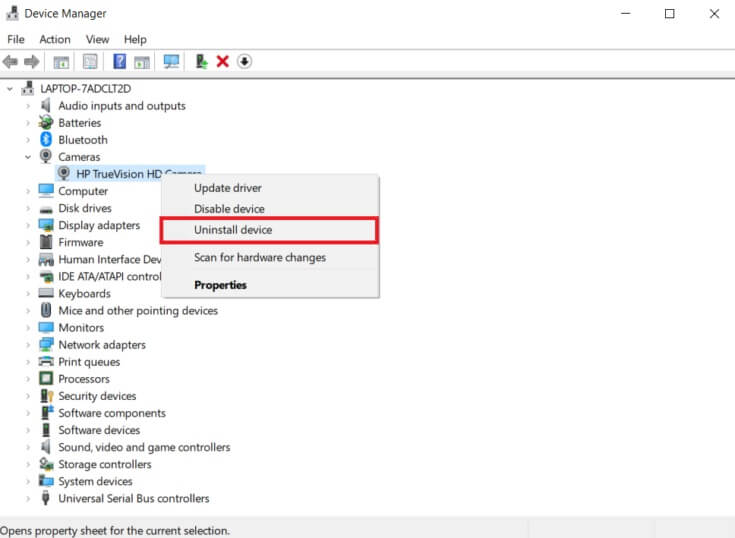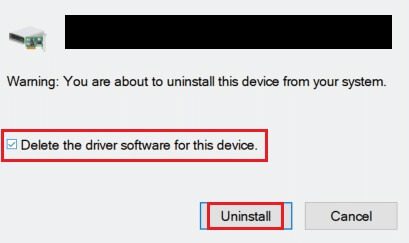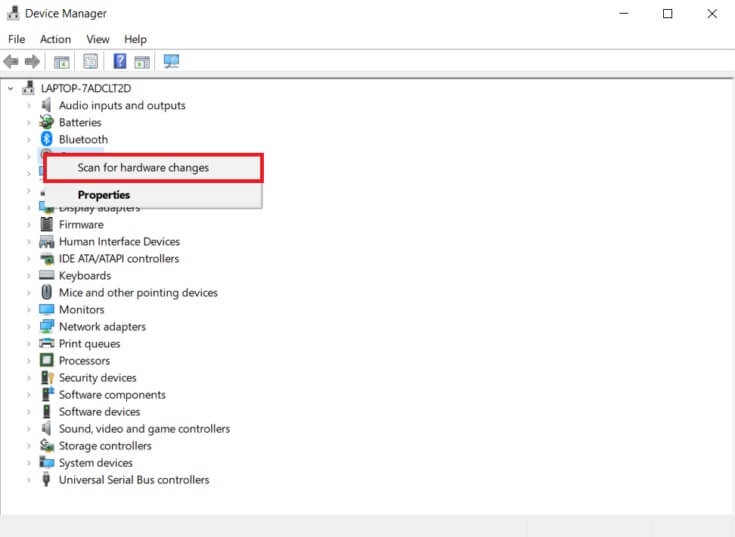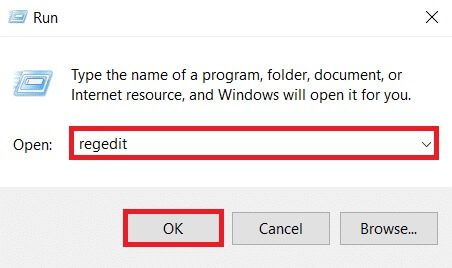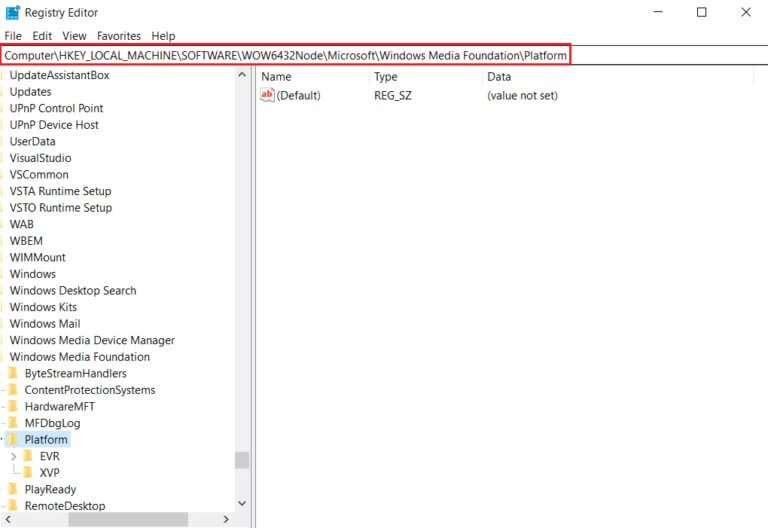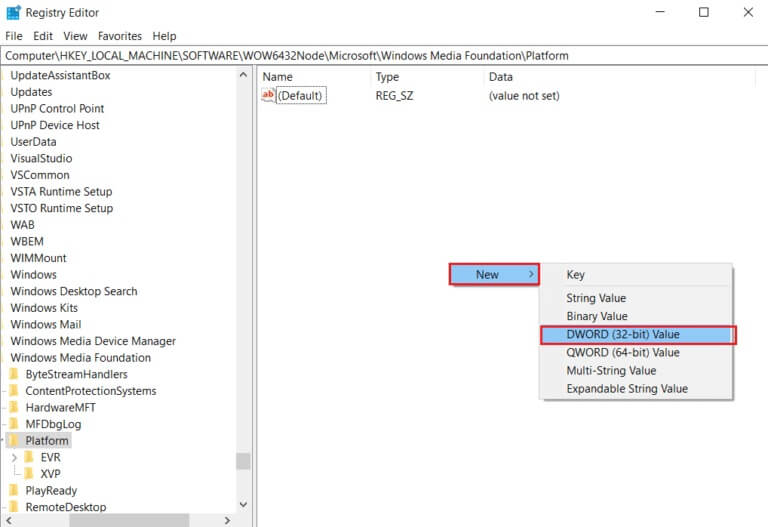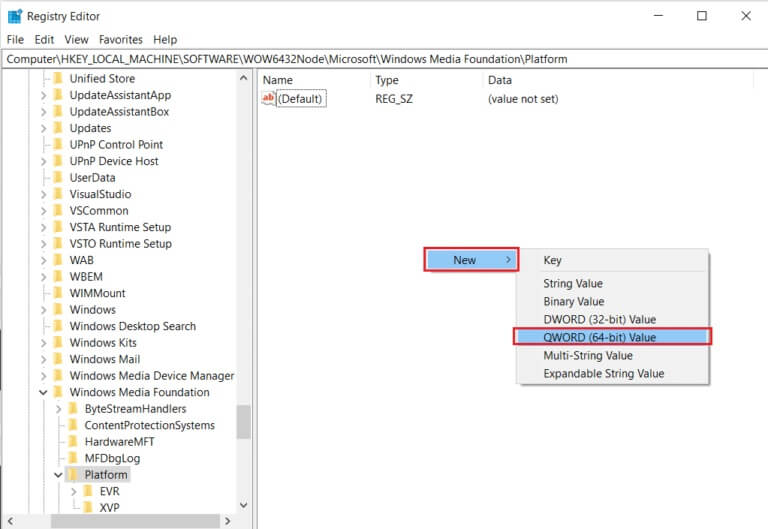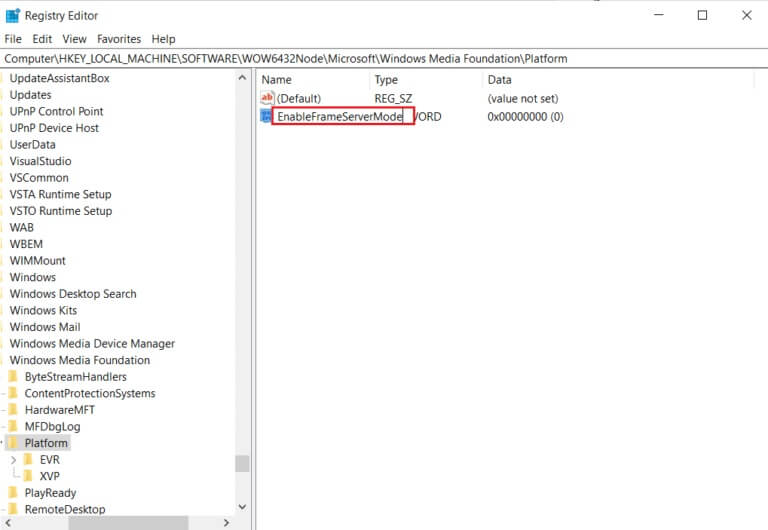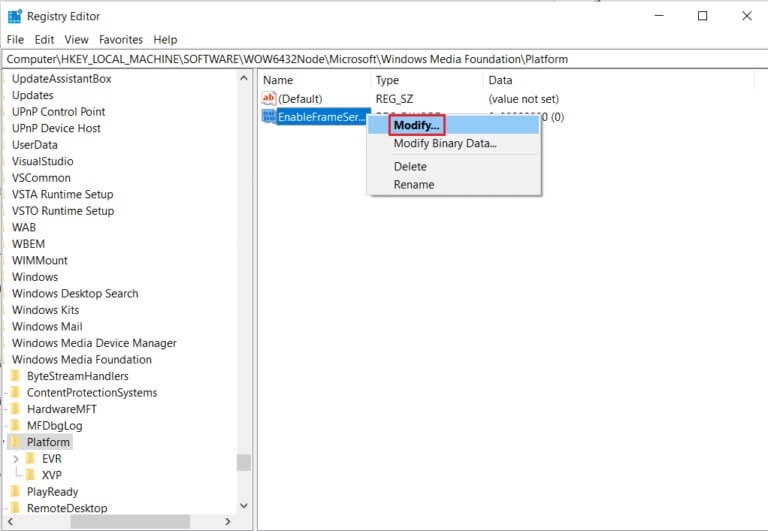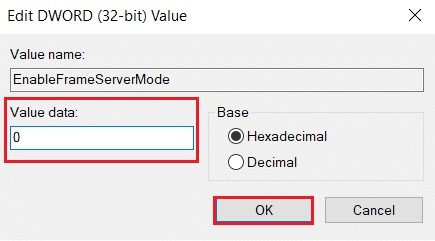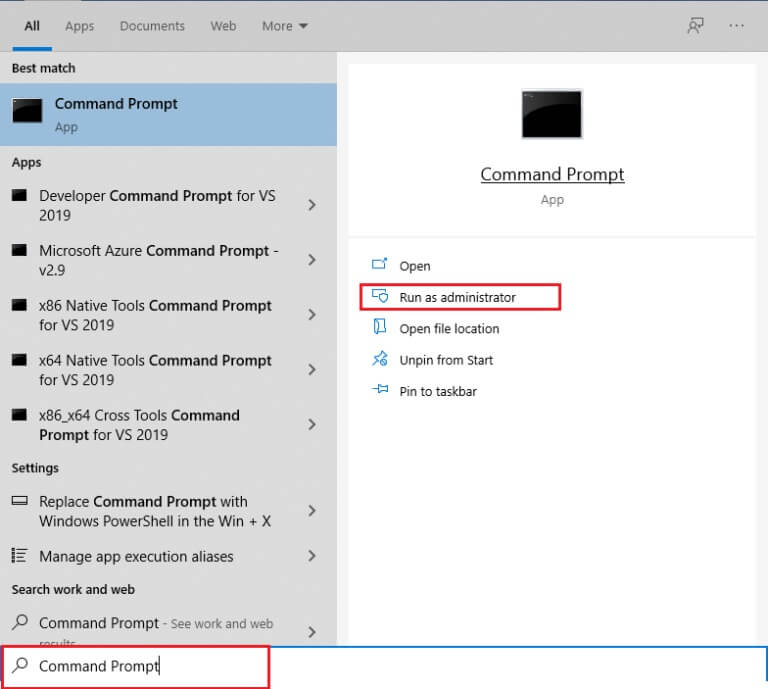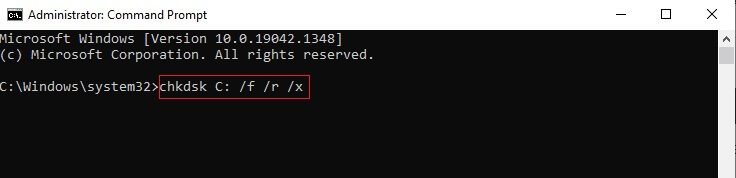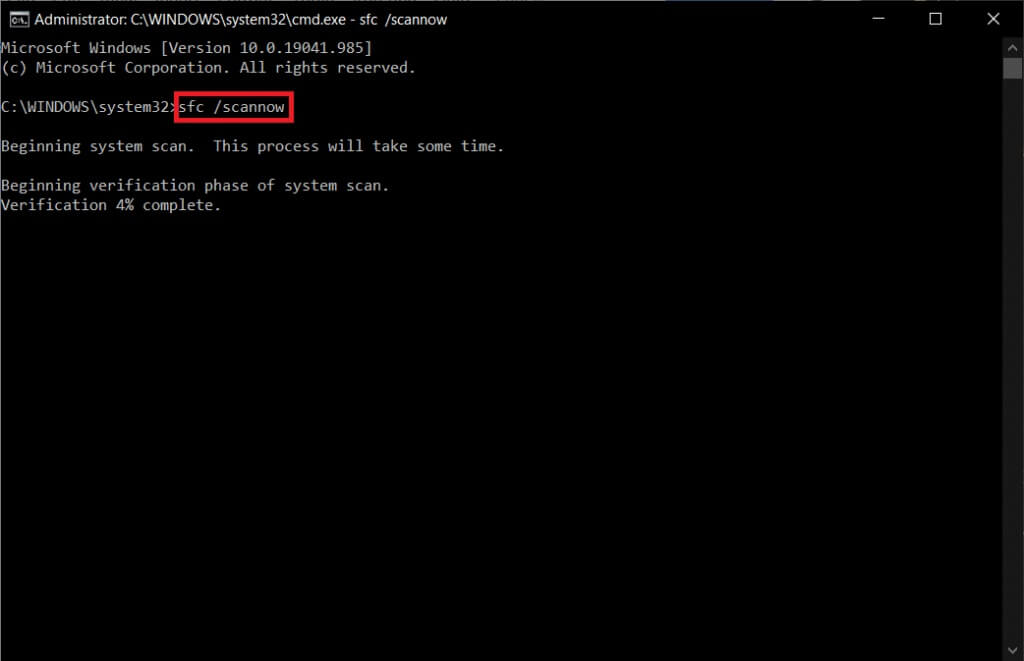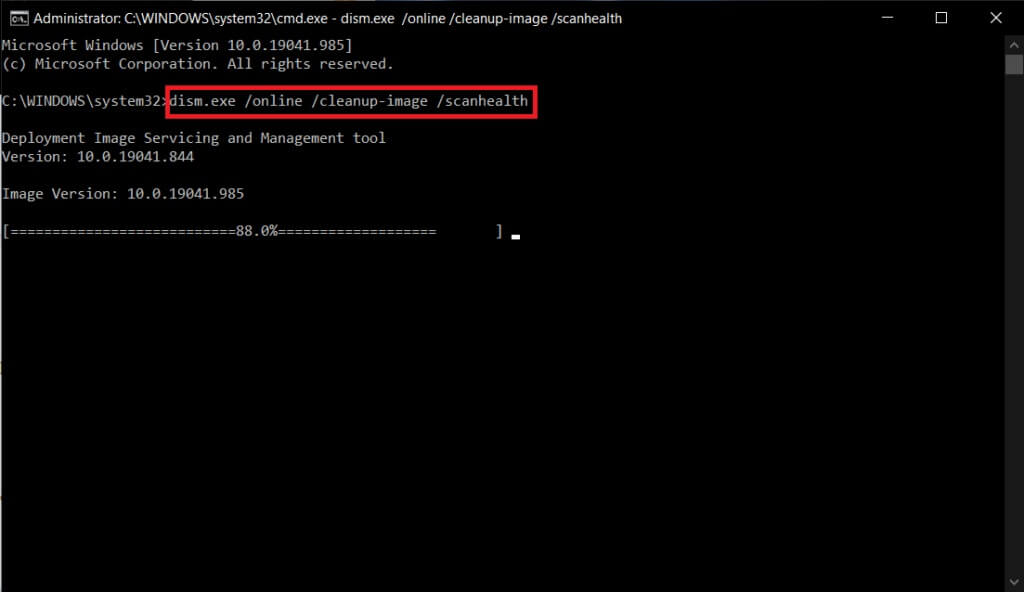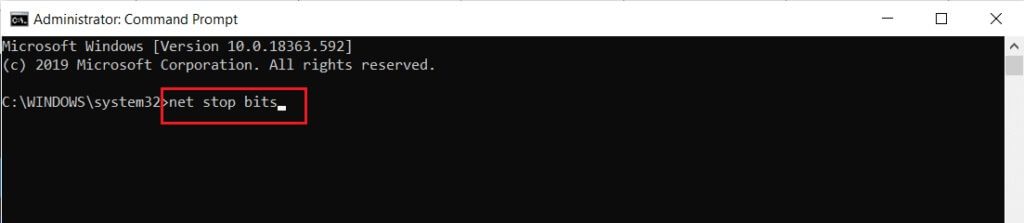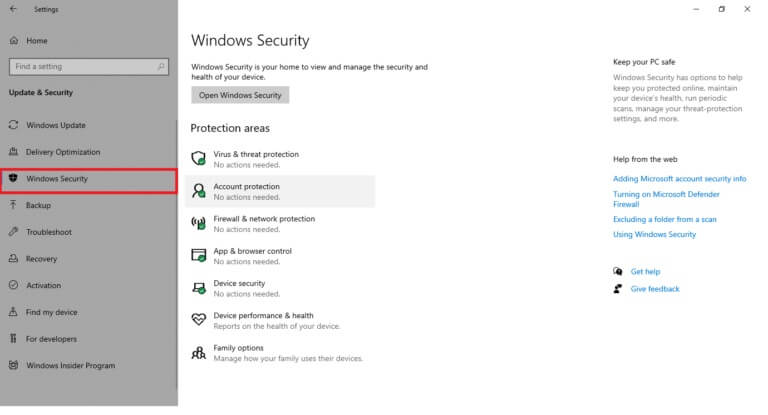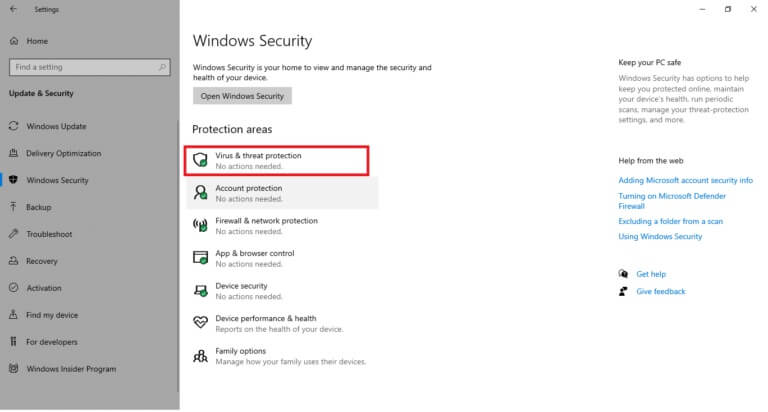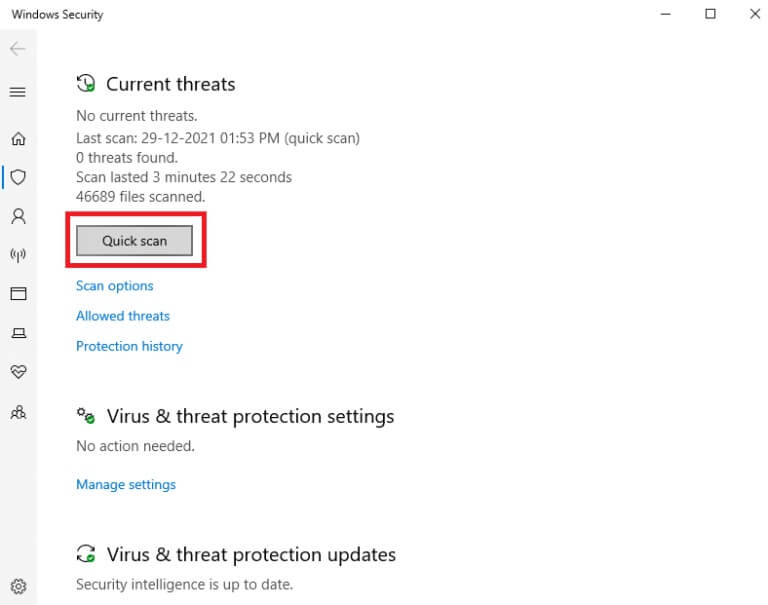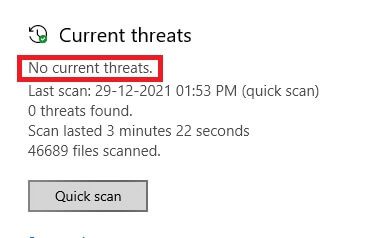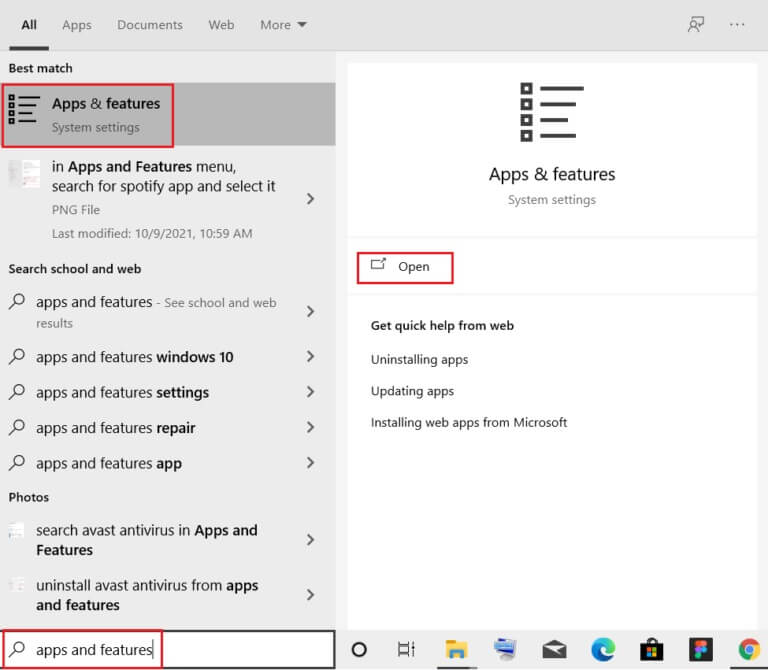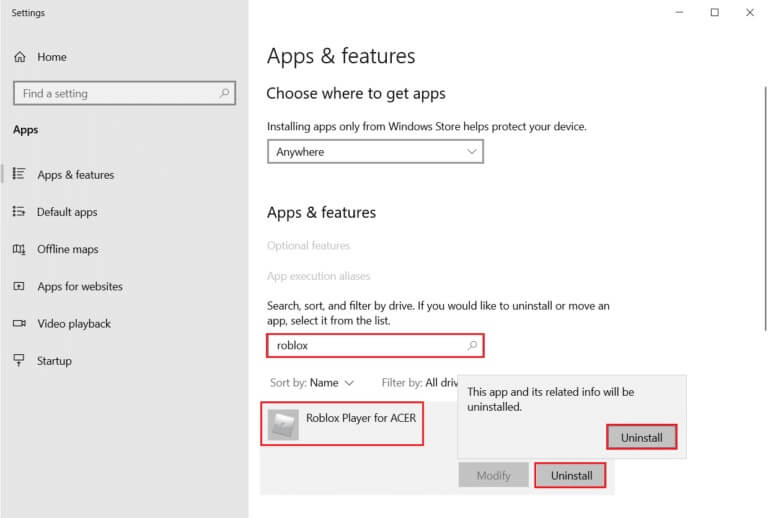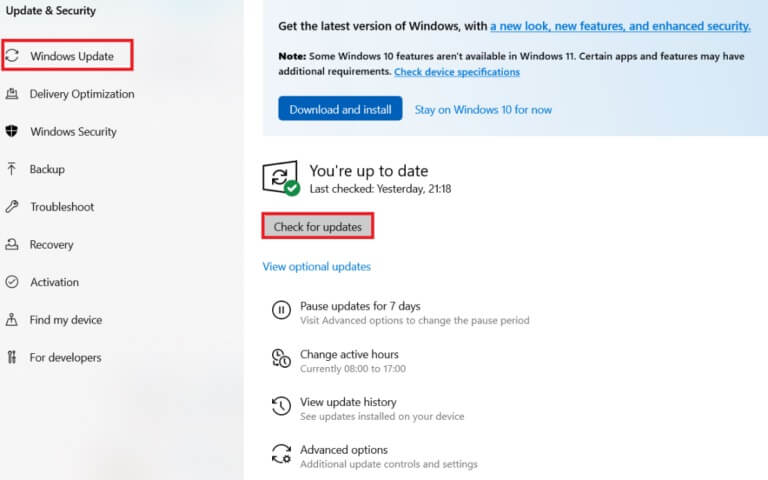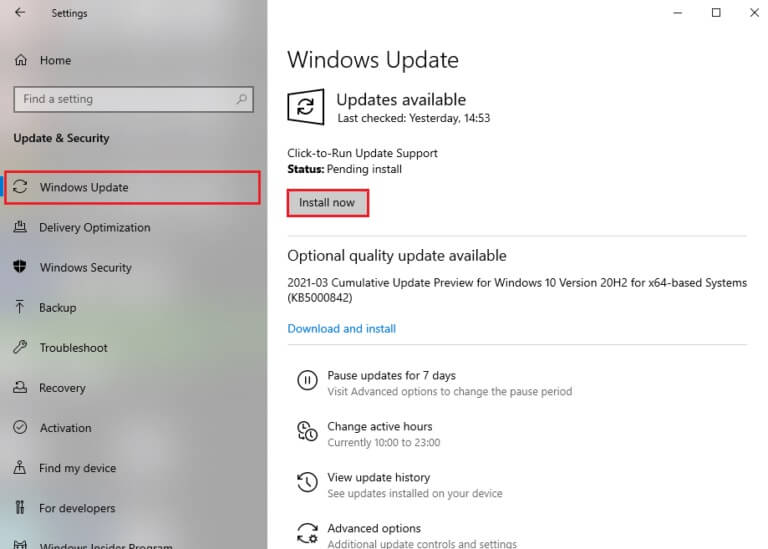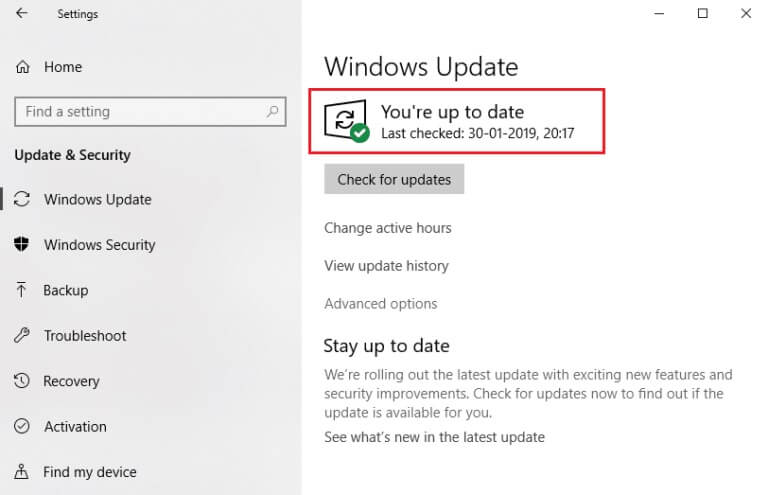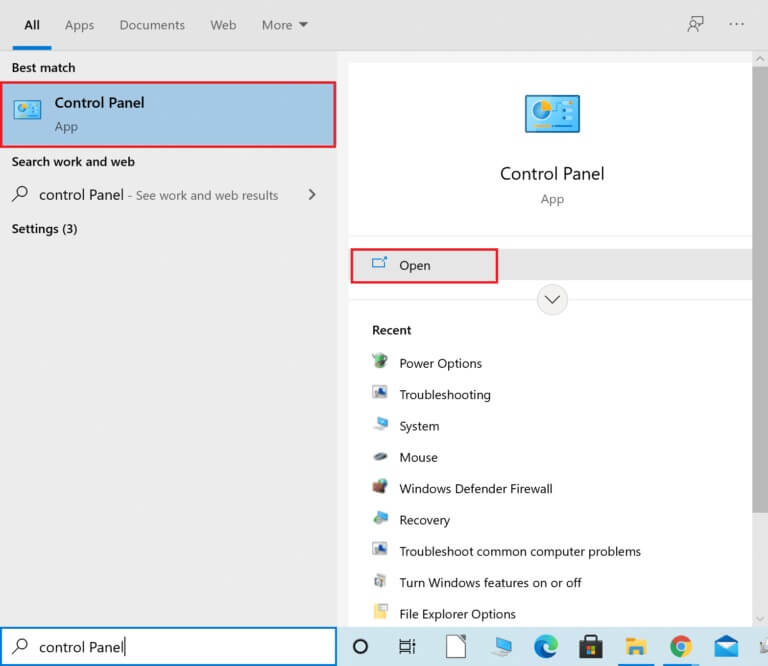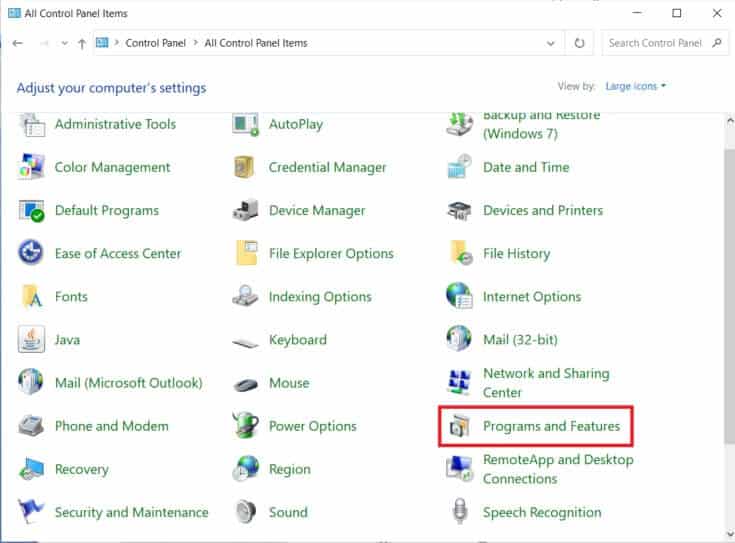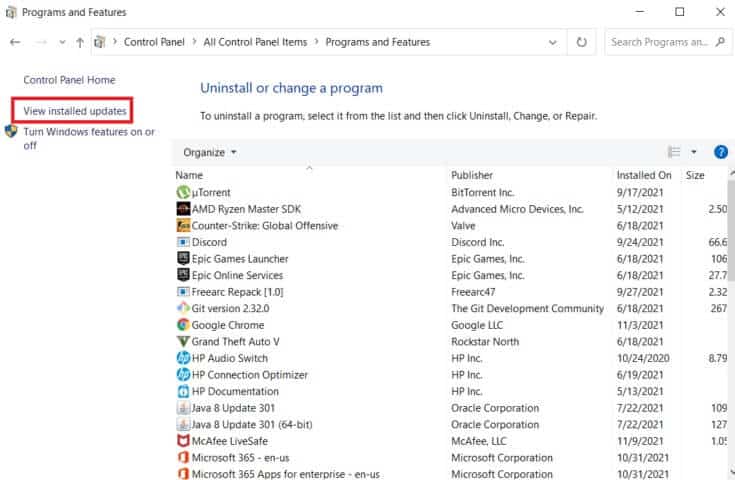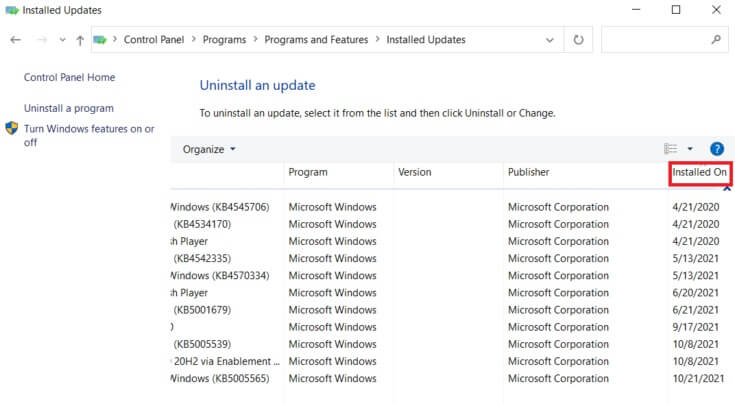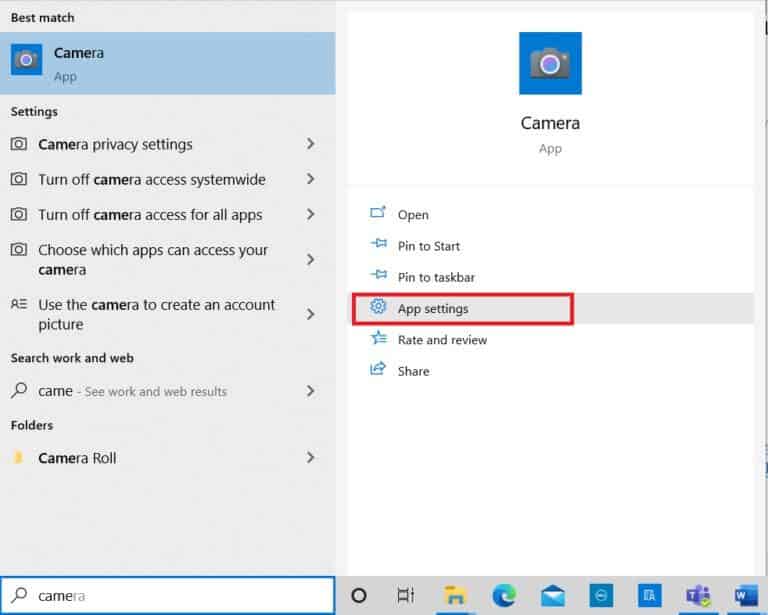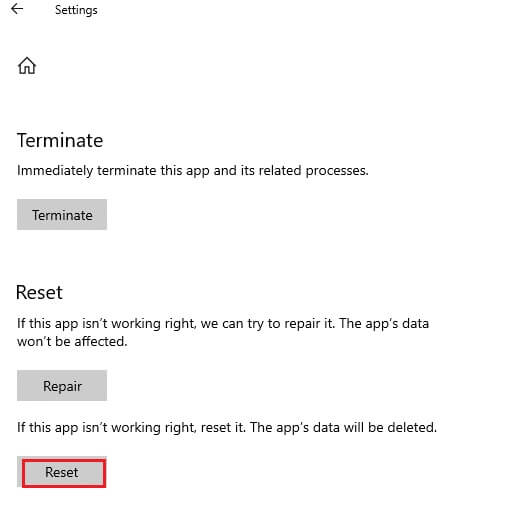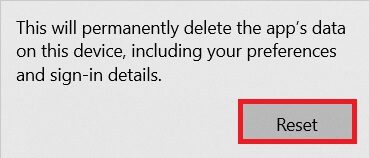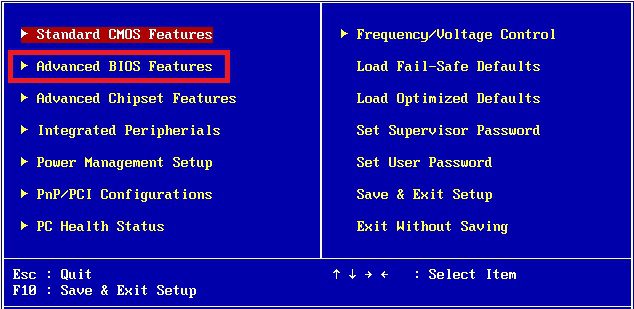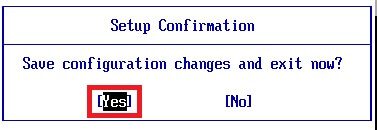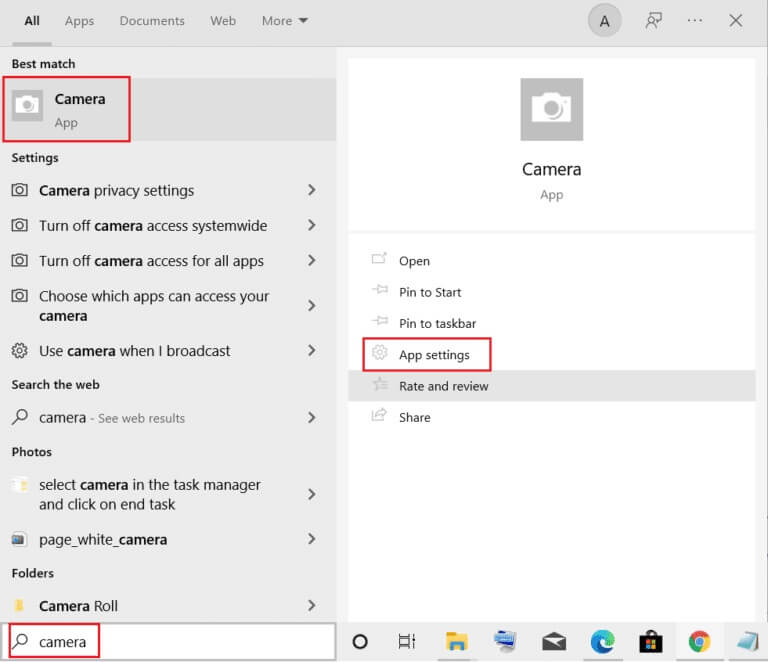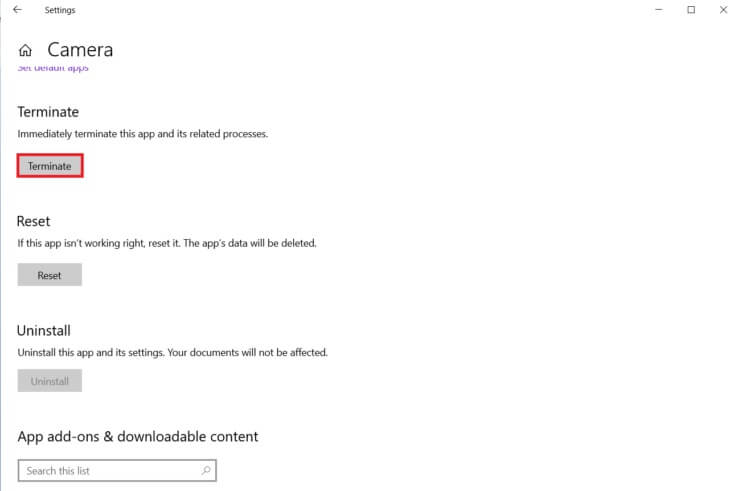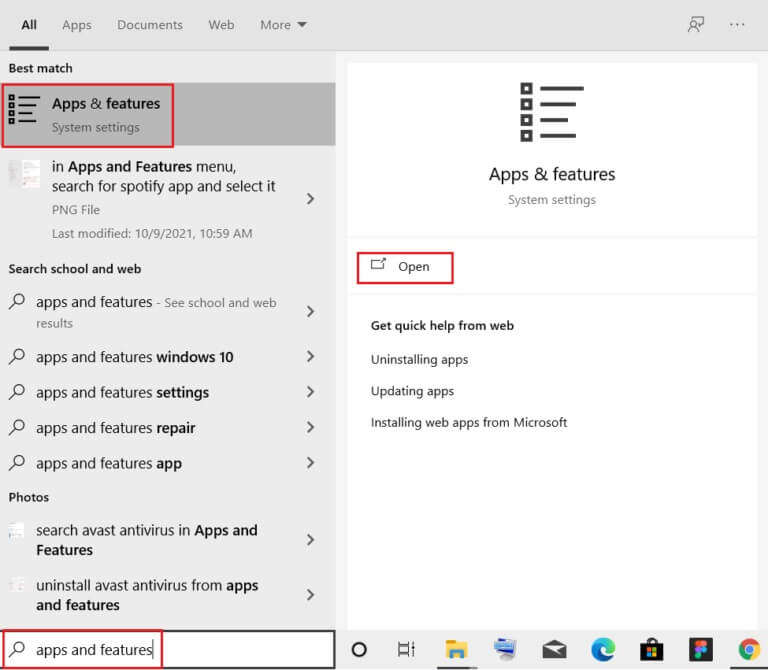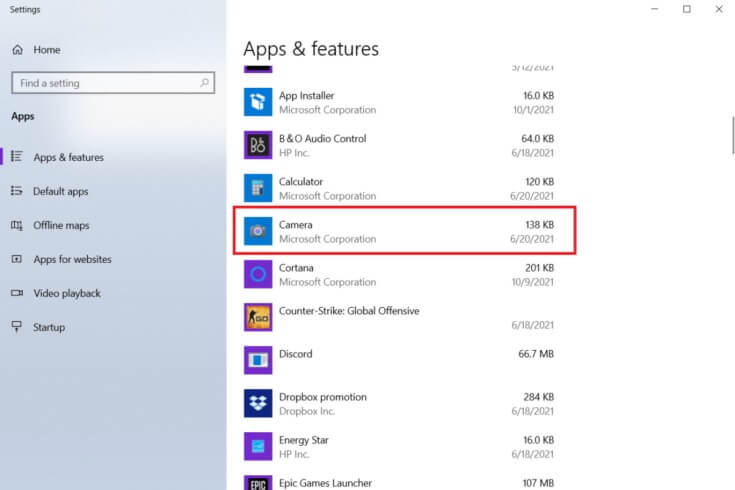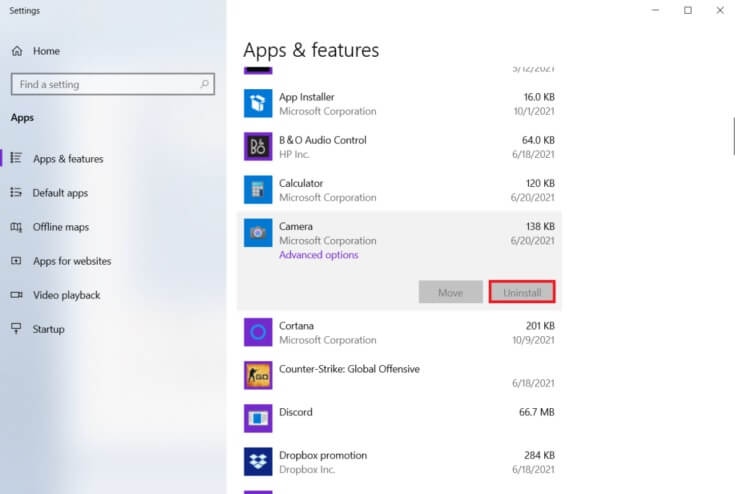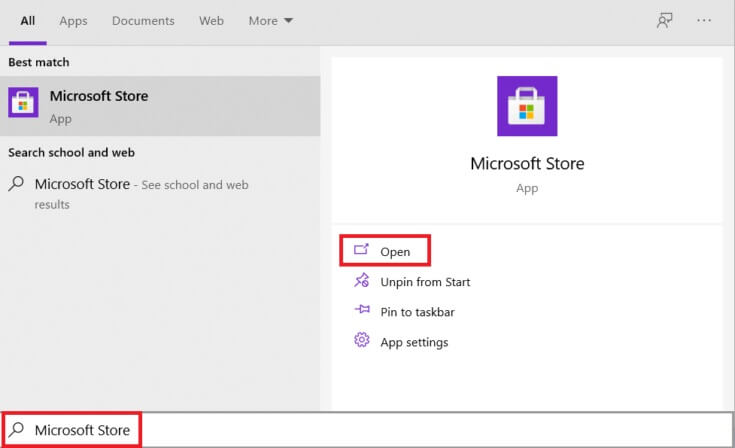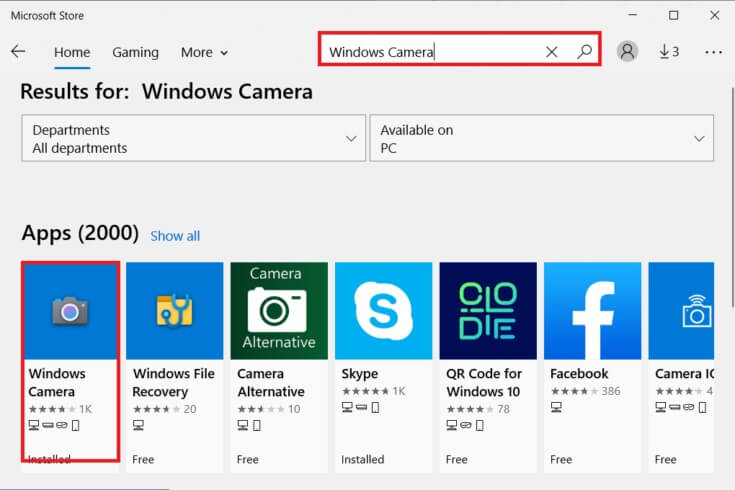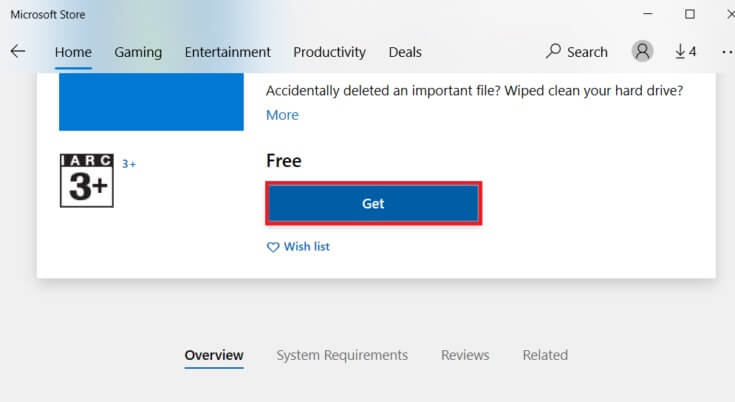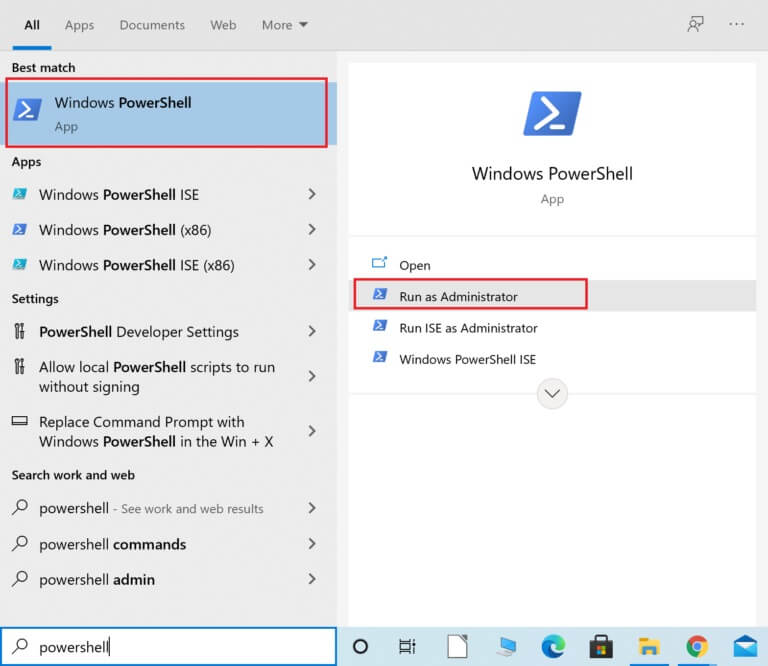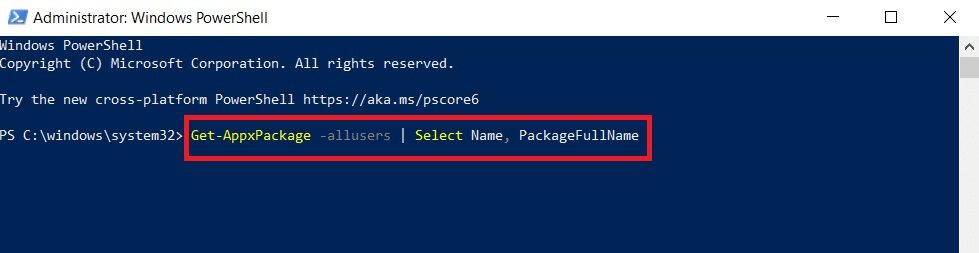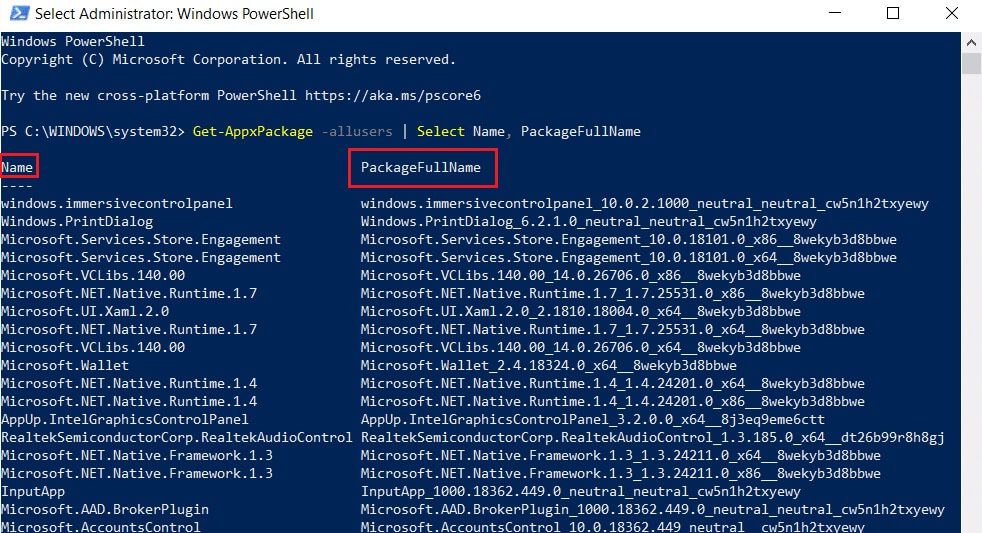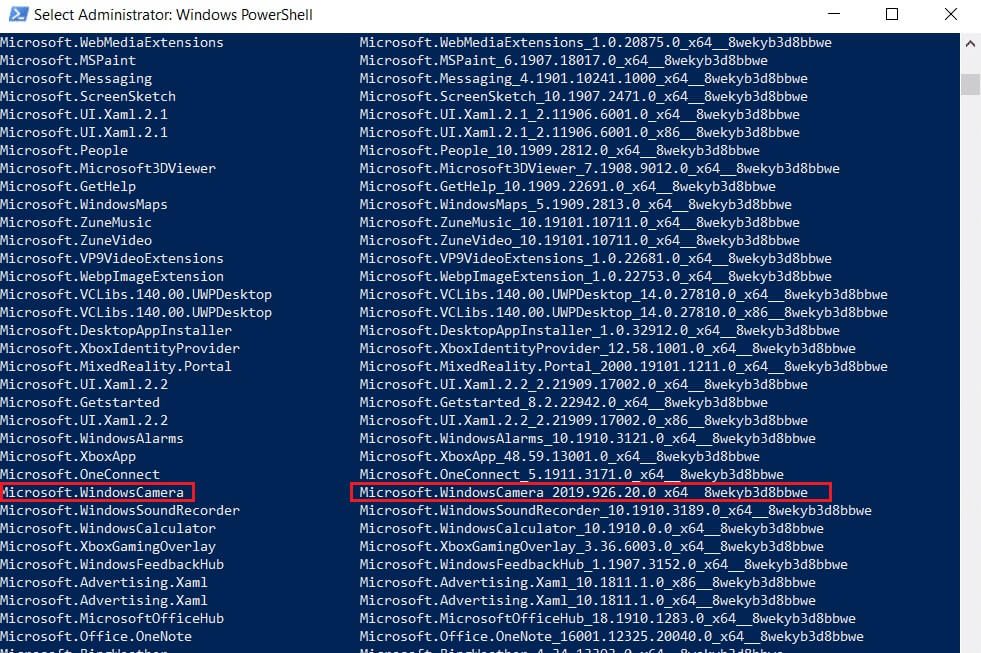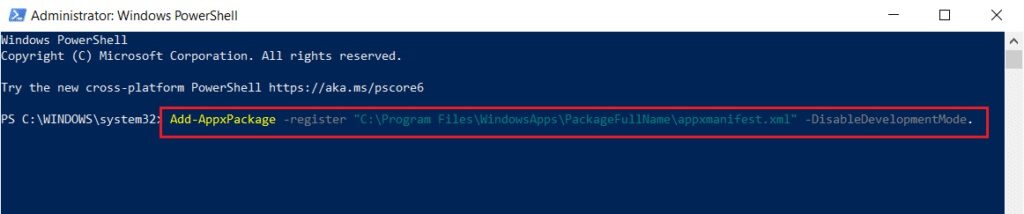Beheben Sie den Fehler „Keine Kamera verbunden“ 0xa00f4244
Es gibt wenige Dinge, die frustrierender sind, als wegen eines Webcam-Fehlers zu spät zu einem Meeting zu kommen. Auch wenn die integrierten Kameras in Laptops und Kameras von Drittanbietern einen bestimmten Ort in Windows 10 haben, verhalten sie sich manchmal schlecht. Der häufigste kamerabezogene Fehler in Windows 10 ist 0xa00f4244, wo keine Kameras angeschlossen sind, und der Kamerafehlercode 0xa00f4271, begleitet von der Aussage Wir können Ihre Kamera nicht finden. Wir geben Ihnen eine perfekte Anleitung zur Behebung des Fehlers 0xa00f4244 Keine Kamera angeschlossen. Also, weiterlesen!
Behebung des Fehlers 0xa00f4244 Keine Kamera verbunden unter Windows 10
Im Gegensatz zu früheren Epochen dreht sich in der heutigen Ära alles um Konnektivität über Bildschirme, Kameras und Technologie. Bildschirme werden verwendet, um institutionelle und professionelle Versammlungen einzuberufen. Organisationen und Institutionen kommunizieren über Online-Meetings miteinander. Aber wenn etwas mit dem Mikrofon oder der Kamera nicht stimmt, kann das besorgniserregend sein. Daher haben wir in diesem Artikel alle Möglichkeiten aufgezeigt, wie Sie die Fehlermeldung 0xa00f4244 „Keine Kamera angeschlossen“ und „0xa00f4271 Kamerafehlercode“ beheben können, wenn Sie die Kamera unter dem Betriebssystem verwenden Windows 10.
So überprüfen Sie die Webcam-Kompatibilität
Sie können die Webcam-Kompatibilität überprüfen, indem Sie die unten aufgeführten Schritte ausführen.
1. Drücken Sie Windows-Taste , Und geben Sie ein Gerätemanager , und klicke öffnen.
2. Erweitern Sie die Option Kameras.
3. Klicken Sie mit der rechten Maustaste auf das Webcam-Gerät und wählen Sie es aus Eigenschaften.
4. Wechseln Sie zum Reiter Treiber. Klicken Fahrerdetails.
5. Suche nach stream.sys in der Dateiliste. Wenn Sie es finden, bedeutet dies, dass die Kamera nicht mit Windows 10 kompatibel ist und Sie eine neue erwerben müssen. Ansonsten sind Sie bereit.
Hier sind alle Möglichkeiten, um diese Fehlermeldung unter Windows 10 zu beheben.
Methode XNUMX: Grundlegende Hardware-Fehlerbehebung
Befolgen Sie die angegebenen grundlegenden Schritte zur Fehlerbehebung, um den Fehler zu beheben.
- Wenn Sie auf Fehler wie den Kamerafehlercode 0xa00f4271 stoßen, können wir Ihre Kamera nicht finden. Dies weist darauf hin, dass Windows Probleme hat, Ihre Webcam zu erkennen Durch Drücken des Netzschalters oder Umlegen des Schalters wird es wieder eingeschaltet.
- Obwohl die Kamera in den Monitor integriert ist, müssen Sie Ihren Monitor unter Umständen über einen speziellen Webcam-Anschluss mit der Computereinheit verbinden. Suchen Sie ein Kabel im Kameragehäuse und schließen Sie es an.
- Trennen Sie das Kabel und schließen Sie es erneut an, wenn es bereits eingesteckt ist. Wenn der ursprüngliche USB-Anschluss nicht funktioniert, Sie können versuchen, einen anderen USB-Anschluss zu verwenden.
Methode 2: Entfernen Sie unerwünschte Hintergrundprozesse
Befolgen Sie diese Schritte, um unerwünschte Hintergrundprozesse zu entfernen und die hohe Speicherauslastung zu reduzieren.
1. Einschalten Task Manager , Und drücke Strg + Umschalt + Esc Gleichzeitig.
2. Suchen und wählen Sie unerwünschte Hintergrundprozesse mit hoher Speicherauslastung aus.
3. Klicken Sie dann auf Klicken Sie auf Aufgabe beenden , Wie gezeigt.
Methode XNUMX: Führen Sie die Problembehandlung für Hardware und Geräte aus
Windows verfügt über ein integriertes Tool zur Fehlerbehebung, mit dem Sie allgemeine Hardwareprobleme beheben können. Es ist eine Chance wert, wenn Sie Probleme mit Ihrer Webcam haben, und sie ist mit einer Vielzahl von Anwendungen kompatibel.
1. Drücken Sie Windows + R.-Tasten Gleichzeitig mit dem Laufen beginnen Dialog ausführen.
2. Schreiben msdt.exe -id DeviceDiagnostic Und klicken Sie "OK" , Wie gezeigt.
3. Klicken Sie hier auf die Option "fortschrittlich" Wie nachfolgend dargestellt.
4. Markieren Sie das markierte Kästchen Reparaturen automatisch anwenden Und klicken Sie "nächste".
5. Sobald der Vorgang abgeschlossen ist, Starte deinen Computer neu
Suchen Sie nach anderen Problemen mit Starten Sie die Kamera-App.
Methode XNUMX: Führen Sie die Problembehandlung für Windows Store-Apps aus
Da es sich bei Windows Camera um eine Microsoft Store-Software handelt, sollten Sie auch Fehler beheben, insbesondere wenn Sie Schwierigkeiten haben, andere Store-Apps auszuführen.
1. Drücken Sie Windows-Taste + I Gleichzeitig zu laufen Einstellungen.
2. Klicken Sie auf Update- und Sicherheitsbox , Wie gezeigt.
3. Gehen Sie zum Menü "Finde die Fehler und behebe sie" vom rechten Teil.
4. Wählen Sie Windows Store-Apps Und klicken Sie Die Schaltfläche Führen Sie die Problembehandlung aus Wie nachfolgend dargestellt.
5. Warten Sie einige Minuten, während die Fehlerbehebung beginnt Fehlerbehebung.
6. Folgen Anweisungen auf dem Bildschirm um das Problem zu lösen. Sobald der Vorgang abgeschlossen ist, Starte deinen Computer neu.
Methode XNUMX: Kamera-App-Berechtigungen aktivieren
In einem früheren Artikel haben wir besprochen, wie wichtig es ist, die Kameraberechtigungen in den Datenschutzeinstellungen Ihres Betriebssystems zu überprüfen. Es ist auch notwendig, die Berechtigungen der Kamera-App zu überprüfen, um sicherzustellen, dass alles ordnungsgemäß funktioniert. So können Sie das tun:
1. Suche nach الكاميرا in der Windows-Suchleiste. Klicken Anwendungseinstellungen.
2. Innerhalb der Sektion App-Berechtigungen Schalten Sie den Schalter für Apps ein Kamera, Mikrofon, Videos, Hintergrund Um die jeweiligen Berechtigungen zu aktivieren.
Methode XNUMX: Kamerazugriff auf andere Apps zulassen
Auf die Webcam muss von Ihrem Gerät und Ihren Apps zugegriffen werden. Microsoft Teams kann beispielsweise die Webcam nicht ohne Ihre Erlaubnis verwenden. Andernfalls erscheint die Fehlermeldung auf Ihrem Bildschirm. Dies gilt insbesondere für Personen, die gerade ein wichtiges Windows-Update installiert oder das Betriebssystem neu installiert haben.
1. Drücken Sie Windows-Taste + I zusammen zu öffnen Einstellungen.
2. Klicken Sie auf Privatsphäreeinstellung.
3. Wählen Sie الكاميرا innerhalb App-Berechtigungen in der rechten Tafel.
4. Stellen Sie sicher, dass der Kamerazugriff für dieses Gerät aktiviert ist, indem Sie auf die Schaltfläche klicken "Ein Wechsel".
5. Schalten Sie den Schalter ein Ermöglicht Apps den Zugriff auf die Kamera.
6. Innerhalb Auswählen, welche Microsoft Store-Apps Zugriff auf Ihre Kamera haben , anmachen Kamera-Umschalttaste.
7. Schalten Sie auch die Umschalttaste ein Ermöglicht Desktop-Apps den Zugriff auf die Kamera.
Methode XNUMX: Aktualisieren Sie den Kameratreiber oder setzen Sie ihn zurück
Sie sollten Ihre Kameratreiber überprüfen, um sicherzustellen, dass alles in Ordnung ist, wie in der Fehlermeldung erwähnt. Befolgen Sie also diese Schritte, um den Kameratreiber zu aktualisieren oder zurückzusetzen, um den Fehler 0xa00f4244 „Keine Kameras verbunden“ zu beheben.
Option 1: Aktualisieren Sie den Kameratreiber
1. Drücken Sie Windows-Taste , Und geben Sie ein Gerätemanager , und klicke öffnen.
2. Doppelklicken Kameras es zu erweitern.
3. Rechtsklick Kameratreiber (z. B. HP TrueVision HD) und wähle eine Option aus Treiber-Update.
4. Klicken Sie auf Option Automatisch suchen Über Fahrer Um Treiber-Updates automatisch zu installieren.
5a. Jetzt werden die Treiber aktualisiert auf Letzte Version , falls nicht aktualisiert. Starten Sie Ihren Computer neu und überprüfen Sie erneut.
5b. Wenn sie sich bereits in einer aktualisierten Phase befinden, zeigt der Bildschirm die folgende Meldung an: Die besten Treiber für Ihr Gerät sind bereits installiert. Klicken Sie auf Schließen, um das Fenster zu schließen.
Option 2: Treiberupdates rückgängig machen
1. Gehe zu "Gerätemanager" und erweitern "Kameras" Wie zuvor.
2. Rechtsklick Kameratreiber (z. B. HP TrueVision HD) und wählen Sie Eigenschaften.
3. Wechseln zu Registerkarte Treiber Und klicken Sie Schaltfläche "Treiber zurücksetzen".
Hinweis: Wenn die Option zum Zurücksetzen des Treibers ausgegraut ist, weist dies darauf hin, dass Ihr Computer nicht über die zuvor installierten Treiberdateien verfügt oder dass er nie aktualisiert wurde. Versuchen Sie in diesem Fall die in diesem Artikel beschriebenen alternativen Methoden.
4. Wählen Sie einen Grund für "Warum halten Sie sich zurück?" im Fenster Rollback-Treiberpaket und klicke Ja-Taste Folgen.
5. Schließlich Starte deinen Computer neu Um Rollback effektiv zu machen.
Methode XNUMX: Installieren Sie den Kameratreiber neu
Hier sind die Schritte zur Neuinstallation des Kameratreibers, um den Fehler 0xa00f4244 Keine Kameras verbunden zu beheben.
1. Einschalten Geräte-Manager Aus einer Liste Windows-Suche.
2. Erweitern Sie die Option Kameras Per Doppelklick darauf.
3. Klicken Sie mit der rechten Maustaste auf das Webcam-Gerät und wählen Sie es aus Deinstallieren Sie das Gerät.
4. Deaktivieren Sie die Option Treiber löschen für dieses Gerät und klicken Sie auf Schaltfläche Deinstallieren.
5. Dann Starte deinen Computer neu.
6. Öffnen Gerätemanager Und klicke mit der rechten Maustaste auf Kameragerät und wählen Sie Scannen nach Hardwareänderungen.
Webcam-Treiber werden automatisch von Windows installiert.
Methode XNUMX: Ausführen der Registrierungsdiskette
Befolgen Sie diese Schritte, um Änderungen an der Registrierung vorzunehmen, um den Fehler 0xa00f4244 „Keine Kameras verbunden“ zu beheben.
1. Drücken Sie Windows + R.-Tasten zusammen zu öffnen Ausführen .dialog.
2. Schreiben regedit und klicke OK.
3. Klicken Sie auf "نعم" في Kontrollaufforderung im Benutzerkonto.
GefundenحHinweis: Erstellen Sie eine Sicherungskopie Ihrer Registrierung, indem Sie auf Datei und dann auf Exportieren klicken. Sie können es leicht wiederherstellen, wenn etwas schief geht. Außerdem können Sie für den Fall, dass dies passiert, einen Wiederherstellungspunkt erstellen.
4. Fügen Sie den folgenden Pfad ein, indem Sie oben im Fenster des Registrierungseditors auf klicken:
Computer\HKEY_LOCAL_MACHINE\SOFTWARE\WOW6432Node\Microsoft\Windows Media Foundation\Platform
5. Rechtsklick Freiraum im rechten Bereich.
6 ein. Wenn Sie einen 32-Bit-Prozessor in Ihrem System haben, wählen Sie جديد Dann DWORD (32-Bit) von der Liste.
6b. Wenn Sie einen 64-Bit-Prozessor in Ihrem System haben, wählen Sie جديد Dann QWORD (64-Bit) von der Liste.
7. Benennen Sie diesen Wert um in EnableFrameServerMode.
8. Rechtsklick EnableFrameServerMode-Wert neu erstellt und wählen Sie die Option Ändern….
9. Ändern Sie die Wertdaten auf 0.
10. Klicken Sie auf "OK" Um die Änderungen zu speichern und den Computer neu zu starten.
Methode XNUMX: Reparieren Sie beschädigte Dateien
Ihr Betriebssystem enthält möglicherweise Dateien, die direkt mit einer beschädigten oder fehlenden Windows-Kamerasoftware verbunden sind. Aufgrund von SFC (System File Checker) und DISM können Sie jedoch 0xa00f4244 No Cameras Connected beheben, ohne dass Anwendungen von Drittanbietern erforderlich sind (Bereitstellung und Verwaltung von Bilddiensten).
1. Drücken Sie Windows-Taste , Und geben Sie ein Eingabeaufforderung Und klicken Sie Als Administrator ausführen.
2. Klicken Sie auf "نعم" in der Aufforderung Benutzerkontensteuerung.
3. Schreiben chkdsk-Befehl C: / f / r / x Und drücke Enter-Taste.
4. Wenn Sie nach einer Nachricht gefragt werden, Chkdsk kann nicht ausgeführt werden… Volume… wird verwendet , dann tippe Y Und drücke Enter-Taste.
5. Geben Sie erneut den Befehl ein: sfc / scannow Und drücke Enter-Taste Um eine Überprüfung durchzuführen Systemdateiprüfung.
Hinweis: Der Systemscan wird gestartet und dauert XNUMX Minuten. In der Zwischenzeit können Sie mit anderen Aktivitäten fortfahren, aber achten Sie darauf, das Fenster nicht versehentlich zu schließen.
Nachdem der Scan abgeschlossen ist, sehen Sie eine dieser Meldungen:
- Der Windows-Ressourcenschutz hat keine Integritätsverletzungen gefunden.
- Der Windows-Ressourcenschutz konnte den angeforderten Vorgang nicht ausführen.
- Der Windows-Ressourcenschutz hat beschädigte Dateien erfolgreich gefunden und repariert.
- Der Windows-Ressourcenschutz hat beschädigte Dateien gefunden, konnte einige davon jedoch nicht reparieren.
6. Nach Abschluss der Prüfung Starte deinen Computer neu.
7. Wieder einschalten Eingabeaufforderung als Administrator Und TU Spezifische Befehle Einer nach dem anderen:
dism.exe /Online /cleanup-image /scanhealth dism.exe /Online /cleanup-image /restorehealth dism.exe /Online /cleanup-image /startcomponentcleanup
Hinweis: Sie müssen über eine funktionierende Internetverbindung verfügen, um DISM-Befehle ordnungsgemäß auszuführen.
Methode XNUMX: Microsoft Store reparieren
Diese Lösung stellt den Microsoft Store und alle seine Komponenten wieder her und ermöglicht die Kameraerkennung.
1. Öffnen Eingabeaufforderung Wie gezeigt in Methode 16.
2. Drücken Sie Enter-Taste Nach jedem Schreiben die folgenden Befehle mit einer:
Netto-Stoppbits Netz stoppen wuauserv net stoppen appidsvc net stoppen cryptsvc Del "%ALLUSERSPROFILE%\Anwendungsdaten\Microsoft\Network\Downloader\*.*" rmdir %systemroot%\SoftwareDistribution /S /Q rmdir %systemroot%\system32\catroot2 /S /Q regsvr32.exe / s atl.dll regsvr32.exe /s urlmon.dll regsvr32.exe / s mshtml.dll netsh winsock reset Netsh Winsock-Reset-Proxy Nettobeginn-Bits net starten wuauserv net starten appidsvc net starten cryptsvc
Methode XNUMX: Führen Sie einen Malware-Scan durch
Ihr Computer könnte ohne Ihr Wissen mit Malware infiziert sein. Infolgedessen hat der bösartige Agent möglicherweise wichtige Systemfunktionen und Dienste blockiert, die mit der Kamera-App verbunden sind, was erklärt, warum die Problemmeldung 0xa00f4244 Keine Kameras weiterhin angezeigt wird. Sie können Ihre Computereinstellungen jedoch wiederherstellen, indem Sie einen Virenscan durchführen und alle Ausbrüche entfernen. Sie können Windows Defender verwenden, wenn Sie kein Antivirenprogramm eines Drittanbieters installiert haben.
1. Drücken Sie Windows-Taste + I Gleichzeitig zu laufen Einstellungen.
2. Klicken Sie hier Update- und Sicherheitseinstellungen Wie gezeigt.
3. Gehe zu Windows-Sicherheit im rechten Bereich.
4. Klicken Sie auf Option Viren- und Bedrohungsschutz im rechten Bereich.
5. Klicken Sie auf Schaltfläche Schnellsuche Zum Scannen nach Malware.
6 ein. Sobald der Scan abgeschlossen ist, wird es sein Alle Bedrohungen anzeigen. Klicken Aktion starten Unter den aktuellen Bedrohungen.
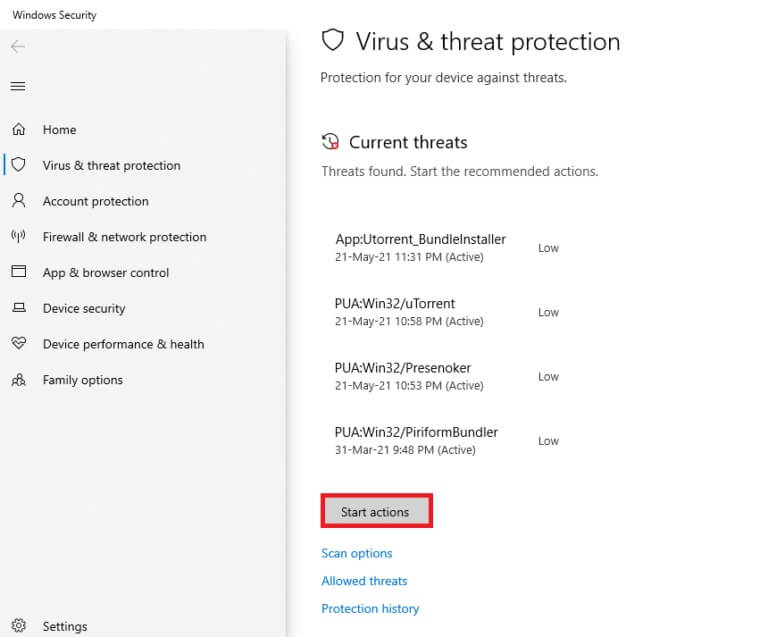
Methode XNUMX: Deinstallieren Sie beschädigte Apps
Wenn Sie kürzlich Software von Drittanbietern installiert haben, funktioniert diese möglicherweise nicht richtig mit Windows 10, was zu einer Vielzahl von Komplikationen führt. Sie können sogar dazu führen, dass die Kamera-App mit 0xa00f4244 und ohne angeschlossene Kameras oder mit dem Kamerafehlercode 0xa00f4271 abstürzt. Durch Löschen der widersprüchlichen Apps können Sie das Problem jedoch lösen.
1. Drücken Sie Windows-Taste , Und geben Sie ein Anwendungen und Funktionen , und klicke öffnen.
2. Klicken Sie auf Widersprüchliche App (z. B. Roblox Player) und wähle eine Option aus deinstallieren , Wie nachfolgend dargestellt.
3. Klicken Sie auf "deinstallieren" Nochmals, um dasselbe wie oben beschrieben zu bestätigen.
4. Folgen Anweisungen auf dem Bildschirm um den Deinstallationsvorgang zu beenden.
5. Starte deinen Computer neu Versuchen Sie es erneut mit der Kamera-App.
Methode 14: Windows aktualisieren
Befolgen Sie die angegebenen Schritte, um Windows Update auszuführen, um 0xa00f4244 Keine Kameras verbunden oder 0xa00f4271 Kamerafehlercodefehler zu beheben.
1. Drücken Sie Windows-Taste + I Gleichzeitig zu laufen Einstellungen.
2. Klicken Sie auf das Quadrat Update und Sicherheit , Wie gezeigt.
3 in Registerkarte Windows-Update , Klicken Schaltfläche Nach Updates suchen.
4A. Wenn verfügbar neues Update , Klicken JETZT INSTALLIEREN Und befolgen Sie die Anweisungen zum Aktualisieren.
4 b. Andernfalls, wenn Windows auf dem neuesten Stand ist, wird es Ihnen angezeigt aktualisierte Nachricht.
5. Wenn Sie fertig sind, öffnen Sie Kameraanwendung Und suchen Sie nach Problemen.
Methode 15: Deinstallieren Sie die letzten Systemupdates
Ein kürzlich veröffentlichtes Systemupdate ist möglicherweise nicht vollständig mit Windows 10 kompatibel und verursacht Probleme mit Microsoft Store-Apps. Es kann schwer zu sagen sein, aber es ist sinnvoll, wenn Sie direkt nach Abschluss der Systemaktualisierung 0xa00f4244, keine Kameras angeschlossen oder den Kamerafehlercode 0xa00f4271 erhalten. Um dies zu testen, können Sie das neueste Windows-Update mit den angegebenen Schritten deinstallieren.
1. Drücken Sie Windows-Taste , Und geben Sie ein Steuerplatine , und klicke öffnen.
2. Wählen Sie Anzeigen nach > Große Symbole , Lokalisieren Programme und Funktionen einstellen.
3. Wählen Sie Installierte Updates anzeigen auf der linken Tafel.
4. Um Updates zu sortieren, klicken Sie auf die Spalte Installationsdatum.
5. Doppelklicken Sie auf Menü Erst aktualisieren. Klicken "نعم" um die Entfernung zu bestätigen.
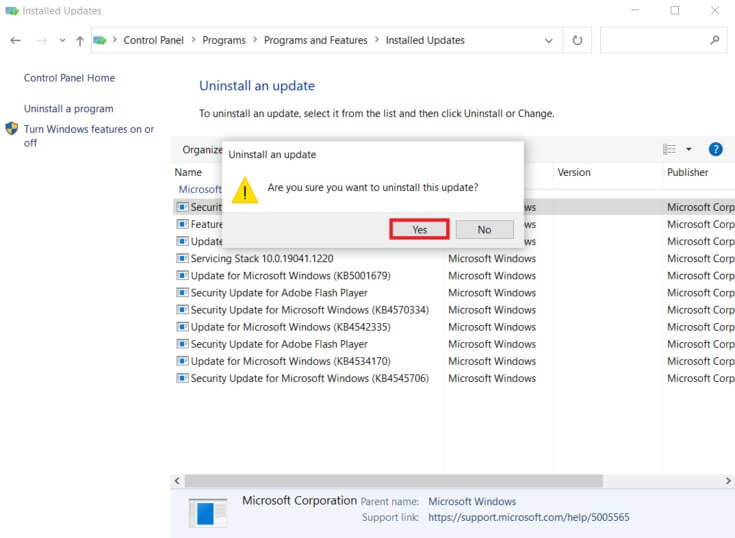
Methode 16: Setzen Sie die Kamera-App zurück
Sie können die Kamera-App-Einstellungen schnell aus dem Microsoft Store zurücksetzen, wenn etwas dazu führt, dass 0xa00f4244 Kameras nicht verbindet, oder 0xa00f4271 Kamerafehlercode in Fehlercodes. Beachten Sie jedoch, dass alle App-Daten gelöscht werden. Das sollten Sie tun:
1. Klicken Sie auf Start , Und geben Sie ein الكاميرا , und klicke Anwendungseinstellungen.
2. Scrollen Sie in einem Fenster nach unten "Einstellungen" und klicken Sie auf die Schaltfläche . "betreffend einstellen" innerhalb der Sektion "Zurücksetzen".
3. Bestätigen Sie die Abfrage durch Klicken auf die Schaltfläche "Zurücksetzen" Nochmal.
4. Das Zurücksetzen dauert einige Zeit. Nach Abschluss erscheint neben der Reset-Option ein Häkchen. mach das Fenster zu Und so weiter.
Methode 17: Zurücksetzen auf die BIOS-Standardeinstellungen
Mehrere Kunden berichteten, dass das Zurücksetzen der BIOS-Einstellungen auf die Standardeinstellung 0xa00f4244 No Cameras eine angehängte Problemmeldung ist. Es ist ein einfaches Verfahren, das nur wenige Klicks erfordert. Das sollten Sie tun:
1. Um einzugeben BIOS-Modus ، Starte deinen Computer neu und sofort drücken Angezeigter Schlüssel auf dem Bildschirm.
2. Nachdem Sie sich angemeldet haben BIOS-Menü , Eintreten Erweiterte BIOS Funktionen , Wie gezeigt.
3. Wählen Sie Optionsseite wer re Konfigurationsdaten einstellen und aktivieren Sie es.
4. Raus nach Windows und speichern Aktuelles BIOS-Setup.
5. Schließlich öffnen Kameraanwendung Und prüfen Sie, ob das Problem weiterhin besteht oder nicht.
Methode 18: Installieren Sie die Kamera-App neu
0xa00f4244 No Cameras Attached Error oder manchmal ist das Problem mit dem Kamerafehlercode 0xa00f4271 mit der Reset-Option schwer zu lösen. Befolgen Sie daher die unten aufgeführten Schritte, um die Kamera-App neu zu installieren.
1. Suche nach الكاميرا في Schleife Windows-Suche. Klicken Anwendungseinstellungen.
2. Klicken Sie auf Ende.
3. Klicken Sie mit der rechten Maustaste auf die Schaltfläche "Anfang". Klicken Anwendungen und Funktionen.
4. Suche nach Kameraanwendung und wählen Sie es aus.
5. Klicken Sie auf deinstallieren.
6. Bestätigen Sie die Deinstallation der App Und starten Sie den Computer neu Ihre.
7. Einschalten Microsoft Store من Windows-Suchleiste.
8. Wählen Sie dieses Programm aus, indem Sie die obere rechte Suchschaltfläche drücken und eingeben Windows-Kamera.
9. Tippen Sie als Nächstes auf Erhalten Sie Dann klick Installieren.
Wenn die Schaltfläche Deinstallieren für die Kamera-App unter Apps und Funktionen ausgegraut ist, können Sie PowerShell verwenden, um die Deinstallation des Programms zu erzwingen.
Profi-Tipp: Installieren Sie die Kamera-App von PowerShell neu
Alternativ können Sie die Kamera-App von Windows PowerShell aus den angegebenen Schritten installieren
1. Drücken Sie Windows-Taste , Und geben Sie ein Powershell , und tippen Sie auf Als Administrator ausführen.
2. Schreiben nächster Befehl und drücke Enter-Taste.
Get-AppxPackage-allusers | Wählen Sie Name, PackageFullName aus
3. Wählen Sie die Spalte aus الاسم و PaketFullName und nach unten scrollen.
4. Kopieren PaketFullName ل Microsoft. WindowsCamera.
5. Geben Sie jetzt ein nächster Befehl Und drücke Enter-Taste.
Remove-AppxPackage PackageFullName
Hinweis: Ersetzen Sie PackageFullName durch den kopierten Namen.
6. Geben Sie als Nächstes den angegebenen Befehl ein und drücken Sie die Eingabetaste, um die Kamera-App zu installieren.
Add-AppxPackage -register „C:\Program Files\WindowsApps\PackageFullName\appxmanifest.xml“ -DisableDevelopmentMode
Hinweis: Ersetzen Sie wieder PackageFullName durch den Namen, den Sie kopiert haben.
Wir hoffen, dass diese Informationen bei der Behebung von 0xa00f4244 hilfreich waren, es wurde kein Fehler an die Kameras angehängt. Bitte lassen Sie uns wissen, welche Technik für Sie am erfolgreichsten war. Bitte hinterlassen Sie Fragen oder Anregungen im folgenden Abschnitt.