Top 4 Möglichkeiten zum Löschen leerer Zeilen in Microsoft Excel
Bereiten Microsoft Excel Ein beliebtes Tool, mit dem eine eigene Datenanalysefunktion ausgeführt werden kann. Es funktioniert, wenn die Daten nicht chaotisch sind. Ein Beispiel für ein potenzielles Excel-Datenproblem besteht darin, dass mehrere leere Zeilen in einer Excel-Tabelle Ihre Analyse völlig beeinträchtigen können. Glücklicherweise gibt es mehrere Möglichkeiten, leere Zeilen zu löschen Microsoft Excel In der Web- oder Offline-Version.
Wenn es sich um einen kleinen Datensatz handelt, können Sie die leeren Zeilen manuell löschen. Wenn Sie jedoch über einen großen Datensatz verfügen, ist dies umständlich. Glücklicherweise können Sie dies in Excel tun und es gibt verschiedene Möglichkeiten, leere Zeilen in Excel zu löschen Microsoft Excel. So geht's:
Verwenden Sie die Funktion „Abrufen und Konvertieren“ in EXCEL
Get & Transform ist eine der schnellsten Möglichkeiten, Daten in Microsoft Excel abzurufen. Sie können damit leere Zeilen aus Ihrer Tabelle löschen. Damit diese Funktion effektiv funktioniert, müssen Ihre Daten jedoch in einer Tabelle angezeigt werden.
So funktioniert das:
Schritt 1: Klicken Start Knopf Und tippe Excel , Und drücke Enter anfangen Microsoft Excel.
Schritt 2: Öffnen Excel-Datei Was Sie beheben möchten, besteht darin, den Cursor zwischen dem rechtwinkligen Dreieck zwischen der Zeile und der Spalte des Excel-Arbeitsblatts zu platzieren. Dadurch werden alle Zellen im Arbeitsblatt hervorgehoben.
3: Wählen Sie auf der Multifunktionsleiste Registerkarte Daten.
Schritt 5: im Dialogfeld "Tabelle erstellen" , fügen Sie den Cursor manuell ein oder ziehen Sie ihn in Excel-Zellen, um Details einzugeben Der Speicherort der Daten in der Tabelle.
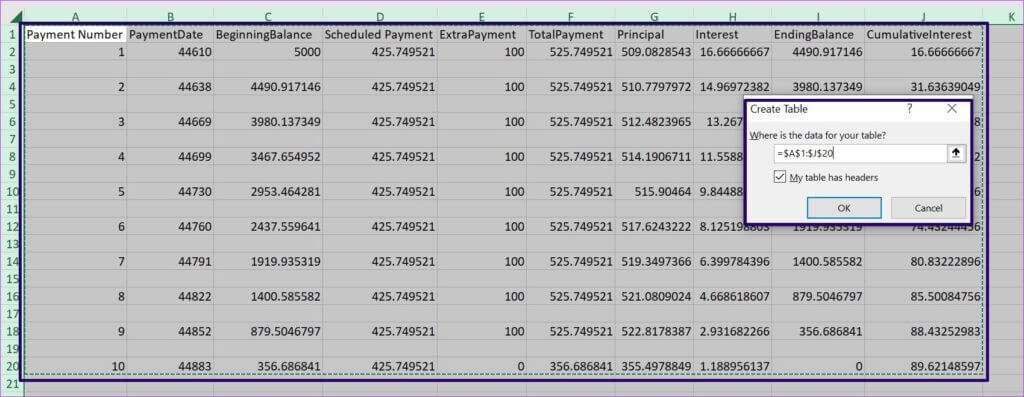
Schritt 7: في Registerkarte „Home“ von Power Query , Klicken Dropdown-Menü „Zeilen entfernen“. befindet sich innerhalb Reduzieren Sie die Zeilensammlung.
Schritt 8: Klicken Leere Zeilen entfernen von Optionen.
9: في Registerkarte „Home“ von Power Query , Klicken Schließen und laden um Ihre Änderungen zu speichern.
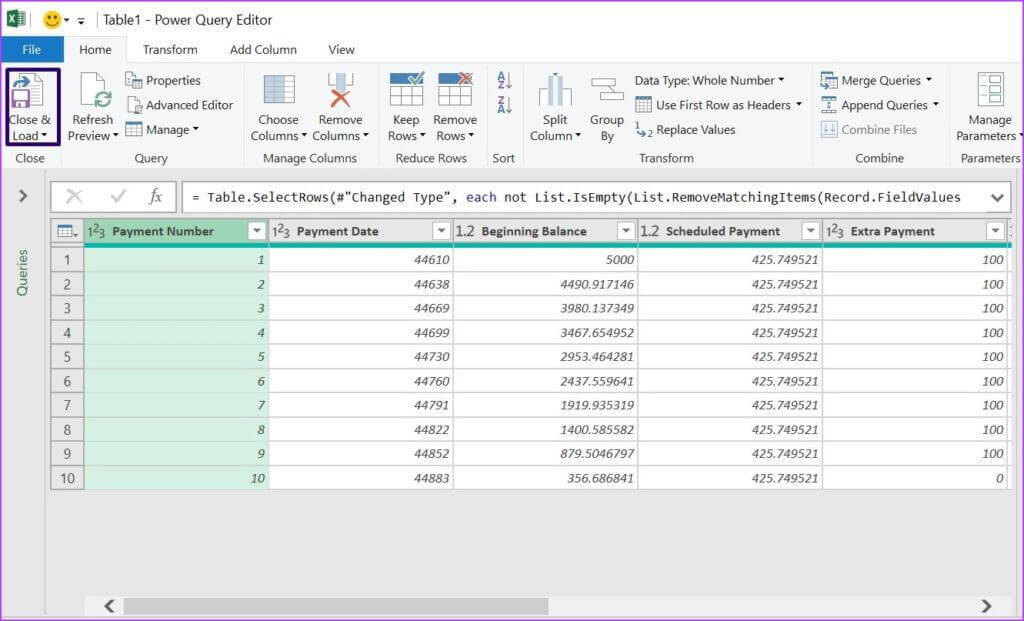
Verwenden Sie die FILTER-Funktion
Eine weitere Option, die Sie beim Entfernen leerer Zeilen aus einem Datensatz in Betracht ziehen können, ist die Excel-Filterfunktion. So funktioniert das:
Schritt 1: einschalten Microsoft Excel-Datei.
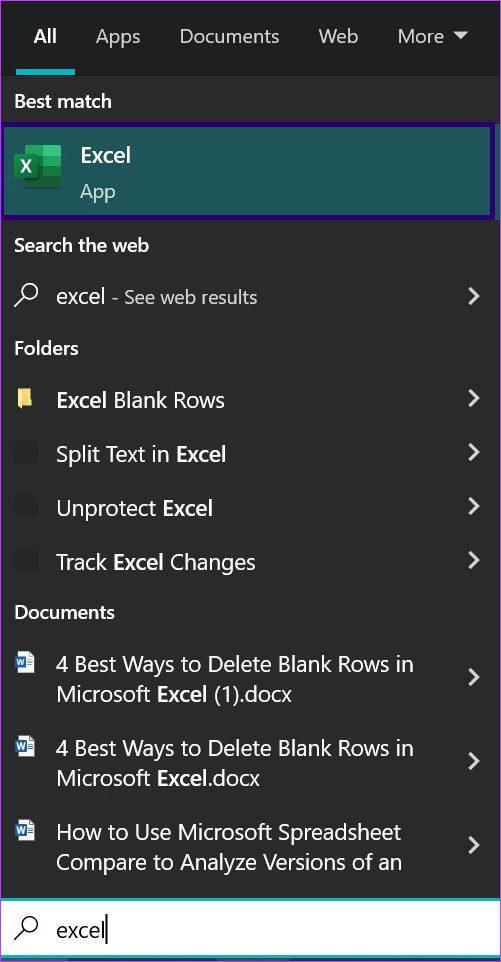
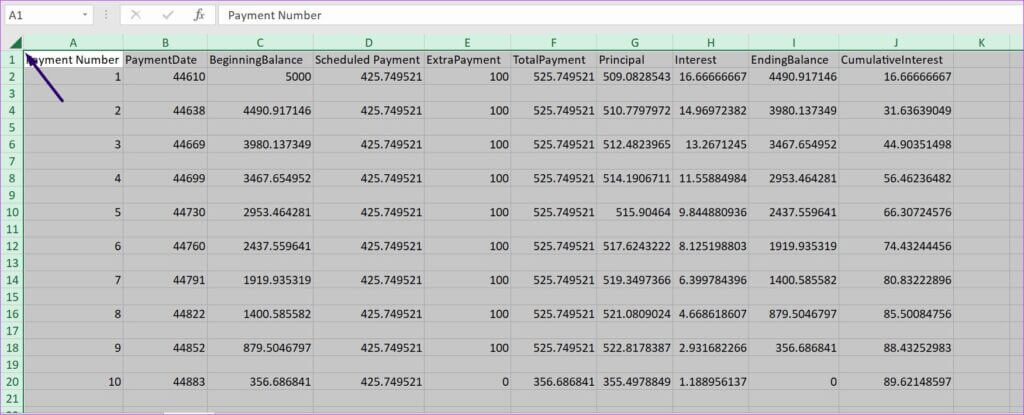

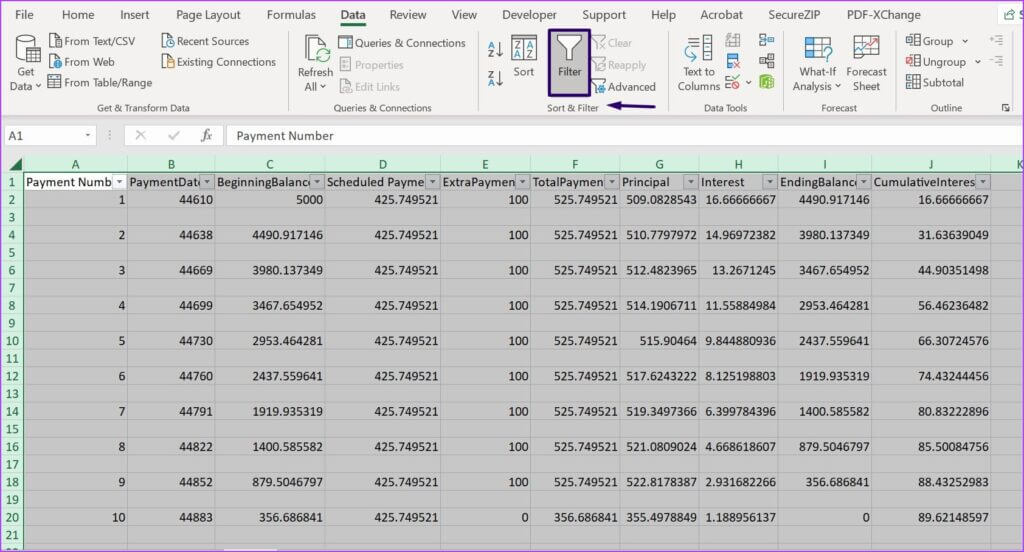
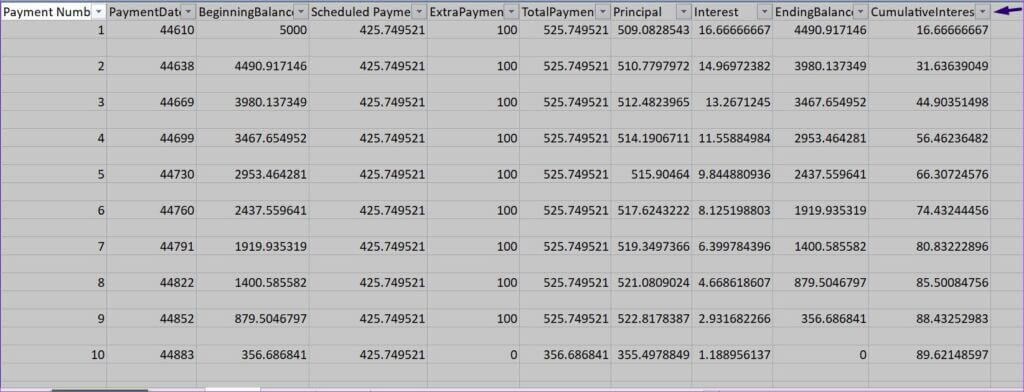
Schritt 7: Scrollen Sie in der Liste der Optionen nach unten und wählen Sie aus Leerzeichen.
Schritt 8: Wählen Sie alle gefilterten Zeilenüberschriften aus. Klicken Sie dazu auf die erste Zeile und halten Sie sie dann gedrückt Shift Taste في Tastatur und klicken Sie auf die Überschrift der letzten Zeile.
9: Klicken Sie mit der rechten Maustaste auf einen der von Ihnen ausgewählten Titel, um die Menüliste anzuzeigen, und klicken Sie Zeile löschen.
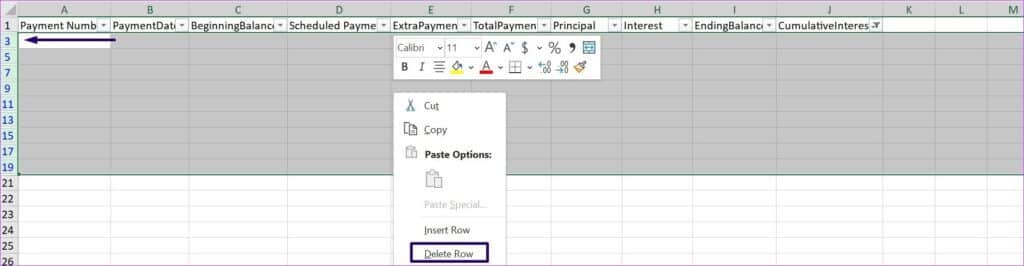
 Verwenden Sie die SORT-Funktion
Verwenden Sie die SORT-Funktion
Eine der einfachsten Möglichkeiten, leere Zeilen in Excel zu löschen, ist die Verwendung der Sortierfunktion. Wenn diese Methode verwendet wird, werden leere Zeilen zum leichteren Verwerfen nach unten verschoben. So verwenden Sie diese Methode:
Schritt 1: einschalten Microsoft Excel-Datei.
Schritt 2: Setzen Sie den Cursor dazwischen Rechtwinkliges Dreieck zwischen Zeile und Spalte in einem Excel-Arbeitsblatt. Dadurch werden alle Zellen im Arbeitsblatt hervorgehoben.
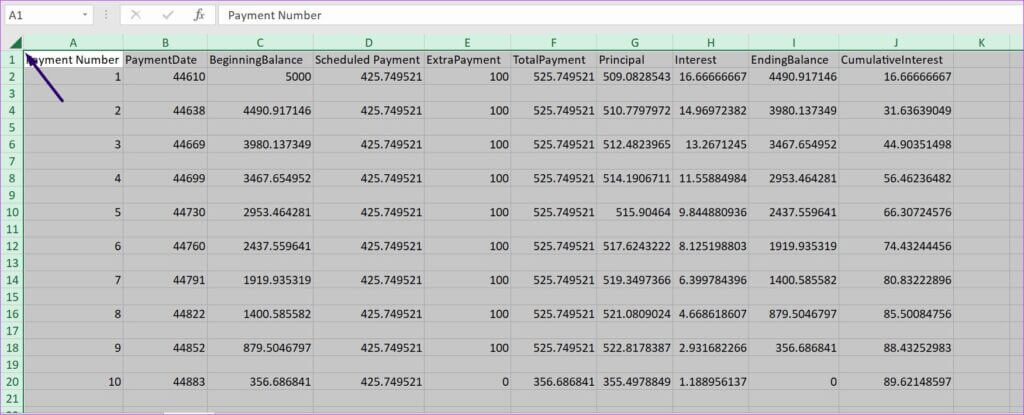

Schritt 5: Bewegen Sie Ihre Maus neben die Option „Sortieren nach“ und klicken Sie auf die Spalte oder das Feld mit den Leerzeichen, die Sie entfernen möchten. Wählen Sie die für Ihre Daten am besten geeignete Sortieroption, z. B. vom kleinsten zum größten, von A bis Z, absteigend oder aufsteigend. Dadurch werden die Leerstellen in Ihrer Datensatzdatenbank angezeigt.
6: Klicken "OK".
Verwenden Sie die Funktion GEHE ZU
Schließlich können Sie auch die Funktion „Gehe zu Spezial“ verwenden, um leere Zeilen in Excel zu entfernen. So funktioniert das.
Schritt 1: Lokalisieren Eine Spalte mit leeren Zellen (Vorausgesetzt, die anderen Zeilen in der Spalte sind leer).
Schritt 2: Klicke auf Strg + G gleichzeitig an Tastatur Zu erkennen Dialogfeld „Gehe zu“.
3: Klicken besondere zeigen Dialogfeld „Gehe zu Spezial“..
Schritt 4: في Dialogfeld „Gehe zu Spezial“. , Klicken Leerzeichen , dann tippe auf OK. aufstehen Excel Wählt automatisch jede leere Zelle im angegebenen Bereich aus.
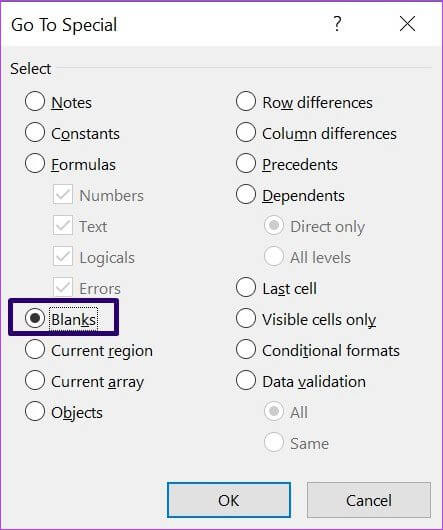
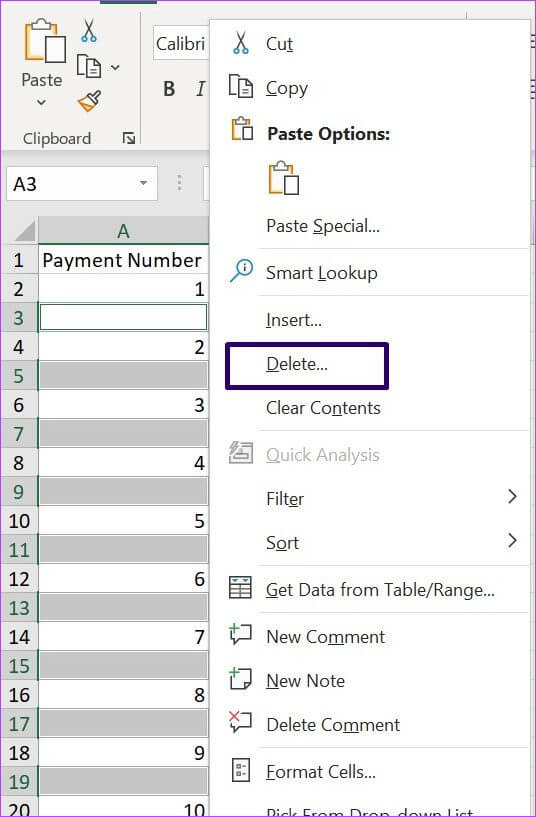
 Pfadänderungen in EXCEL
Pfadänderungen in EXCEL
Das Bereinigen der Daten in einer Excel-Datei kann zu vielen Änderungen führen. Um sicherzustellen, dass Sie den Überblick über die am Dokument vorgenommenen Änderungen behalten, stellen Sie sicher, dass Sie dies tun Aktivieren Sie die Funktion „Änderungen verfolgen“ in Excel.

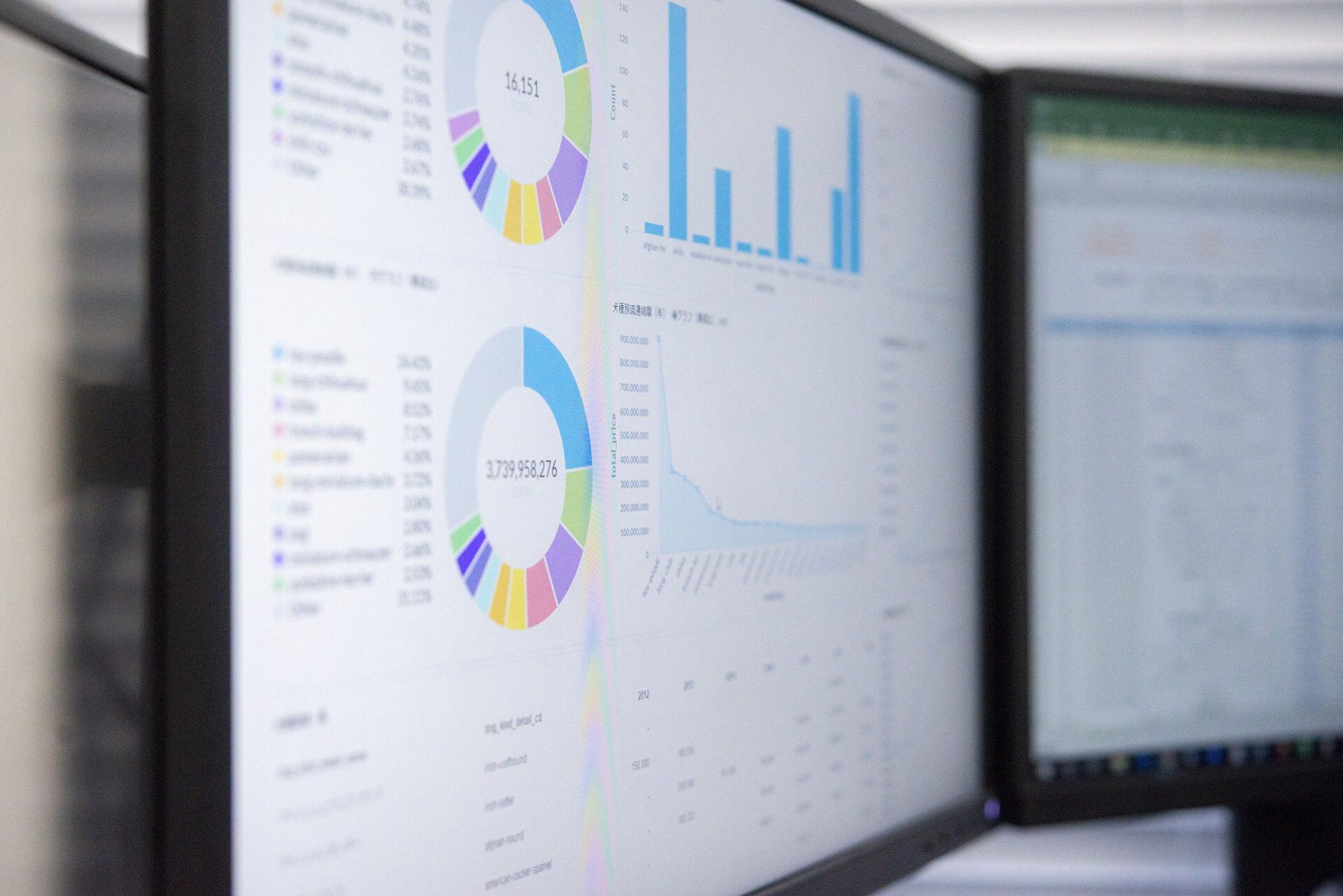
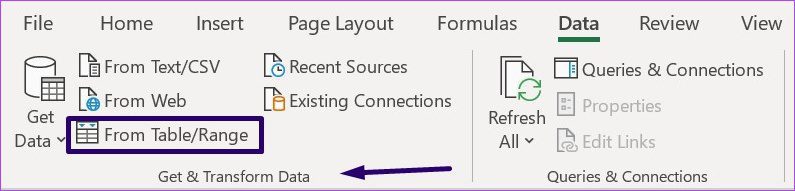
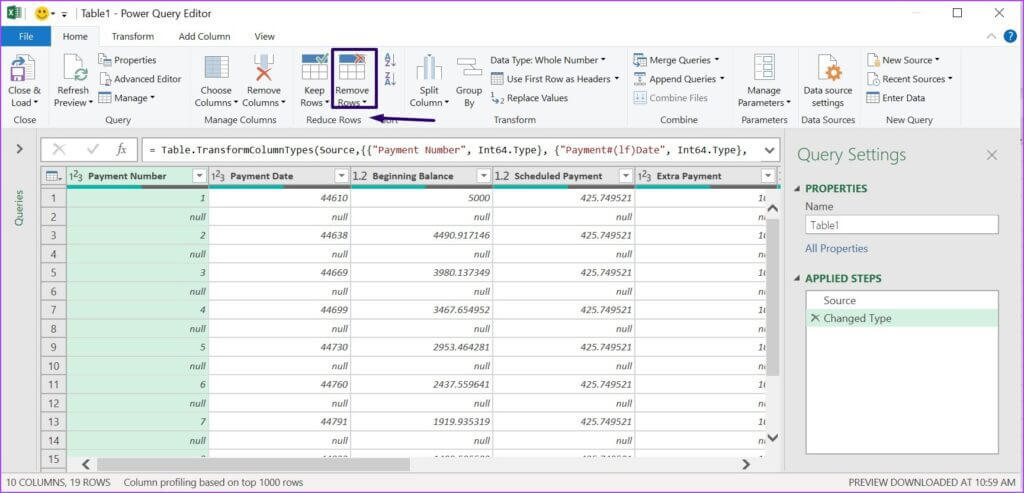
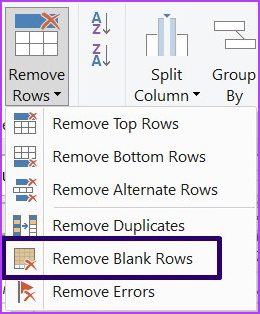
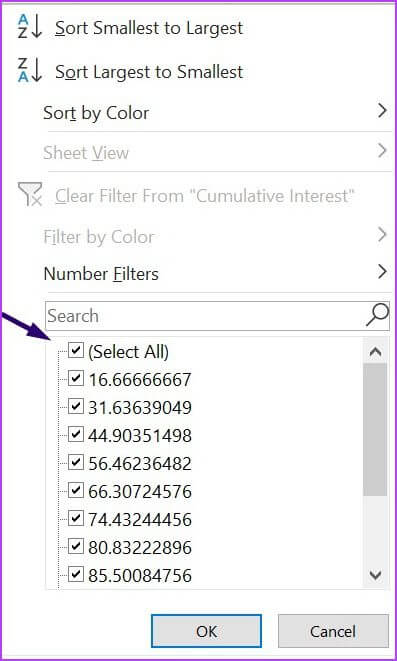
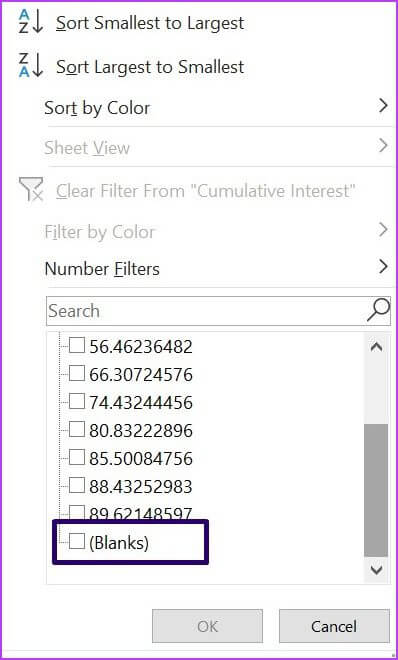
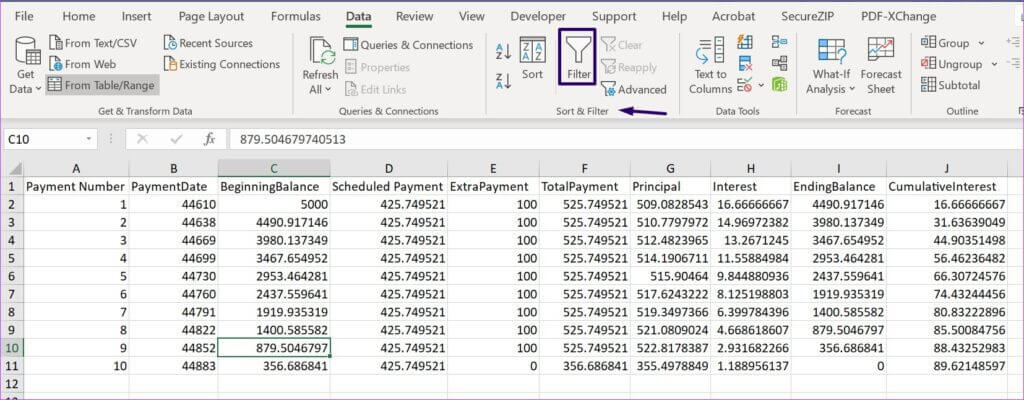 Verwenden Sie die SORT-Funktion
Verwenden Sie die SORT-Funktion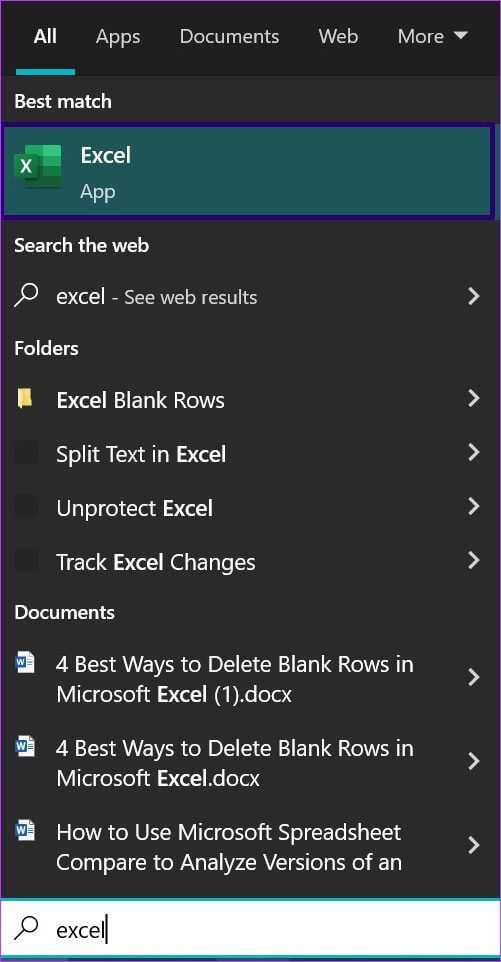

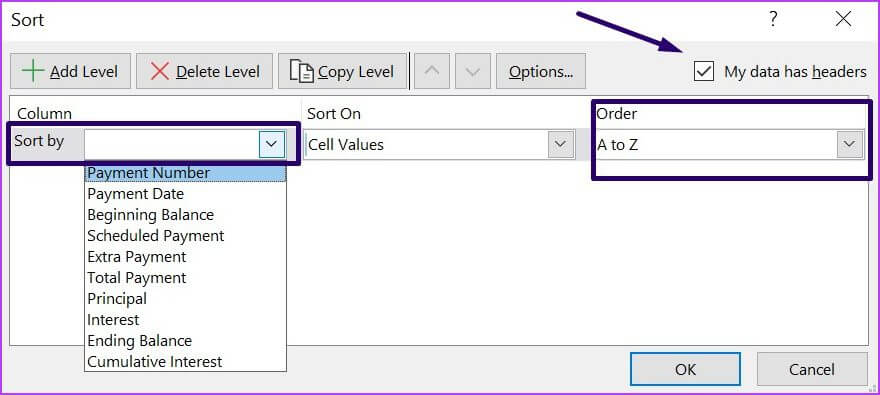
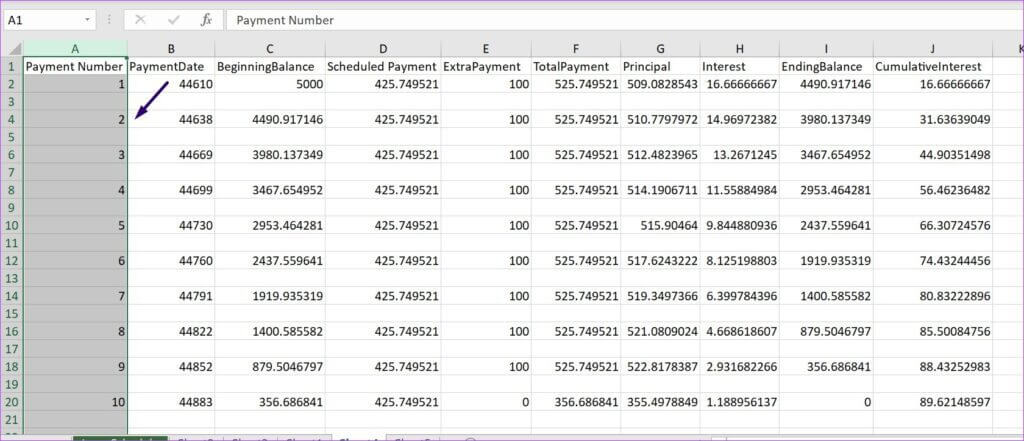
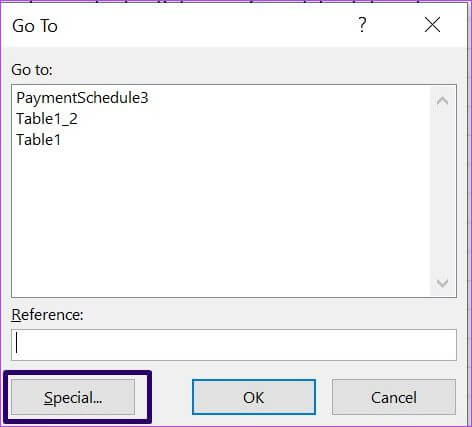
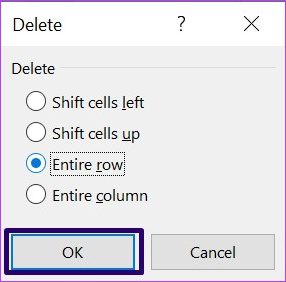 Pfadänderungen in EXCEL
Pfadänderungen in EXCEL