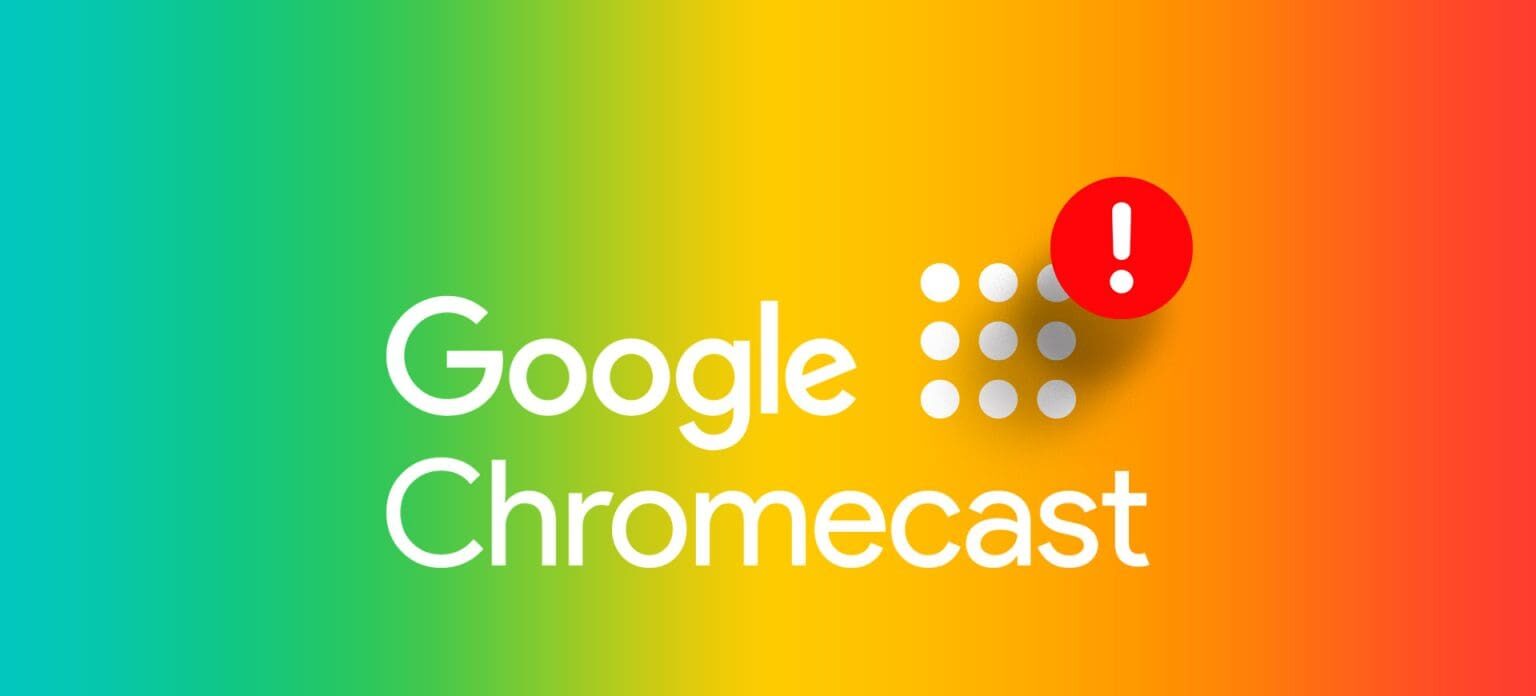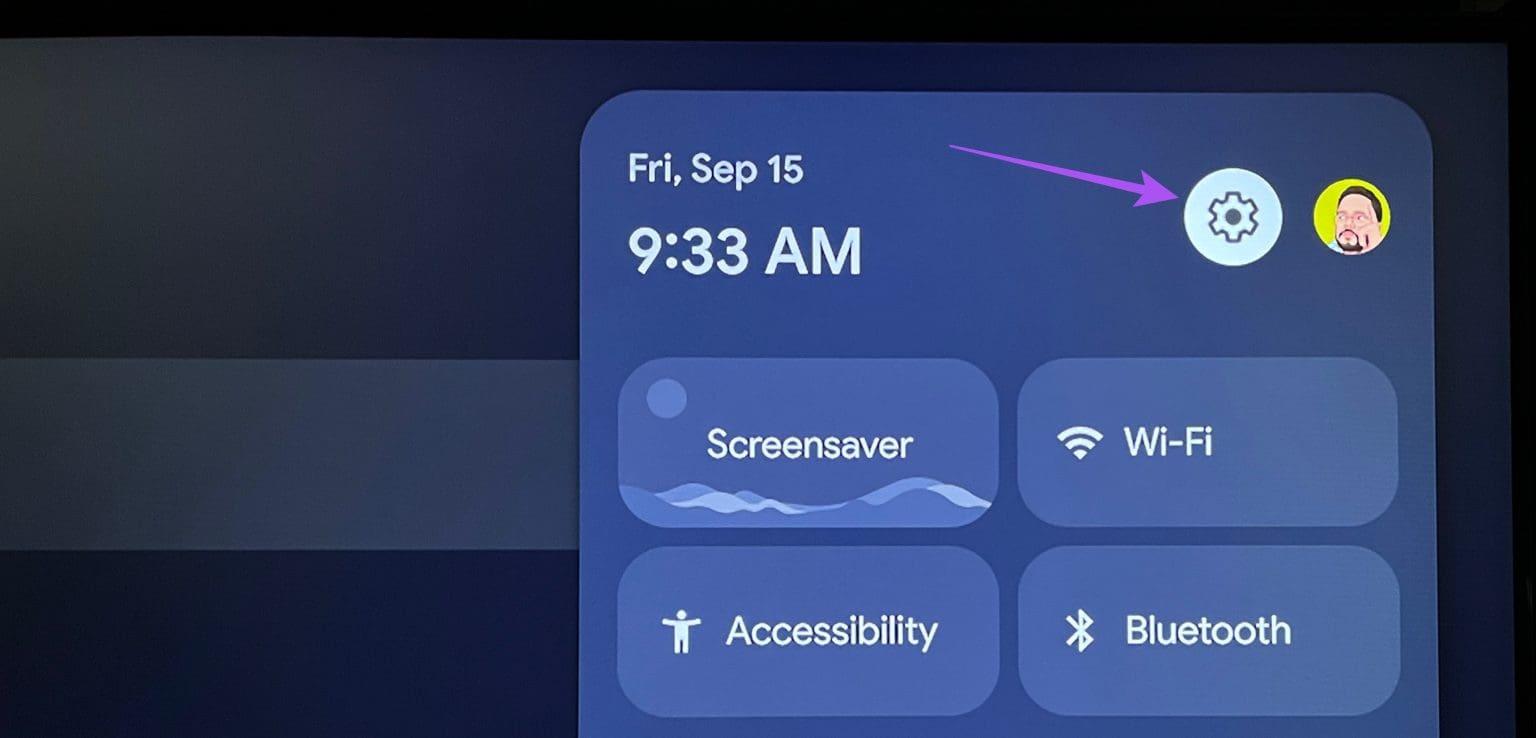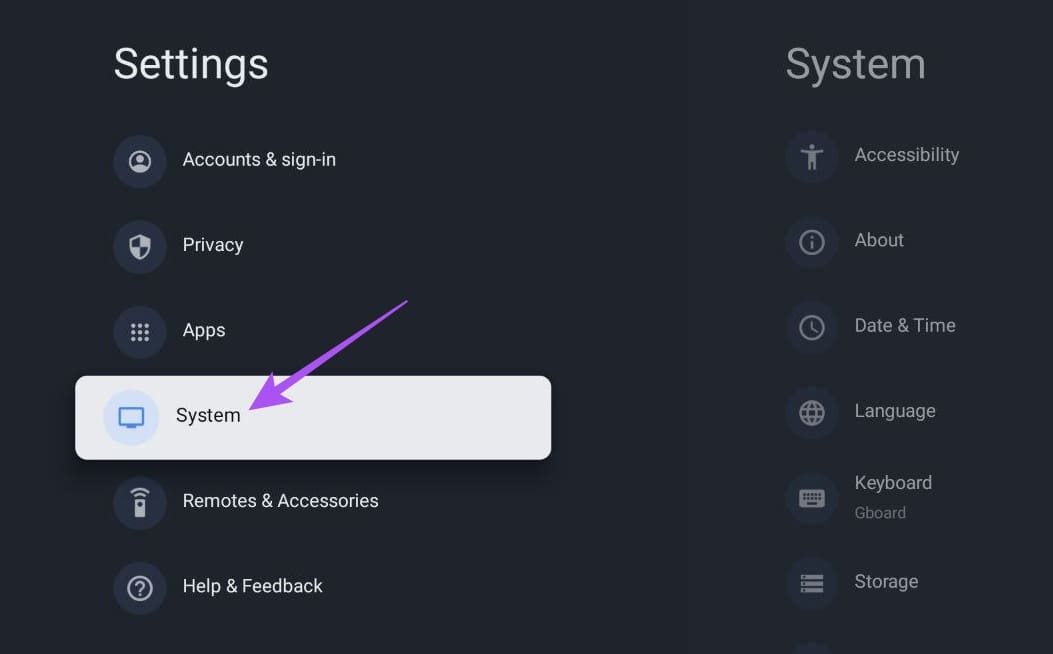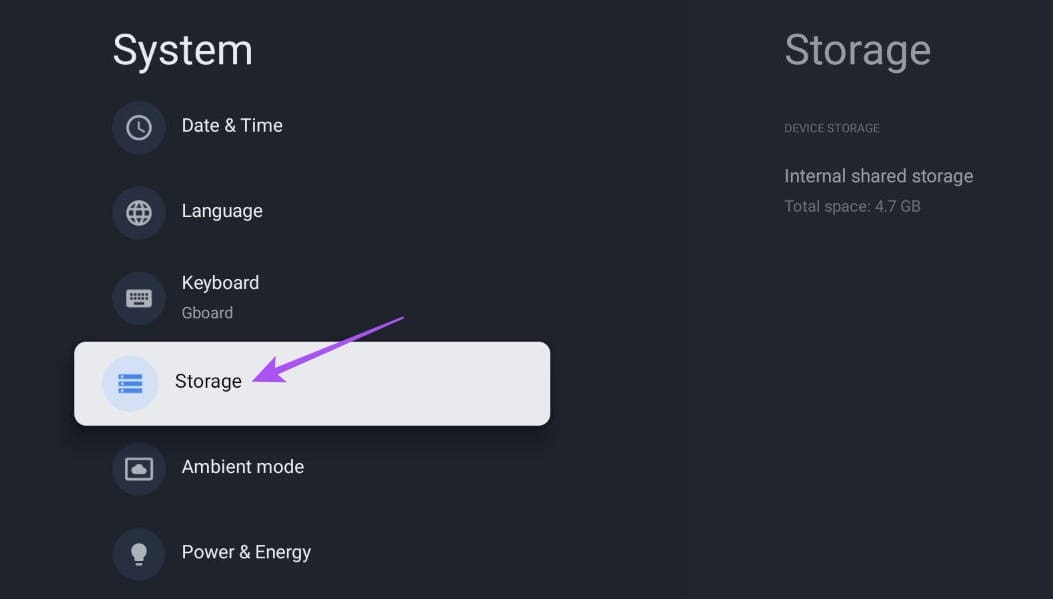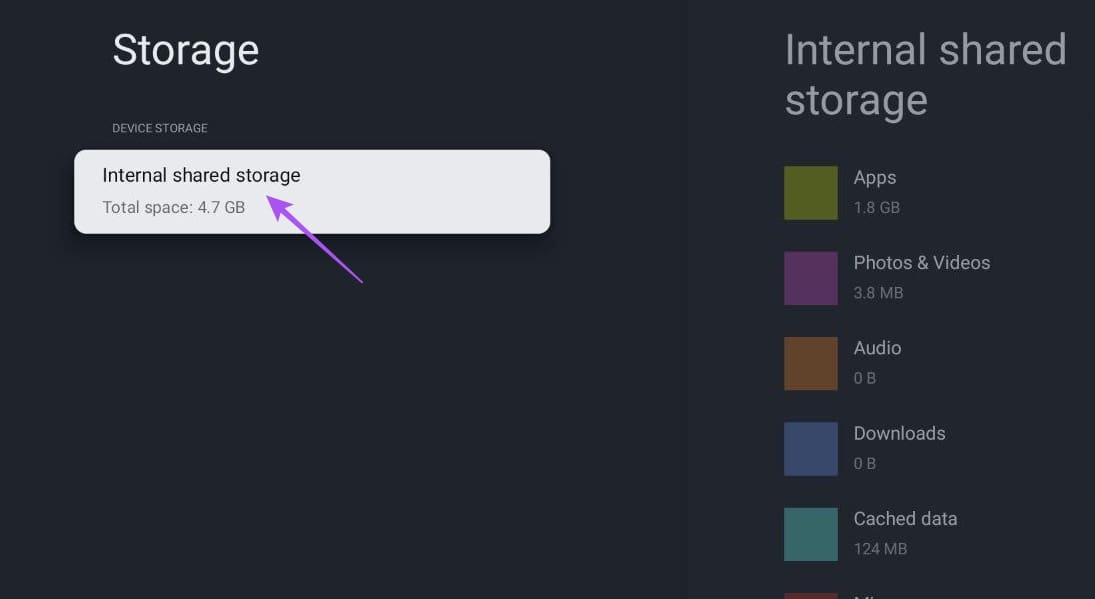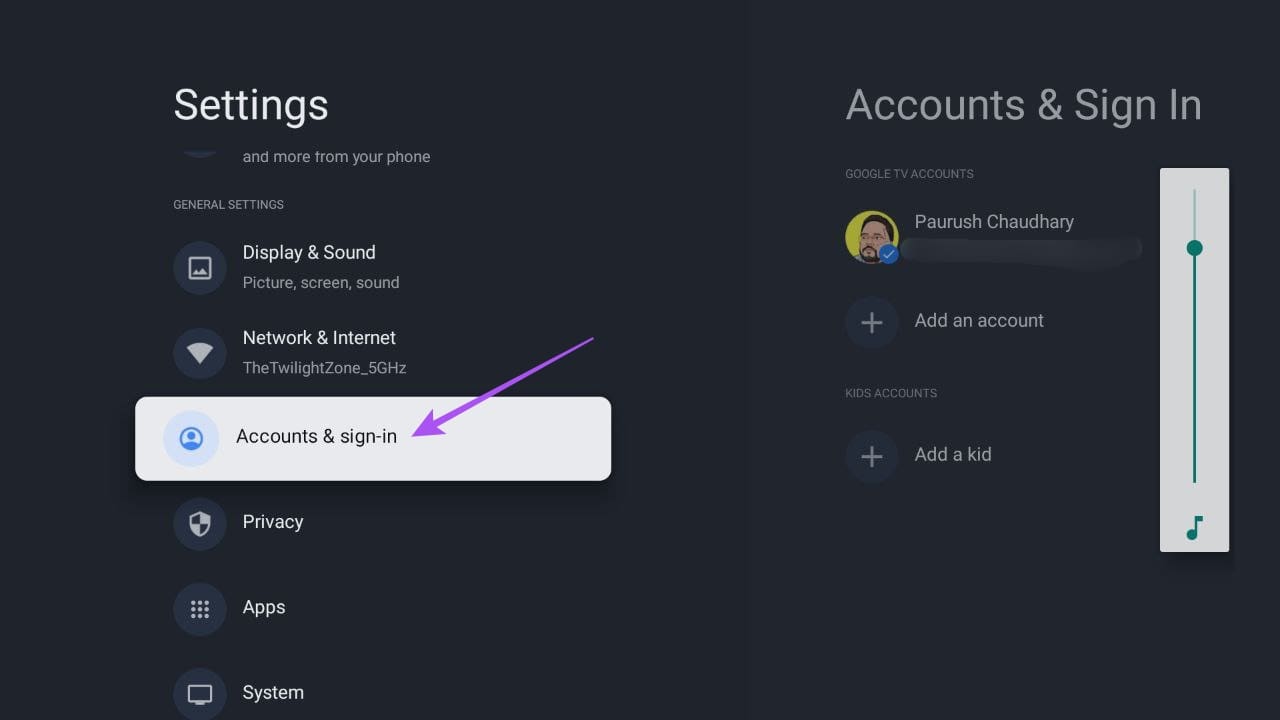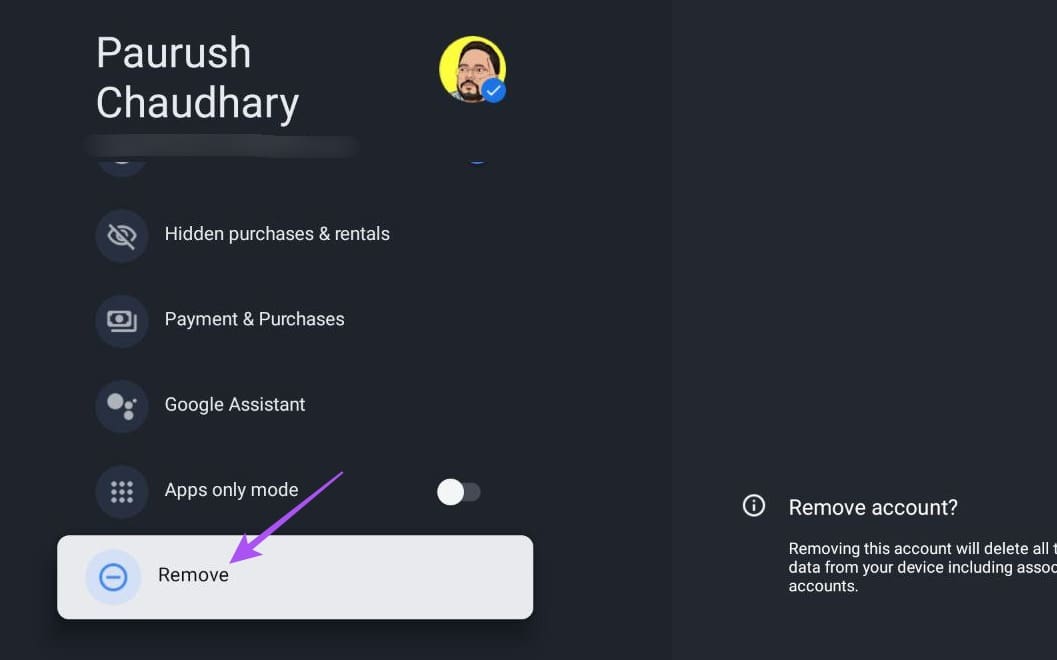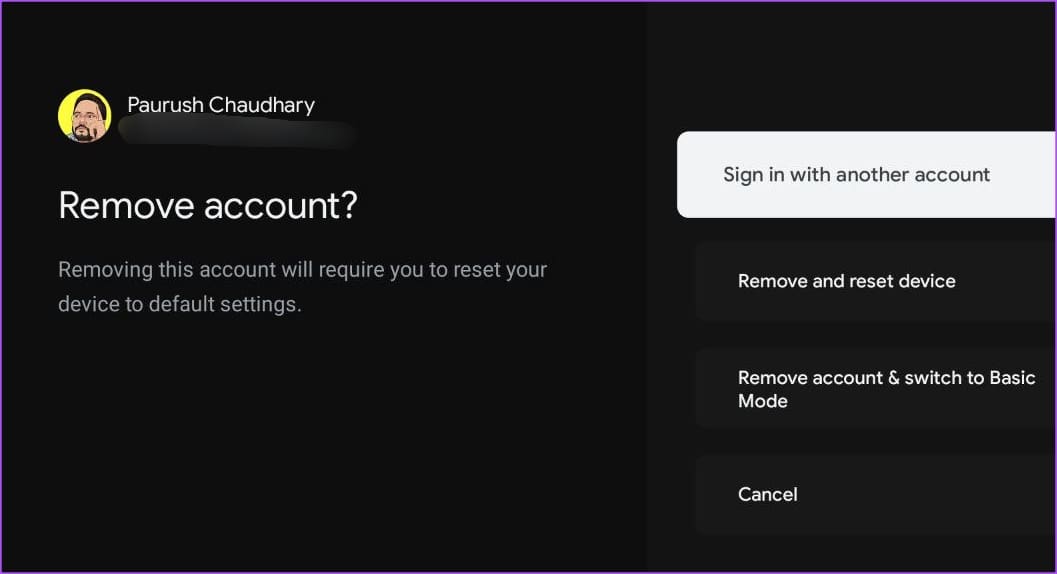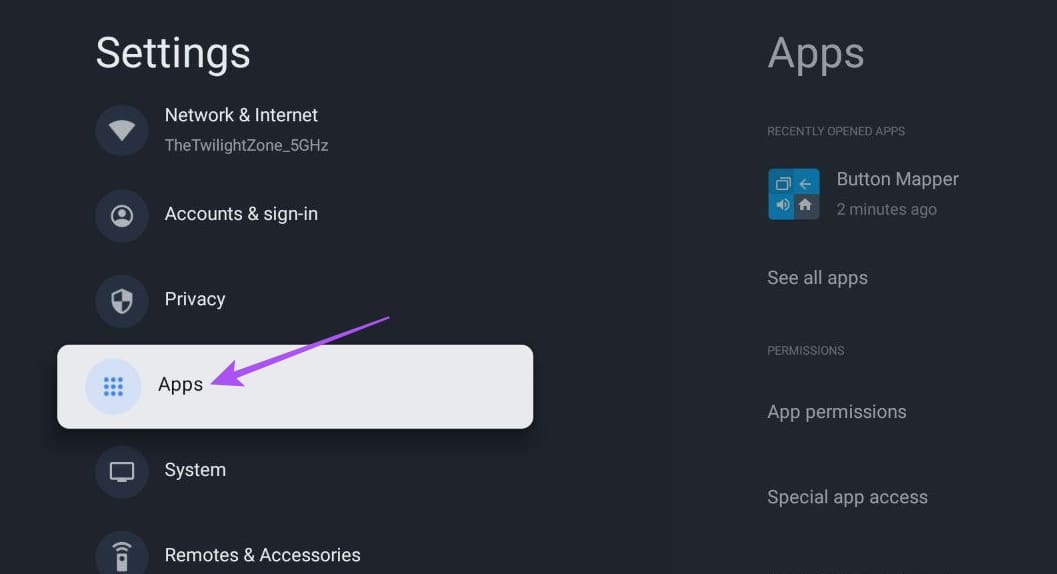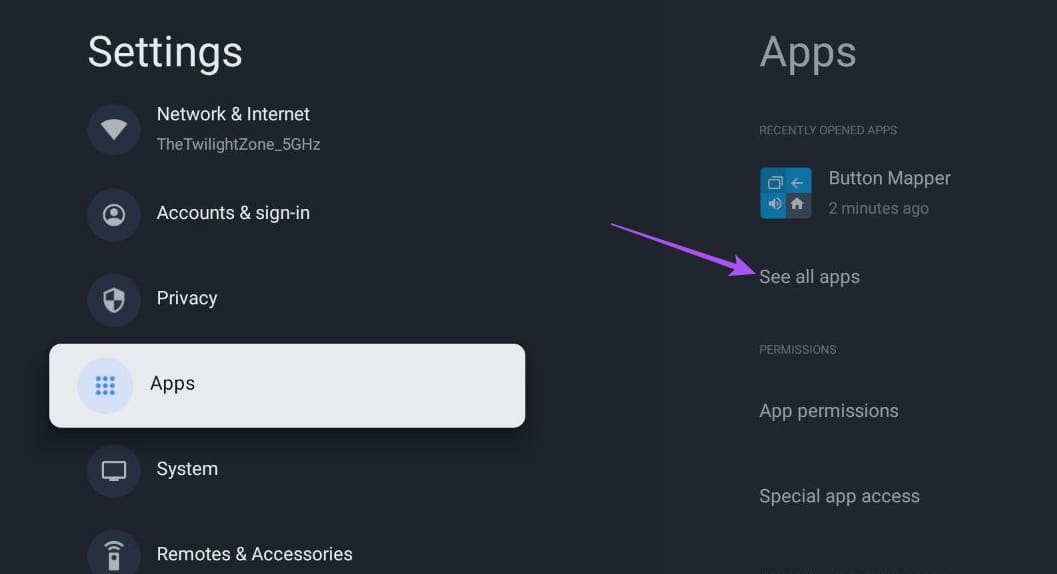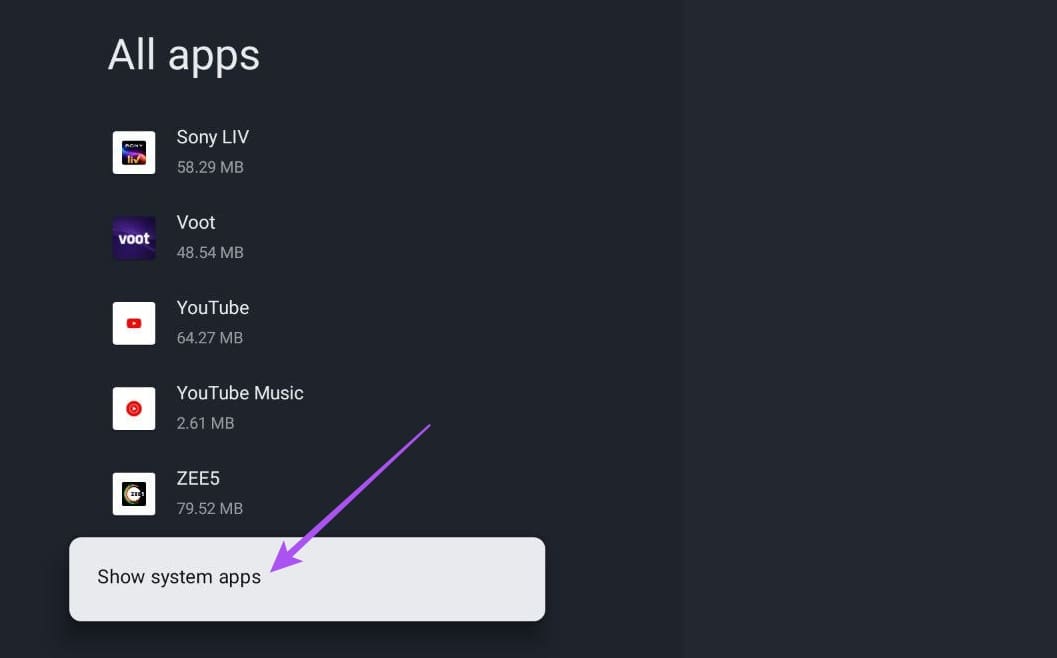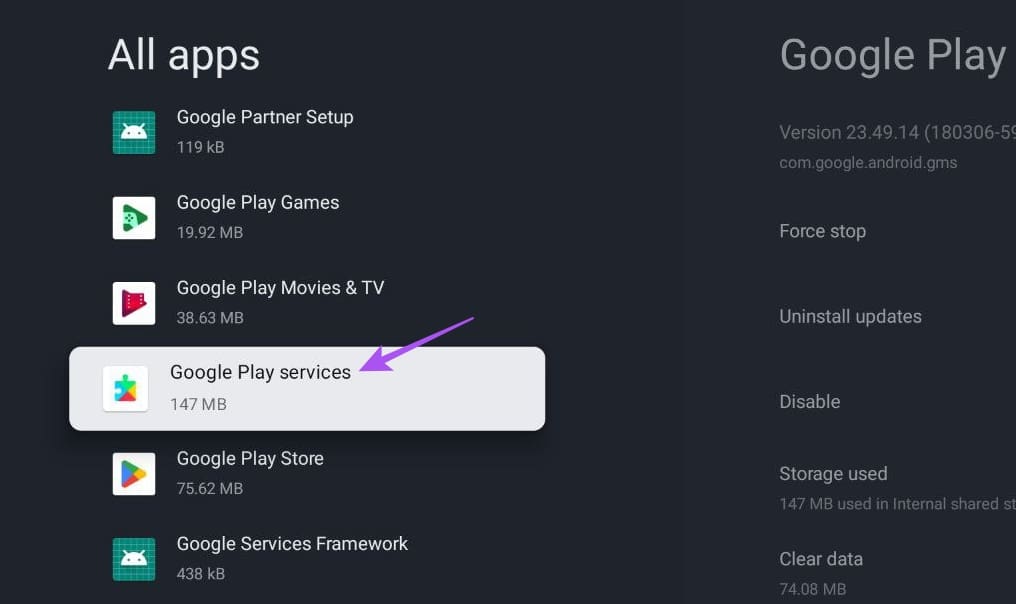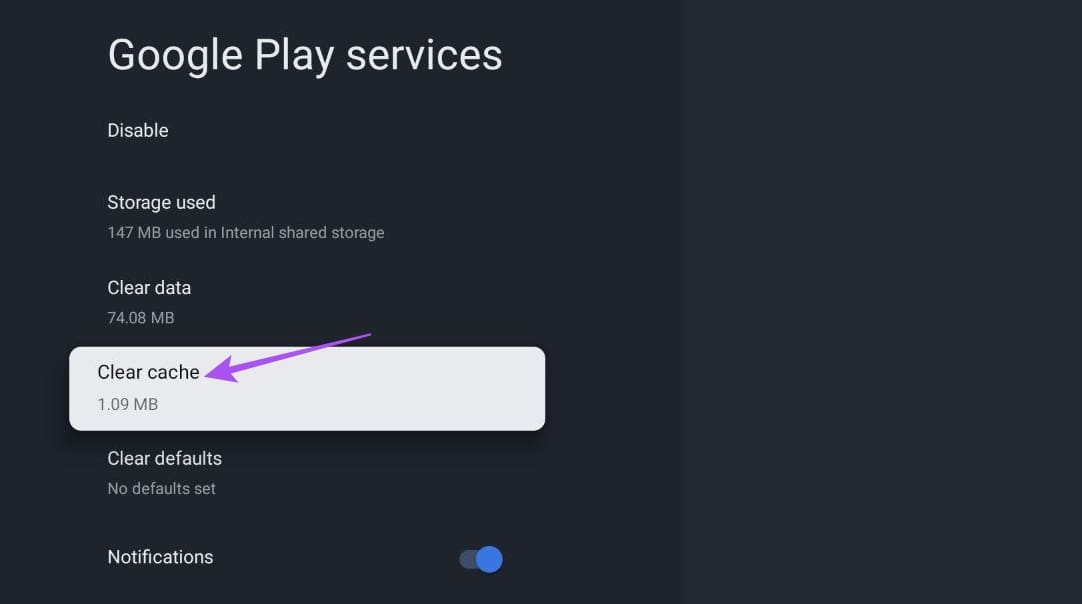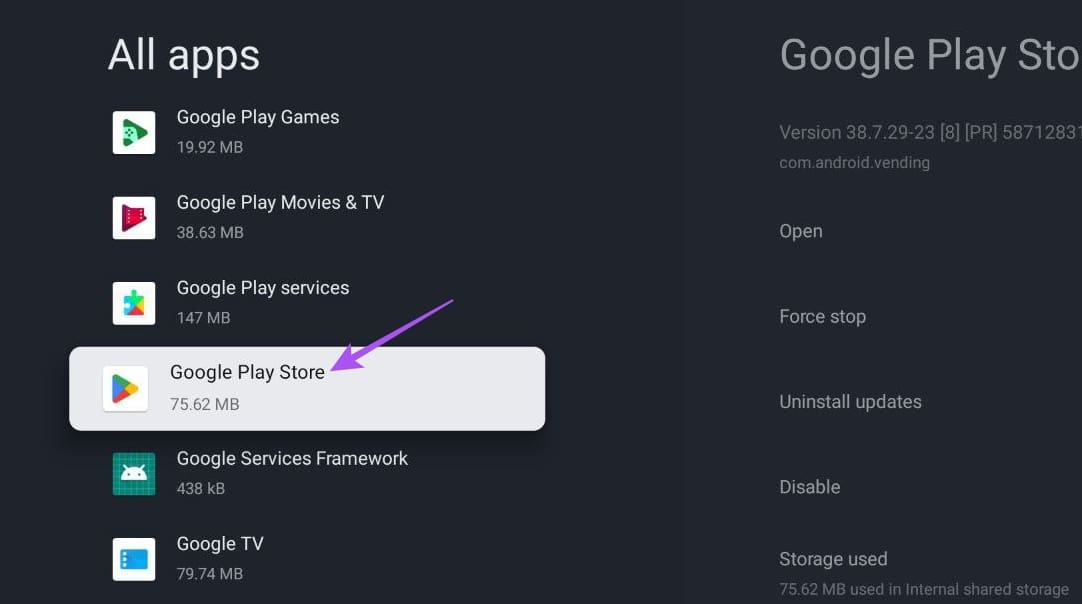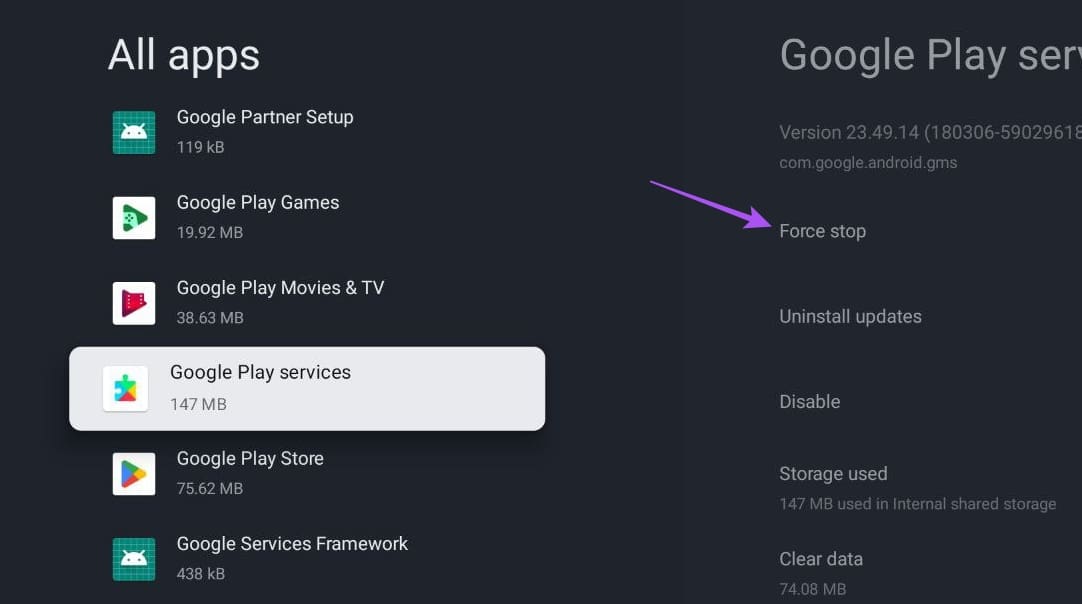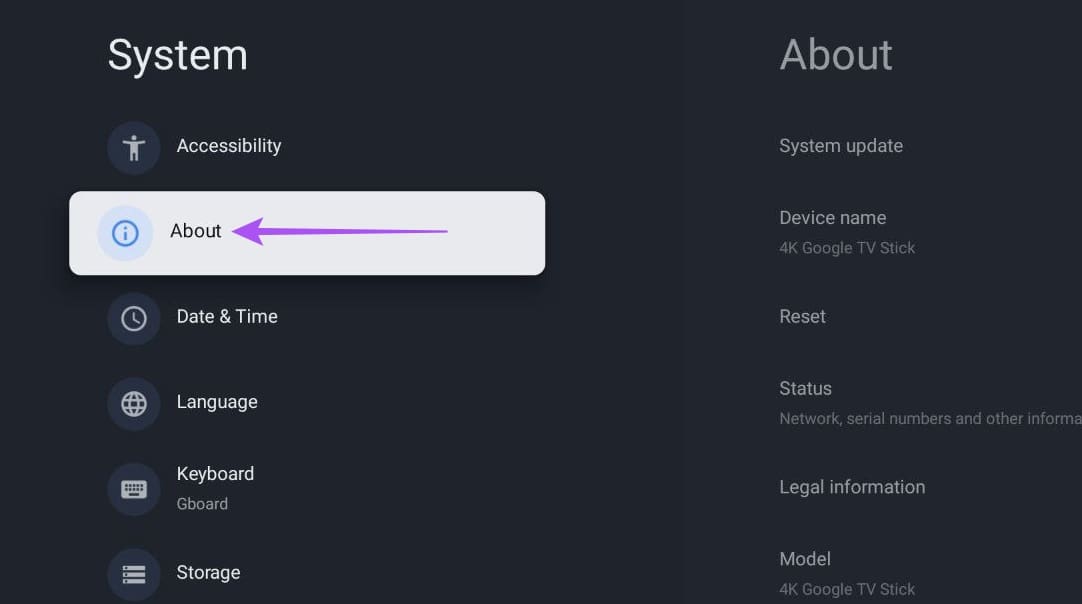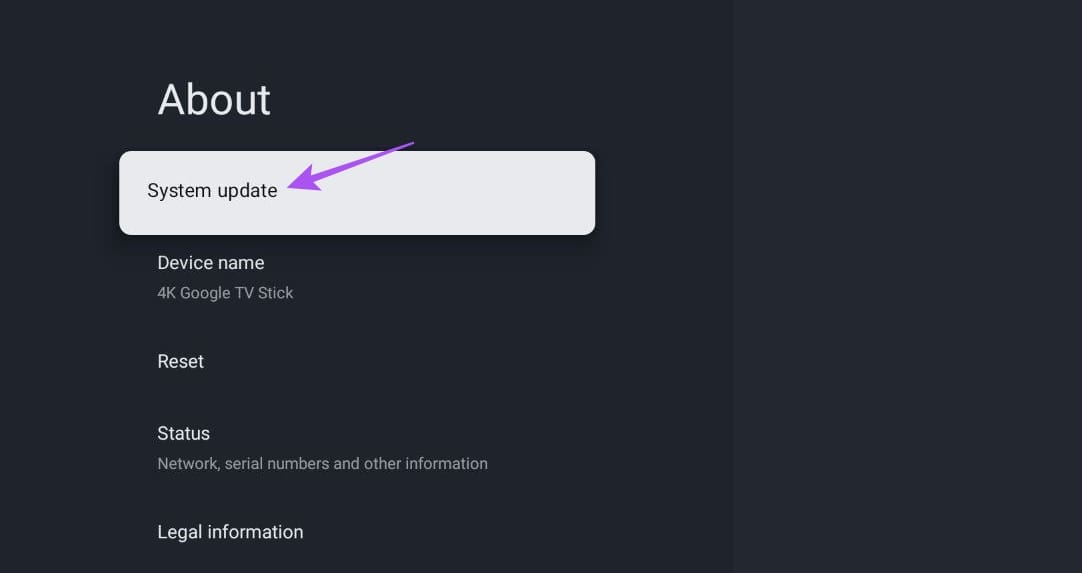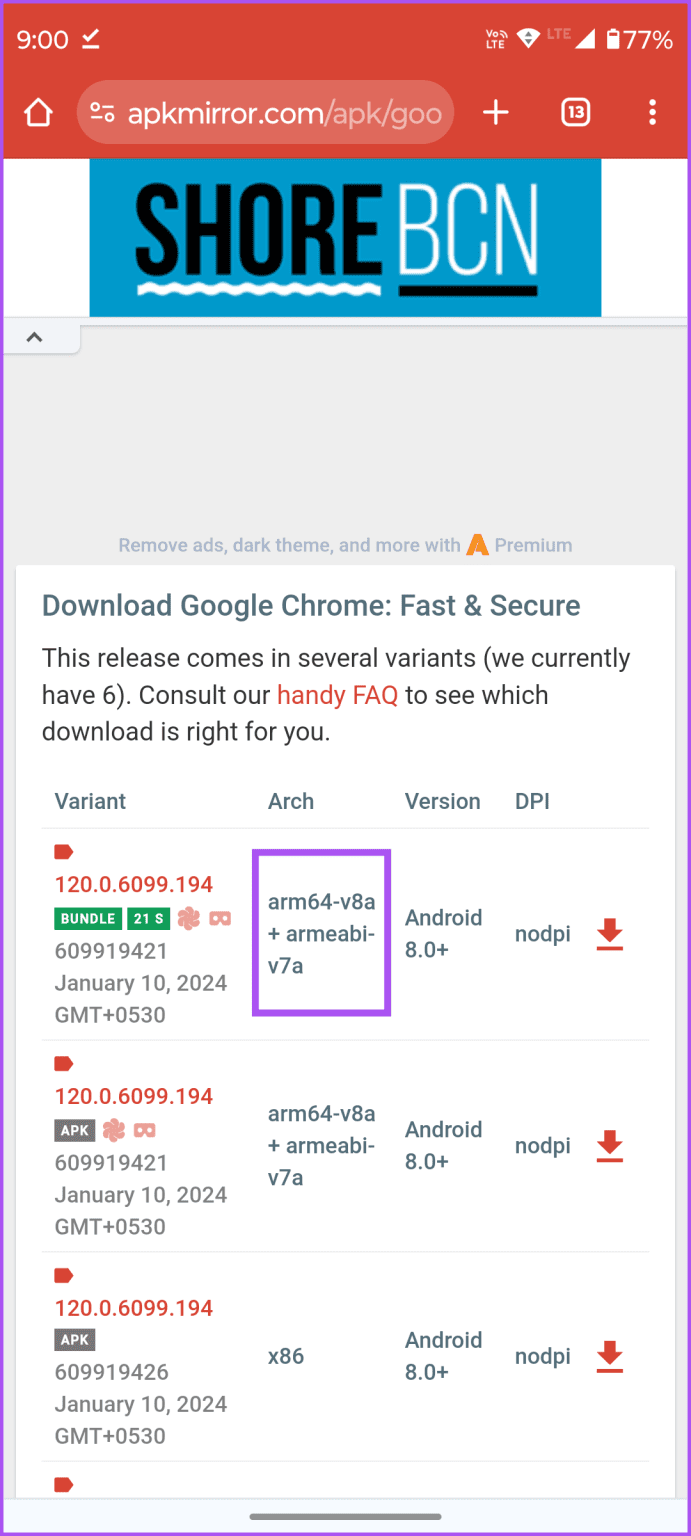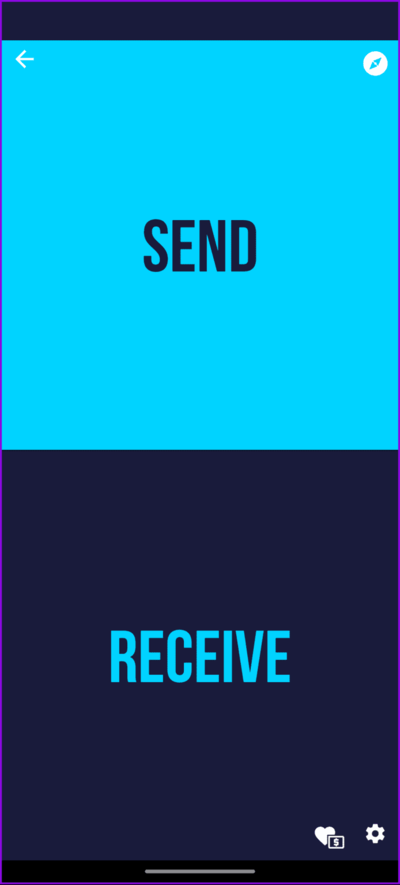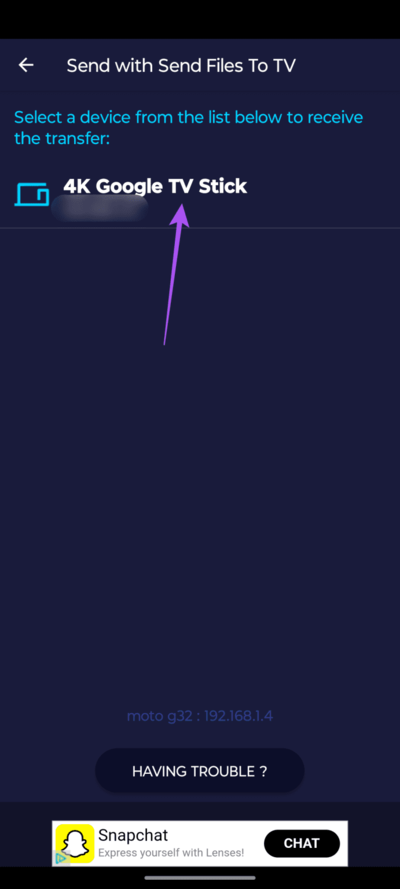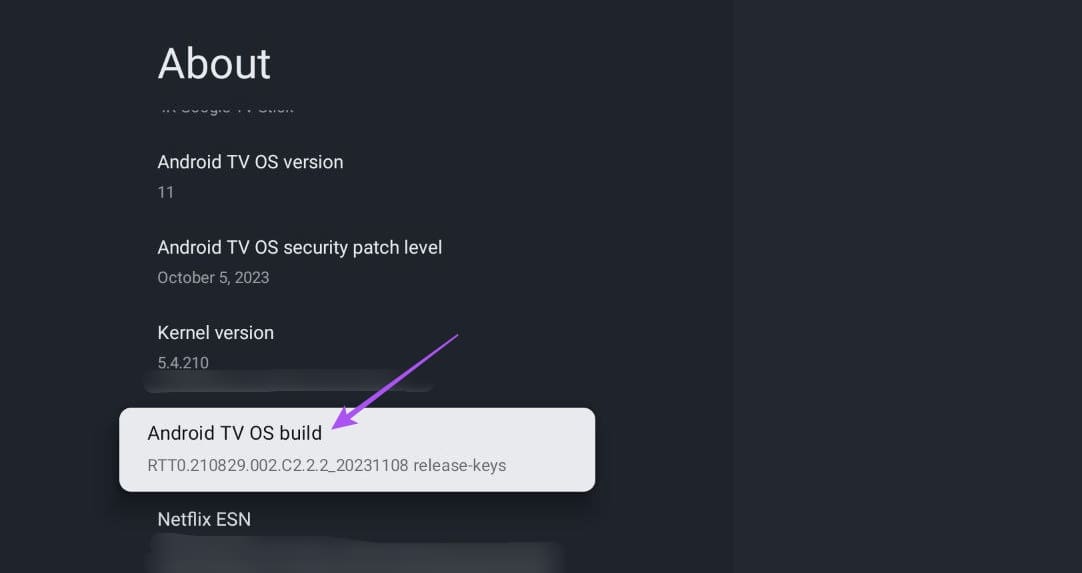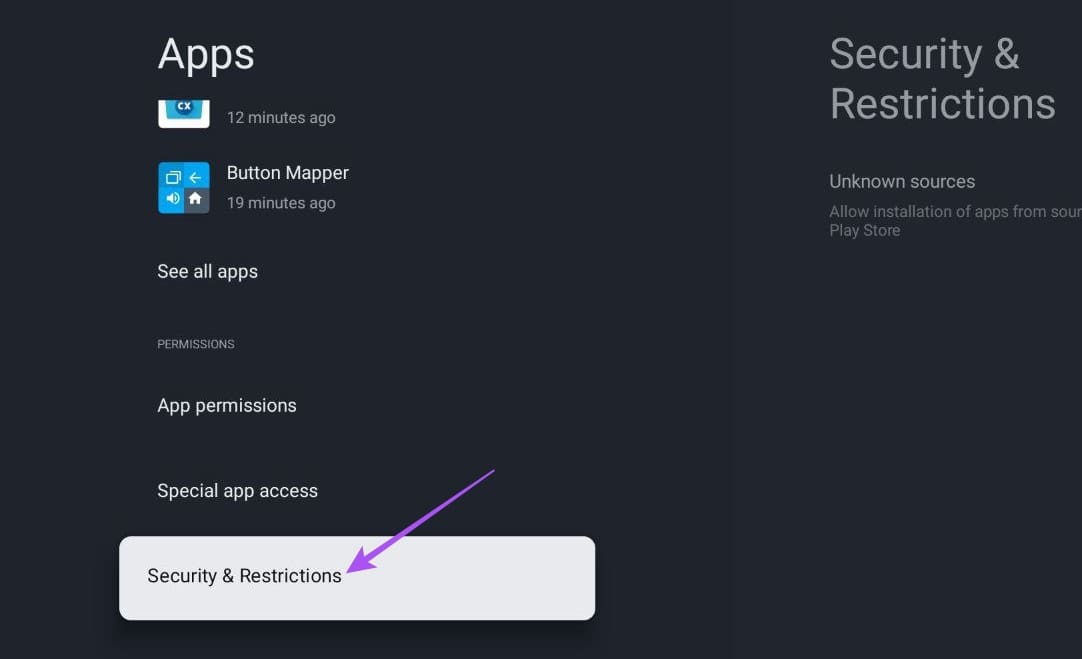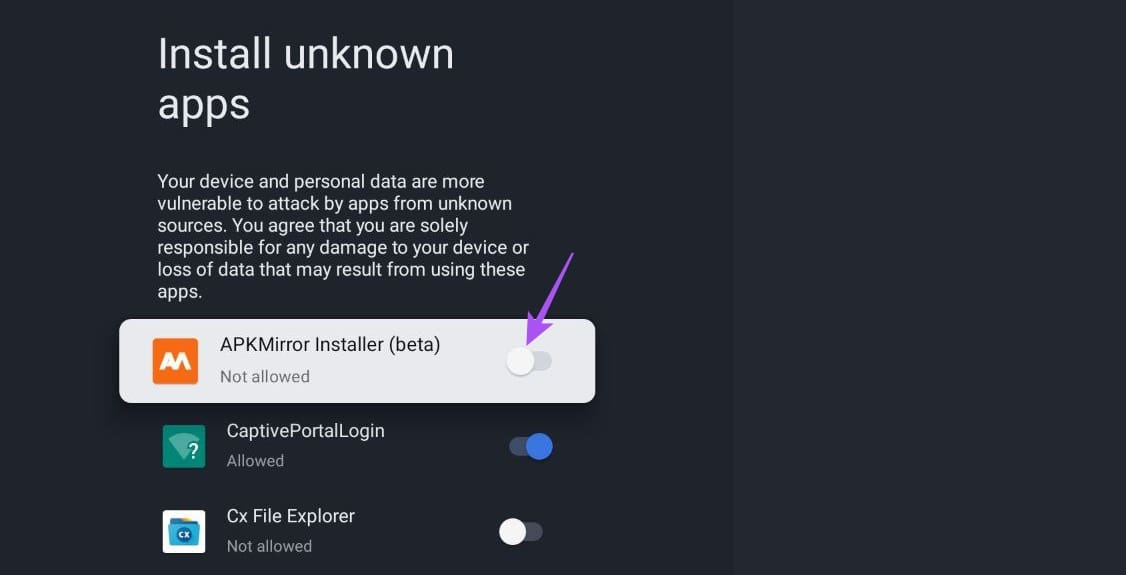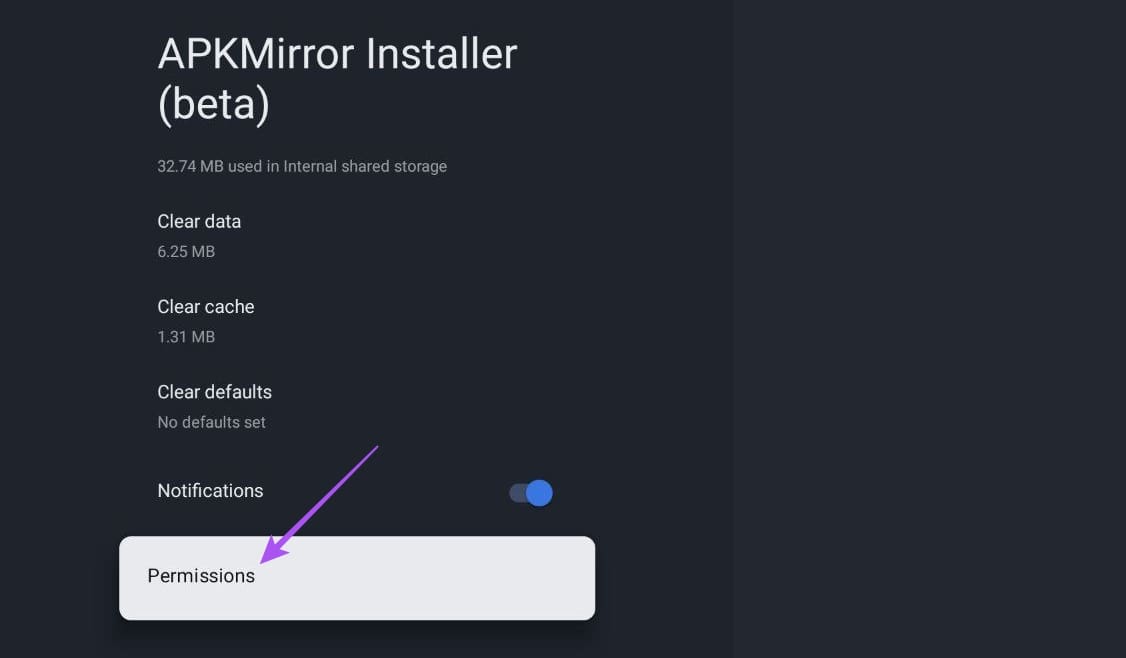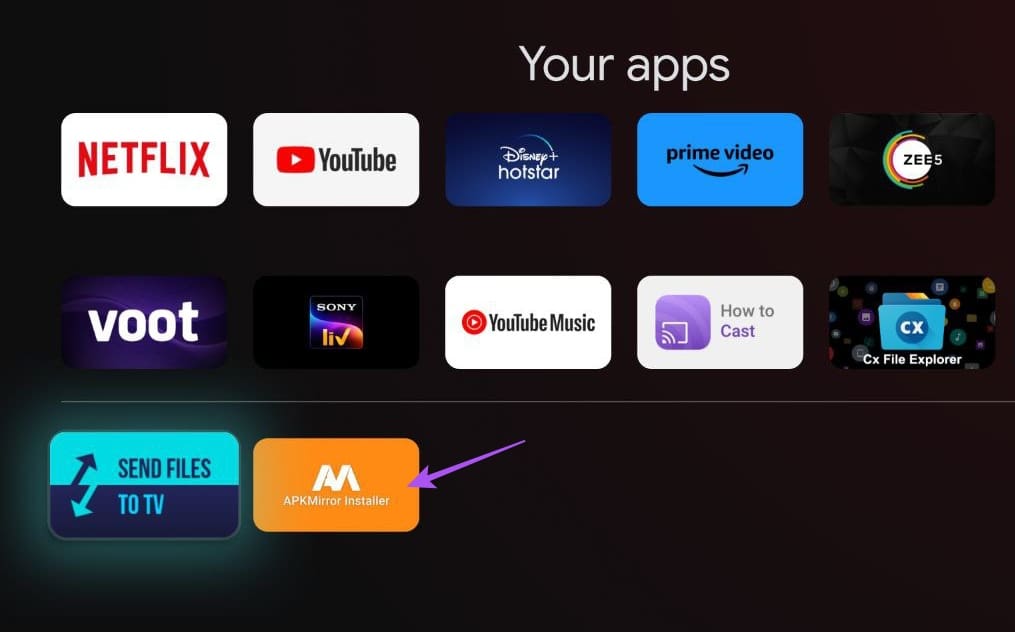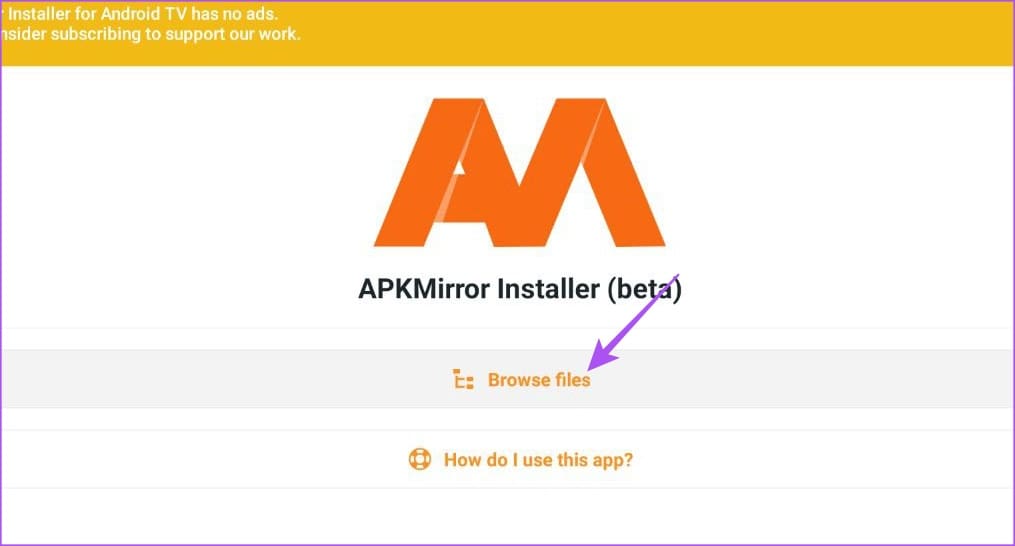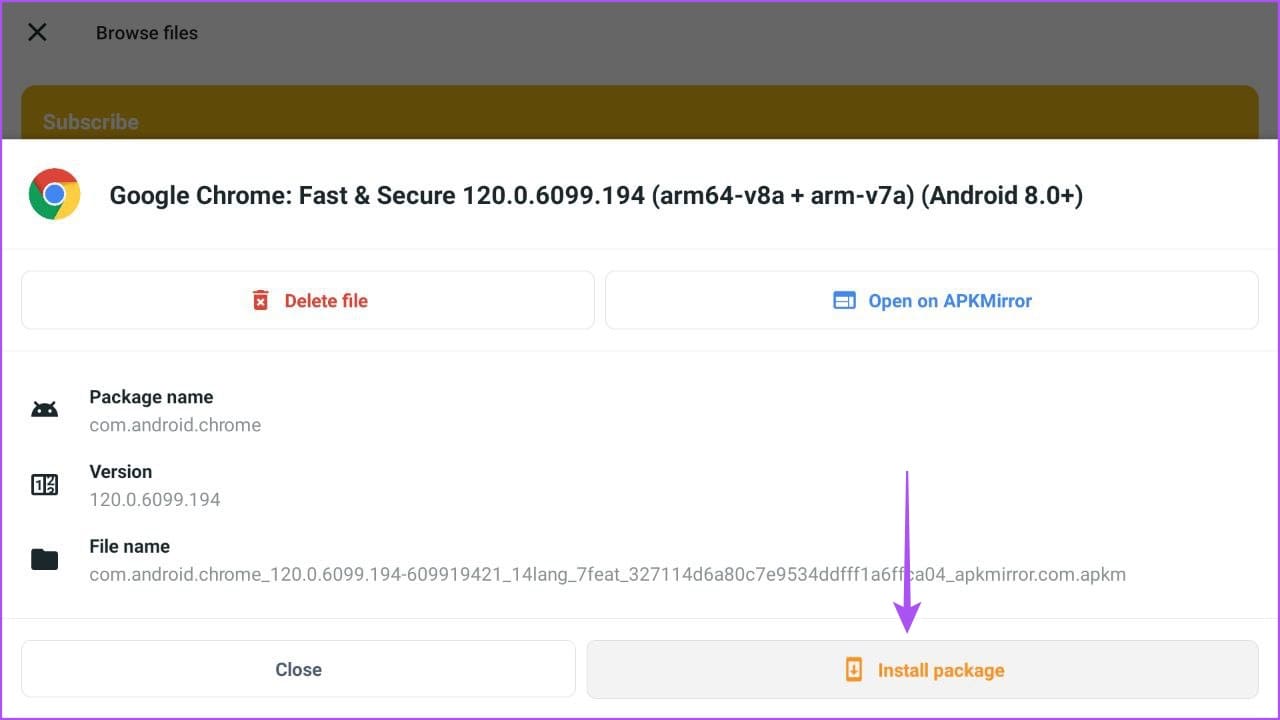Die 7 wichtigsten Fehlerbehebungen für Apps, die nicht auf Chromecast (Google TV) heruntergeladen werden
Die Google TV-Oberfläche bringt das Stock-Android-Erlebnis auf Ihren Fernseher. Sie können mehrere Apps herunterladen und Ihre Lieblingsinhalte nahtlos genießen. Einige Nutzer berichten jedoch, dass ihr Chromecast (Google TV) ihre Lieblings-Apps nicht aus dem Play Store herunterlädt.
OK mach dir keine Sorgen. In diesem Beitrag stellen wir Ihnen die besten praktischen Lösungen vor, um das Problem zu beheben, dass Chromecast (Google TV) keine Apps herunterlädt. Diese Lösungen gelten auch für Android-TVs, auf denen die Google TV-Schnittstelle ausgeführt wird.
1. Überprüfen Sie den internen Speicherplatz
Eine der ersten Lösungen, die wir empfehlen, besteht darin, den internen Speicherstatus Ihres Chromecasts mithilfe von Google TV zu überprüfen. Jedes Modell verfügt über 8 GB internen Speicher, daher ist es wichtig, diesen regelmäßig zu leeren. So überprüfen Sie den Status Ihres internen Speichers:
Schritt 1: Gehe zu die Einstellungen In der oberen rechten Ecke des Google TV-Startbildschirms.
Schritt 2: Scrollen Sie nach unten und wählen Sie das System.
Weiter zu Schritt 3: Scrollen Sie nach unten und wählen Sie Lager.
Schritt 4: Lokalisieren „Gemeinsamer interner Speicher“ Und schauen Sie sich an, welche Apps den meisten Platz beanspruchen.
Schritt 5: Löschen Sie so viel wie möglich, um Speicherplatz freizugeben, und versuchen Sie dann, Apps in der Gruppe zu installieren.
2. Stellen Sie eine Verbindung zum 5-GHz-WIFI-Netzwerk her
Für ein optimales Streaming-Erlebnis ist eine Hochgeschwindigkeits-Internetverbindung unerlässlich. Das Gleiche gilt für schnellere App-Installationen auf Google TV. Wenn das gleiche Problem immer noch auftritt, empfehlen wir Ihnen, im Falle eines Dualband-Routers eine Verbindung zu einem 5-GHz-Netzwerk herzustellen. Sie können für den Fall auch auf unseren Beitrag verweisen Google TV stellt keine Verbindung zum WLAN her.
3. Fügen Sie Ihr GOOGLE-Konto erneut hinzu
Auch die erneute Anmeldung bei Ihrem Google-Konto auf Ihrem Chromecast über Google TV kann zur Behebung des Problems beitragen. Dies ist eine weitere grundlegende Lösung, die sich jedoch bei der Lösung solcher Probleme als wirksam erwiesen hat. Hier ist wie.
Schritt 1: auf mich Google TV-Bildschirm Zuhause, geh zu Einstellungen.
Schritt 2: Lokalisieren Konten und Login.
Weiter zu Schritt 3: Lokalisieren Ihr Google-Konto.
Schritt 4: Scrollen Sie nach unten und wählen Sie Entfernung.
Schritt 5: Lokalisieren Ihre Präferenzen Und melden Sie sich erneut bei Ihrem Google-Konto an.
Überprüfen Sie anschließend, ob das Problem behoben ist.
4. Leeren Sie den Cache des Play Store und der GOOGLE PLAY SERVICES
Wie jemand vorgeschlagen hat Benutzer auf RedditDurch das Entfernen des Play Store- und Google Play Services-Cache konnte das Problem behoben werden. Genau wie bei den Apps auf Ihrem Android-Telefon können Sie versuchen, den Cache zu leeren, da dieser mit der Zeit möglicherweise beschädigt wird. Dies hilft auch dabei, etwas Speicherplatz freizugeben.
Schritt 1: Öffnen die Einstellungen Auf Ihrem Google TV.
Schritt 2: Scrollen Sie nach unten und wählen Sie Anwendungen.
Weiter zu Schritt 3: Lokalisieren „Alle Anwendungen anzeigen.“
Schritt 4: Scrollen Sie nach unten und wählen Sie „System-Apps anzeigen“.
Schritt 5: Lokalisieren Google Play-Dienste.
Weiter zu Schritt 6: Lokalisieren Cache leeren.
Der Schritt 7: Gehen Sie zurück und machen Sie dasselbe für den Google Play Store.
Schritt 8: nah dran die Einstellungen vielversprechend Schalten Sie Google TV ein. Öffnen Sie dann den Play Store, um zu prüfen, ob das Problem behoben ist.
5. Erzwingen Sie das Beenden und starten Sie den Play Store neu
Sie können versuchen, das Beenden und Neustarten des Google Play Store zu erzwingen. Dies sorgt für einen Neuanfang auf Ihrem Google TV.
Schritt 1: Öffnen die Einstellungen على Google TV Ihre.
Schritt 2: Scrollen Sie nach unten und wählen Sie Anwendungen.
Weiter zu Schritt 3: Lokalisieren „Alle Anwendungen anzeigen.“
Schritt 4: Scrollen Sie nach unten und wählen Sie System-Apps anzeigen.
Schritt 5: Lokalisieren Google Play-Dienste.
Weiter zu Schritt 6: Lokalisieren Stopp erzwingen Bestätigen Sie Ihre Auswahl.
Schritt 7: Schließen Sie die Einstellungen und starten Sie neu Führen Sie den Google Play Store aus, um zu prüfen, ob das Problem behoben ist.
6. Aktualisieren Sie das Google TV-Betriebssystem
Möglicherweise liegt ein Problem mit der aktuellen Version des Google TV-Betriebssystems vor, das die Installation von Apps verhindert. Daher sollten Sie prüfen, ob für Ihr Google TV-Gerät ein Update verfügbar ist.
Schritt 1: Öffnen die Einstellungen على Google TV Ihre.
Der Schritt 2: gehe zu das System.
Weiter zu Schritt 3: Lokalisieren Um herum.
Schritt 4: Wählen Sie Aktualisieren aus das System. Laden Sie es dann herunter und installieren Sie es, falls verfügbar.
Überprüfen Sie anschließend, ob das Problem behoben ist.
7. Laden Sie die Anwendung herunter
Wenn keine der Lösungen für Sie funktioniert, empfehlen wir als letzte Lösung, die App seitlich zu laden. Beachten Sie, dass dies die Datensicherheit bei Google TV gefährden kann. Sie benötigen außerdem ein Android-Telefon, um die Schritte ausführen zu können.
Schritt 1: Öffnen Sie den Play Store auf Chromecast mit Google TV.
Schritt 2: Finden Sie APKMirror-Apps, senden Sie Dateien an den Fernseher und installieren Sie sie auf Ihrem Google TV.
Weiter zu Schritt 3: Besuch apkmirror.com auf Ihrem Android-Telefon und laden Sie die APK-Datei für Ihr Google TV herunter.
Achten Sie beim Überprüfen der App-Details darauf, nur Apps herunterzuladen, die die Prozessorarchitektur Armeabi-v7a unterstützen. Als Beispiel nehmen wir Google Chrome.
Schritt 4: Sobald die APK-Datei auf Ihr Android-Telefon heruntergeladen ist, laden Sie die App „Dateien an TV senden“ auf Ihr Android-Telefon herunter. Verwenden Sie den unten angegebenen Link.
Schritt 5: Öffne eine App „Dateien an den Fernseher senden“ auf Ihrem Android-Telefon und tippen Sie auf „إرسال".
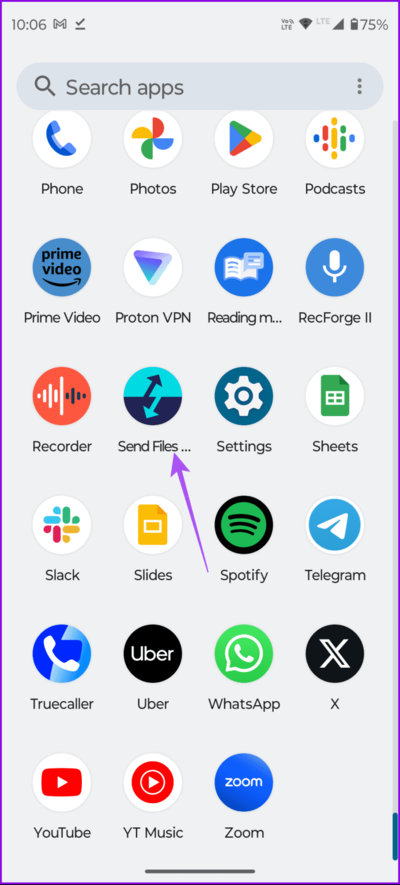
Stellen Sie sicher, dass Ihr Android-Telefon und Google TV mit demselben WLAN-Netzwerk verbunden sind.
Weiter zu Schritt 6: Wählen Sie die APK-Datei aus und tippen Sie auf den Namen Ihres Google TV-Geräts. Die Dateien sollten automatisch an Google TV übertragen werden. Stellen Sie sicher, dass Sie dieselbe App auch auf Google TV öffnen.
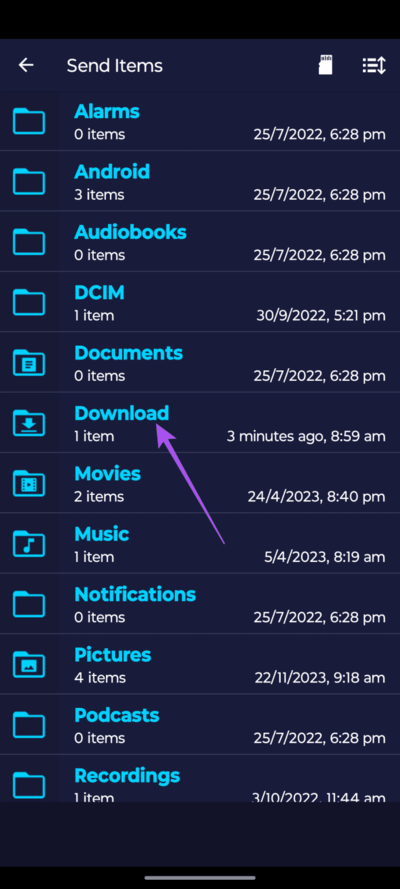
Sie müssen nun die APK mit der APKMirror-App installieren. Aber zuerst musst du es tun Erteilen Sie App-Speicherberechtigungen für Google TV Sie können die Entwickleroptionen aktivieren.
Schritt 7: Öffnen Sie den Einstellungsbildschirm Google TV-Startseite und gehe zu حول.
Schritt 8: Scrolle nach unten und tippe auf Android TV-Betriebssystem-Build Fünfmal, um Entwickleroptionen zu aktivieren.
Weiter zu Schritt 9: Siehe die Anwendungen im Einstellungsmenü.
Schritt 10: Lokalisieren "Sicherheit und Einschränkungen.“
Schritt 11: innerhalb „Installieren Sie unbekannte Anwendungen„Zugriff aktivieren auf APKMirror.
Weiter zu Schritt 12: Gehen Sie zurück zu Anwendungen und wählen Sie aus APKMirror.
Schritt 13: Scrollen Sie nach unten und wählen Sie Berechtigungen aus. Aktivieren Sie dann den Zugriff auf den internen Speicher (Dateien).
Schritt 14: nah dran die Einstellungen und öffnen APKMirror.
Schritt 15: Wählen Sie Durchsuchen Dateien dann wählen APK-Datei.
Weiter zu Schritt 16: Wählen Sie unten rechts „Paket installieren“ aus. Befolgen Sie dann die Anweisungen auf dem Bildschirm, um den Vorgang abzuschließen.
Ihre App wird nun auf Ihrem Google TV installiert.
INSTALLIEREN SIE APPS AUF GOOGLE TV
Diese Lösungen helfen Ihnen, das Problem zu beheben, dass Chromecast (Google TV) keine Apps herunterlädt. Sie können auch auf unseren Beitrag verweisen, wenn Ihr Google TV keine 4K-Videos abspielt. Teilen Sie uns in den Kommentaren unten mit, wie Sie Ihre Anfrage gelöst haben.