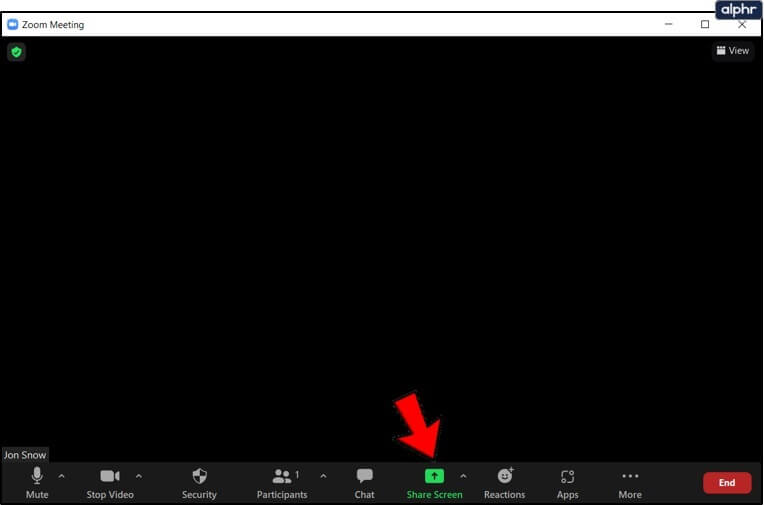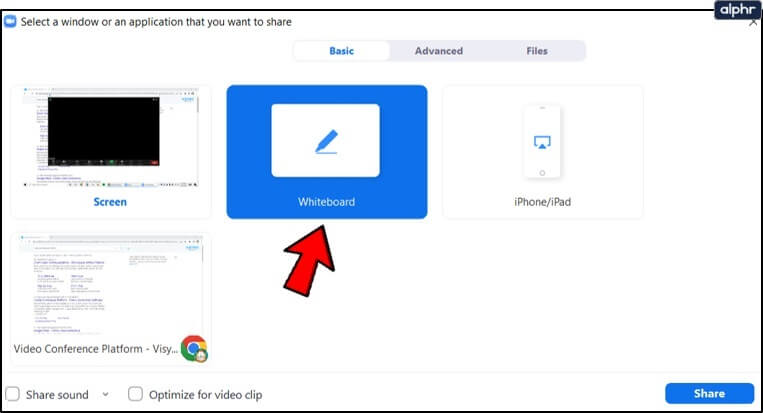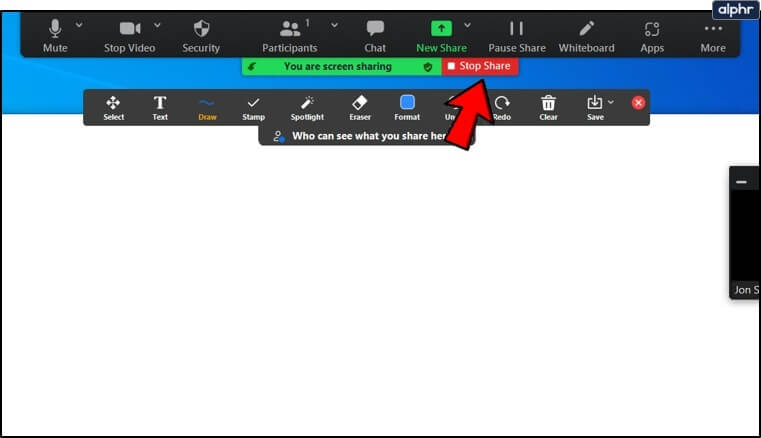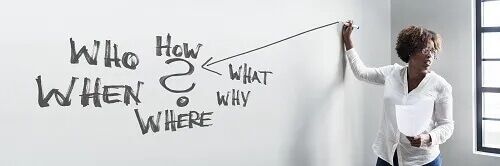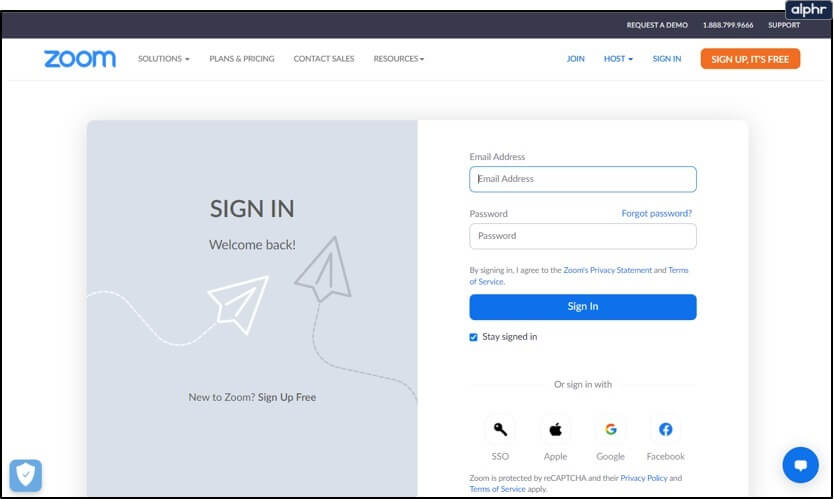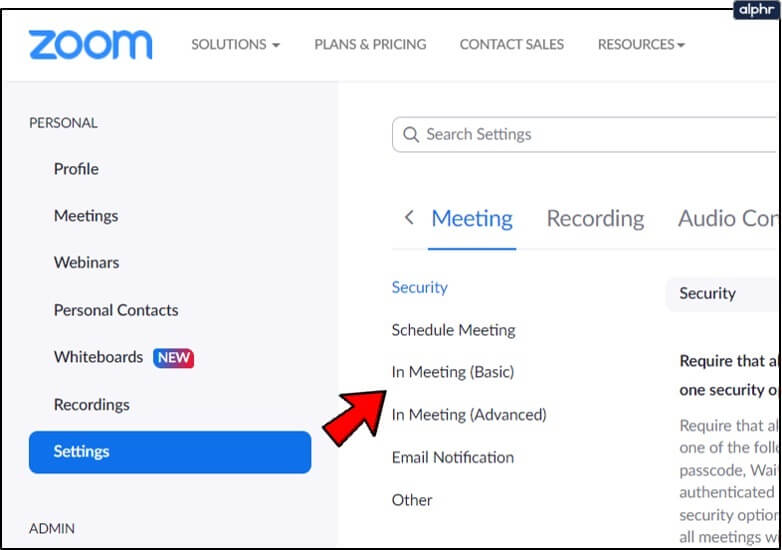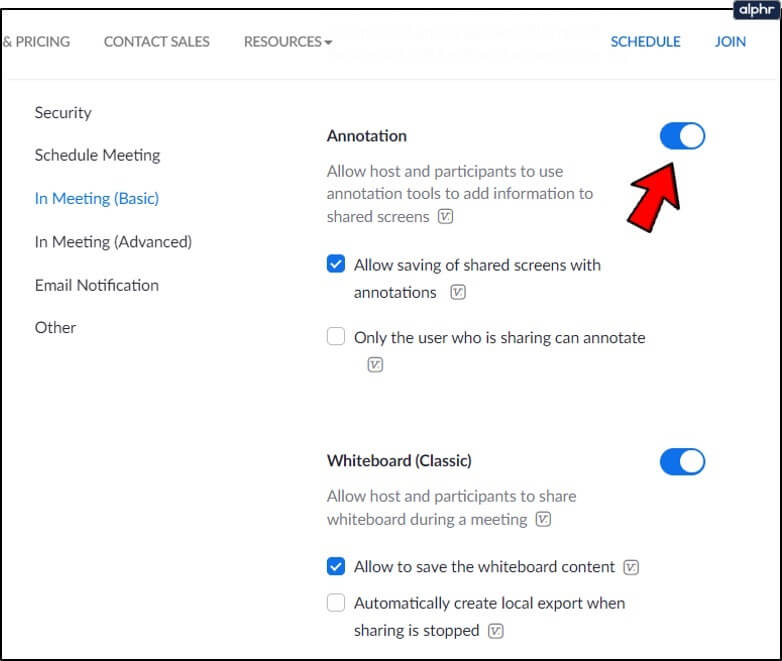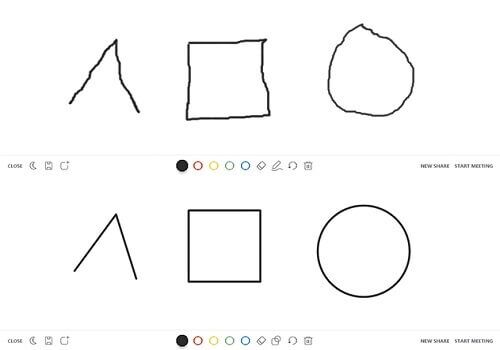So verwenden Sie das Whiteboard in Zoom
Egal wie groß oder klein, die meisten Unternehmen verlassen sich auf Technologie, damit alles so reibungslos wie möglich läuft. Verschiedene Dienste wie die Videokonferenzplattform Zoom erleichtern den Prozess.
Allerdings ist die Zoom Es macht mehr als nur Geschäftstreffen effizienter; Es ist auch ein hervorragendes Werkzeug für das Online-Lernen. Zoom wird von vielen Universitäten verwendet, was die beste Möglichkeit ist, ein Webinar jeglicher Art zu organisieren. Dieses Feature ist (weitgehend) auf ein Feature zurückzuführen Whiteboard. Aber was ist Zoom Whiteboard und wie genau verwenden Sie es? Dieser Artikel zeigt Ihnen, was Sie mit dem Zoom-Bedienfeld tun können und wie Sie es verwenden.
So greifen Sie auf das Zoom Whiteboard zu
Eines der besten Dinge an Zoom ist, wie einfach es ist, Ihren Bildschirm mit allen Ihren Teilnehmern oder Teilnehmern zu teilen. Eines der Dinge, die Sie teilen können, ist Whiteboard. Es ist die gleiche traditionelle Tafel, die in jedem Klassenzimmer oder Konferenzraum zu finden ist; Nur ist es virtuell.
Wenn Sie während Ihres Meetings etwas auf das Whiteboard schreiben oder zeichnen müssen, müssen Sie nur Folgendes tun:
- Lokalisieren Bildschirm teilen in der Zoom-Systemsteuerung.
- Sie sehen die Registerkarten Basic, Advanced und Files. Wählen Sie die Registerkarte ausBasic".
- Fenster anklickenTafel"und wähle"Teilen".
- Wenn Sie fertig sind, tippen Sie auf "Hör auf zu teilen".
Wenn Sie Whiteboard öffnen, sehen Sie sofort die Anmerkungswerkzeuge. Sie können es ausblenden oder wieder einblenden, wenn Sie auf die Whiteboard-Option in den Zoom-Meeting-Steuerelementen tippen. Sie sehen auch die Seitensteuerelemente in der unteren rechten Ecke des Bildschirms. Diese Optionen bedeuten, dass Sie neue Seiten erstellen und zwischen bestehenden Seiten wechseln können.
Und da haben Sie es, wenn Sie die Dual-Screen-Funktion aktiviert haben, können Sie Ihr Whiteboard auf mehr als einem Bildschirm gleichzeitig teilen. So gibt es, wie in vielen Konferenz- und Unterrichtsräumen, zwei Informationstafeln nebeneinander. Die grundlegende Freigabefunktion umfasst das Whiteboard, aber Sie können auch PowerPoint-Präsentationen oder Ihren Desktop-Bildschirm freigeben.
Whiteboard-Anmerkungswerkzeuge
Sie können die Anmerkungswerkzeuge verwenden, wenn Sie einen Bildschirm wie Whiteboard mit anderen Zoom-Room-Teilnehmern teilen. Beachten Sie, dass Sie diese Funktion deaktivieren können, wenn Sie der Gastgeber sind. Zu den Anmerkungswerkzeugen gehören Text einfügen, Grafiken, Notizen, Markieren, Stempeln, Hervorheben, Pfeil, Löschen und andere nützliche Funktionen. Sie können auch die Farbe des Bretts ändern.
Darüber hinaus können Sie Speichern verwenden, was bedeutet, dass Sie einen Screenshot des aktuellen Whiteboard-Bildschirms erhalten, der an den angegebenen Ort heruntergeladen wird. Beachten Sie jedoch, dass Sie es im Zoom-Webportal aktivieren müssen, bevor Sie Anmerkungen verwenden können.
Aktivieren Sie das Zoom-Webportal
Gehen Sie zum Zoom-Webportal und melden Sie sich bei Ihrem Konto an.
- Wählen Sie „Einstellungen“ und dann „Im Meeting (einfach)“.
- Aktivieren Sie Anmerkungen aktivieren unter Meeting.
- Sie können jetzt eine Whiteboard-Sitzung mit allen Ihnen zur Verfügung stehenden Anmerkungstools starten.
Profi-Tipp: Sie können die Smart Recognition-Zeichenfunktion auf Zoom Whiteboard verwenden. Zeichnen Sie beispielsweise einen Kreis, und Zoom erkennt die Form und glättet die Linien.
Erweiterte Freigabefunktionen
Whiteboard ist eine der beliebtesten Bildschirmfreigabefunktionen von Zoom. Viele andere Freigabeoptionen verschwinden jedoch auf der Registerkarte „Erweitert“, wenn Sie im Zoom-Meeting-Bereich auf das Symbol „Bildschirmfreigabe“ klicken. Hier sind die anderen Dinge, die Sie mit Zoom teilen können.
Teil des Bildschirms
Er tut, was er sagt. Es ermöglicht Ihnen, nur einen Teil Ihres Bildschirms auf Zoom zu teilen. Wenn Sie diese Option auswählen, sehen Sie ein Rechteck, das Sie dann verschieben können. Im Gegenzug können Sie präzise formen und strecken, um auszuwählen, wie viel von Ihrem Bildschirm andere Teilnehmer sehen sollen. Diese Funktion ist nützlich, wenn Sie es eilig haben und nicht besonders daran interessiert sind, Ihren Desktop aufzuräumen.
Nur Computersound
Es gibt eine weitere praktische Funktion, die als „Nur Computer-Audio“ bekannt ist. Manchmal ist es gar nicht nötig, ein Video zu teilen, ein Audioclip reicht aus. Wenn Sie diese Option auswählen, können Sie Audio von Ihrem Computer übertragen und dabei den sichtbaren Teil verlassen.
Inhalt von der zweiten Kamera
Wenn Sie eine Webcam in Ihren Laptop eingebaut haben, kann es schwierig sein, das Video zu verwalten. Deshalb können Sie mit Zoom ganz einfach von einer Kamera zur anderen wechseln. Abgesehen von der integrierten Webcam können Sie also andere Kameras verwenden, die das gewünschte Bild anzeigen, ohne auf Ihrem Laptop navigieren zu müssen.
Machen Sie das Beste aus Zoom Whiteboard
Nichts geht über ein weißes Stück Stoff. Es ist voller Möglichkeiten. Und wenn jemand das Whiteboard teilt, ist er bereit, Ihnen dabei zu helfen, die Dinge besser zu visualisieren. Vielleicht geht es um etwas Mathematik im Klassenzimmer oder darum, wie man das beste Comicbuch zeichnet, oder um eine handgezeichnete Infografik, an die Sie in einem Moment der Inspiration gedacht haben.
Es ist gut, Zoom Whiteboard zu haben, wenn Sie es brauchen. Wenn Sie ein Dual-Screen-System haben, können Sie zwei Dashboards haben, und die Dinge können doppelt interessant sein. Haben Sie jemals die Whiteboard-Funktion in Zoom verwendet?