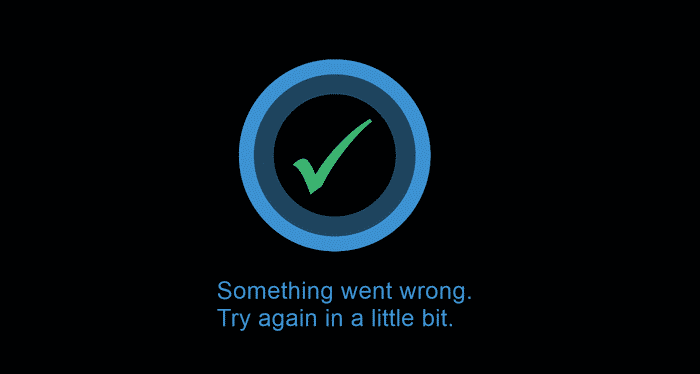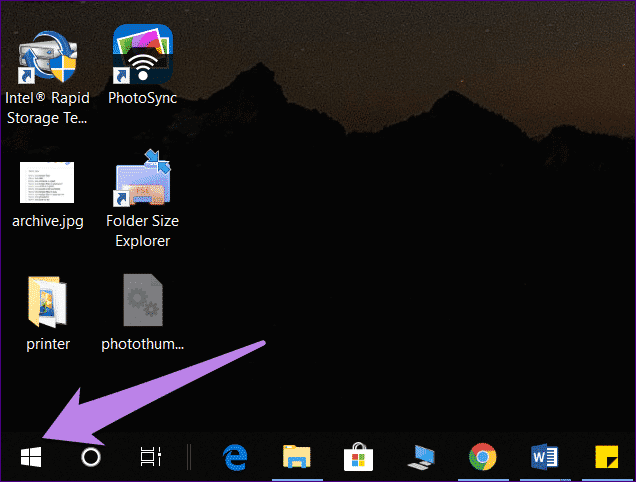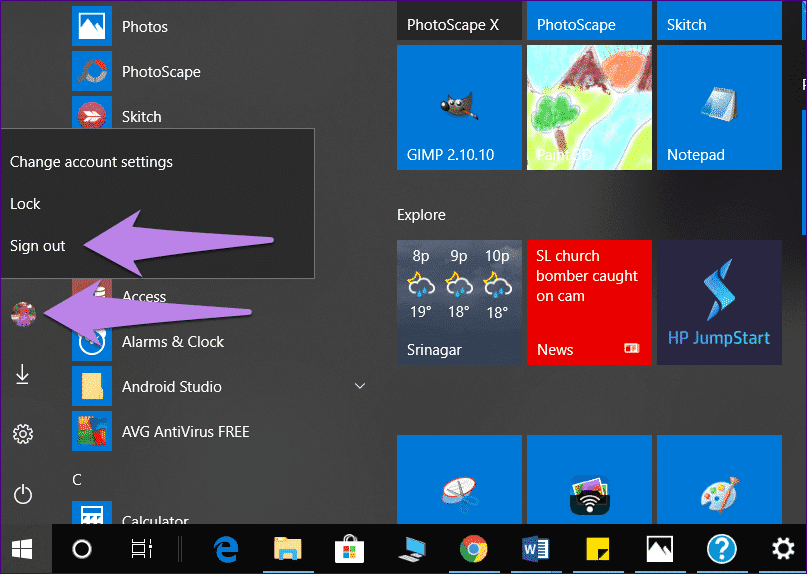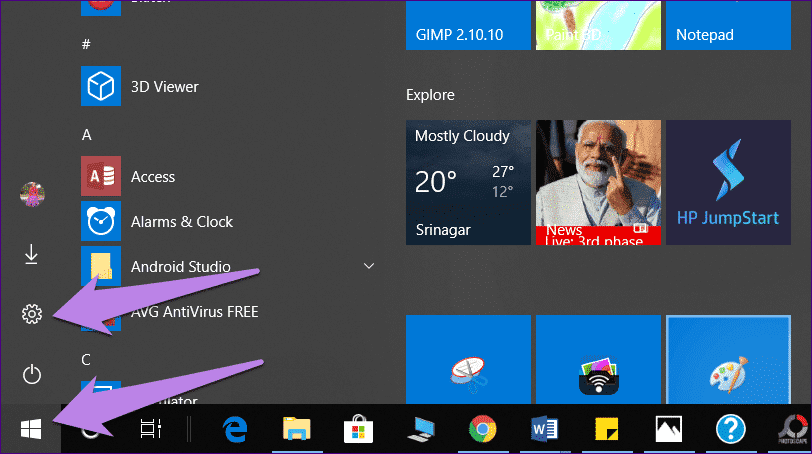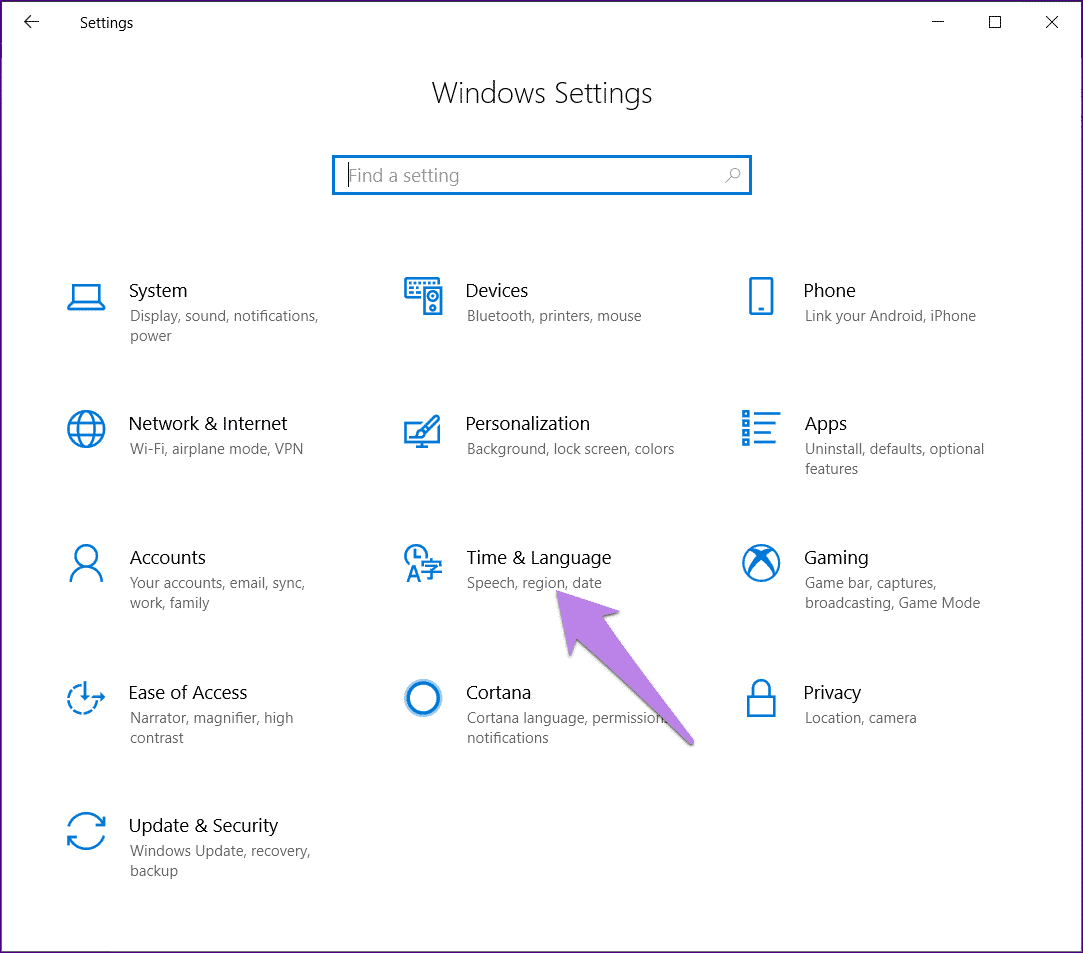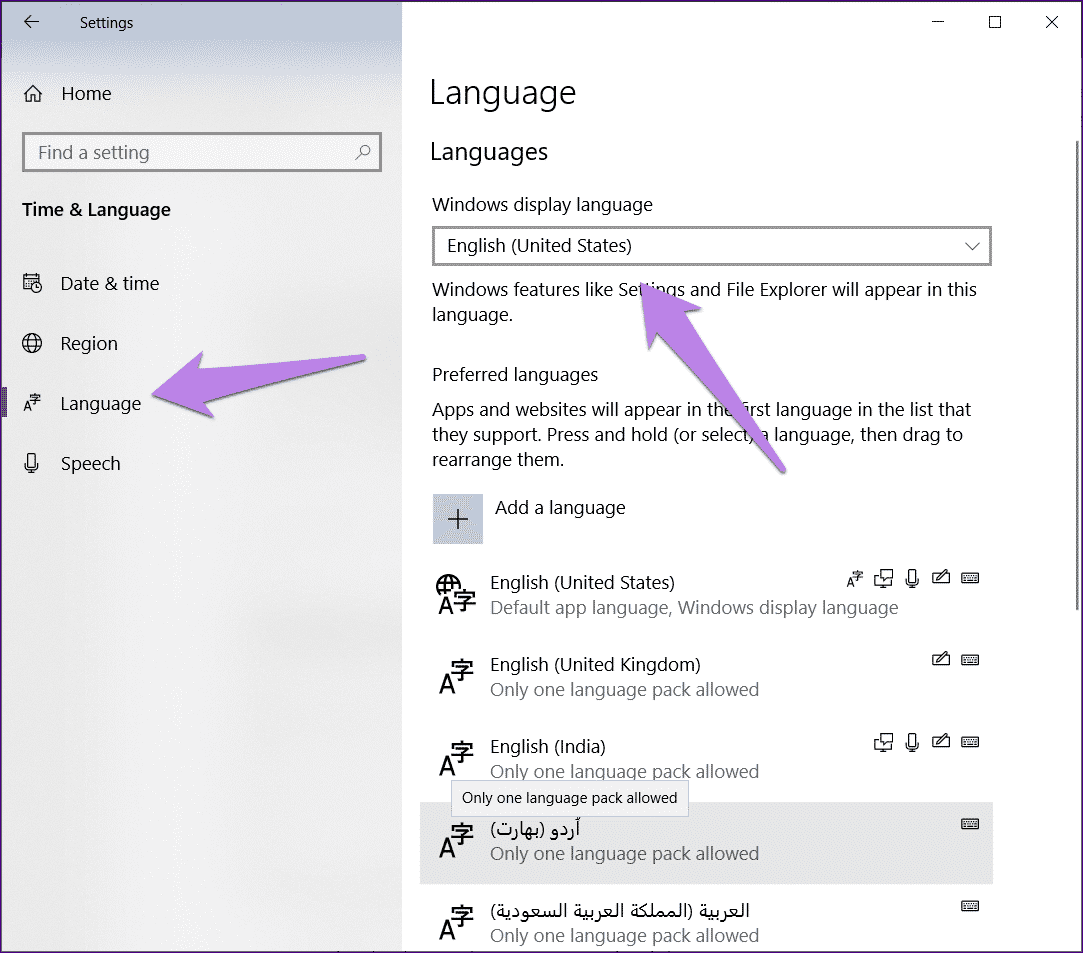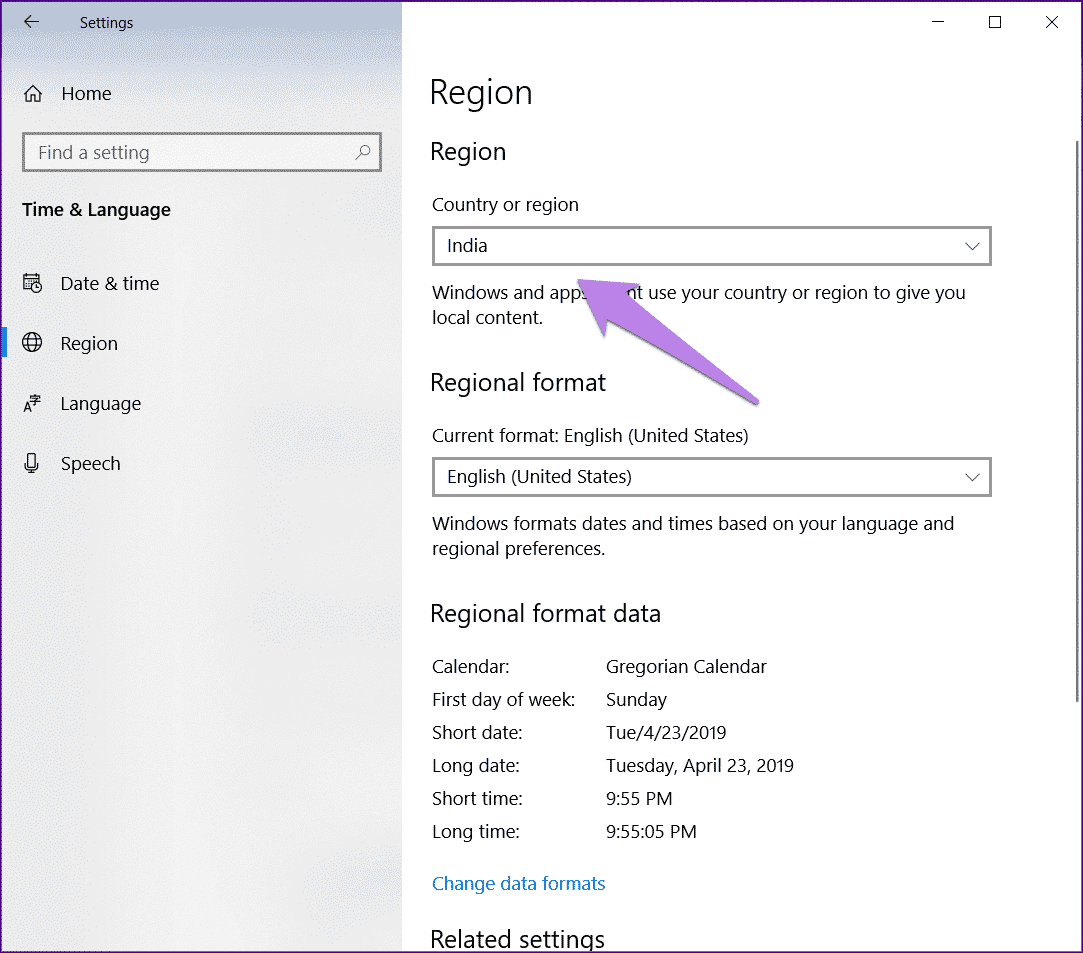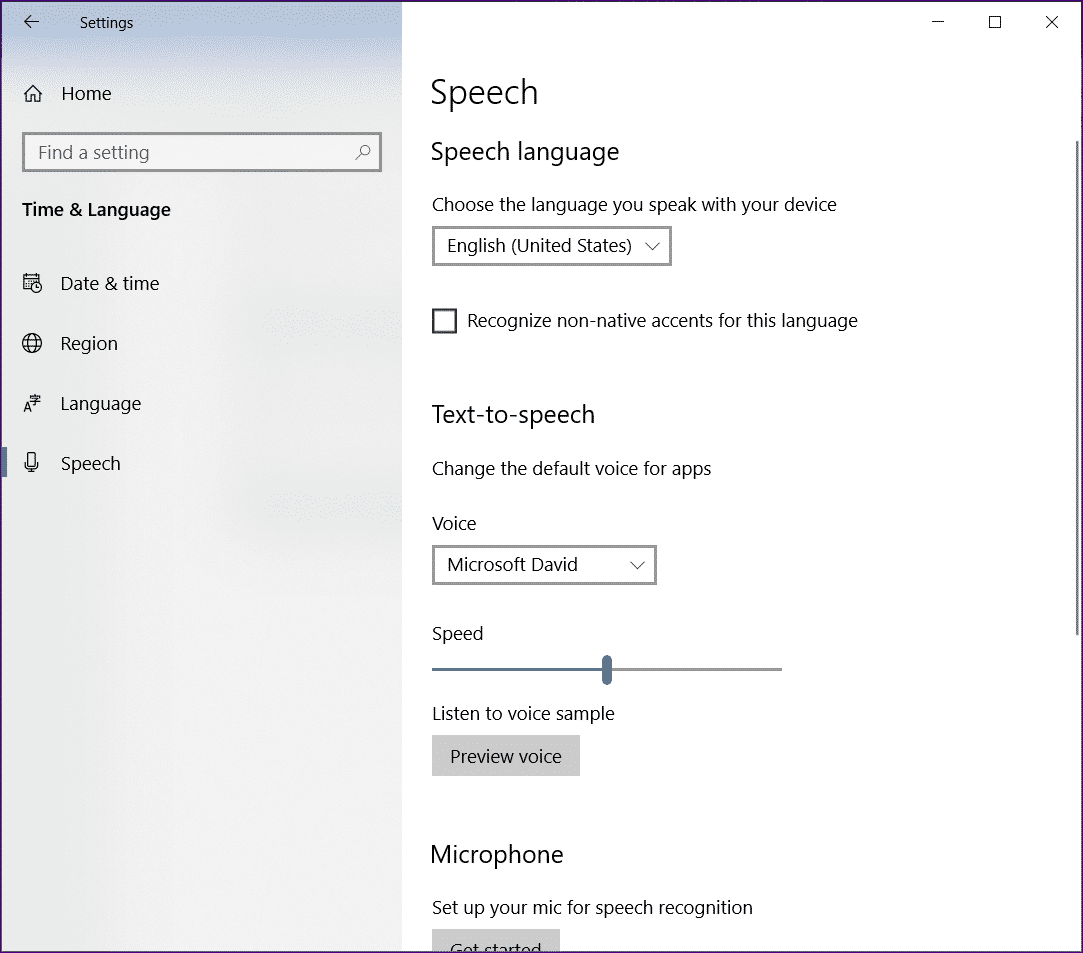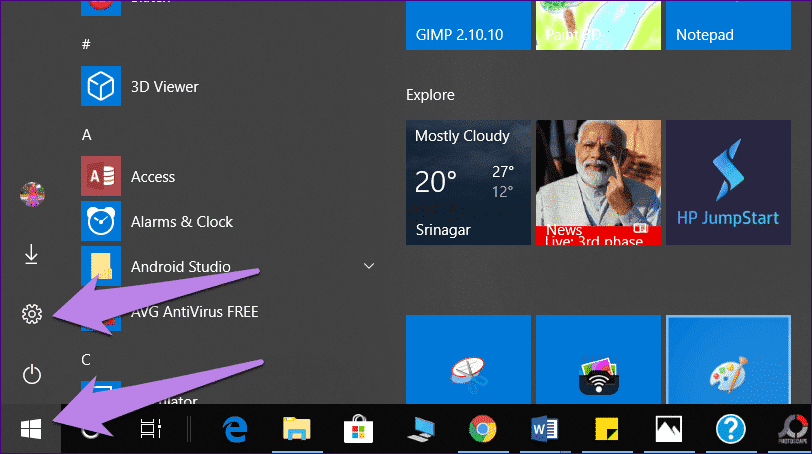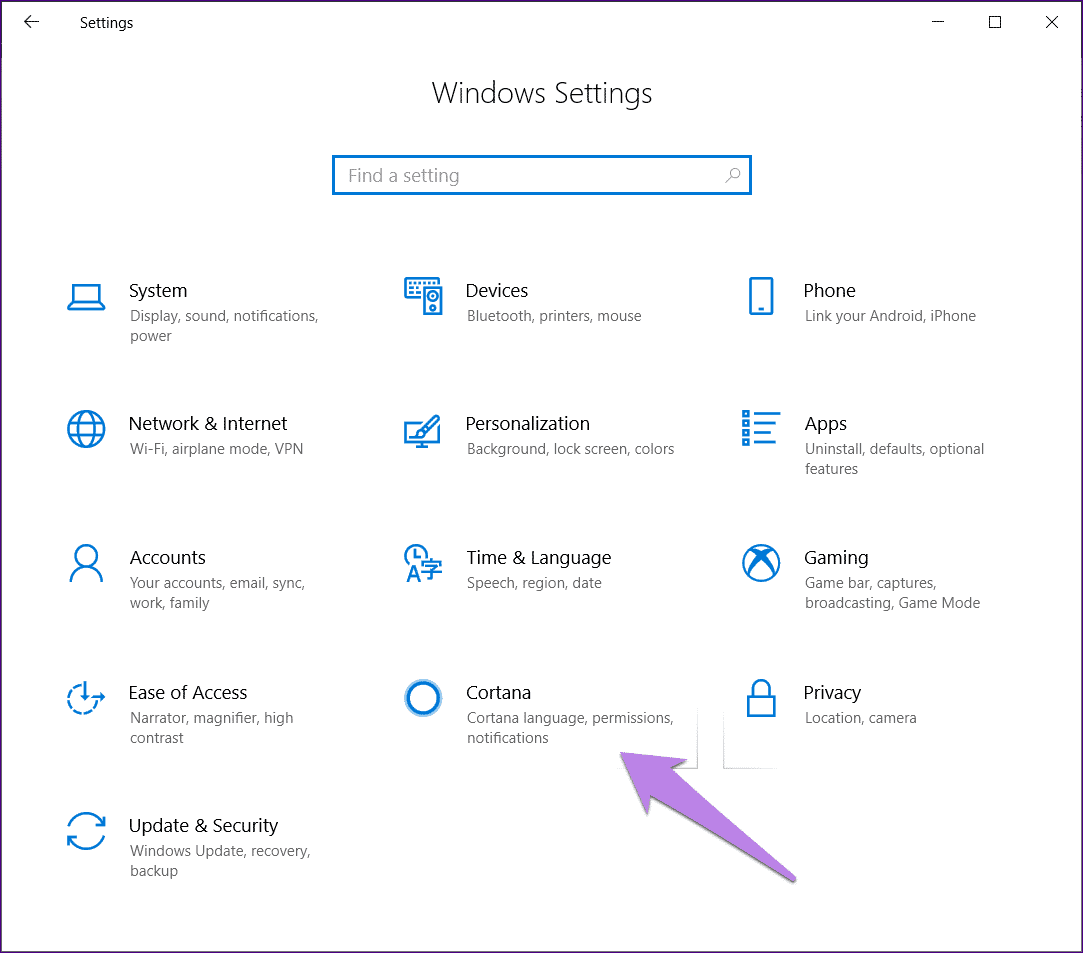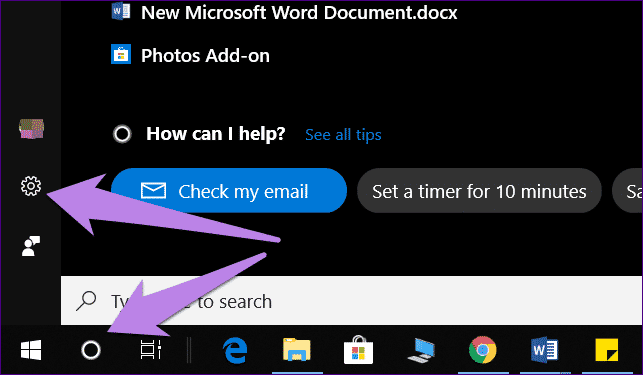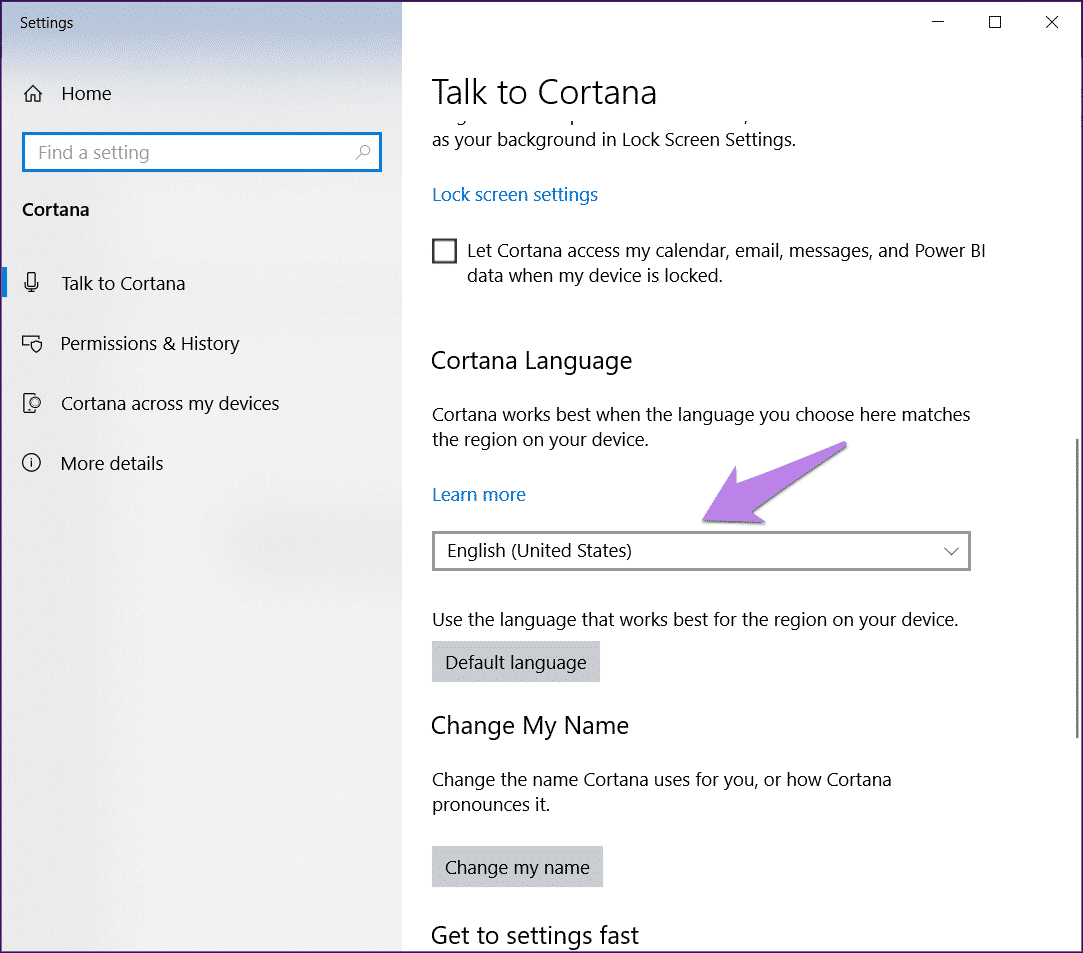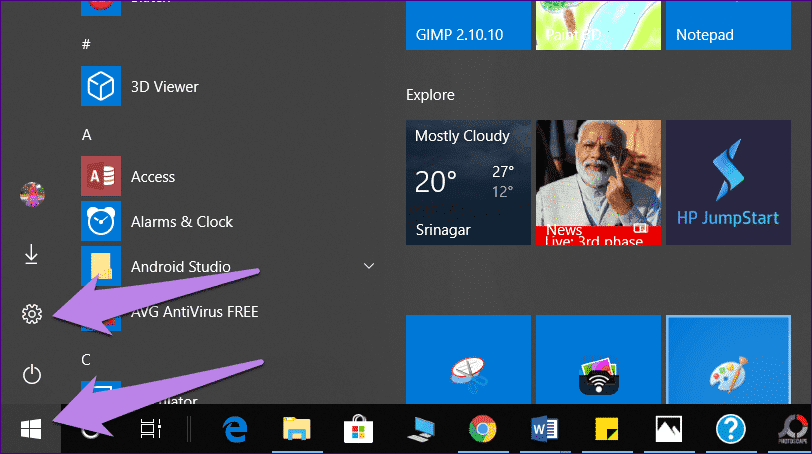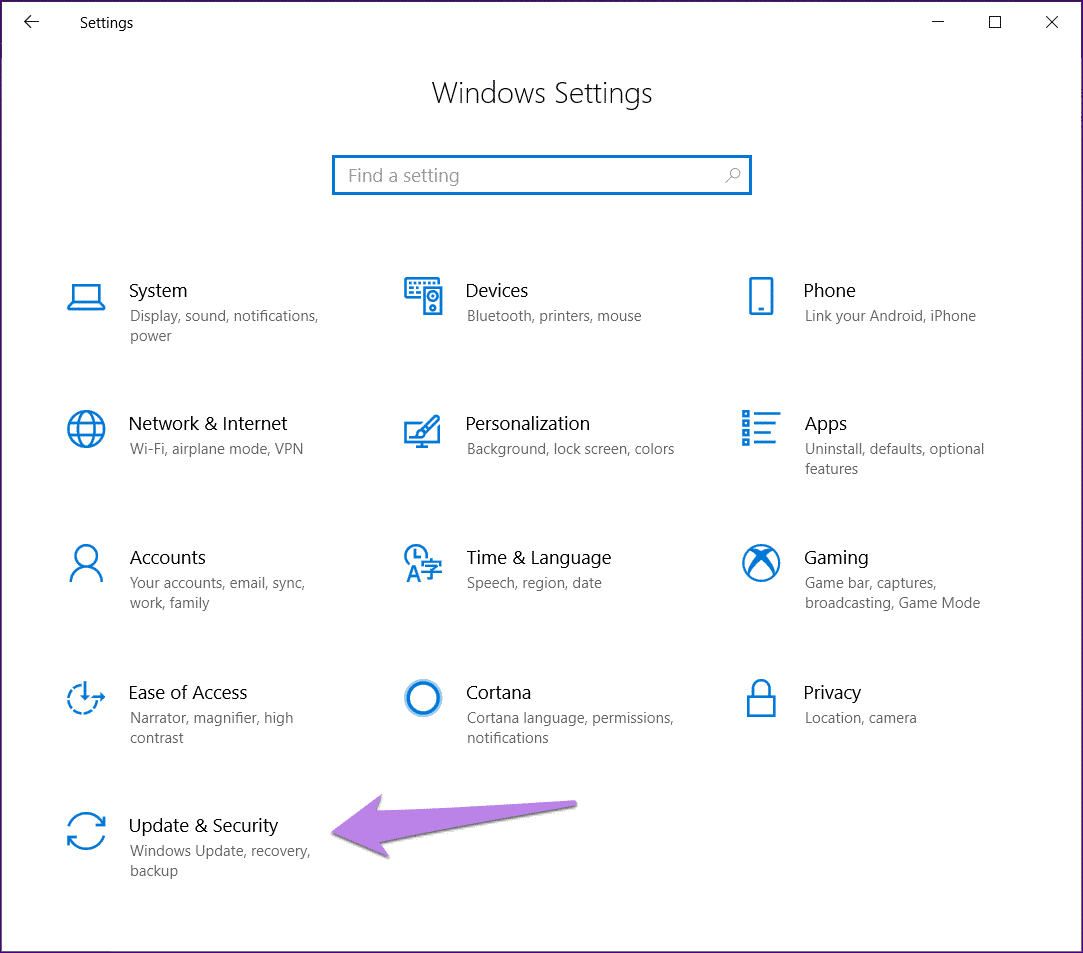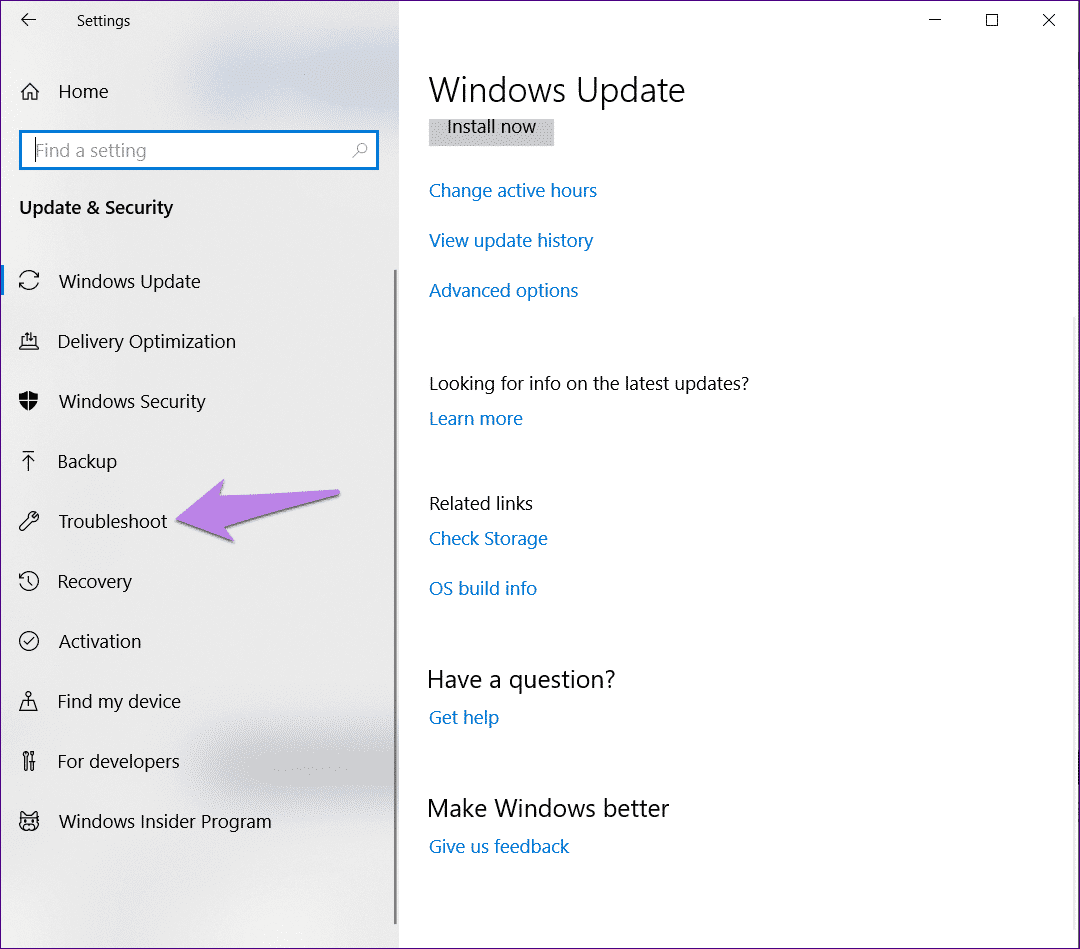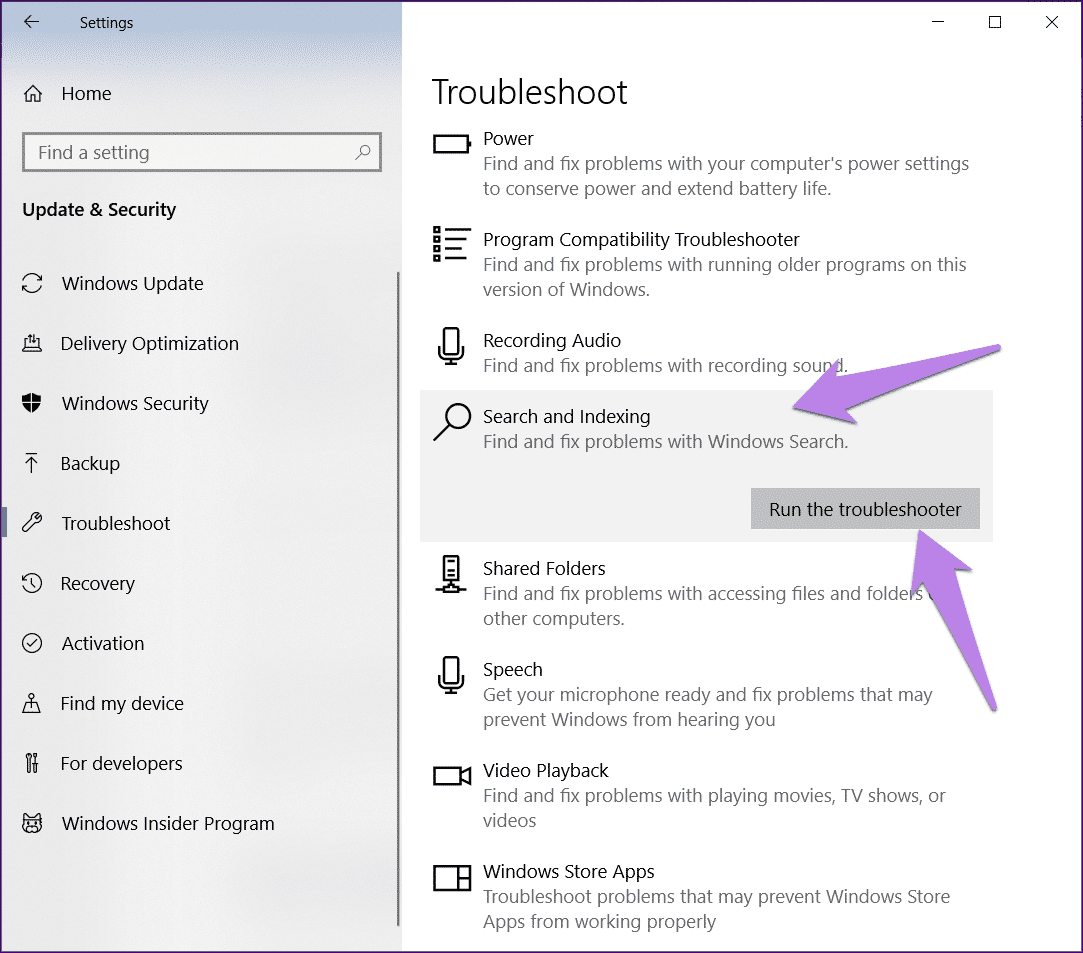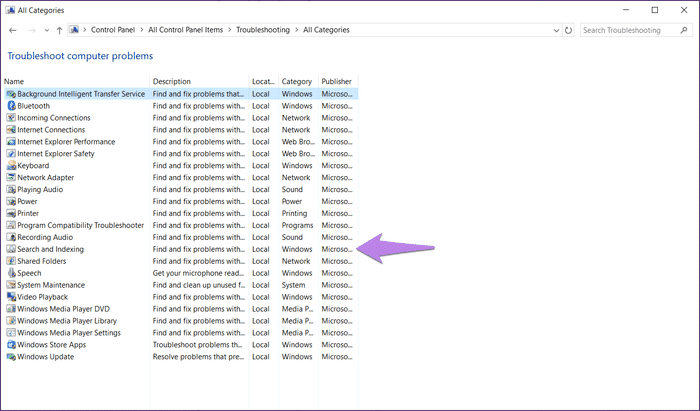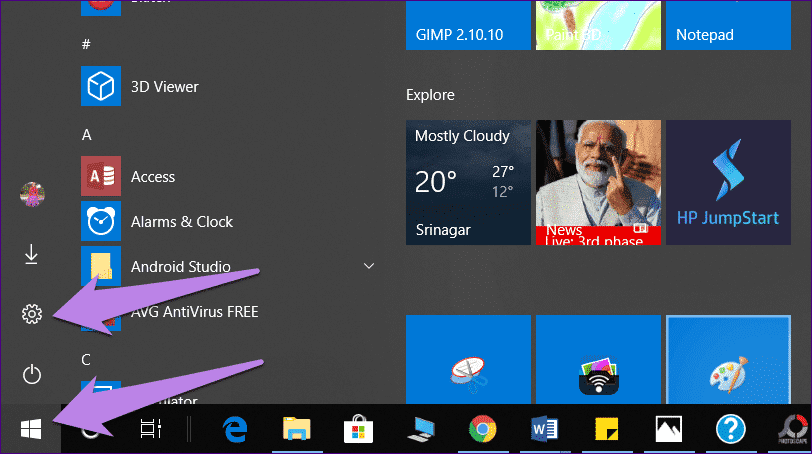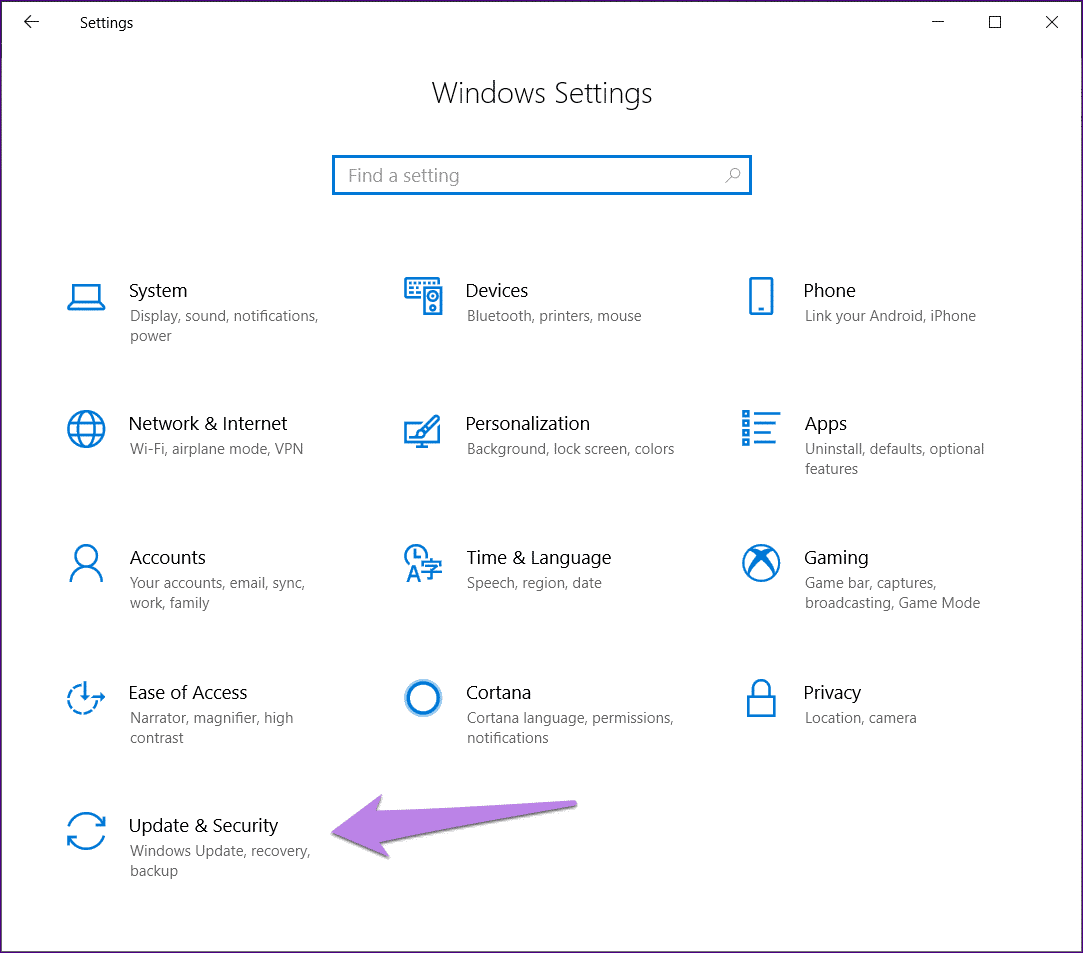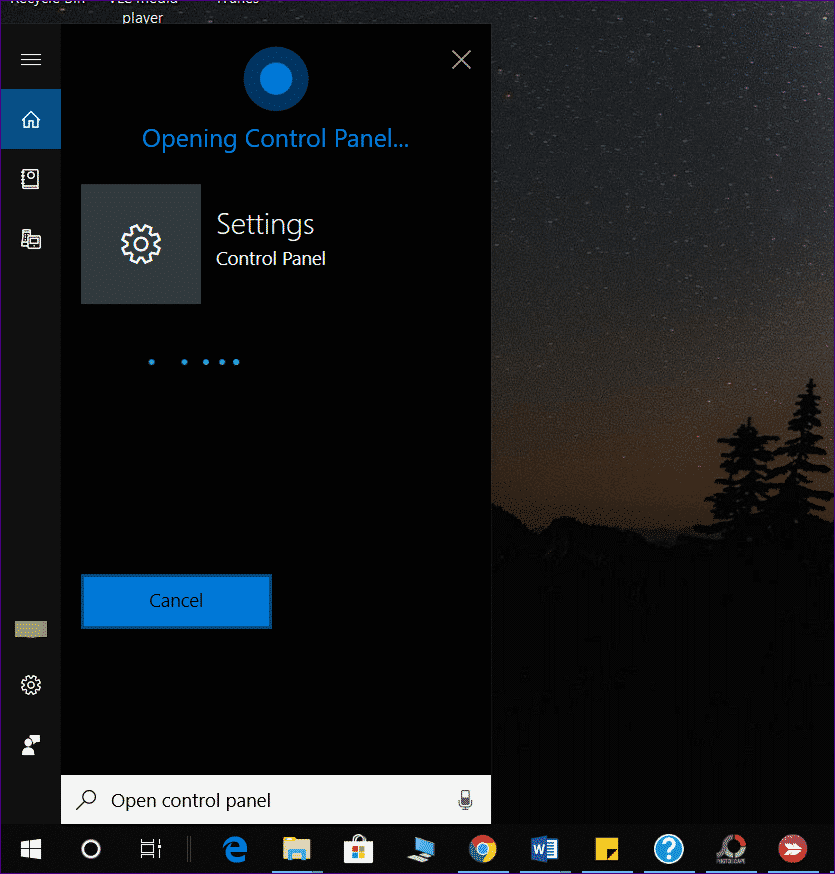So beheben Sie einen Fehler in Cortana für Windows
Virtuelle Assistenten sollen uns das Leben erleichtern. Sie können damit Apps öffnen, Aufgaben hinzufügen, im Internet suchen, Fragen stellen und vieles mehr. Aber manchmal bekommen sie Wutanfälle (genau wie Menschen) und scheitern schließlich an ihrem Job.
Kürzlich habe ich Cortana, den persönlichen digitalen Assistenten von Microsoft, auf meinem Windows 10-PC verwendet, um ein Aufgabenelement hinzuzufügen, wenn der Fehler "Etwas schief gelaufen" angezeigt wird. Versuchen Sie es in Kürze noch einmal.'. Interessanterweise funktionierten einige Abfragen, während andere fehlschlugen.
Dies ist ein Beispiel für den Fehler. Manchmal zeigt Cortana denselben Fehler an, nachdem Sie auf das Mikrofonsymbol von Cortana geklickt haben, noch bevor Sie etwas sagen.
Wenn Sie auch mit dem Problem konfrontiert sind, werden sich die Dinge für immer ändern. Hier finden Sie zwei Möglichkeiten, dieses Problem zu beheben. Lass uns anfangen.
1. Starten Sie Ihren Computer neu
Wenn das Problem zum ersten Mal auftritt, versuchen Sie es mit der goldenen Methode, um Ihren Computer neu zu starten.
2. Melden Sie sich von Ihrem Konto ab
Manchmal hängt das Problem mit Ihrem Konto zusammen. Versuchen Sie sich also abzumelden und prüfen Sie, ob das Problem damit behoben ist. Führen Sie die nächsten Schritte aus:
Schritt 1: Klicken Sie auf das Startmenüsymbol, um es zu öffnen.
Schritt 2: Klicken Sie im Startmenü auf das Benutzersymbol und anschließend auf Abmelden.
Schritt 3: Melden Sie sich dann erneut mit Ihren Microsoft-Kontoanmeldeinformationen an. Hoffentlich läuft Cortana perfekt.
3. Verwenden Sie dieselbe Sprache
Sprache spielt eine wichtige Rolle für das Funktionieren von Cortana. Es wird empfohlen, die Gerätesprache und die Sprechsprache mit denen des unterstützten Landes oder der unterstützten Region identisch zu halten.
Gehen Sie folgendermaßen vor, um diese Sprachen zu ändern:
Schritt 1: Gehen Sie im Startmenü zu Einstellungen.
Schritt 2: Klicken Sie auf Zeit und Sprache.
Schritt 3: Gehen Sie zum Abschnitt Sprache und wählen Sie unter Windows-Anzeigesprache eine unterstützte Sprache für Cortana aus.
Schritt 4: Gehen Sie zur Regionsoption und stellen Sie sicher, dass das Land oder die Region auf ein unterstütztes Land eingestellt ist.
Schritt 5: Klicken Sie abschließend auf den Abschnitt Sprache und vergewissern Sie sich, dass die Sprache unter Speech Language der Sprache in Schritt 3 entspricht.
4. Ändern Sie die Sprache von Cortana
Auch nachdem die oben genannten Sprachen unverändert beibehalten wurden, funktionieren manchmal einige Cortana-Funktionen nicht. Sie müssen die Cortana-Einstellungen überprüfen und eine unterstützte Sprache verwenden.
Hier sind die Schritte, um dies zu erreichen.
Schritt 1: Klicken Sie im Startmenü auf Einstellungen.
Schritt 2: Klicken Sie auf Cortana.
Klicken Sie alternativ auf das Suchfeld neben dem Startmenü (oder das Cortana-Symbol) und klicken Sie auf das Zahnradsymbol Einstellungen, um direkt zu den Einstellungen von Cortana zu gelangen.
Schritt 3: Scrollen Sie im Abschnitt Mit Cortana sprechen nach unten und ändern Sie die Sprache von Cortana. Vorzugsweise sollte es der in der obigen Methode angegebenen Sprache entsprechen.
5. Fehlerbehebung für Cortana
Microsoft bietet eine Problembehandlung, die darauf abzielt, viele Probleme zu lösen. Hier sind die Schritte zur Behebung von Cortana-Fehlern.
Schritt 1: Öffnen Sie das Startmenü und klicken Sie auf das Einstellungssymbol auf der linken Seite.
Schritt 2: Klicken Sie auf Update & Sicherheit.
Schritt 3: Klicken Sie in den auf der linken Seite verfügbaren Optionen auf Problembehandlung.
Schritt 4: Scrollen Sie unter Fehlerbehebung nach unten und klicken Sie auf Suchen und Index. Klicken Sie dann auf die Schaltfläche Problembehandlung ausführen.
Schritt 5: Befolgen Sie die Anweisungen auf dem Bildschirm, um den Fehlerbehebungsprozess zu starten. Wenn Sie fertig sind, starten Sie Ihren Computer neu.
Öffnen Sie alternativ die Systemsteuerung und gehen Sie zu Fehlerbehebung. Klicken Sie in der linken Seitenleiste auf Alle anzeigen. Dadurch wird eine Liste der verfügbaren Problembehandlungen geladen. Doppelklicken Sie auf Suchen und Indizieren, um den Fehlerbehebungsprozess zu starten.
6. Windows-Update
Manchmal tritt das Problem aufgrund eines Fehlers in Windows Update auf. Wenn Sie alle oben genannten Methoden ausprobiert haben, suchen Sie nach einem verfügbaren Windows-Update.
Gehen Sie dazu im Startmenü zu Einstellungen. Klicken Sie auf Update & Sicherheit.
Klicken Sie dann auf Nach Updates suchen oder wenn ein Update verfügbar und heruntergeladen ist, klicken Sie auf Jetzt installieren.
Bonus-Tipp: Nützliche Cortana-Befehle
Jetzt, da Cortana einsatzbereit ist, sehen Sie sich diese nützlichen Cortana-Befehle für den täglichen Gebrauch an.
Öffnen Sie Apps und Einstellungen
Sie können Cortana verwenden, um Ihre gesamte digitale Arbeit zu erledigen. Sie können damit beispielsweise Apps auf Ihrem Laptop öffnen, indem Sie "Candy Crush öffnen" oder "Zur Systemsteuerung wechseln" sagen.
Verwenden Sie es auch, um Einstellungen wie Open Keyboard Settings direkt zu starten.
Steuerungseinstellungen
Sie können die Einstellungen nicht nur öffnen, sondern auch steuern. Verwenden Sie die Befehle „Bluetooth ein-/ausschalten“, „Wi-Fi oder Flugzeugmodus aktivieren/deaktivieren“, um nur einige zu nennen.
Notizen in OneNote hinzufügen
Wenn Sie ein normaler OneNote-Benutzer sind, lässt sich Cortana auch darin integrieren. Sagen Sie den Befehl 'Notiz machen' oder 'Notiz erstellen' gefolgt vom eigentlichen Notiztext. Es wird direkt in OneNote gespeichert.
Ebenso hilft Ihnen Cortana beim Übersetzen von Text, beim Rechnen, beim Umrechnen von Währungen, beim Erkennen von Wörtern und erzählt Ihnen sogar Witze und Fakten.
tschüss Mr. Fehler!
In meinem Fall lag das Problem an der Sprache. Das Ändern der Cortana-Sprache hat das Problem sofort behoben und ich konnte meine Aufgaben mit Cortana hinzufügen. Beachten Sie, dass Cortana-To-Dos jetzt in ein plattformübergreifendes Tool namens Microsoft To-Do integriert sind. Es ist für iPhone und Android verfügbar und hat auch eine Webversion.