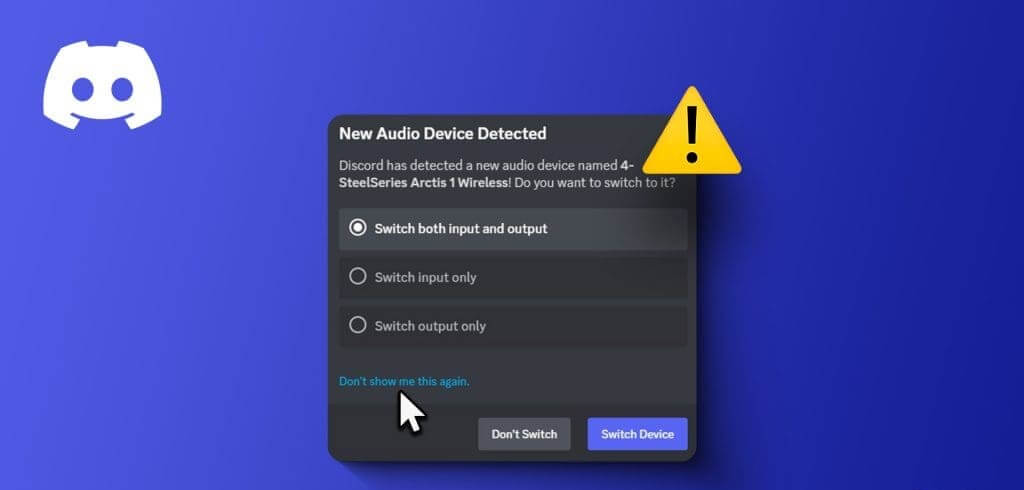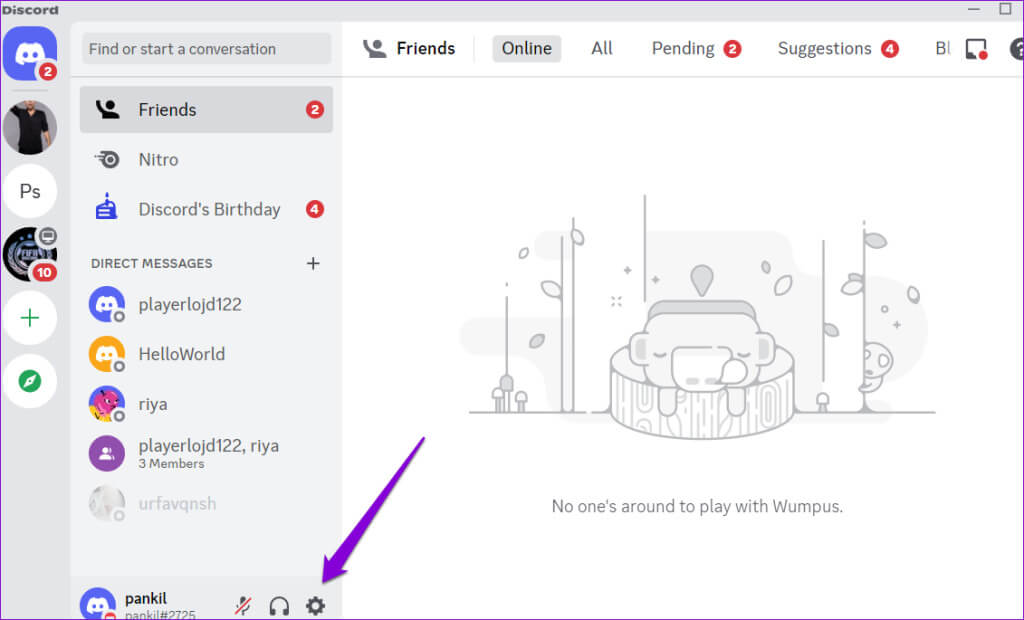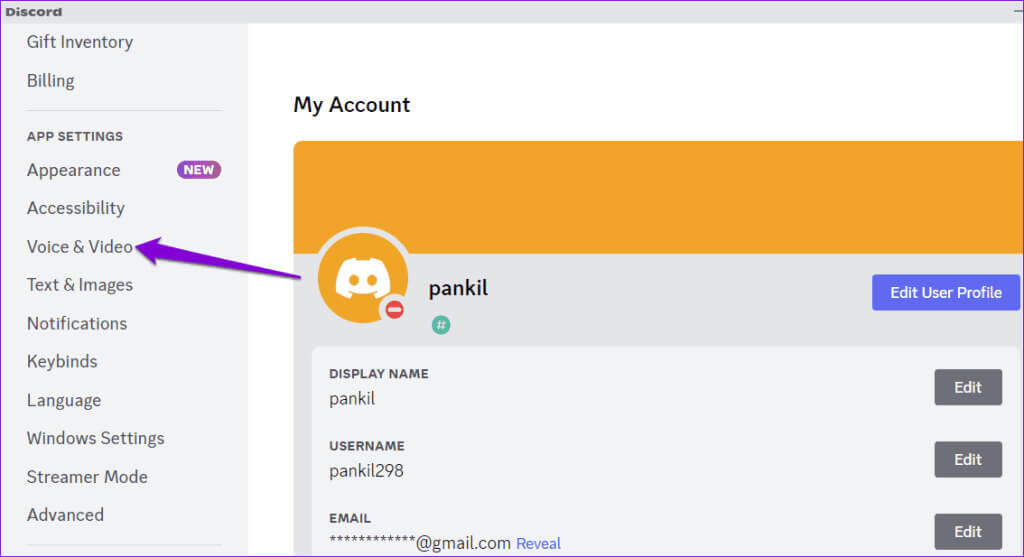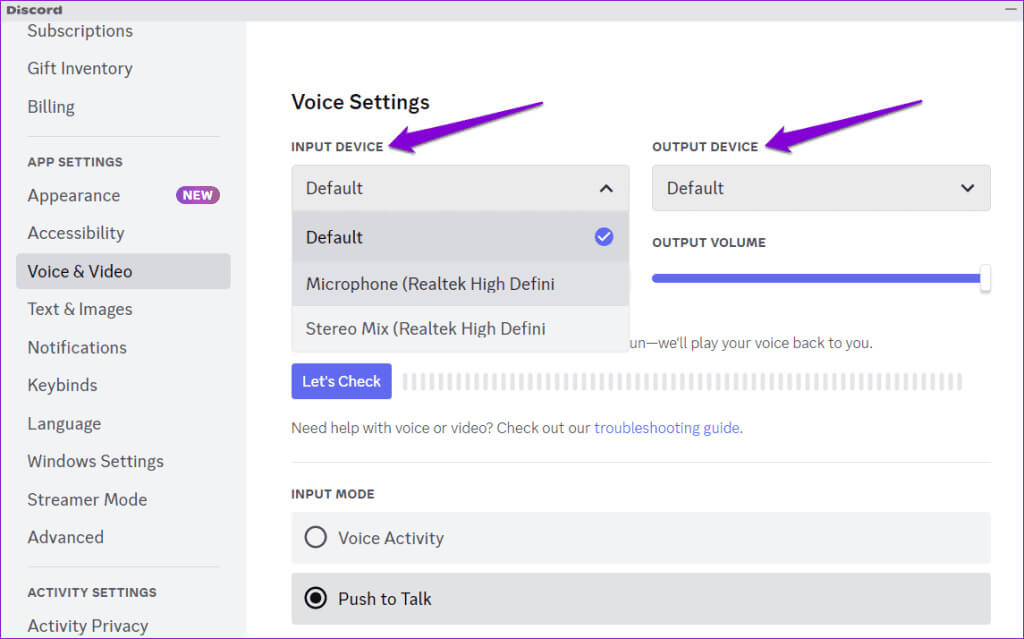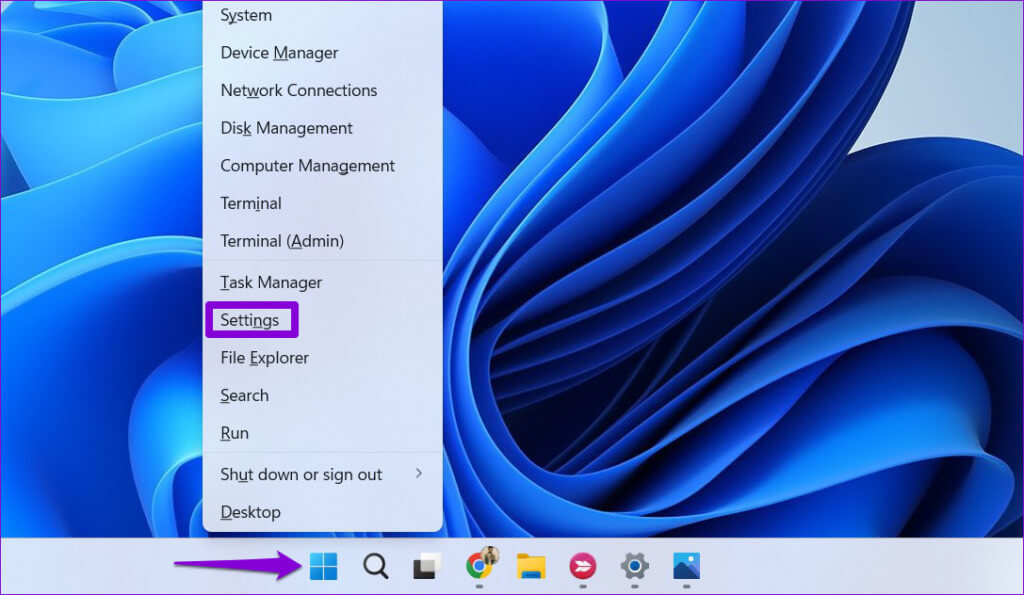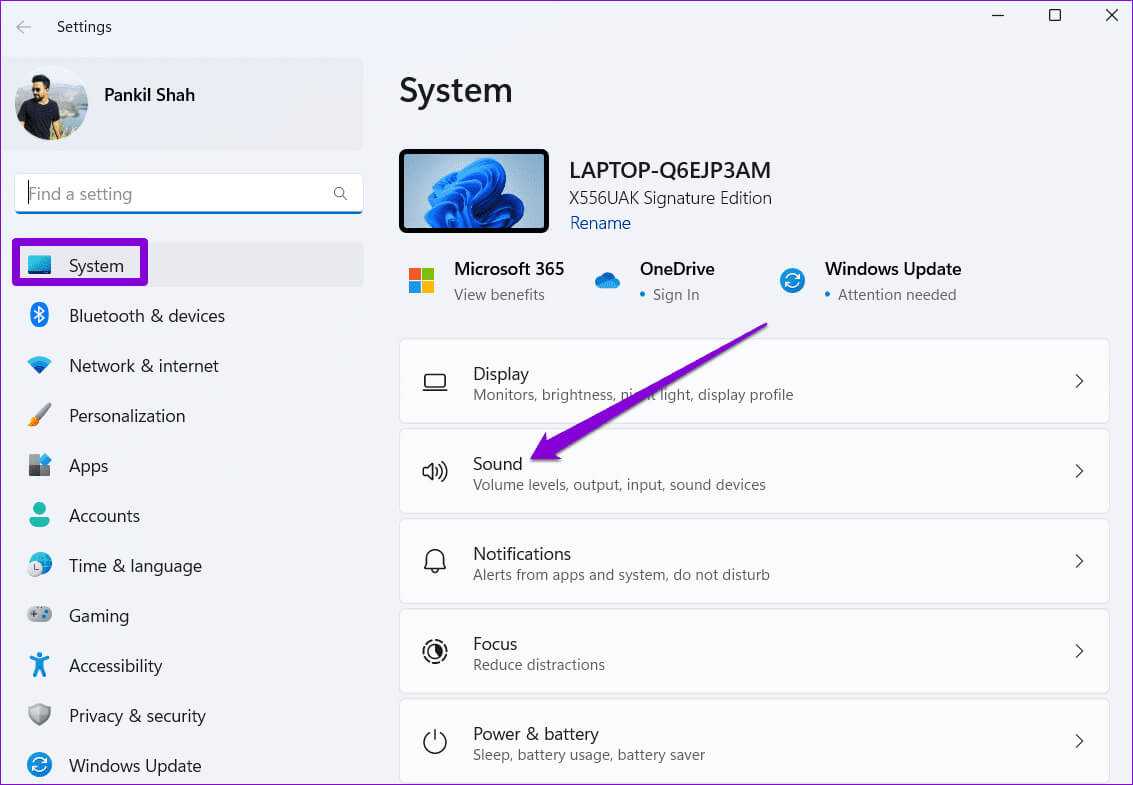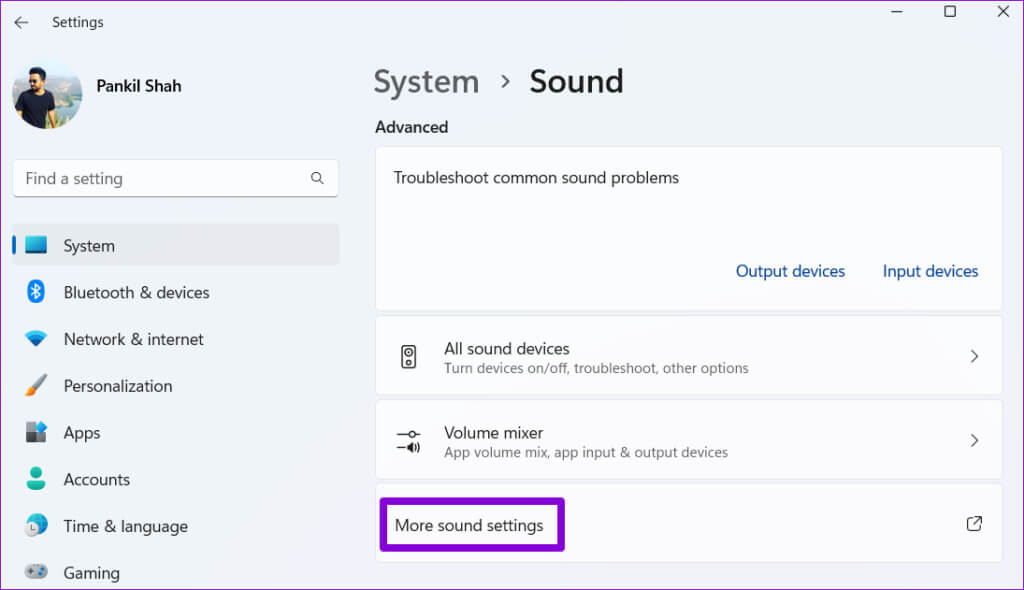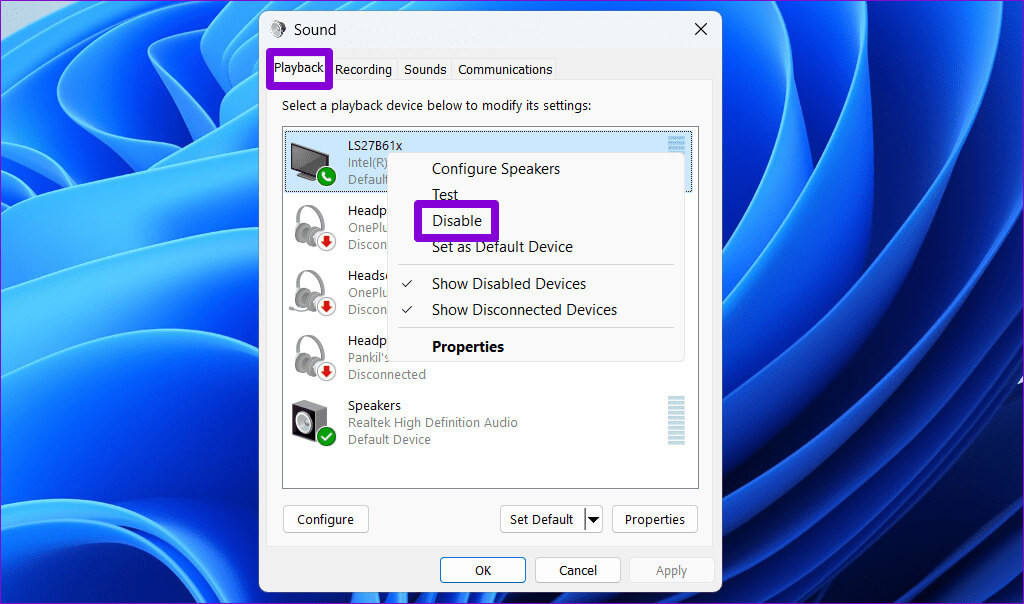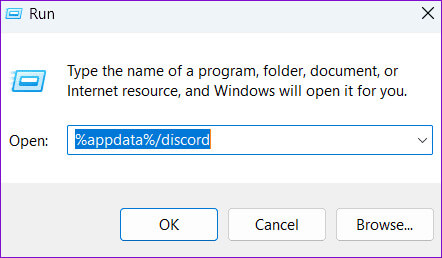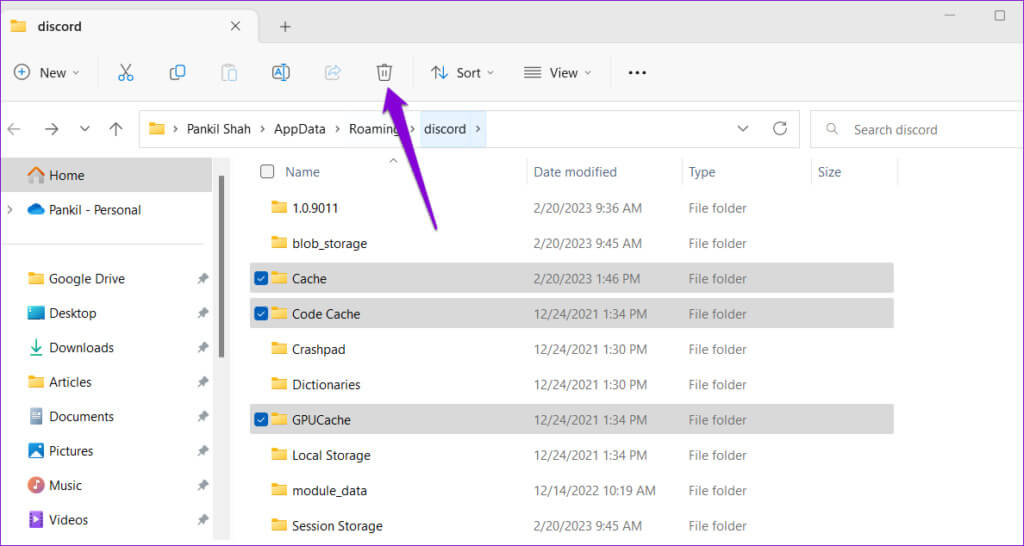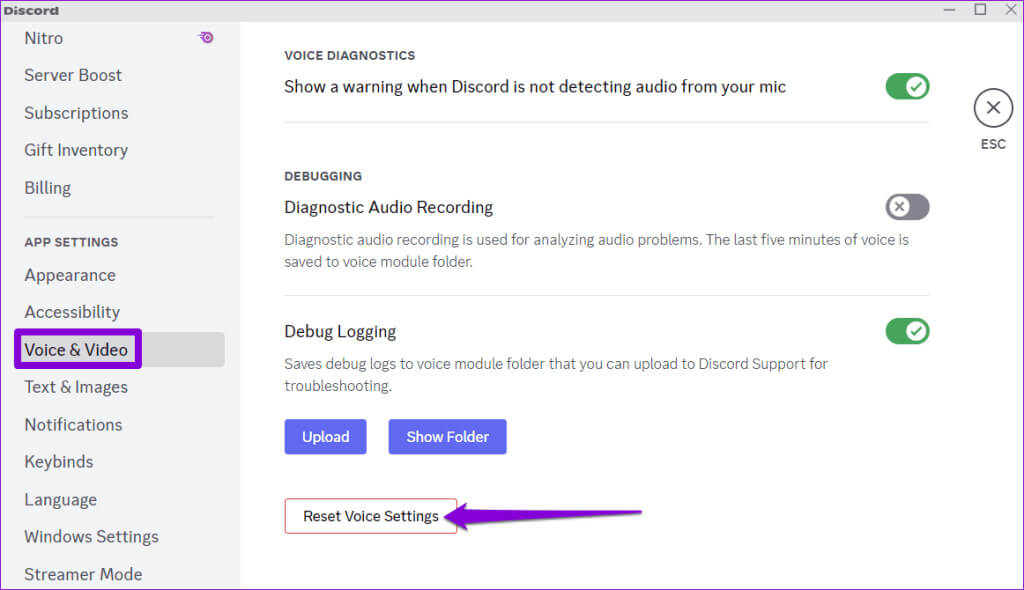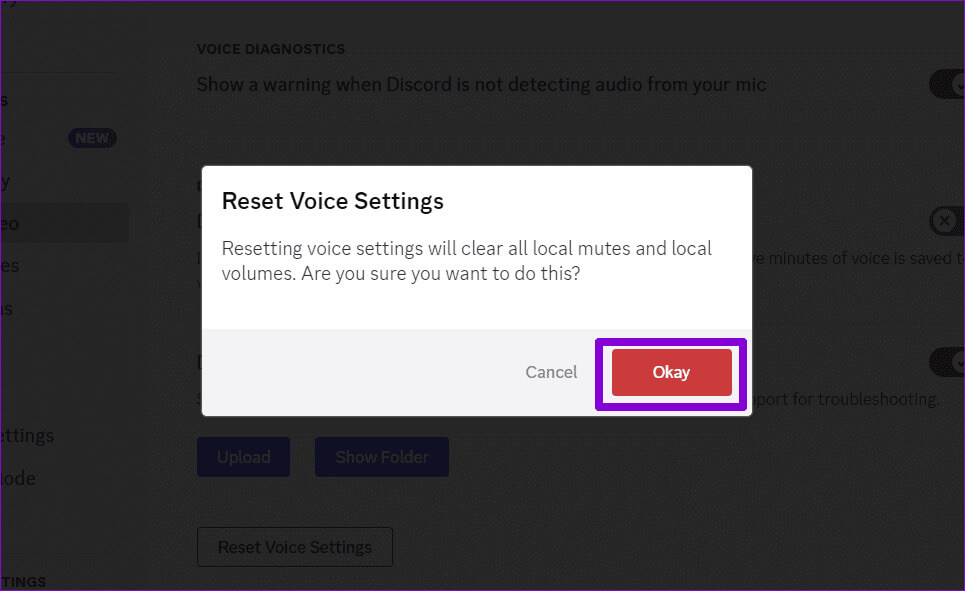Top 5 Fixes für Discord, das unter Windows immer wieder nach einem Wechsel des Audiogeräts fragt
Zusätzlich zum Text, Discord Spaß auch für Voice-Chats. Wenn Sie einen Kopfhörer oder Lautsprecher an Ihren Windows-PC anschließen, erkennt Discord diesen automatisch und fordert Sie auf, Ihr bevorzugtes Audiogerät auszuwählen. Allerdings kann es verwirrend werden, wenn Discord Sie immer wieder auffordert, das Audiogerät unter Windows zufällig zu wechseln.
Das Ignorieren dieser Aufforderungen kann dazu führen, dass ... Discord-Audio kommt nicht über Ihr bevorzugtes Audiogerät an. In diesem Beitrag wird eine Liste mit Lösungen zusammengestellt, um zu verhindern, dass Discord wiederholt zum Wechseln der Audiogeräte auf Ihrem Windows 10- oder 11-PC auffordert.
1. Klicken Sie auf die Option „Zeige mir das nicht noch einmal“
Wenn Discord unter Windows die Aufforderung zum Wechseln von Audiogeräten anzeigt, sollte normalerweise die Option „Zeige mir das nicht noch einmal“ angezeigt werden. Die Auswahl dieser Option ist eine der einfachsten Möglichkeiten, die Meldung „Neues Audiogerät erkannt“ endgültig zu entfernen. Sobald Sie dies getan haben, müssen Sie das Einstellungsmenü von Discord aufrufen, wenn Sie die Audio-Eingabe- und Ausgabegeräte ändern möchten.
Discord-Audiogerät erkannt
2. Wählen Sie Ihr bevorzugtes Audiogerät in den DISCORD-Einstellungen aus
Haben Sie Discord so konfiguriert, dass die Audiogeräteeinstellungen automatisch an das in Windows festgelegte Standardgerät angepasst werden? Wenn ja, werden Sie möglicherweise ständig von der App gefragt Wechseln Sie das Gerät, wenn sich das Standard-Audioausgabe- oder Eingabegerät Ihres Systems ändert.
Wenn Sie dies nicht möchten, müssen Sie in Discord Ihr bevorzugtes Audiogerät auswählen. Nachfolgend finden Sie die entsprechenden Schritte.
Schritt 1: Öffnen Discord-App auf Ihrem Computer und klicken Sie auf Zahnrad-Symbol in der unteren linken Ecke.
Schritt 2: Lokalisieren Registerkarte „Audio und Video“. vom rechten Teil.
3: benutzen Dropdown-Menüs innerhalb Eingabegerät und Ausgabegerät Zur Auswahl Ihrer bevorzugten Audiogeräte.
3. Deaktivieren Sie unerwünschte Audiogeräte
Sie können dieses spezielle Problem auch beheben, indem Sie unerwünschte Audiogeräte auf Ihrem Computer deaktivieren. Wenn Sie das Audiogerät nicht verwenden möchten, können Sie es aus der Liste entfernen. Führen Sie die folgenden Schritte aus, um Audiogeräte unter Windows zu deaktivieren:
Schritt 1: Rechtsklick auf das Symbol Start und wählen Sie die Einstellungen Von der Liste. Alternativ können Sie auch die Tastenkombination Windows-Taste + I drücken, um eine App zu öffnen Einstellungen schnell.
Schritt 2: Zur Registerkarte wechseln Das System und wählen Sie der Klang.
3: Klicken Sie auf Mehr von Toneinstellungen.
Schritt 4: Klicken Sie mit der rechten Maustaste auf die Registerkarte „Wiedergabe“. Audiogerät Junk und Select Behinderte. Wiederholen Sie diesen Schritt, um alle unerwünschten Geräte zu deaktivieren.
Sobald Sie die oben genannten Schritte ausgeführt haben, sollte Discord Sie nicht mehr auffordern, das Audiogerät unter Windows zu wechseln.
4. Leeren Sie den Cache auf Discord
Die Discord-App unter Windows sammelt Cache-Daten, während Sie sie weiterhin verwenden. Obwohl diese Daten dazu gedacht sind, den reibungslosen Betrieb der App zu unterstützen und Ihr Erlebnis zu verbessern, können sie mit der Zeit beschädigt werden. In diesem Fall können verschiedene Probleme mit Discord auftreten, darunter auch dieses.
Um das zu beheben, versuchen Sie es Cache-Daten auf Discord löschen Auf deinem Computer. Da dieser Vorgang keine Auswirkungen auf die zugrunde liegenden Daten der Anwendung hat, gibt es keinen Grund, ihn nicht auszuprobieren.
Schritt 1: Drücken Sie die Tastenkombination Windows + R, um das Dialogfeld zu öffnen "Beschäftigung". Art %appdata%/discord in das Textfeld und drücken Sie Enter.
Schritt 2: im Fenster Datei-Explorer Das öffnet sich, Ordner auswählen Cache, Code-Cache und GPUCache. Dann klick auf das Symbol Mülleimer oben, um es zu löschen.
Starten Sie Discord neu Überprüfen Sie anschließend, ob das Problem weiterhin besteht.
5. Setzen Sie die Discord-Audioeinstellungen zurück
Wenn alles andere fehlschlägt, sollten Sie in Erwägung ziehen, alle Audioeinstellungen auf Discord zurückzusetzen und von vorne zu beginnen. Dies sollte dazu beitragen, alle Probleme zu beheben, die durch falsch konfigurierte Audioeinstellungen verursacht werden. Nachfolgend finden Sie die entsprechenden Schritte.
Schritt 1: Öffne eine App Discord und klicke auf das Symbol Ausrüstung in der unteren linken Ecke, um auf das Menü zuzugreifen Einstellungen.
Schritt 2: Verwenden Sie den rechten Bereich, um zu zu wechseln Audio und Video. Scrollen Sie nach unten, um die Schaltfläche zu finden Audioeinstellungen zurücksetzen und klicken Sie darauf.
3: Klicken "OK" Zur Bestätigung.
Machen Sie Schluss mit endlosen Eingabeaufforderungen
Für viele Aktivitäten auf Discord ist die Verwendung Ihres Audiogeräts erforderlich, unabhängig davon, ob Sie an Diskussionen in Audiokanälen teilnehmen, Sendungen ansehen oder an Sprach- oder Videoanrufen teilnehmen möchten. Daher können solche Probleme mit dem Audiogerät ärgerlich sein. Hoffentlich hilft Ihnen einer der oben genannten Tipps dabei, das Problem zu beheben. Discord fordert Sie unter Windows immer wieder auf, das Audiogerät zu wechseln, und Sie können Discord sicher verwenden.