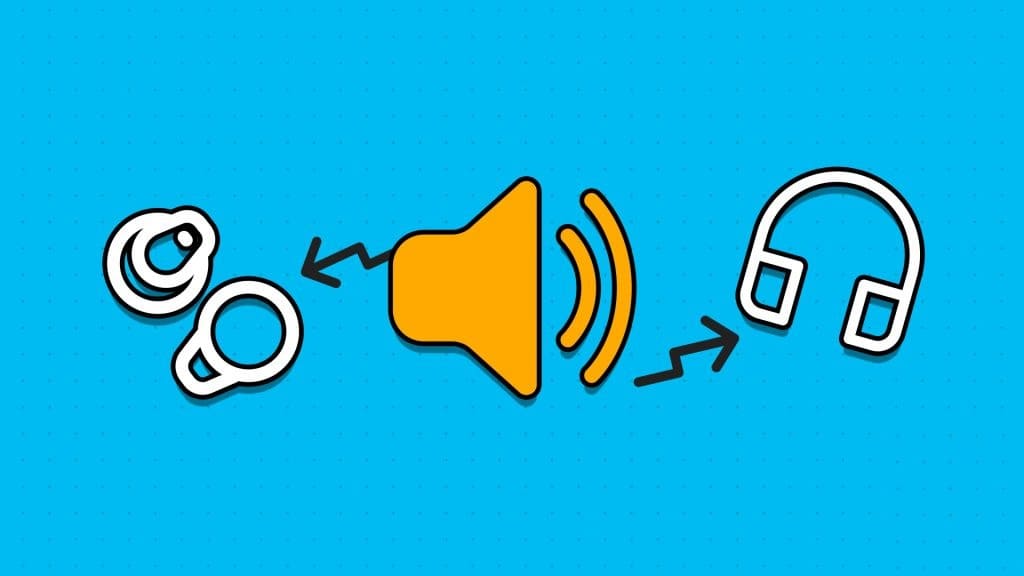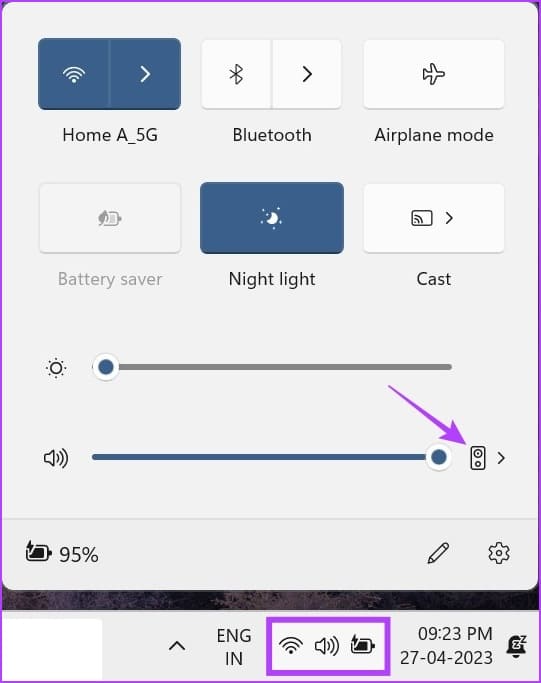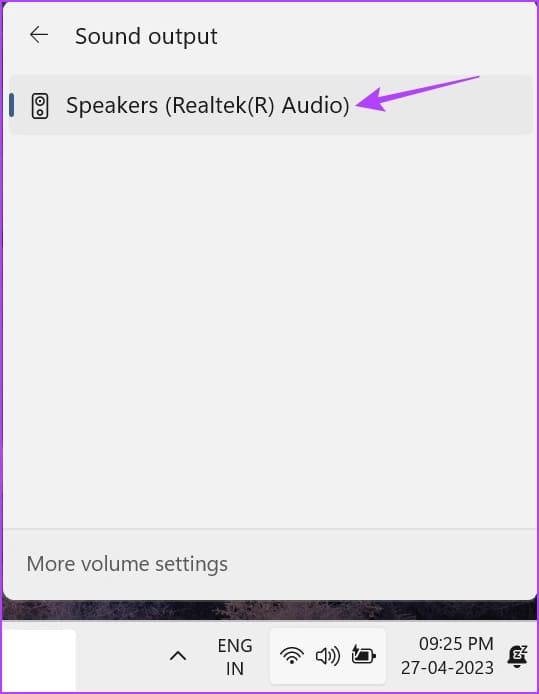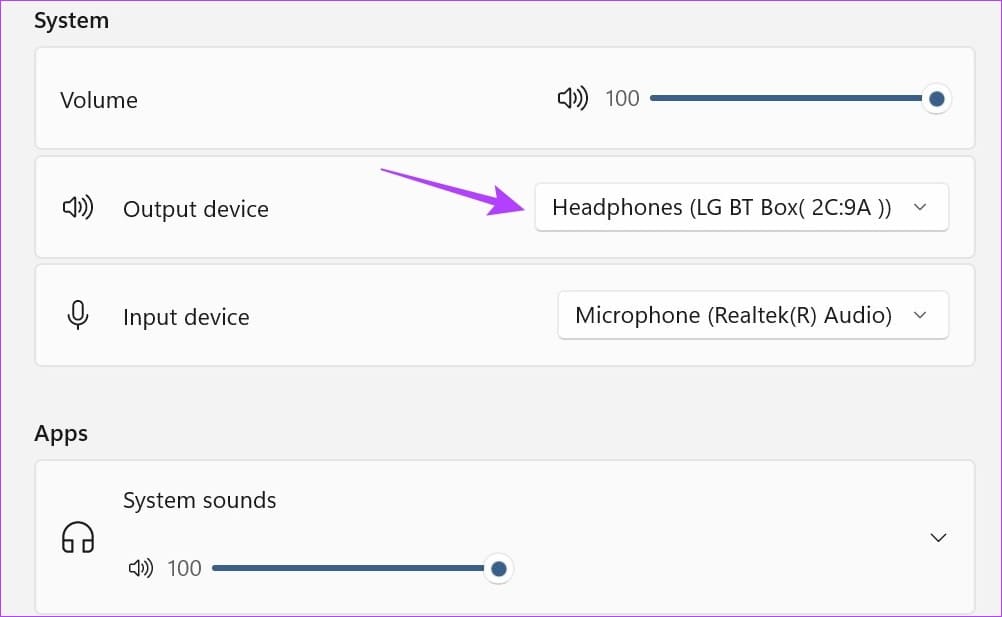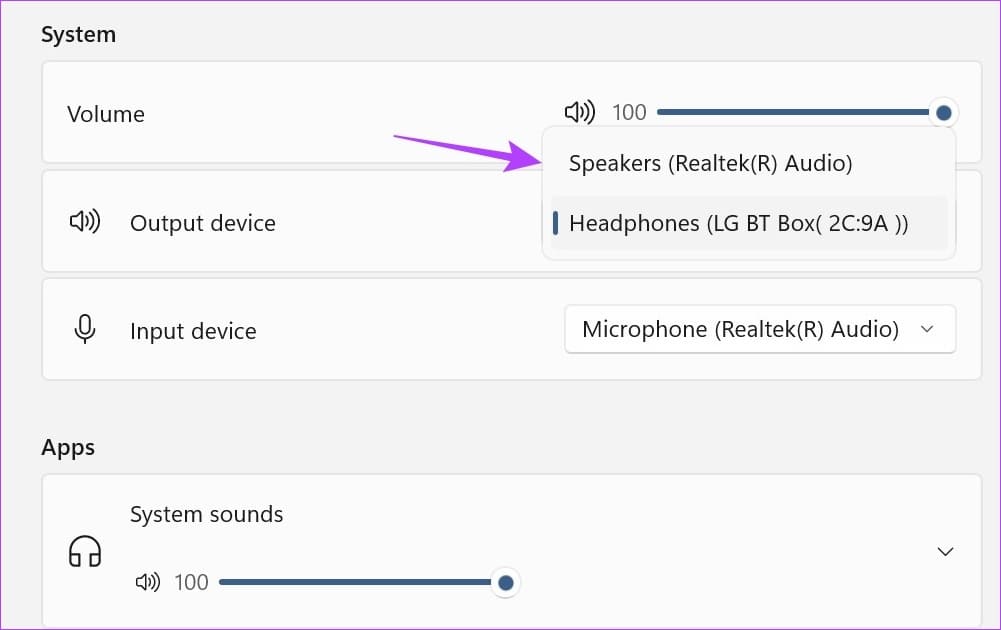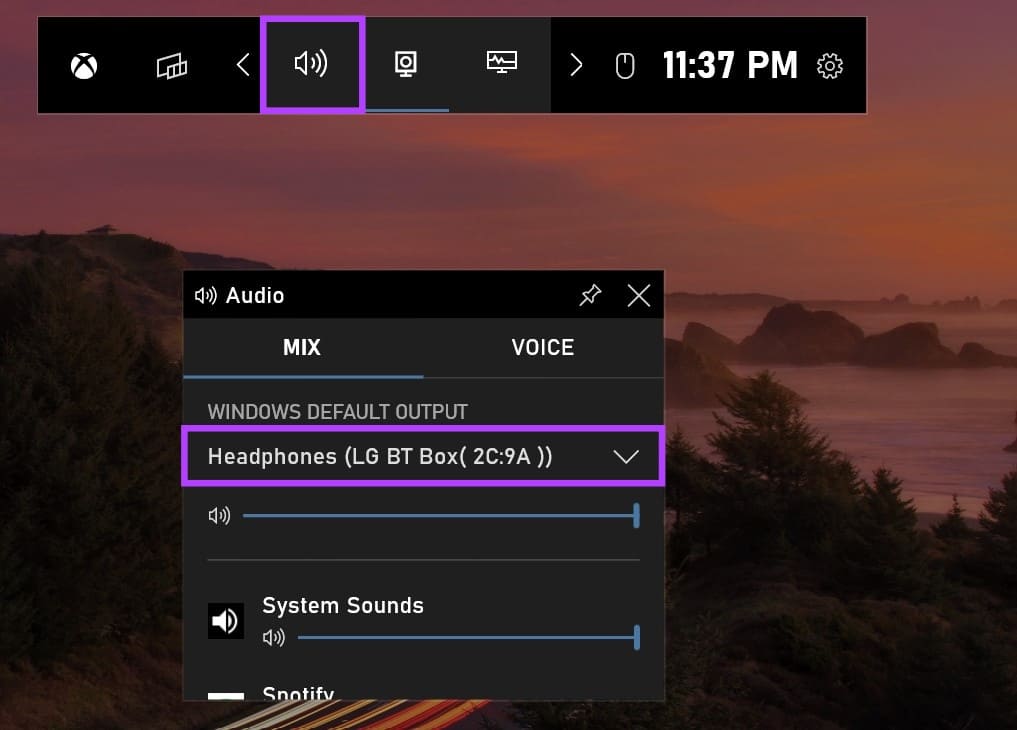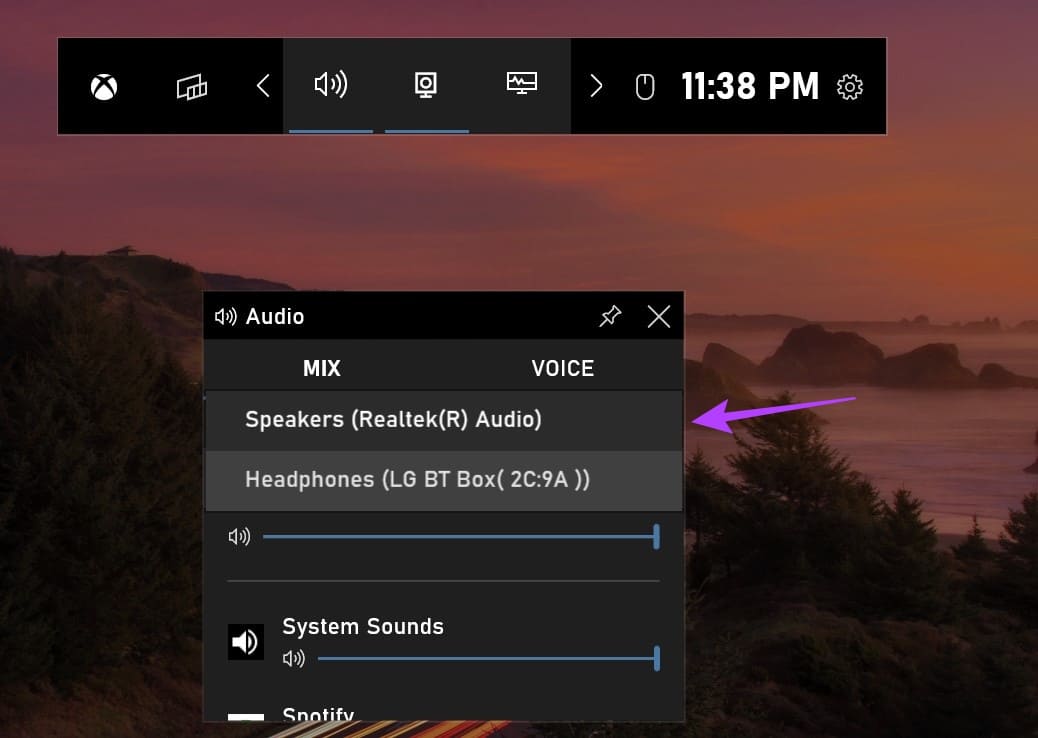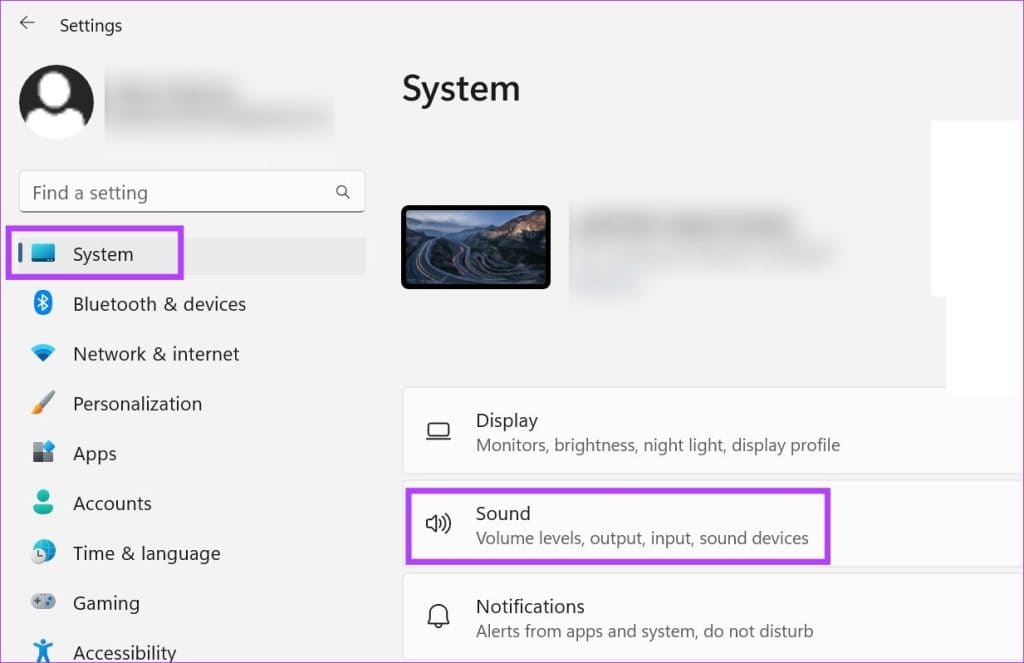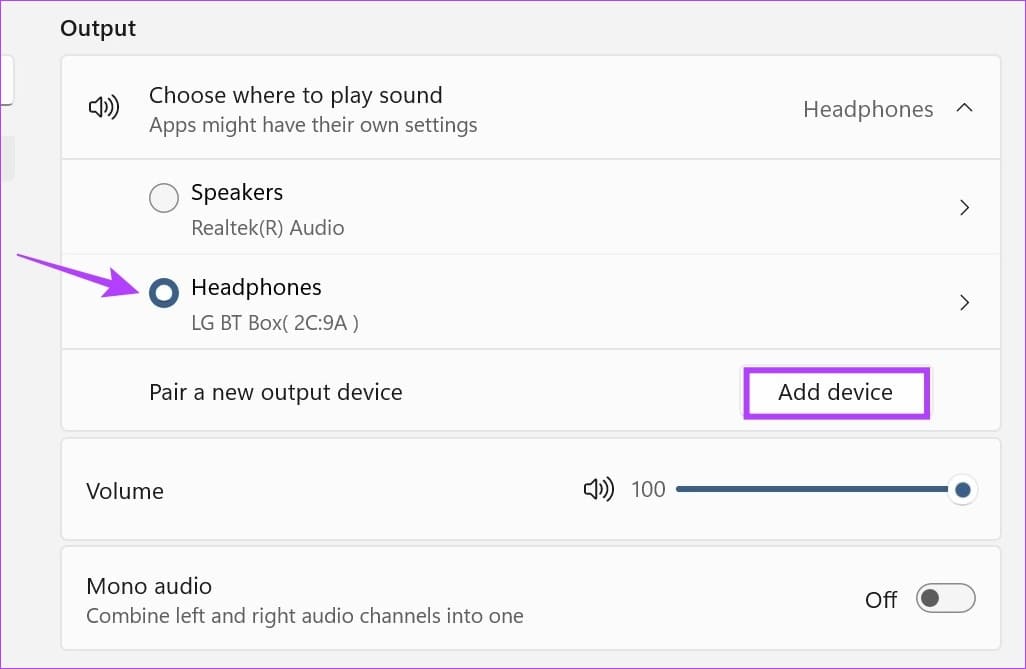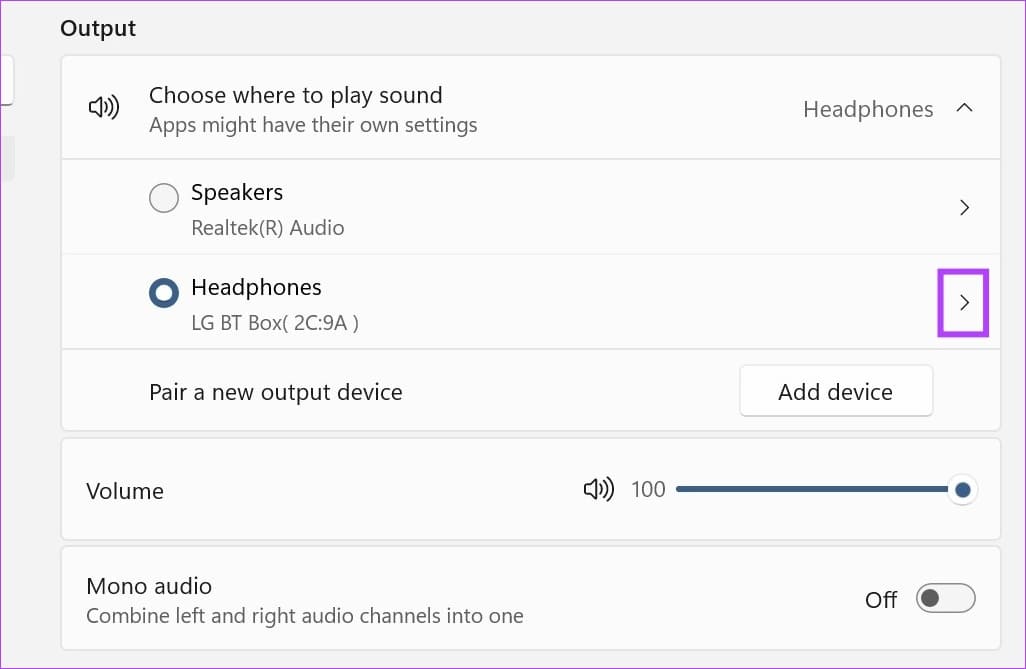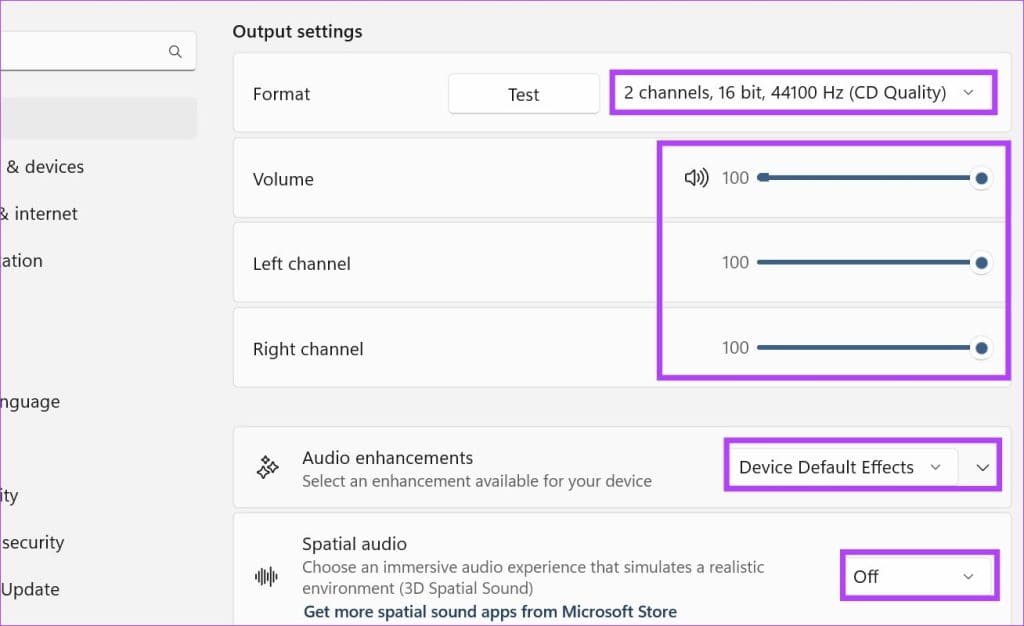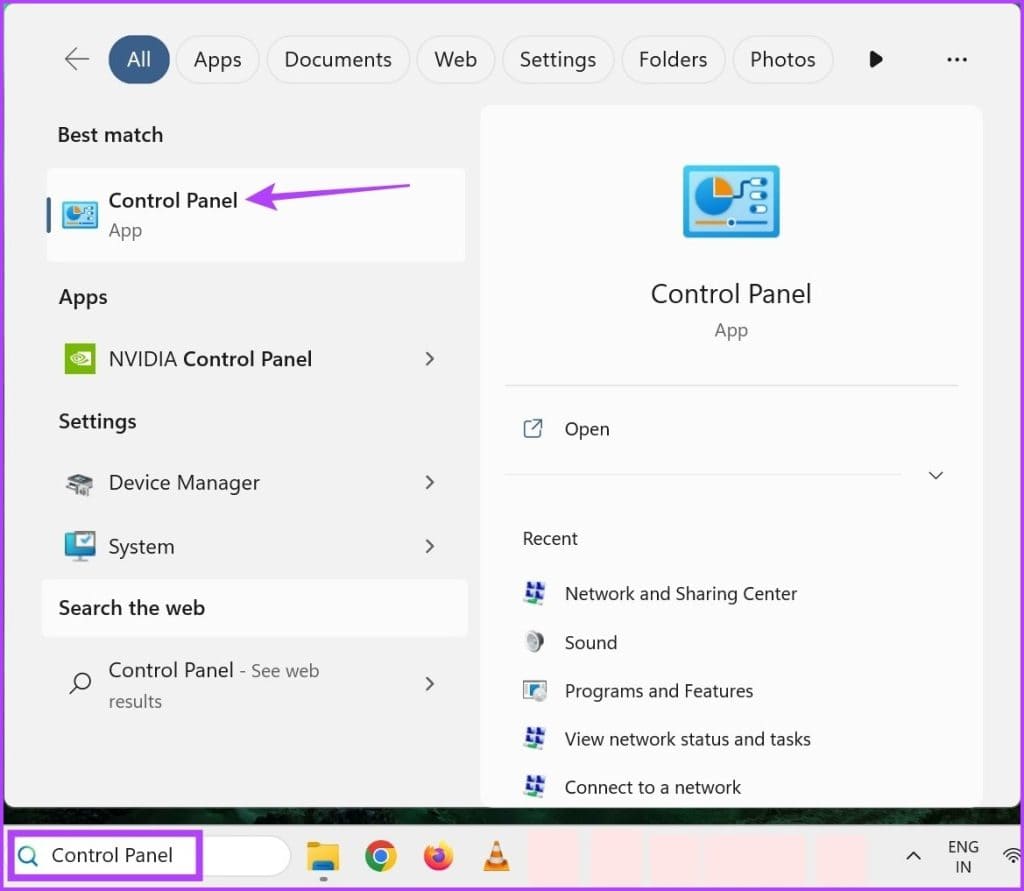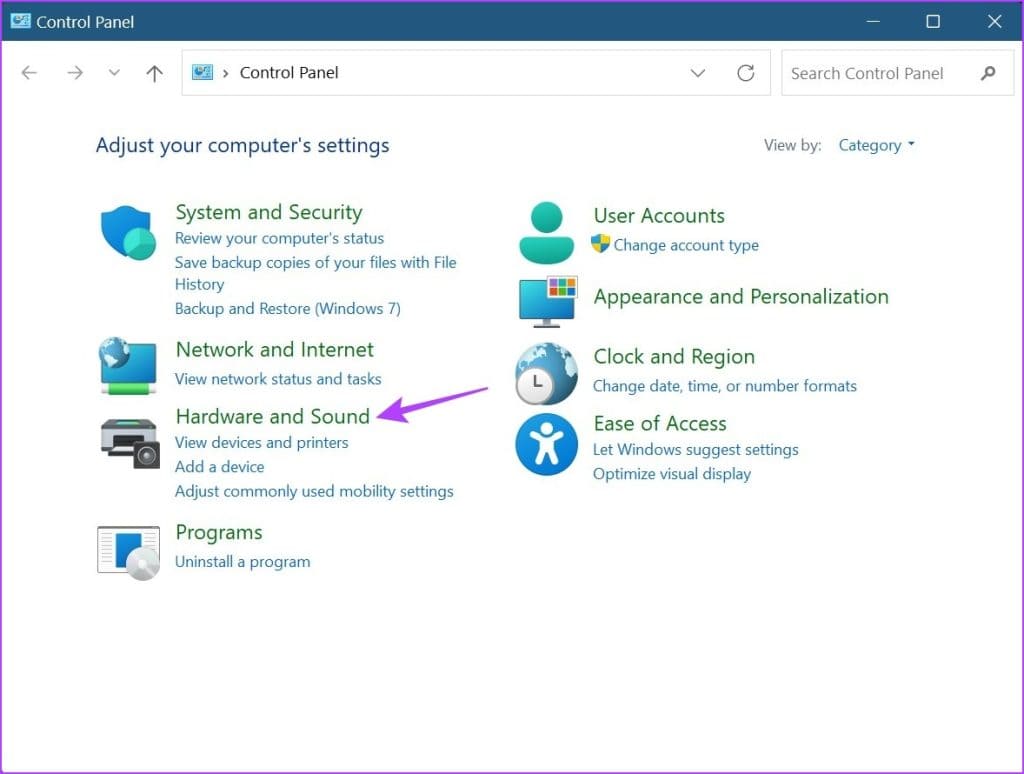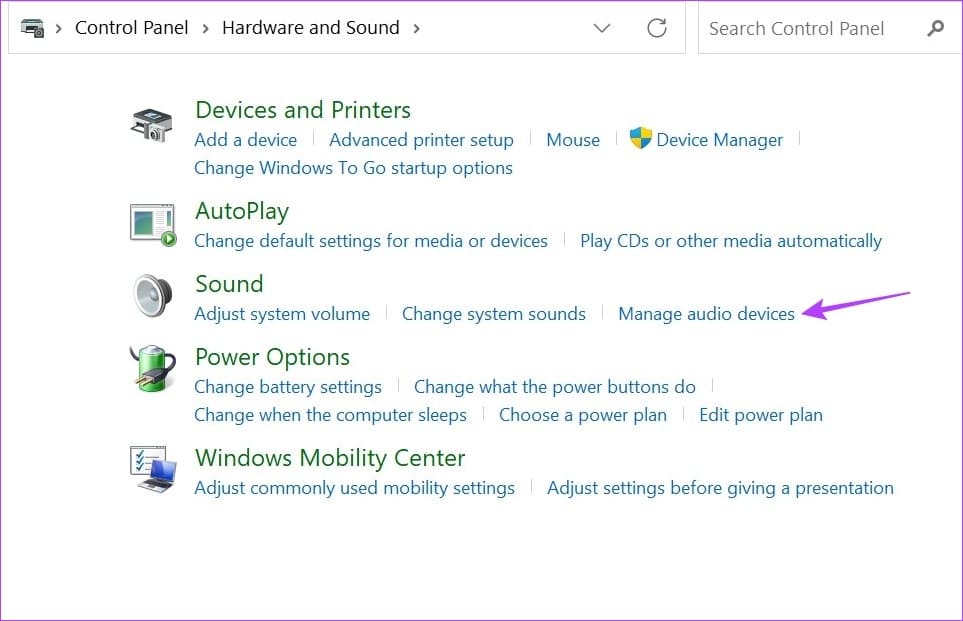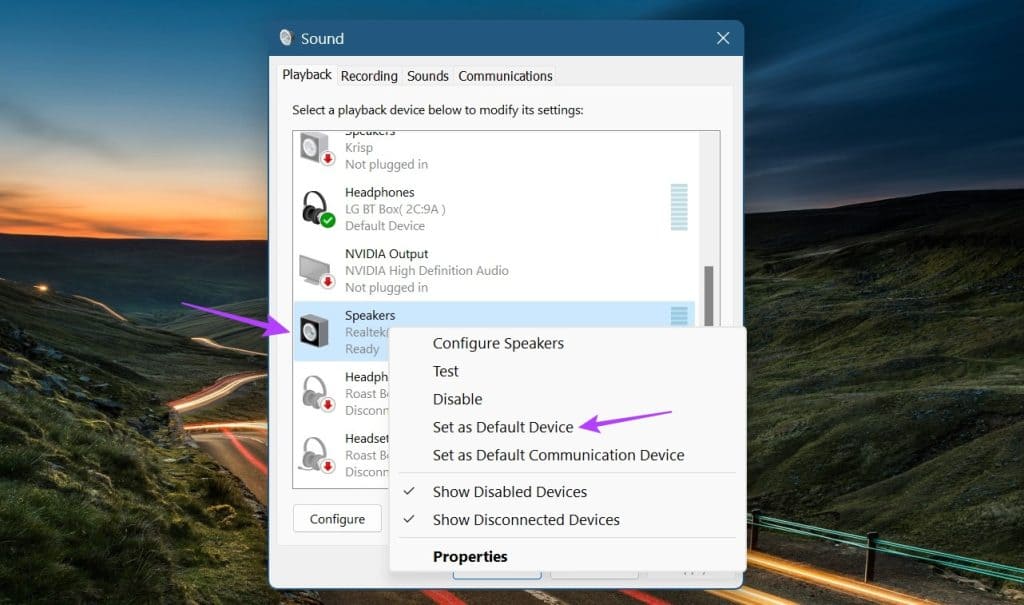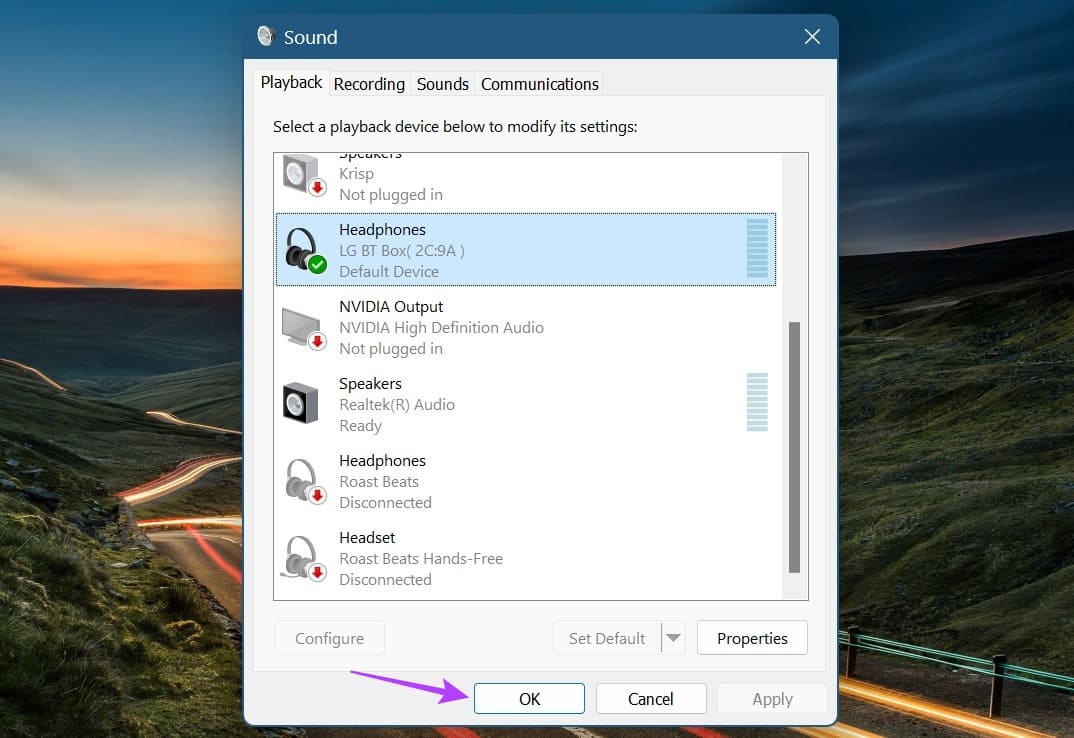So wechseln Sie das Audioausgabegerät in Windows 11
Bei so vielen Audioausgabemöglichkeiten haben wir als Nutzer die Qual der Wahl. Die Aufgabe, vom Standard-Windows-Sound zu dem gewünschten zu wechseln, wird jedoch immer schwierig. Hier sind 5 einfache Möglichkeiten, wie Sie das Audioausgabegerät in Windows 11 wechseln können.
Durch Umschalten des Audioausgabegeräts in Windows 11 können Sie auswählen, welches der Audioausgabegeräte derzeit verbunden ist. Auf diese Weise erhalten Sie dieses hervorragende Audioerlebnis, während Sie Ihr Windows-Gerät verwenden. Lasst uns beginnen.
1. Verwenden Sie das Schnelleinstellungsfeld
Wie der Name schon sagt, enthält das Schnelleinstellungsfenster von Windows 11 eine Auswahl an Symbolen, mit denen Sie schnell auf wichtige Systemdienste zugreifen können. Dies kann auch nützlich sein, wenn Sie nach einer Möglichkeit suchen, die Audioausgabe auf Ihrem Windows-Gerät zu ändern. Führen Sie dazu die folgenden Schritte aus.
Schritt 1: tippen Sie auf Netzwerk-, Sound- oder Batteriesymbol unten rechts auf dem Bildschirm, um darauf zuzugreifen Schnelleinstellungsmenü.
Schritt 2: Klicken Sie danach auf das Symbol "Auswahl der Tonausgabe".
Weiter zu Schritt 3: Hier klicken Audioausgabegerät verbunden.
Dadurch wird die Tonausgabe Ihres Windows 11-Geräts geändert.
2. Verwenden Sie einen Volumenmischer
Der Audiomixer unter Windows kann auch als Verknüpfung zum Wechseln von Audioausgabegeräten betrachtet werden. Daher ist es nur fair, es in unserer Liste zu erwähnen. Befolgen Sie diese Schritte, um zu erfahren, wie Sie auf den Lautstärkemixer von Windows 11 zugreifen und ihn verwenden.
Schritt 1: Klicken Sie in der unteren rechten Ecke mit der rechten Maustaste auf das Lautstärkesymbol.
Schritt 2: Tippen Sie als Nächstes auf "Öffnen Sie die Audio-Mixing-Software".
Weiter zu Schritt 3: Hier klicken Dropdown-Menü zum Ausgabegerät.
Tipp: Sie können auch das Dropdown-Menü Eingabegerät verwenden, um das aktuelle Eingabegerät zu ändern, und sogar die Lautstärkeleiste verwenden, um die aktuellen Lautstärkepegel für alle relevanten Multimedia-Anwendungen zu steuern.
Schritt 4: Lokalisieren Audioausgabegerät was du willst.
Dadurch wird das Audioausgabegerät in Windows 11 umgeschaltet. Wenn Sie den Lautstärkemixer nicht über die Taskleiste öffnen können, öffnen Sie außerdem Einstellungen > System > Sound. Scrollen Sie dann nach unten und tippen Sie auf Lautstärkemixer.
3. Verwenden Sie die XBOX-Spielleisten-Verknüpfung
Während die Xbox Game Bar-Verknüpfung hauptsächlich für ihre Spielfunktionen bekannt ist, wussten Sie, dass sie auch zum Ändern der Audioausgabe verwendet werden kann? Öffnen Sie einfach die Audiooptionen und wählen Sie Ihr gewünschtes Ausgabegerät aus. Hier erfahren Sie Schritt für Schritt, wie das geht.
Schritt 1: Drücken Sie Windows + G auf Ihrer Tastatur, um die Xbox Game Bar zu öffnen.
Schritt 2: Tippen Sie anschließend im Menübereich auf das Tonsymbol.
Weiter zu Schritt 3: Klicken Sie hier auf das Dropdown-Menü „WINDOWS-Standardausgabe“.
Schritt 4: Tippen Sie als Nächstes auf Audioausgabegerät was du willst.
Sobald das Audioausgabegerät ausgewählt ist, wird es auf alle Multimediadienste auf Systemebene angewendet. Die Xbox Game Bar sollte sich ebenfalls automatisch schließen. Wenn dies nicht der Fall ist, klicken Sie auf eine beliebige Stelle auf dem Desktop oder verwenden Sie die Esc-Taste auf Ihrer Tastatur, um die Xbox-Spielleiste zu schließen.
4. Verwenden Sie das Einstellungsfeld
Das Menü „Toneinstellungen“ in Windows 11 bietet Ihnen Optionen zum Steuern des Tons Ihres Geräts. Vom Wechseln der Audiogeräte bis hin zum Reparieren sind alle Optionen im Einstellungsmenü verfügbar. Schauen wir uns also an, wie Sie Ihr bevorzugtes Audiogerät über das Windows 11-Einstellungsmenü auswählen.
Schritt 1: Klicke auf Windows + I Auf der Tastatur zum Öffnen Einstellungen.
Schritt 2: Gehen Sie zur Registerkarte Systeme und klicke der Klang.
Weiter zu Schritt 3: Wählen Sie als Nächstes Audioausgabegerät Dein Lieblings.
Tipp: Wenn Sie Ihr Gerät nicht sehen, tippen Sie auf Gerät hinzufügen. Verbinden Sie dann das Audiogerät aus der Liste.
Schritt 4: Sie können auch zugreifen Geräteeigenschaften. Klicken Sie auf das Pfeilsymbol vor dem ausgewählten Audiogerät.
Das wird geöffnet Eigenschaften des ausgewählten Audiogeräts.
Sie können die Geräteeigenschaften verwenden, um den Ton zu konfigurieren und die besten Tonausgabeergebnisse zu erzielen.
5. Verwenden Sie die Soundeinstellungen der Systemsteuerung
Genau wie das Einstellungsmenü können Sie auch die Systemsteuerung verwenden, um Änderungen an wichtigen Windows-Einstellungen vorzunehmen. Lesen Sie weiter, um herauszufinden, wie es zum Umschalten des Audioausgabegeräts in Windows 11 verwendet werden kann.
Schritt 1: geh zum البحث Und tippe Steuerplatine. dann öffnen Steuerplatine aus den Suchergebnissen.
Schritt 2: Klicken Sie hier aufHardware und Sound“.
Weiter zu Schritt 3: Gehen Sie als Nächstes zu Sound und tippen Sie auf „Audiogeräte verwalten“. Dies öffnet das Sound-Fenster.
Schritt 4: Scrollen Sie auf der Registerkarte Wiedergabe durch die verfügbaren Geräte und suchen Sie das Zielausgabegerät.
Schritt 5: Klicken Sie jetzt mit der rechten Maustaste auf Audiogerät Tippen Sie hier und in den Menüoptionen auf „Als Standardgerät festlegen“.
Weiter zu Schritt 6: Wenn Sie fertig sind, klicken Sie auf "OK".
Dadurch wird das System des ausgewählten Audiogeräts zum bevorzugten System und das Sound-Fenster wird geschlossen.
Fragen und Antworten zum Umschalten von Audioausgabegeräten in Windows 11
1. Können Sie Apps von Drittanbietern verwenden, um Audioausgabegeräte in Windows 11 zu wechseln?
Ja, Sie können auch Software von Drittanbietern verwenden, z Tonschalter So wechseln Sie das Audioausgabegerät in Windows 11. Installieren Sie die App, um loszulegen.
2. Wie setze ich alle Soundeinstellungen in Windows 11 auf die Standardeinstellungen zurück?
Um den Windows 11-Sound auf die Standardeinstellungen zurückzusetzen, öffnen Sie das Menü Einstellungen. Gehen Sie auf der Registerkarte Systeme zu Ton > Lautstärkemixer. Scrollen Sie dann nach unten und tippen Sie auf Zurücksetzen. Dadurch sollten die Lautstärkepegel für alle Windows-Apps zurückgesetzt werden. Darüber hinaus können Sie auch den folgenden Artikel lesen, um mehr darüber zu erfahren So setzen Sie alle Audiodienste in Windows 11 zurück.
Ändern Sie die Audioausgabe
Dies waren also alle Methoden, mit denen Sie das Audioausgabegerät in Windows 11 wechseln können. Außerdem können Sie auch unsere Erklärung lesen, wenn Sie Sie haben Probleme, Ihr Windows 11-Gerät mit Ihrem bevorzugten HDMI-Audiogerät zu verbinden.