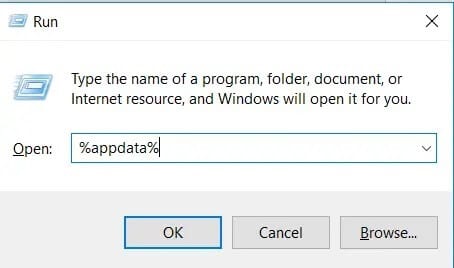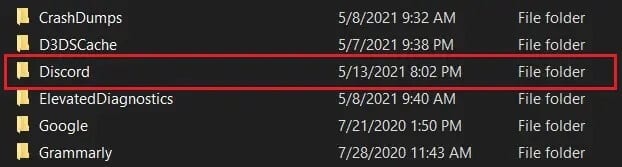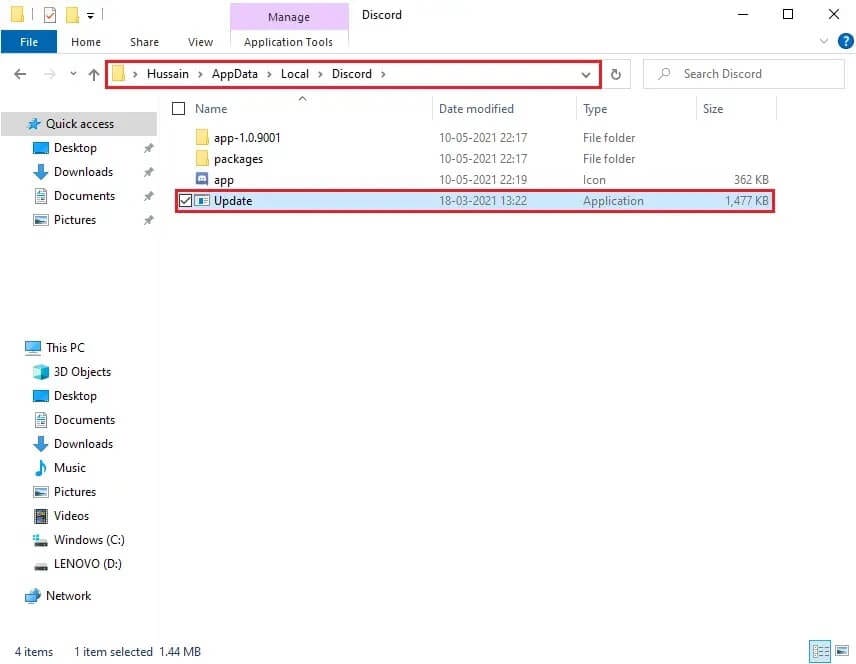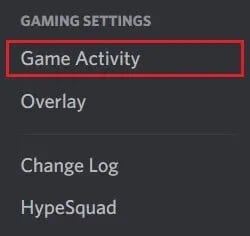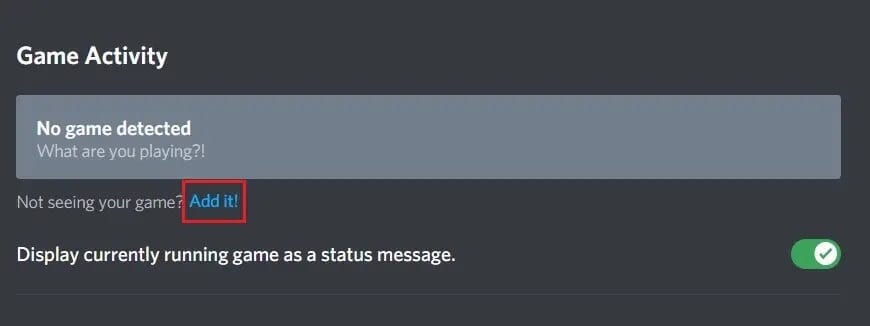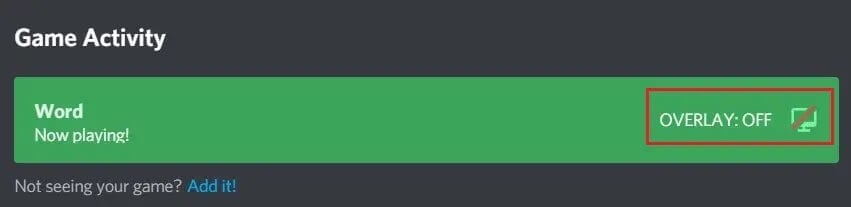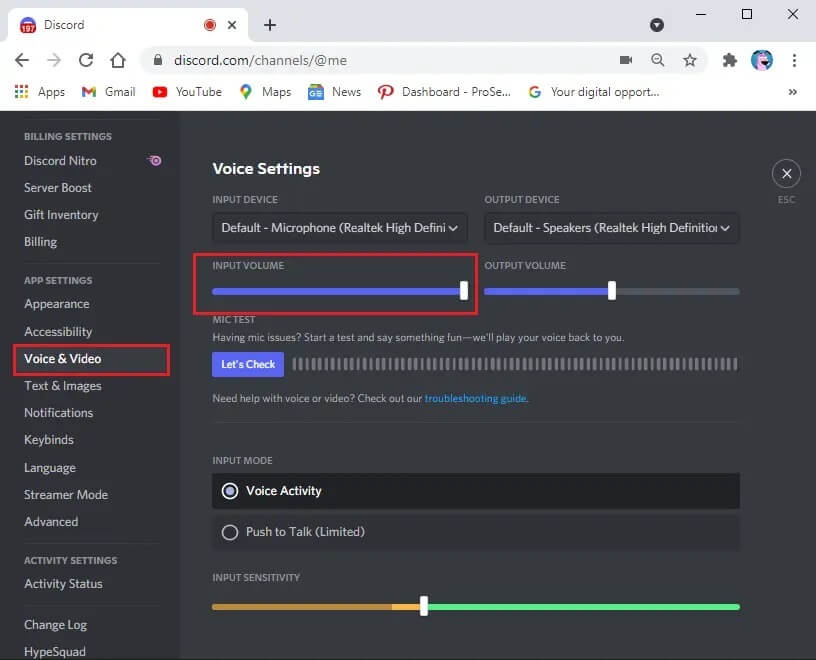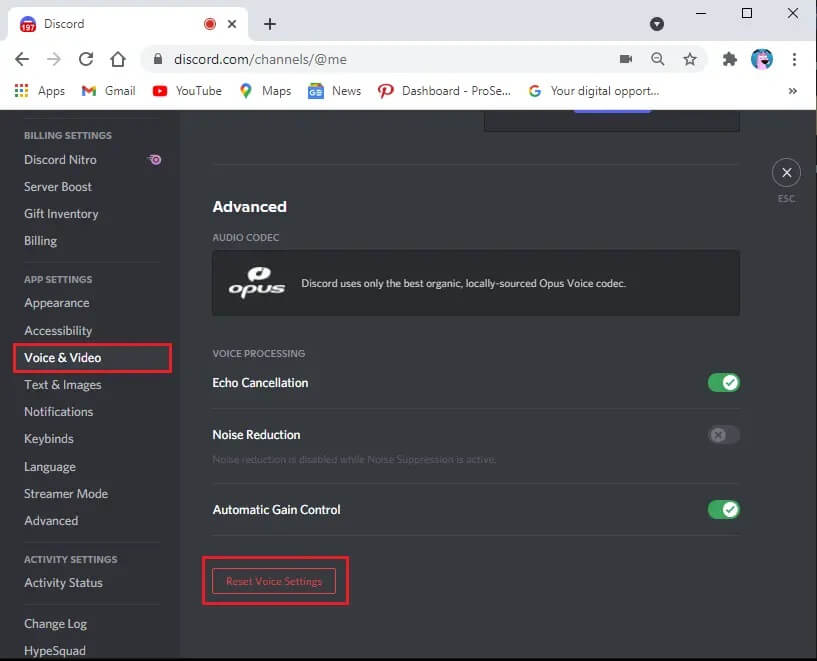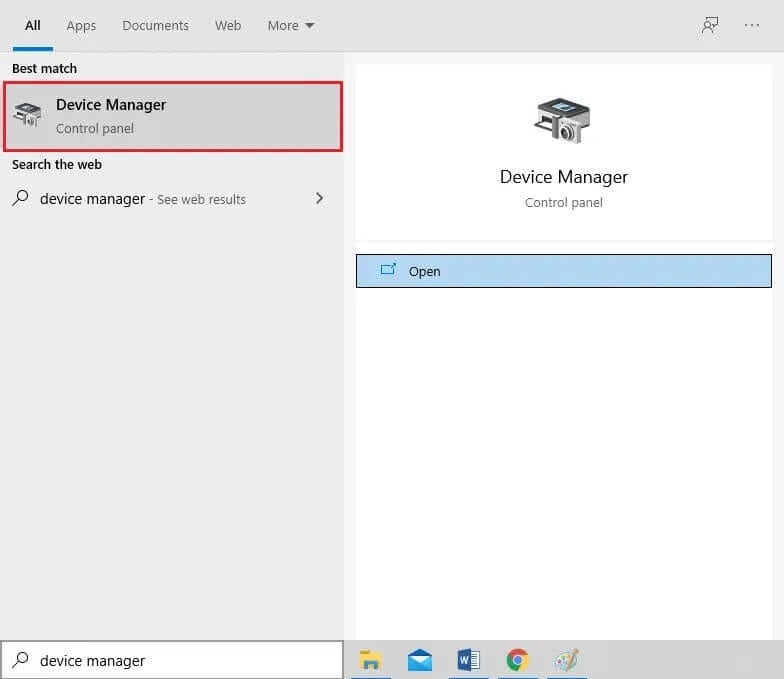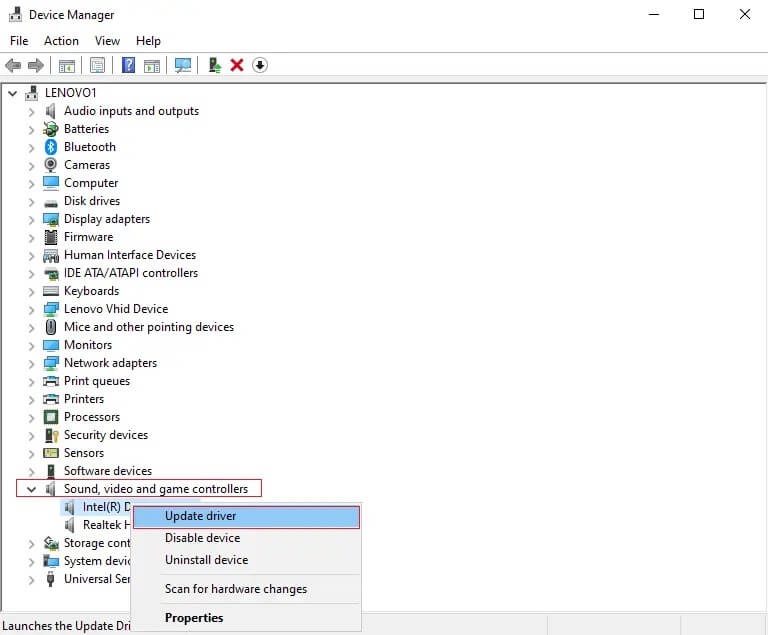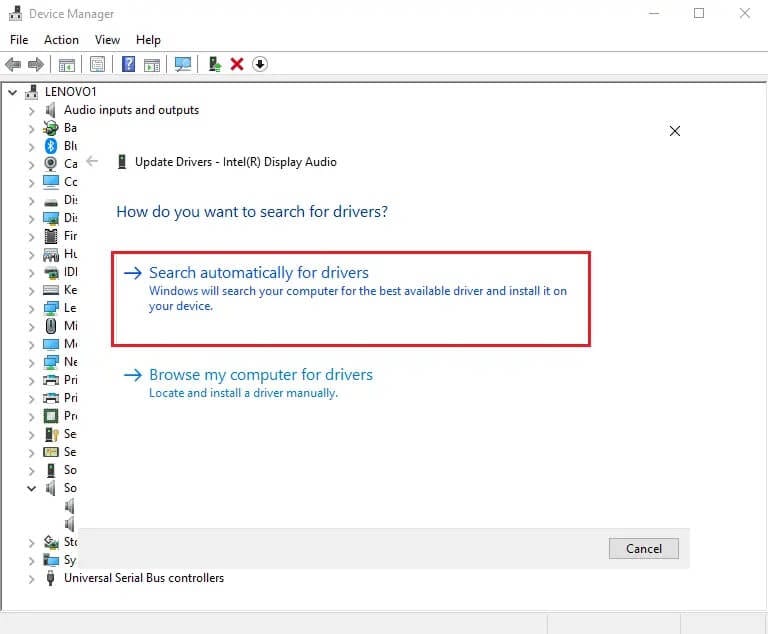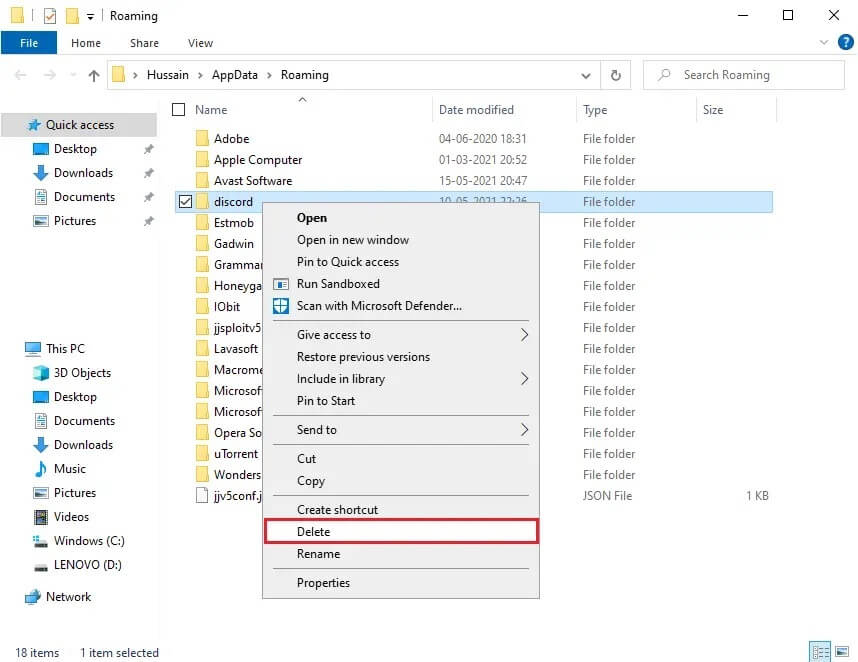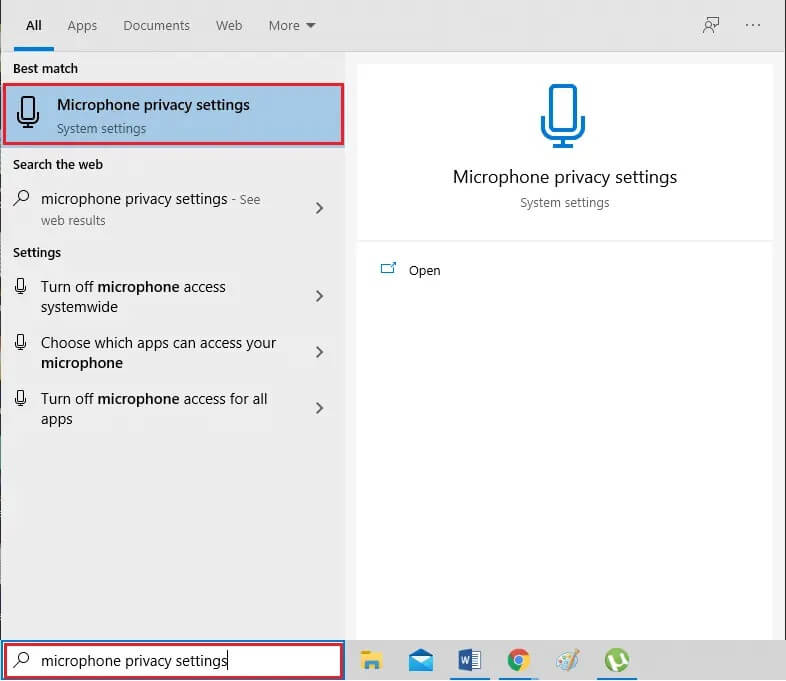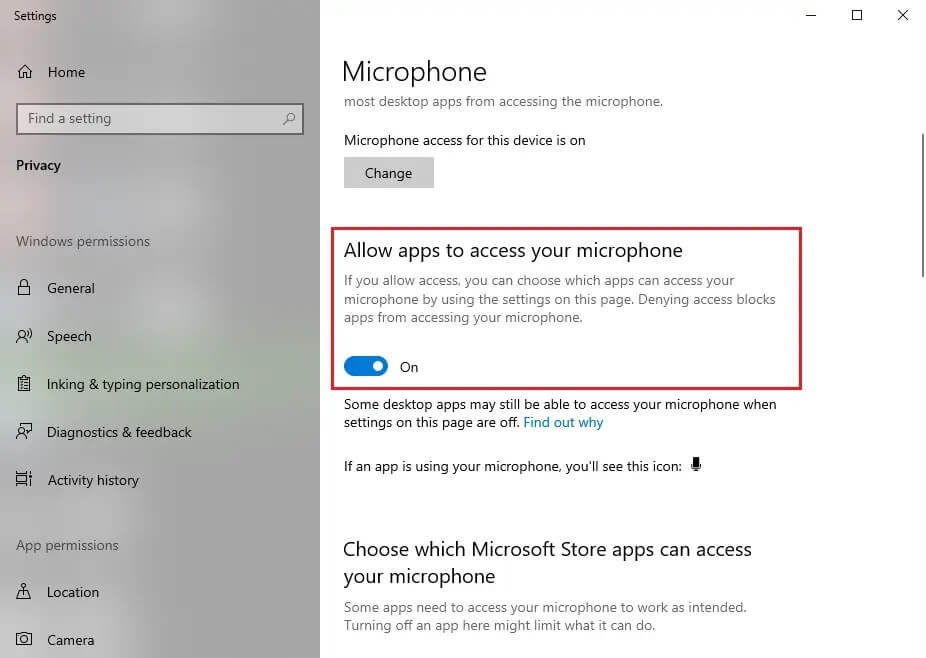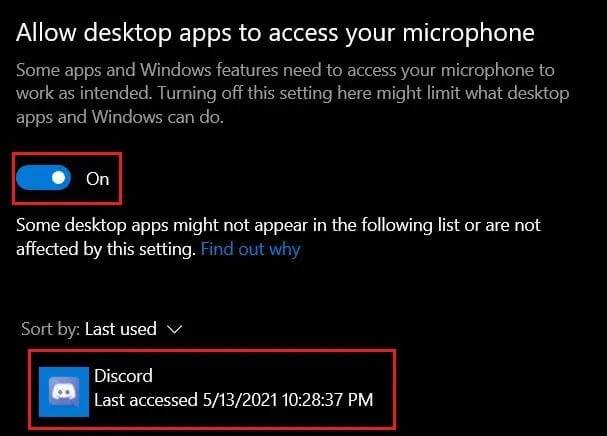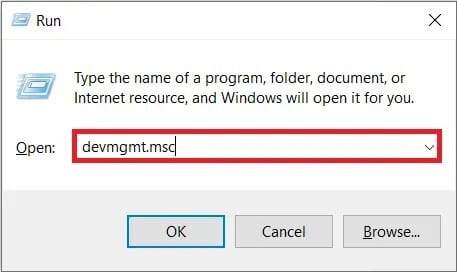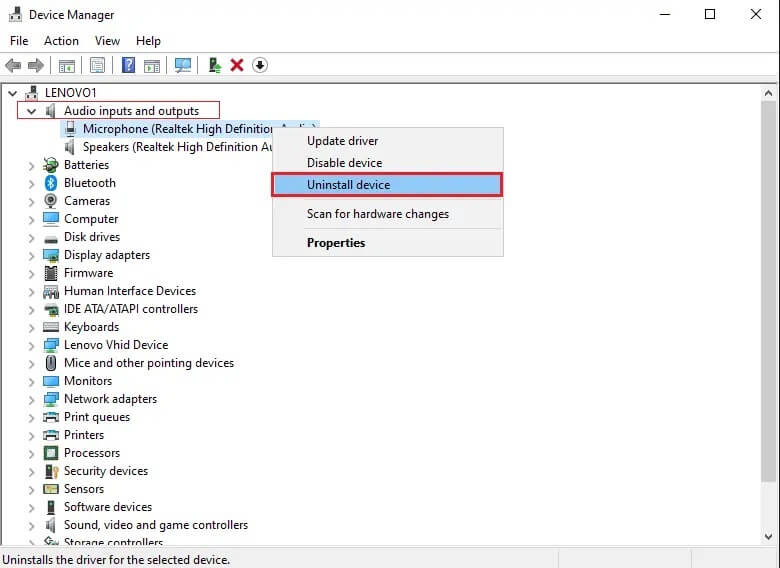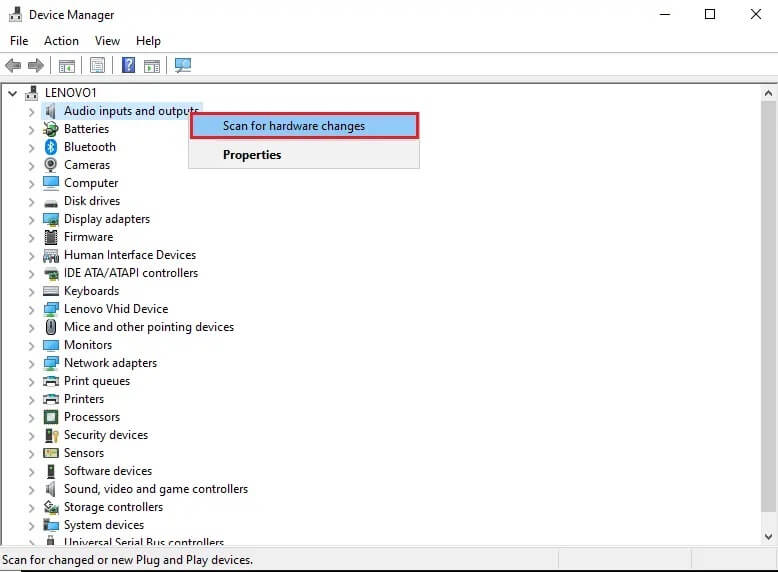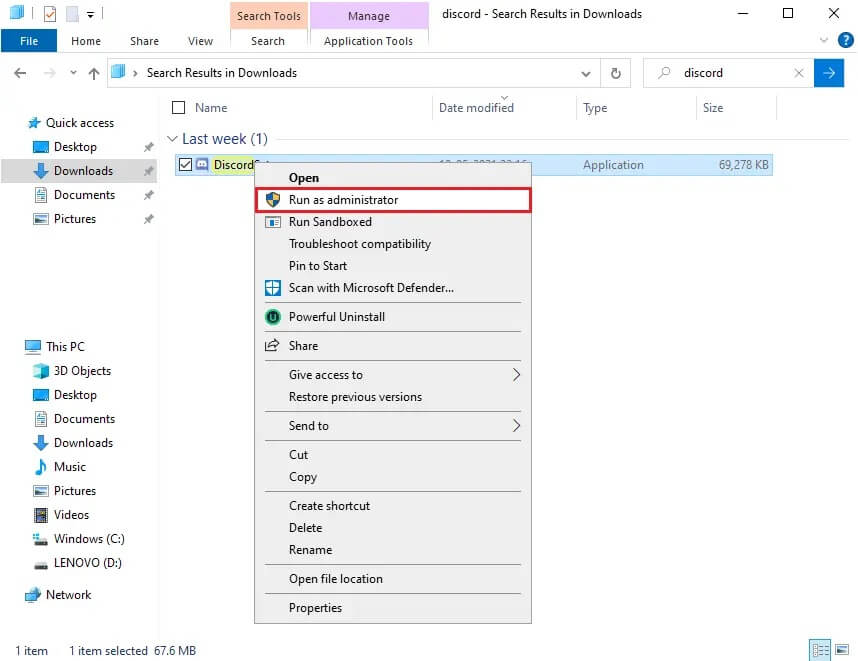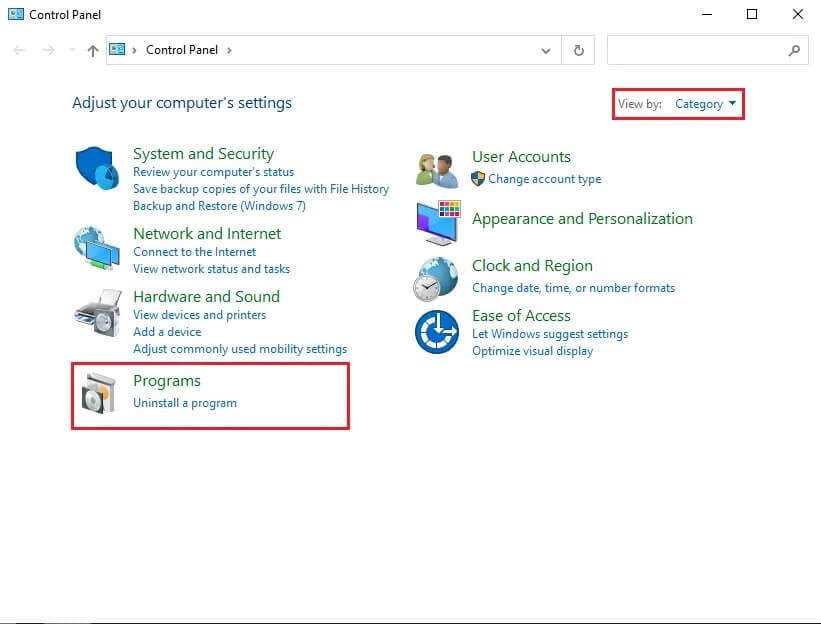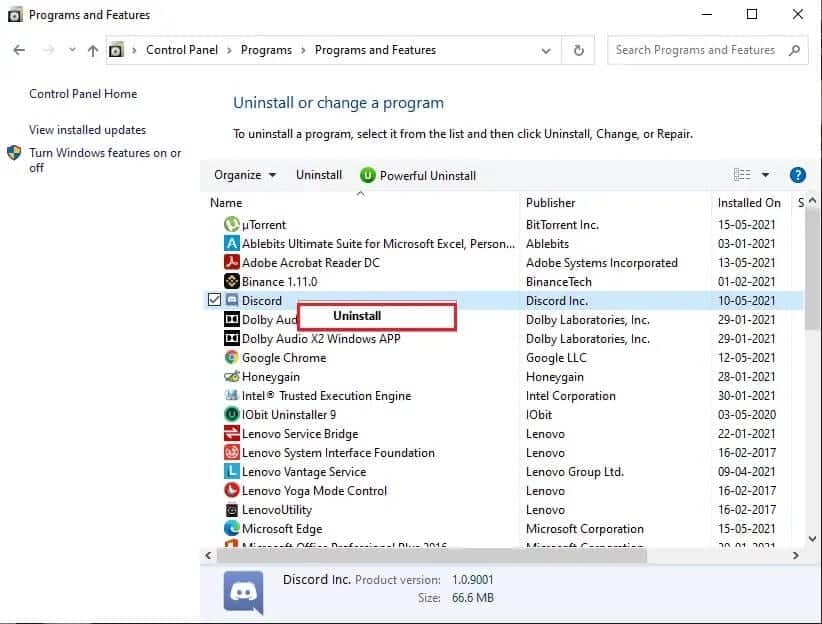Fix: Bildschirmfreigabe-Audio funktioniert nicht auf Discord
In der Welt der Videospielkommunikation habe ich erschaffen Discord ist ein Ort dafür. Mit ihren endlosen Servern und überraschend intelligenten Chat-Bots gedeiht die App ohne Konkurrenz. Die Auszeichnungen für Discord sind zahllos, aber wie bei jedem anderen Internetdienst auf dem Planeten ist er nicht ohne Fehler. Der häufige Fehler, auf den die App stößt, ist, wenn Benutzer versuchen, ihren Bildschirm freizugeben, und der Ton nicht mehr funktioniert. Wenn dies nach Ihrem Problem klingt, finden Sie hier eine Anleitung, die Ihnen hilft, einen Fehler zu beheben Discord Bildschirmfreigabe Audio auf deinem Computer.
10 Möglichkeiten, um das Problem zu beheben, dass Audio bei Discord-Bildschirmfreigabe nicht funktioniert
Warum funktioniert der Ton nicht, wenn Sie Ihren Bildschirm auf Discord teilen?
Die audiovisuelle Abteilung von Discord war schon immer ein kleines Problem. Während die Plattform auf hochwertige Audioverarbeitungsfunktionen wie krisp und opus angewiesen ist, um ihre Audioanforderungen zu erfüllen, scheinen selbst kleinere Probleme wie das Streaming im Vollbildmodus das Audio zu beeinträchtigen. Es gibt mehrere Gründe, warum der Discord-Bildschirmfreigabeton möglicherweise nicht funktioniert. Einige der Ursachen für den Audiofehler sind wie folgt:
1. Veraltete Audiotreiber
Es ist möglich, dass Ihre Audiotreiber veraltet sind oder nicht richtig funktionieren. Wenn Sie also beim Teilen Ihres Bildschirms auf Discord Audioprobleme haben, sind möglicherweise Ihre Audiotreiber der Übeltäter.
2. Administrative Erlaubnis
Da Ihr Computer mit Hilfe der Bildschirmfreigabefunktion von Discord Ihren Bildschirm aus der Ferne für einen anderen Computer freigibt, benötigt er möglicherweise eine Administratorberechtigung oder einen Zugriff auf Ihren Computer. Wenn Sie also keinen Zugriff gewähren, können beim Freigeben des Bildschirms Audio- oder andere Probleme auftreten.
3. Alte Version von Discord
Die Audio-Sharing-Funktion von Discord war in der Anfangs- oder Anfangsphase mit vielen Fehlern und Fehlern behaftet. Nach dem Update haben Benutzer jedoch keine Soundprobleme mehr. Wenn Sie also die alte Version von Discord verwenden, können beim Teilen Ihres Bildschirms Audiofehler auftreten.
4. Inkompatible Apps
Wenn Sie den Bildschirm einer anderen App über Discord teilen, besteht die Möglichkeit, dass diese Apps oder Software nicht mit der Discord-Plattform kompatibel sind. Suchen Sie in solchen Fällen nach alternativen Apps oder Software, da Sie nichts tun können.
Dies können also einige der Gründe sein, warum beim Teilen Ihres Bildschirms auf Discord Audiofehler auftreten können.
Sie können die unten genannten Methoden ausprobieren, um den Ton bei der Bildschirmfreigabe auf Discord zu beheben.
Methode 1: Discord manuell aktualisieren
Ältere Versionen von Discord sind nicht ganz so gut darin, Audio zu teilen. Wenn Sie die Discord-App verwenden, wird die App die meiste Zeit automatisch aktualisiert. Es gibt jedoch Fälle, in denen diese Updates übersehen werden. So suchen Sie manuell nach Updates und installieren diese, um Audio zu reparieren, während Sie Ihren Bildschirm auf Discord teilen:
1. Klicken Sie auf die Windows-Taste auf Ihrem Computer und geben Sie RUN in die Suchleiste ein, um es zu starten. Alternativ können Sie die Verknüpfung auch verwenden, indem Sie die Windows-Taste + R auf Ihrer Tastatur drücken.
2. Sobald das Startdialog-Popup auf Ihrem Bildschirm erscheint, geben Sie%localappdata% und drücken Sie die Eingabetaste.
3. Ein weiteres Fenster erscheint auf Ihrem Bildschirm, scrollen Sie nach unten und suchen Sie die Discord-App aus der Liste.
4. Klicken Sie auf Discord und wählen Sie Update.exe, um den Update-Vorgang zu starten.
5. Warten Sie schließlich einige Zeit, bis das Update abgeschlossen ist.
Starten Sie nach dem Aktualisieren von Discord die Anwendung neu und prüfen Sie, ob Sie den Audiofehler beheben können.
Methode 2: Fügen Sie die App der Spielaktivitätsliste auf Discord hinzu
Es gibt eine Option auf Discord, mit der Benutzer die Software oder Anwendung manuell hinzufügen können, wenn sie Audioprobleme mit Discord haben. Wenn die App zur Liste hinzugefügt wird, erkennt Discord die ausgewählte App oder das ausgewählte Programm aus der Liste und nimmt den Ton auf, wenn die Bildschirmfreigabefunktion verwendet wird. Um zu beheben, dass das Audio von Discord-Bildschirmfreigabe nicht funktioniert, können Sie die App manuell zur Discord-Liste hinzufügen. Sie können der Aktivitätsliste des Spiels jedoch nur Programme oder Apps hinzufügen, wenn Sie die vorherige Version von Discord ausführen.
1. Starten Sie Discord auf Ihrem Computer oder Webbrowser und gehen Sie zu den Discord-Benutzereinstellungen, indem Sie auf das Zahnradsymbol unten links auf dem Bildschirm klicken.
2. Wählen Sie die Registerkarte Spielaktivität im Bedienfeld auf der linken Seite.
3. Klicken Sie nun auf den Link „Hinzufügen“ neben dem Text „Ich sehe dein Spiel nicht“.
4. Es erscheint ein Suchfeld, klicken Sie auf die Dropdown-Liste und suchen Sie nach der Anwendung oder dem Programm, bei dem Sie Soundprobleme haben. Fügen Sie das Programm der Liste hinzu. Stellen Sie sicher, dass die App ausgeführt wird, da Discord sie sonst nicht erkennen kann.
5. Nachdem Sie die App hinzugefügt haben, klicken Sie auf die Schaltfläche Overlay, um sie zu starten. Dies ist erforderlich, wenn Sie die Anwendung teilen möchten.
6. Nachdem Sie die App hinzugefügt haben, versuchen Sie erneut, sie über Discord zu teilen, und prüfen Sie, ob das Audioproblem behoben ist.
Stellen Sie jedoch sicher, dass Sie Discord nicht als Administrator ausführen und die Anwendungen oder Programme schließen, die in der Dropdown-Liste angezeigt werden, bevor Sie sie der Liste hinzufügen.
Methode 3: Starten Sie Ihren Computer neu
Manchmal kann ein einfacher Neustart helfen, den Audiofehler beim Teilen des Bildschirms auf Discord zu beheben. Wenn Sie das Problem mit der Bildschirmfreigabe in Discord nicht beheben können, versuchen Sie, Ihren Computer neu zu starten und die Bildschirmfreigabe erneut zu versuchen.
Methode 4: Zurücksetzen der Audioeinstellungen
Discord bietet seinen Benutzern einen komplexen Satz von Einstellungen, an denen sie basteln und die Sprachanforderungen optimieren können. Während Mehr oft eher verspielt ist, ist das hier nicht immer der Fall. Bei einer Fülle von Einstellungen reichen ein paar gelegentliche Änderungen hier und da aus, um das Soundsystem vollständig abzuschalten. So beheben Sie Ihre Toneinstellungen, indem Sie sie zurücksetzen:
1. Starten Sie Discord und gehen Sie zu den Benutzereinstellungen, indem Sie auf das Zahnradsymbol am unteren Bildschirmrand klicken.
2. Klicken Sie im linken Bereich auf die Registerkarte Audio & Video.
3. Ziehen Sie unter Audioeinstellungen den Schieberegler für die Eingangslautstärke auf einen hohen Wert.
4. Setzen Sie nun die Audioeinstellungen auf Discord zurück. Scrollen Sie auf dem Audio- und Videobildschirm nach unten und tippen Sie auf Audioeinstellungen zurücksetzen.
5. Schließlich erscheint ein Bestätigungsfenster; Klicken Sie zur Bestätigung auf OK.
Starten Sie Discord neu, um zu überprüfen, ob Sie beheben konnten, dass das Audio in der Discord-Bildschirmfreigabe nicht funktioniert.
Methode 5: Audiotreiber aktualisieren
Wenn Sie veraltete Audiotreiber haben, können beim Teilen Ihres Bildschirms auf Discord Audioprobleme auftreten. Um den Ton bei der Bildschirmfreigabe auf Discord zu beheben, können Sie den Audiotreiber auf das neueste Update aktualisieren.
1. Klicken Sie auf Ihre Windows-Taste und gehen Sie zur Suchleiste. Geben Sie "Gerätemanager" ein und drücken Sie die Eingabetaste.
2. Öffnen Sie den Geräte-Manager aus den Suchergebnissen.
3. Scrollen Sie nach unten zum Abschnitt „Sound-, Video- und Gamecontroller“ und doppelklicken Sie darauf, um die Liste zu erweitern.
4. Klicken Sie nun auf Ihren Audiotreiber und dann mit der rechten Maustaste und wählen Sie die Option „Treiber-Update".
5. Es erscheint ein neues Fenster, in dem Sie auf „Automatisch nach Treibern suchen“ klicken müssen.
6. Warten Sie, bis Ihr Computer Ihre Audiotreiber automatisch überprüft und aktualisiert.
7. Schließlich können Sie Ihren Computer neu starten und prüfen, ob Sie den Audiofehler beheben konnten, während Sie den Bildschirm auf Discord teilen.
Methode 6: Löschen Sie den Discord-Cache und die Roaming-Daten
Laut einigen Discord-Benutzern kann das Löschen des Caches und der Roaming-Daten von Discord das Problem beheben, dass das Discord-Bildschirmfreigabe-Audio nicht funktioniert.
Um Ihr Kommunikationserlebnis reibungslos zu gestalten, verwendet Discord Cache- und Roaming-Daten, um Ihre Einstellungen zu speichern. Aufgrund der Beschädigung des Discord-Cache und der Roaming-Daten können jedoch manchmal Audioprobleme auftreten, während Sie die Bildschirmfreigabefunktion verwenden. Um den Ton bei der Bildschirmfreigabe zu beheben, können Sie den Discord-Cache und die Roaming-Daten löschen.
Darüber hinaus hat das Löschen des Caches und der Roaming-Daten auf Discord keinen Einfluss auf die Nutzung der App und Sie verlieren keine Daten. Sie müssen sich also um nichts kümmern. Sie können diese Schritte für diese Methode ausführen.
1. Der erste Schritt besteht darin, die Discord-App zu schließen und sicherzustellen, dass die App nicht im Hintergrund auf deinem Computer läuft. Sie können in der Taskleiste überprüfen, ob die Anwendung ausgeführt wird oder nicht.
2. Nachdem Sie die Discord-App geschlossen haben, sollten Sie den Ausführen-Dialog starten. Drücken Sie die Windows-Taste + R-Verknüpfung, um RUN zu starten.
3. Sobald das Dialogfeld Ausführen auf Ihrem Bildschirm erscheint, geben Sie %appdata% in Ausführen ein und drücken Sie die Eingabetaste.
4. Auf Ihrem Bildschirm erscheint ein neues Fenster. Suchen Sie den Discord-Ordner in der Liste, die auf Ihrem Bildschirm angezeigt wird.
5. Nachdem Sie den Discord-Ordner gefunden haben, klicken Sie mit der rechten Maustaste darauf und wählen Sie Löschen.
6. Starten Sie schließlich Ihren Computer neu und starten Sie die Discord-App neu, um zu überprüfen, ob Sie das Audioproblem beim Teilen des Bildschirms beheben konnten.
Methode 7: Überprüfen Sie Ihre Mikrofoneinstellungen
Bei der Freigabe Ihres Bildschirms auf Discord können Audioprobleme auftreten, wenn das Mikrofon nicht richtig funktioniert. Um zu beheben, dass Audio bei der Bildschirmfreigabe in Discord nicht funktioniert, stellen Sie sicher, dass Ihr Mikrofon ordnungsgemäß funktioniert. So überprüfen Sie die Mikrofoneinstellungen Ihres Computers.
1. Klicken Sie auf die Windows-Taste und geben Sie „Mikrofon-Datenschutzeinstellungen“ in das Suchfeld ein.
2. Öffnen Sie die Datenschutzeinstellungen für das Mikrofon in den Suchergebnissen.
3. Jetzt müssen Sie sicherstellen, dass der Schalter für die Option "Apps Zugriff auf Ihr Mikrofon zulassen" aktiviert ist.
4. Scrollen Sie dann nach unten zum Abschnitt „Desktop-Apps den Zugriff auf Ihr Mikrofon zulassen“. Wenn Sie Ihr Mikrofon kürzlich auf Discord verwendet haben, wird die App in dieser Spalte aufgeführt. Dies bedeutet, dass Discord Zugriff auf das Mikrofon hat und das Audio des Geräts verwenden kann.
Nachdem Sie die oben genannten Änderungen vorgenommen haben, beenden Sie die Mikrofoneinstellungen und starten Sie Discord, um zu überprüfen, ob Sie das Problem mit dem nicht funktionierenden Bildschirmfreigabe-Audio beheben konnten.
Methode 8: Deinstallieren Sie die Audiotreiber und installieren Sie sie erneut
Möglicherweise haben Sie die falschen Audiotreiber auf Ihrem System installiert, und defekte Audiotreiber können Audioprobleme beim Teilen des Bildschirms auf Discord verursachen. Wenn die Audiotreiber nicht richtig funktionieren, können in den meisten Fällen Audioprobleme mit dem Dienstprogramm zur Bildschirmfreigabe auftreten. Um zu beheben, dass das Audio bei der Discord-Bildschirmfreigabe nicht funktioniert, können Sie die Audiotreiber deinstallieren und dann die neuesten Treiber neu installieren:
1. Öffnen Sie den Ausführen-Dialog über die Windows-Suchleiste oder verwenden Sie die Windows-Taste + R-Verknüpfung.
2. Geben Sie nun devmgmt.msc in das Dialogfeld Ausführen ein, das auf dem Bildschirm angezeigt wird, und drücken Sie die Eingabetaste.
3. Das Fenster Geräte-Manager wird auf Ihrem Bildschirm angezeigt. Audio-Eingänge und -Ausgänge müssen zum Erweitern doppelt angeklickt werden.
4. Klicken Sie nun mit der rechten Maustaste auf den Audiotreiber und wählen Sie Gerät deinstallieren.
5. Klicken Sie nach der Deinstallation des Audiotreibers mit der rechten Maustaste auf den Bildschirm und wählen Sie Nach Hardwareänderungen suchen.
6. Warten Sie nun, bis Ihr Computer die Standard-Audiotreiber automatisch scannt und auf Ihrem System installiert.
7. Starten Sie schließlich Ihren Computer neu und starten Sie Discord neu, um zu überprüfen, ob Sie den Discord-Bildschirmfreigabeton reparieren konnten.
Wenn diese Methode das Tonproblem nicht gelöst hat, können Sie die nächste Methode auf unserer Liste ausprobieren.
Methode 9: Führen Sie Discord mit Administratorzugriff aus
Wenn Sie Discord mit Administratorrechten ausführen, können einige Einschränkungen durch die Firewall Ihres Systems umgangen werden. Laut mehreren Benutzern konnte das Ausführen von Discord mit Administratorzugriff die Bildschirmfreigabe von Discord ohne Tonprobleme beheben. So führen Sie Discord mit Administratorzugriff aus:
1. Öffnen Sie den Datei-Explorer mit der Windows-Suchleiste oder verwenden Sie die Windows-Taste + E-Verknüpfung.
2. Gehen Sie nun zum Discord-Installationsort auf Ihrem System.
3. Nachdem Sie die Discord-Datei gefunden haben, klicken Sie mit der rechten Maustaste und wählen Sie Als Administrator ausführen.
4. Klicken Sie abschließend auf OK, um die neuen Änderungen zu speichern.
Methode 10: Discord neu installieren
Wenn keine der oben genannten Methoden in der Lage ist, das Audio zu beheben, das bei der Bildschirmfreigabe von Discord nicht funktioniert, können Sie in diesem Fall Discord deinstallieren und auf Ihrem Computer neu installieren. Manchmal können defekte oder beschädigte Discord-Dateien Probleme beim Teilen Ihres Bildschirms verursachen. Daher kann eine Neuinstallation der App helfen, allgemeine Probleme mit der App zu beheben.
1. Klicken Sie auf Ihre Windows-Taste und geben Sie Systemsteuerung in das Windows-Suchfeld ein.
2. Öffnen Sie die Systemsteuerung aus den Suchergebnissen.
3. Klicken Sie auf das Dropdown-Menü neben Anzeigen nach und wählen Sie die Kategorie aus.
4. Wählen Sie nun unter Programme die Option Programm deinstallieren.
5. Suchen Sie Discord und klicken Sie mit der rechten Maustaste darauf. Klicken Sie auf Deinstallieren.
6. Nachdem die Anwendung erfolgreich deinstalliert wurde, laden Sie Discord herunter und installieren Sie es erneut auf Ihrem System.
7. Starten Sie Discord schließlich neu und prüfen Sie, ob das Audioproblem beim Teilen des Bildschirms behoben ist.
Zusätzliche Korrekturen
Soundbezogene Probleme auf einem PC können durch verschiedene Techniken behoben werden. Während die obigen Schritte bekanntermaßen den Zweck erfüllen, können Sie hier noch ein paar weitere Dinge versuchen, um das Problem mit der Discord-Bildschirmfreigabe zu beheben, das nicht funktioniert.
- Push-to-Talk aktivieren: Meistens wird das Audio auf Discord automatisch ausgewählt und übertragen. Dies führt jedoch bekanntermaßen zu Problemen, da die App nicht zwischen Audioquellen unterscheiden kann. Drücken Sie in solchen Fällen , um richtig zu sprechen. Öffne in den Einstellungen der Discord-App Audio und Video. Wechseln Sie im Abschnitt Eingabemodus von „Sprachaktivität“ zu „Push-to-talk“ und stellen Sie einen Schalter ein, der das Mikrofon einschaltet, während Sie Ihren Bildschirm teilen.
- Verwenden Sie Discord über verschiedene Browser: Die Discord-App ist eindeutig eine der besten Möglichkeiten, auf die Plattform zuzugreifen und die meisten Ihrer Bedürfnisse zu erfüllen. Unter bestimmten Umständen haben Browser jedoch bessere Leistungen erbracht, wenn es um die gemeinsame Nutzung von Bildschirmen und Audio geht. Probieren Sie einige Browser aus und prüfen Sie, ob das Problem behoben ist.
- Starte deinen Computer neu: Von allen Fehlerbehebungstechniken im Internet ist das Neustarten Ihres PCs ein ewiger Klassiker. Ein Neustart behebt viele kleinere Fehler und ermöglicht Ihrem System einen Neuanfang. Es besteht die Möglichkeit, Ihr Discord-Problem mit diesem einfachen und harmlosen Prozess zu beheben.
Häufig gestellte Fragen (FAQs)
F1: Wie aktiviere ich Audio in der Discord-Bildschirmfreigabe?
Um Audio in der Discord-Bildschirmfreigabe zu aktivieren, gehen Sie zu Ihren Discord-Benutzereinstellungen und gehen Sie im Bedienfeld auf der linken Seite des Bildschirms zur Registerkarte Audio & Video. Ziehen Sie unter Audioeinstellungen den Schieberegler für die Eingabelautstärke auf einen höheren Wert. Überprüfen Sie nun, ob das Mikrofon Ihres Systems ordnungsgemäß funktioniert oder nicht. Schließlich können Sie die Bildschirmfreigabe auf Discord mit Audio starten.
F2: Wie kann ich beheben, dass das Audio von Discord bei der Bildschirmfreigabe nicht funktioniert?
Um das Problem zu beheben, dass das Discord-Bildschirmfreigabe-Audio nicht funktioniert, stellen Sie sicher, dass Sie die neuesten Audiotreiber auf Ihrem Computer verwenden. Wenn Sie veraltete oder defekte Audiotreiber verwenden, können beim Teilen Ihres Bildschirms auf Discord Audioprobleme auftreten. Stellen Sie außerdem sicher, dass Sie Ihre Discord-App auf die neueste Version aktualisieren. Um schließlich den Ton bei der Bildschirmfreigabe in der Discord-App zu beheben, können Sie die in unserer ausführlichen Anleitung oben aufgeführten Methoden befolgen.
Discord hat einen angemessenen Anteil an Audioproblemen und jeder Benutzer ist möglicherweise schon einmal auf sie gestoßen. Mit den obigen Schritten sollten Sie jedoch alle Discord-Audioprobleme beheben können, die beim Teilen Ihres Bildschirms auftreten.
Wir hoffen, dass diese Anleitung hilfreich war und Sie beheben konnten, dass das Audio von Discord-Bildschirmfreigabe nicht funktioniert. Wenn Sie während des Prozesses Schwierigkeiten haben, kontaktieren Sie uns über die Kommentare und wir werden Ihnen helfen.