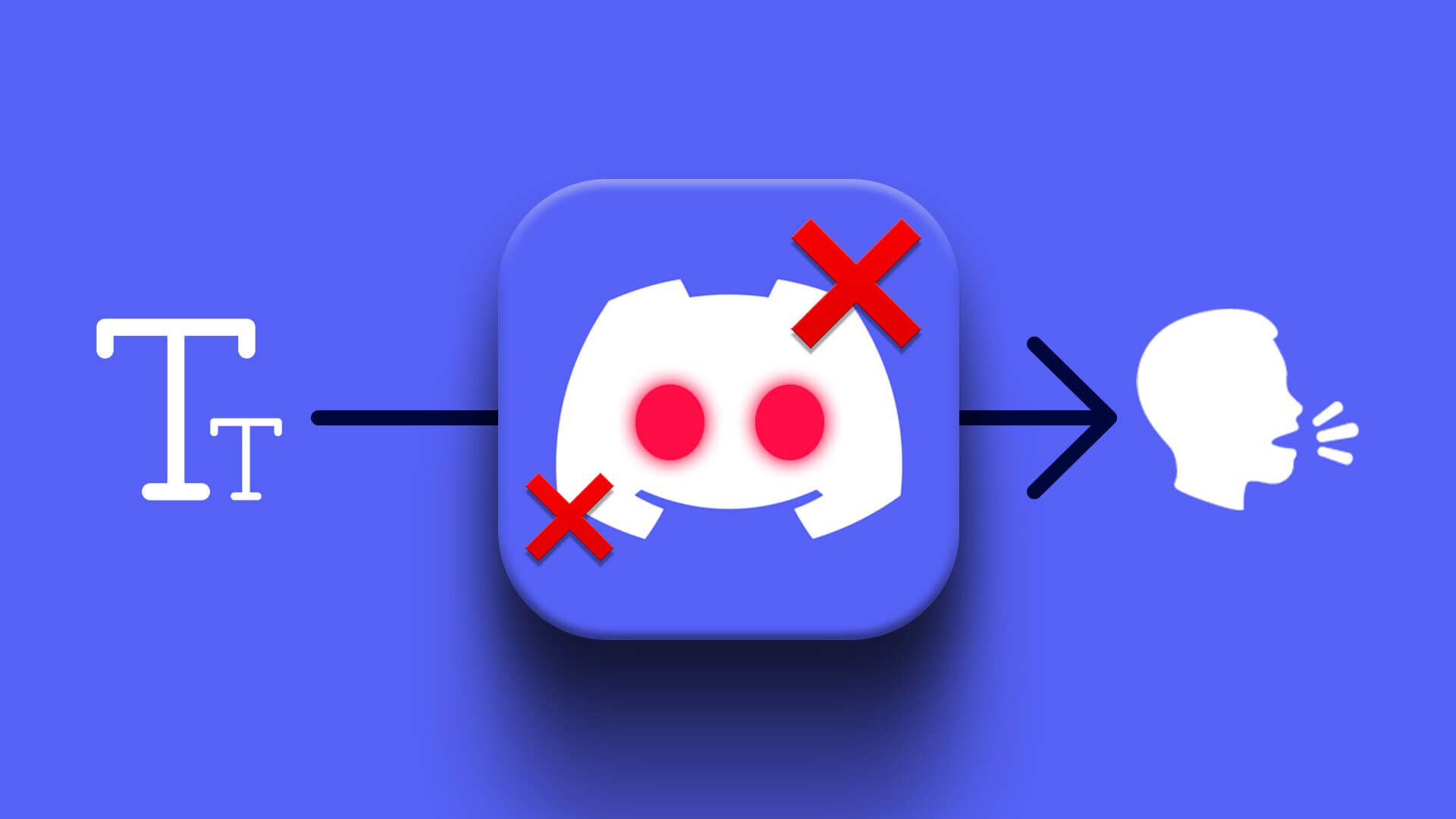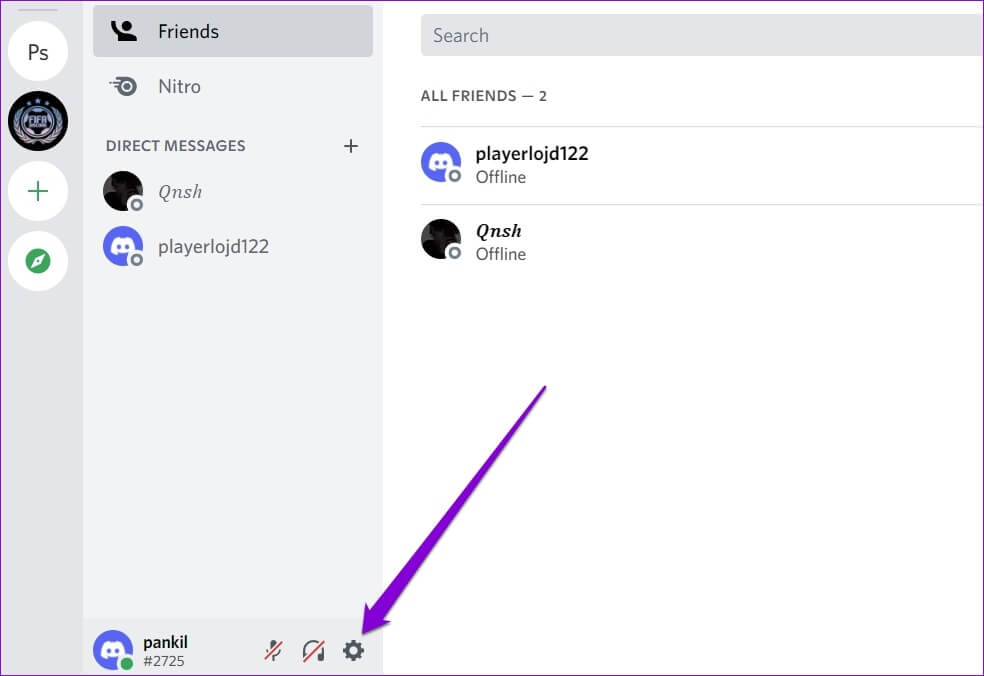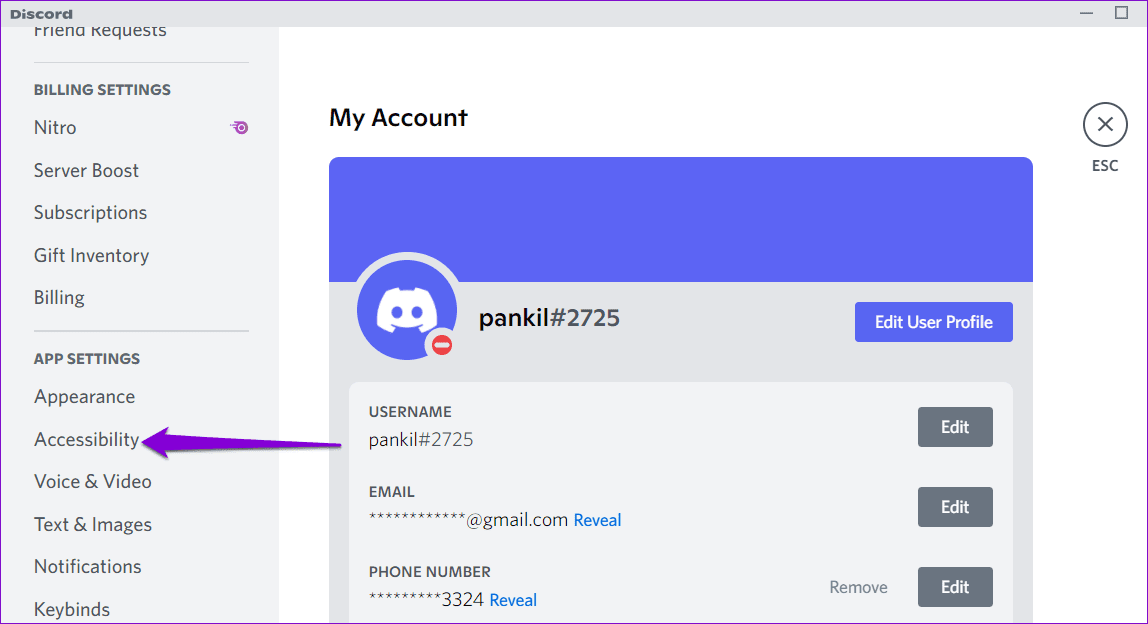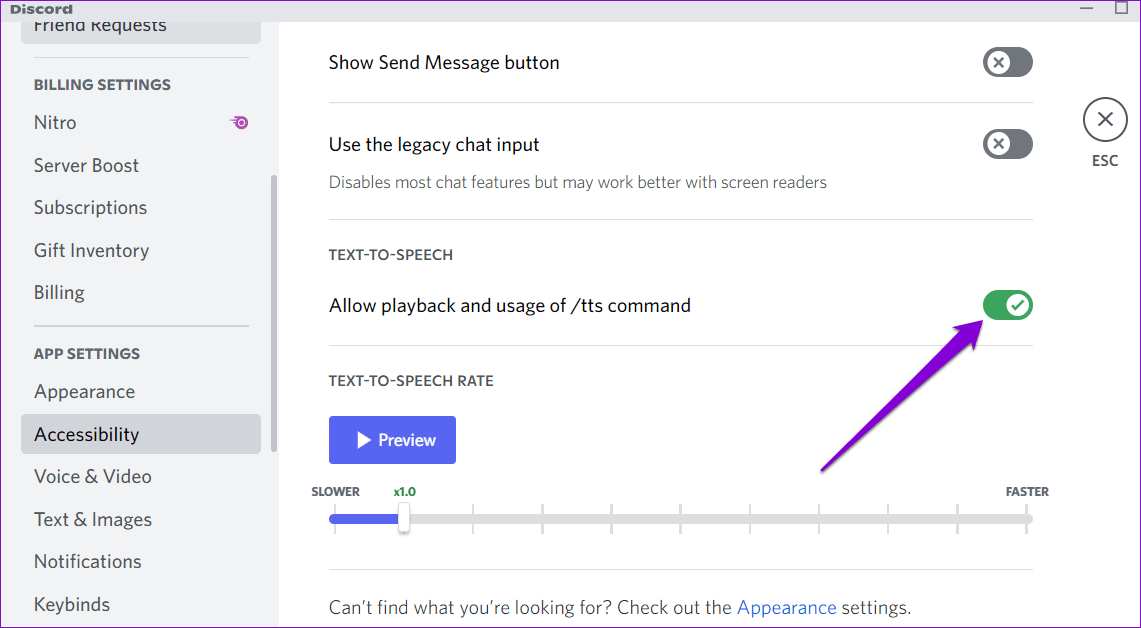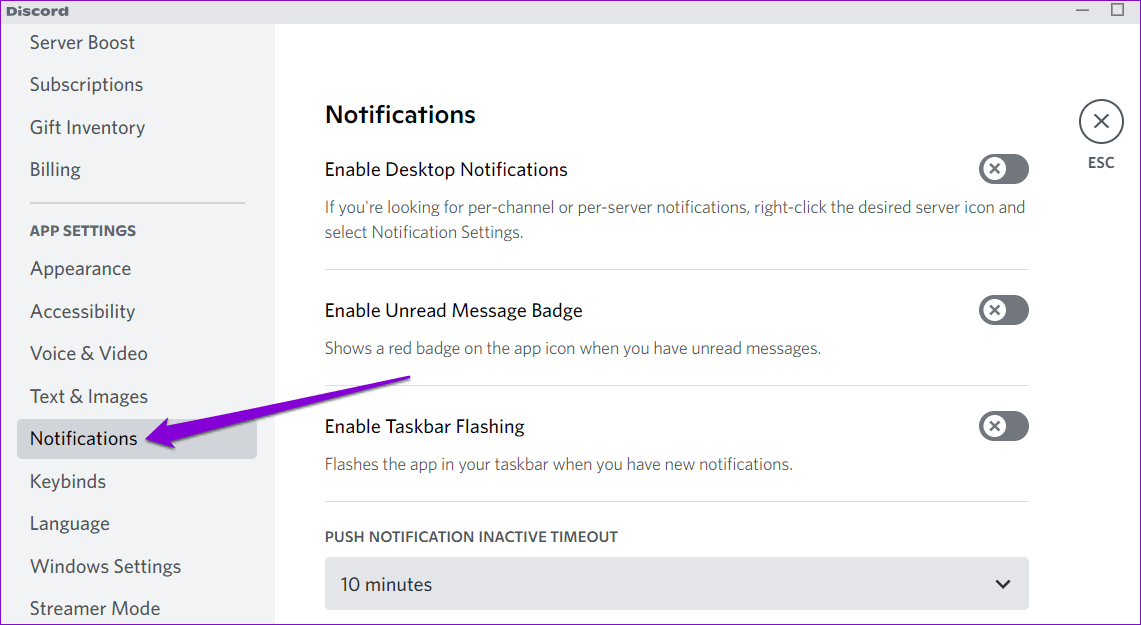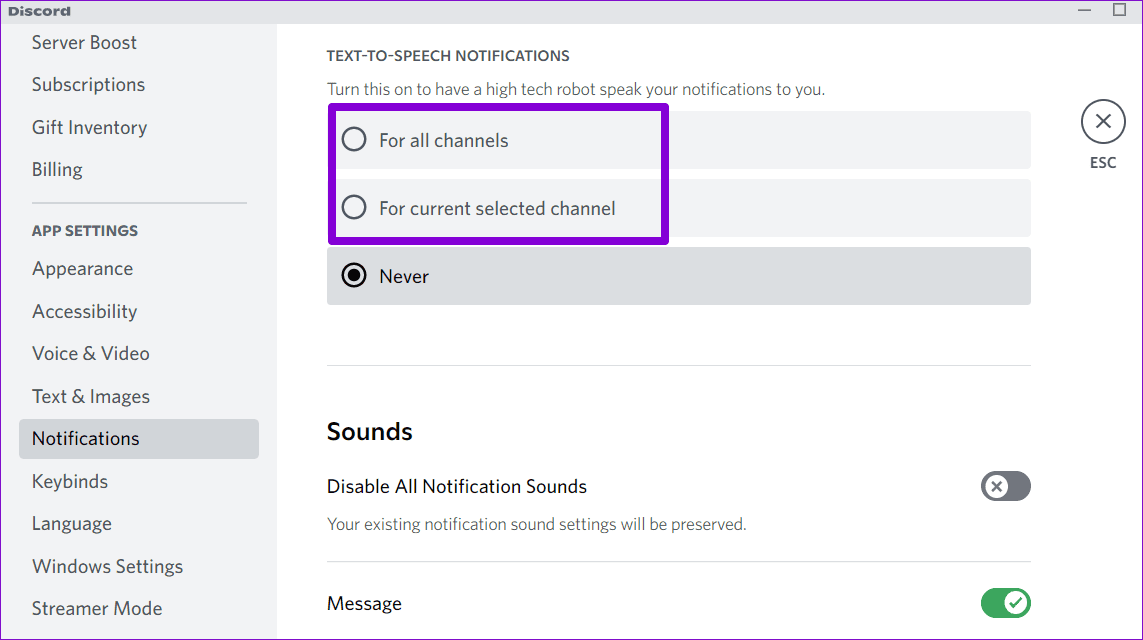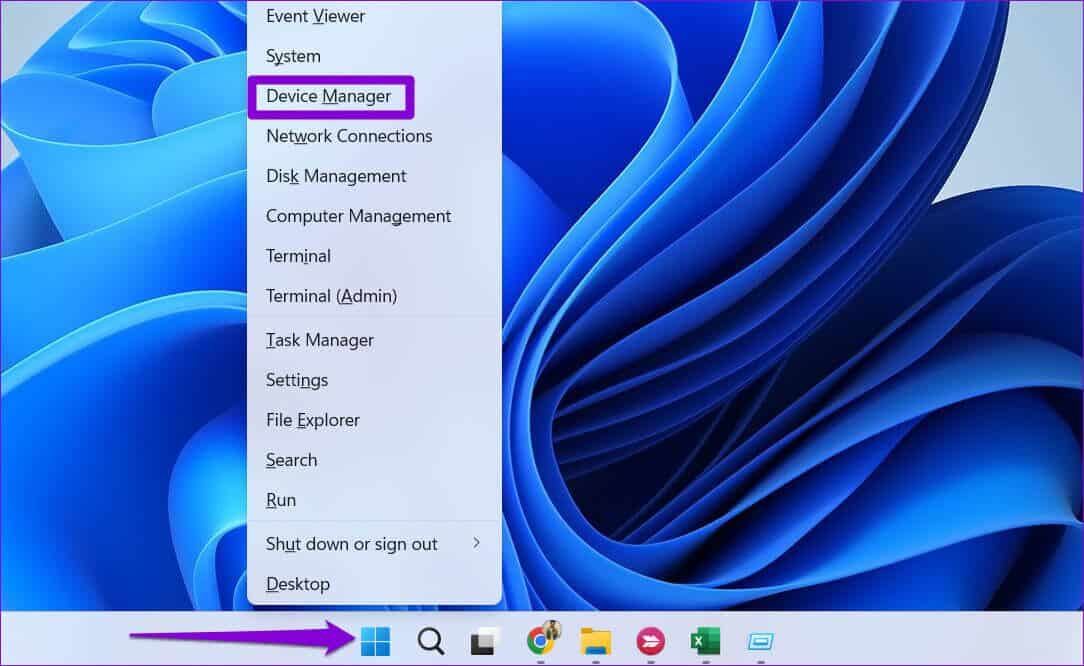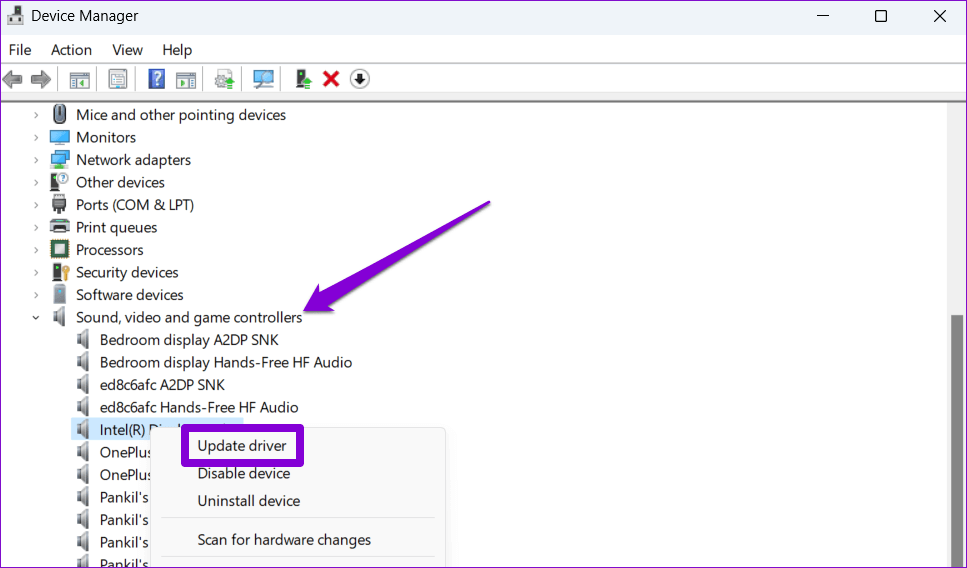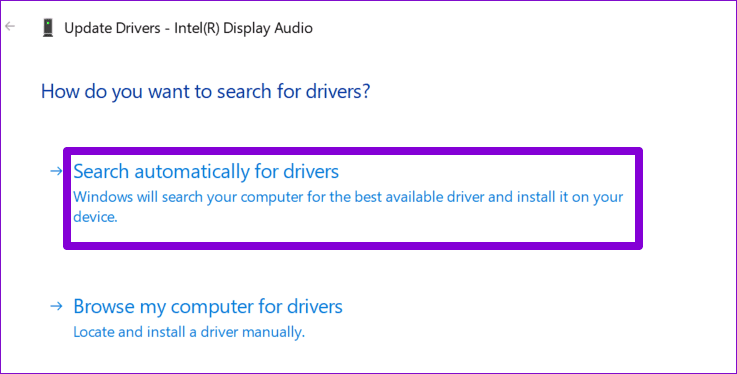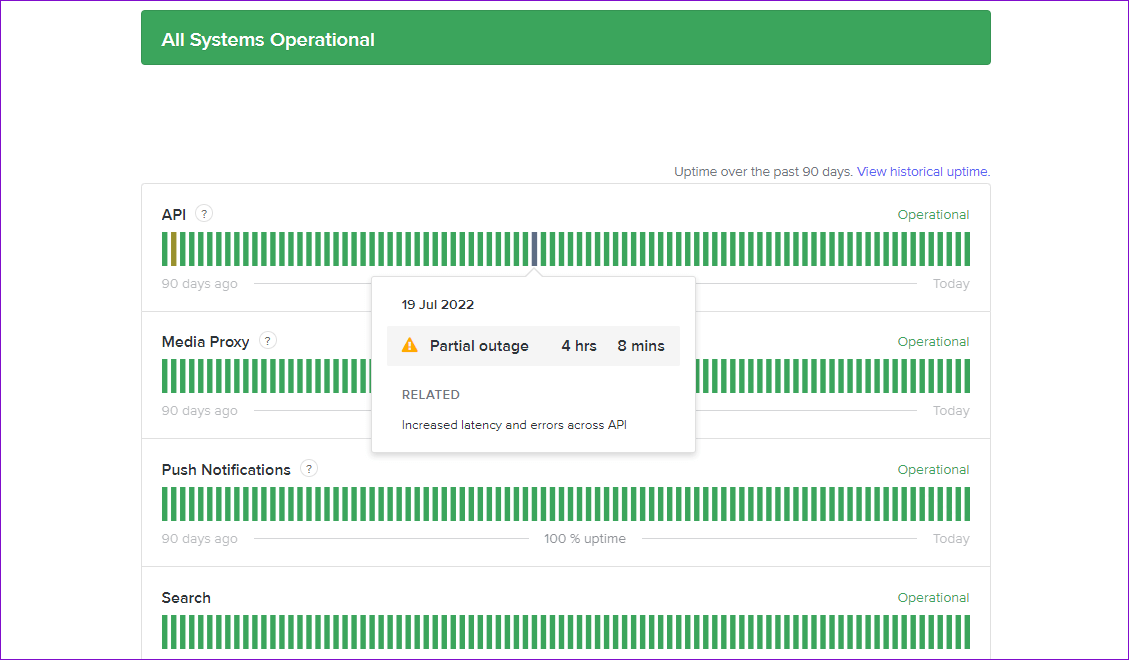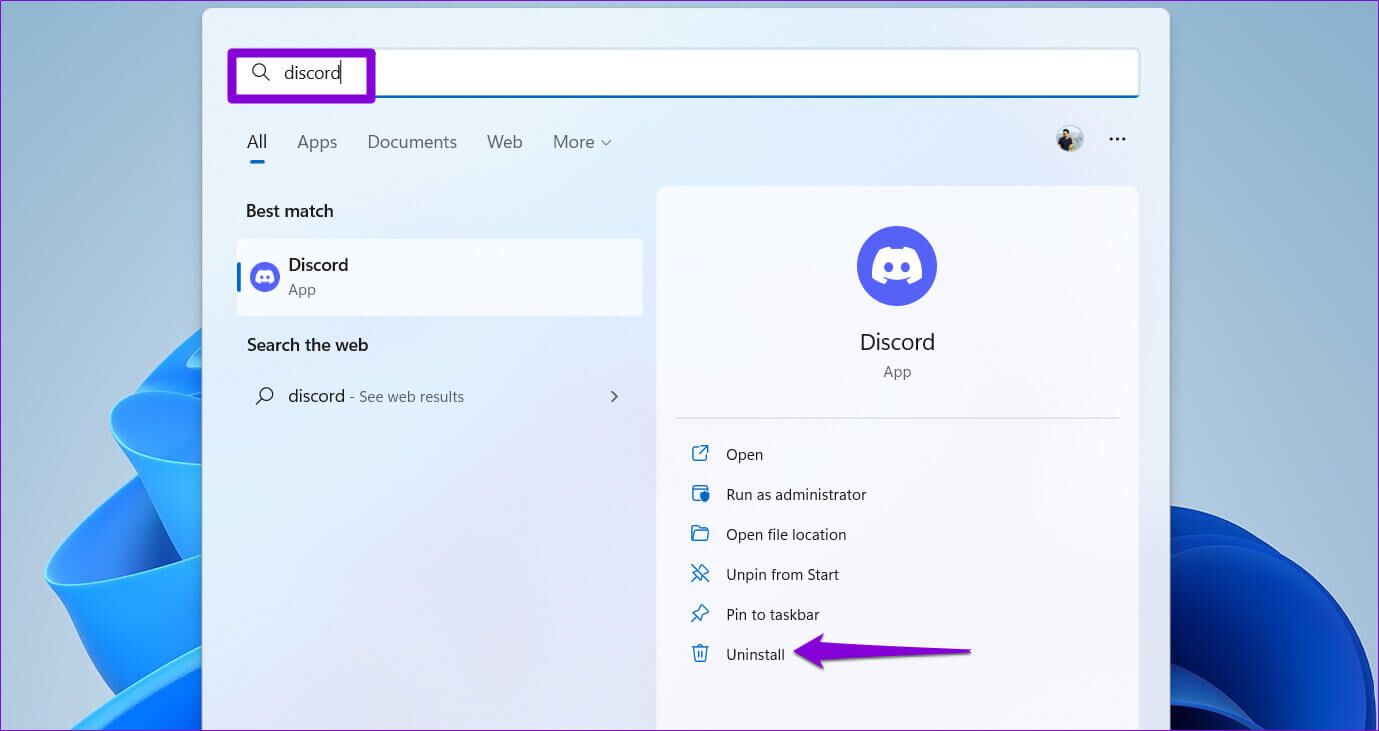Top 6 Möglichkeiten, um zu beheben, dass Discord Text-to-Speech unter Windows 11 nicht funktioniert
Discord ist eine hervorragende Plattform, um mit einer großen Gruppe von Menschen gleichzeitig zu sprechen, und wird langsam zu einer beliebten Alternative zum Forum. Um allen Arten von Benutzern gerecht zu werden, enthält Discord Barrierefreiheitsfunktionen wie Text-to-Speech, die sich als nützlich erweisen können, wenn Sie nicht sprechen möchten. Wenn die Text-zu-Sprache-Funktion von Discord jedoch nicht funktioniert, können Sie sie beheben.
Wenn Sie sich bereits vorbereitet haben Starten Sie Discord neu und Ihrem Computer, um das Problem zu beheben, ist es Zeit, tiefer zu graben. Werfen wir einen Blick auf einige der besten Möglichkeiten, um das Problem zu beheben, dass Discord Text-to-Speech unter Windows 11 nicht funktioniert.
1. Aktivieren Sie die TEXT-TO-SPEECH-Funktion erneut
Obwohl Text-to-Speech auf Discord voraktiviert ist, können kleinere Fehler in der App manchmal verhindern, dass sie richtig funktioniert. Bevor Sie etwas anderes versuchen, sollten Sie daher die Text-zu-Sprache-Funktion deaktivieren und erneut aktivieren. Hier ist, wie es geht.
Schritt 1: Öffne eine App Discord auf Ihrem Computer und drücken Sie Zahnradform-Symbol In der unteren linken Ecke zum öffnen die Einstellungen.
Schritt 2: Lokalisieren Registerkarte Barrierefreiheit aus der linken Seitenleiste.
Schritt 3: Scrollen Sie nach unten zum Abschnitt . Wandeln Sie Text in Sprache um Und schalten Sie den Schalter daneben aus „Ausführen und Verwenden des /tts-Befehls zulassen.“ Schalten Sie es dann wieder ein.
Überprüfen Sie, ob die Text-zu-Sprache-Funktion auf Discord funktioniert.
2. Überprüfen Sie Ihre Text-to-Speech-Benachrichtigungseinstellungen
Die Text-zu-Sprache-Software von Discord kann Ihre Nachrichten nicht laut vorlesen, wenn Sie Text-zu-Sprache-Benachrichtigungen deaktiviert haben. So aktivieren Sie es.
Schritt 1: In der Bewerbung Discord , Klicken Zahnrad-Symbol In der unteren linken Ecke zum öffnen die Einstellungen.
Schritt 2: Verwenden Sie den rechten Bereich, um zur Registerkarte zu wechseln Hinweise.
Schritt 3: innerhalb Text-zu-Sprache-Benachrichtigungen , wähle eine Option Für alle Kanäle أو "Für den aktuell ausgewählten Kanal".
Starten Sie danach die Discord-App neu und prüfen Sie, ob die Text-zu-Sprache-Funktion funktioniert.
3. Audiotreiber aktualisieren
Beschädigte oder fehlerhafte Audiotreiber können dazu führen Soundprobleme unter Windows 11. Wenn Ihre aktuellen Audiotreiber nicht richtig funktionieren, können Sie sie aktualisieren, um zu prüfen, ob das hilft.
Führen Sie die folgenden Schritte aus, um Audiotreiber unter Windows 11 zu aktualisieren:
Schritt 1: Klicken Sie mit der rechten Maustaste auf das Startsymbol und wählen Sie Geräte-Manager aus dem Menü.
Schritt 2: im Fenster "Gerätemanager" , Abschnitt erweitern „Sound-, Video- und Gamecontroller“ indem Sie darauf doppelklicken. Klicken Sie mit der rechten Maustaste auf Ihr Gerät und wählen Sie Treibersoftware aktualisieren.
Schritt 3: Lokalisieren „Automatisch nach Treibern suchen“ Und lassen Sie Windows die besten verfügbaren Treiber installieren.
Testen Sie die Text-zu-Sprache-Funktion nach der Aktualisierung erneut, um festzustellen, ob das Problem weiterhin besteht.
4. Überprüfen Sie die Discord-Server
Obwohl selten, kann es bei Discord-Servern zu Ausfallzeiten kommen. Wenn auf Ihrem Discord-Server Probleme auftreten, haben Sie möglicherweise Probleme bei der Verwendung einiger seiner Funktionen oder Sie haben Probleme, sich mit der App zu verbinden. Discord unterhält eine Serverstatusseite, auf der Sie Ausfallberichte überprüfen können.
Wenn Sie ganz rechts einen gelben oder roten Balken sehen, weist dies auf einen teilweisen oder größeren Bruch hin. In diesem Fall besteht Ihre einzige Möglichkeit darin, zu warten, bis Discord das Problem auf ihrer Seite gelöst hat. Wenn die Server jedoch einwandfrei funktionieren, liegt möglicherweise ein Problem mit der Discord-App vor.
5. Aktualisieren Sie die DISCORD-App
Discord wird regelmäßig mit neuen Funktionen, Leistungsverbesserungen und Fehlerbehebungen aktualisiert. Die Text-zu-Sprache-Funktion von Discord funktioniert möglicherweise aufgrund eines Fehlers in der App nicht. Sie können versuchen, die App auf die neueste Version zu aktualisieren, um zu sehen, ob das hilft.
Gehen Sie zum Microsoft Store und aktualisieren Sie die Discord-App von dort aus. Versuchen Sie danach erneut, die Text-zu-Sprache-Funktion zu verwenden.
6. Installieren Sie die DISCORD-App neu
Wenn die Aktualisierung der Anwendung nicht funktioniert, sind möglicherweise die lokalen Anwendungsdateien beschädigt. In diesem Fall besteht Ihre einzige Möglichkeit darin, die Discord-App neu zu installieren.
Drücken Sie Windows-Taste + S, um das Suchmenü zu öffnen, geben Sie Discord ein und wählen Sie Deinstallieren. Wählen Sie erneut Deinstallieren, wenn Sie dazu aufgefordert werden.
Sobald Sie die Discord-App deinstalliert haben, ist dies erforderlich Löschen Sie alle verbleibenden Dateien der App, bevor Sie sie erneut installieren. Drücken Sie also die .-Taste Windows-+ R Um das Dialogfeld zu öffnen Führen Sie , Und geben Sie ein%localappdata%, Und drücke Enter. in einem Datei-Explorer-Fenster , wählen Sie einen Ordnerspeicherort aus Discord und lösche es.
Gehen Sie zum Microsoft Store und installieren Sie die Discord-App erneut. Danach sollte die Text-zu-Sprache-Funktion einwandfrei funktionieren.
Lesen Sie meine Nachrichtenaussage
Eine der oben genannten Lösungen sollte Ihnen helfen, Probleme mit der Text-zu-Sprache-Funktion zu beheben und sie wieder zum Laufen zu bringen. Wenn jedoch nichts funktioniert, können Sie versuchen, die Webversion von Discord zu verwenden. Leider ist die Text-zu-Sprache-Funktion noch nicht in der mobilen Discord-App verfügbar.