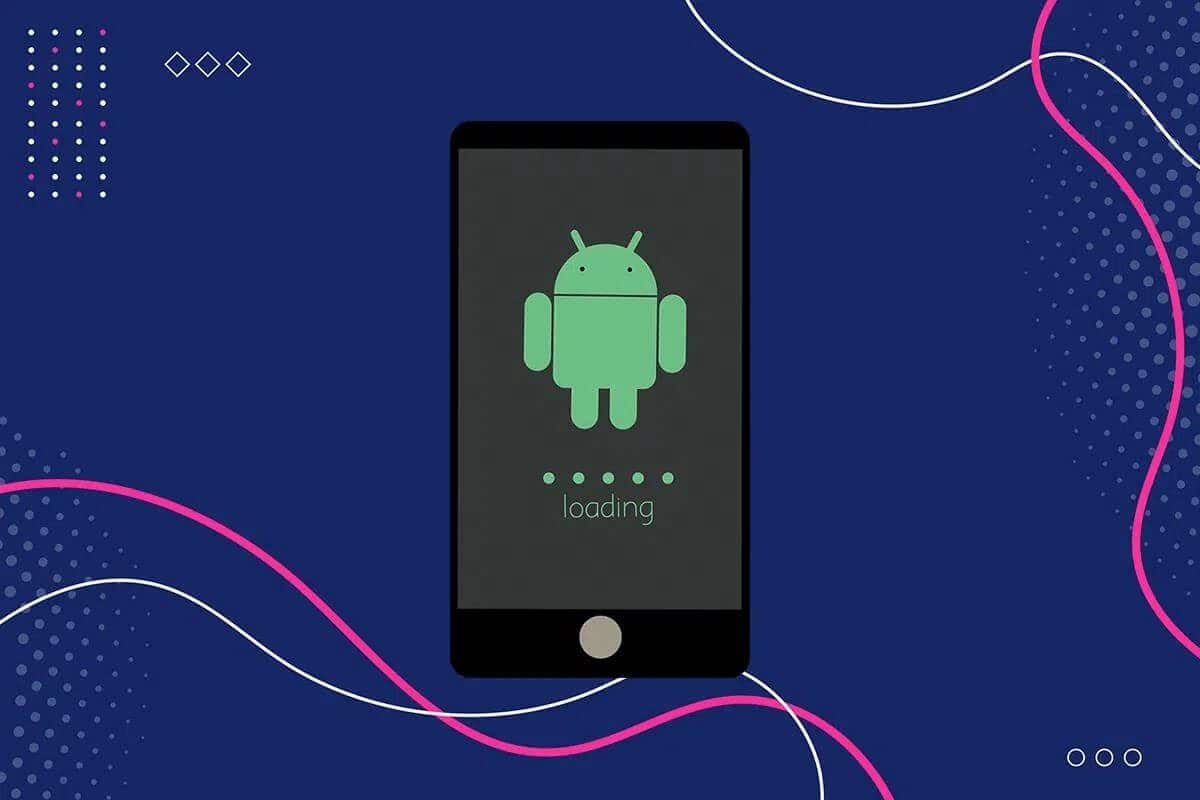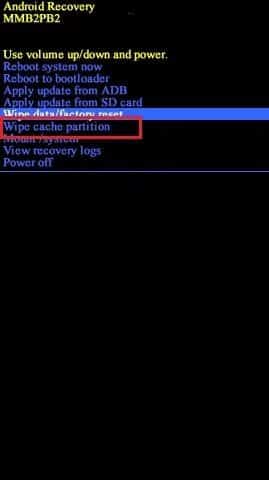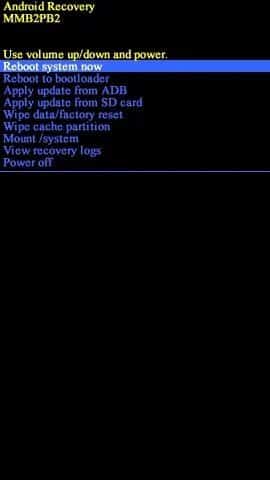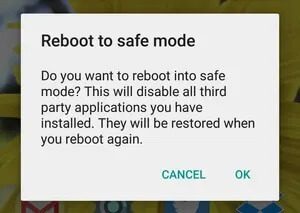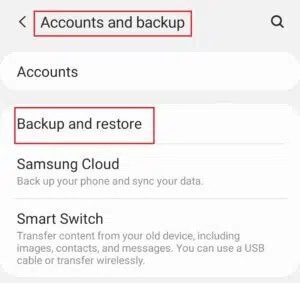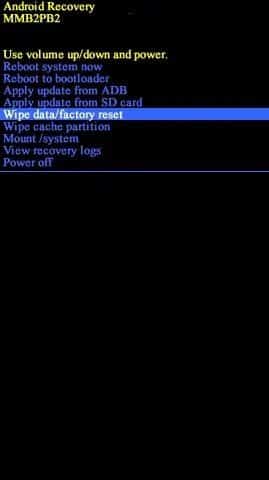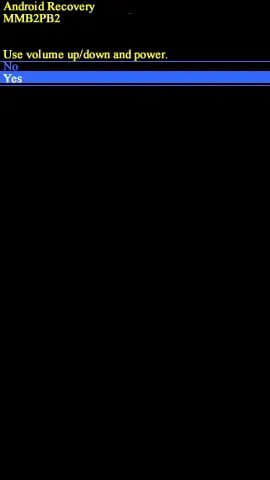Fix Laden Ziel nicht ausschalten
Android-Geräte haben weitgehend die Möglichkeit der Anpassung. Dies hat dazu geführt, dass Benutzer unzählige Stunden damit verbracht haben, ihre Geräte zu rooten, Wiederherstellungsfotos zu flashen und zu installieren Lesegedächtnis Nur angepasst. Obwohl diese Bemühungen normalerweise erfolgreich sind, setzen sie Ihr Gerät kritischen Softwarefehlern aus. Eine davon ist "Laden, schalten Sie das Ziel nicht aus". Wenn Ihr Samsung- oder Nexus-Telefon auf einem unbekannten Startbildschirm mit dieser Meldung auf Ihrem Bildschirm hängen bleibt, lesen Sie weiter, um herauszufinden, wie Sie den Download-Fehler beheben können.
So beheben Sie, dass das Laden das Ziel nicht deaktiviert
Laden... stoppt den Zielfehler am häufigsten, tritt auf Samsung- und Nexus-Geräten auf. Bei Samsung-Geräten wird der Download-Modus oder Odin verwendet, um das Telefon anzupassen und ZIP-Dateien zu flashen. Wenn Sie diesen Modus versehentlich durch Drücken einer Tastenkombination einschalten, wird der oben genannte Fehler angezeigt. Alternativ kann der Fehler auch beim Flashen beschädigter ZIP-Dateien im Download-Modus auftreten. Wenn Sie mit dem Herunterladen konfrontiert sind, deaktivieren Sie das Ziel S4 oder das Herunterladen nicht und deaktivieren Sie das Ziel Note4 oder Nexus nicht, versuchen Sie die unten genannten Methoden, um dieses Problem zu beheben.
Hinweis: Da Smartphones nicht über dieselben Einstellungsmöglichkeiten verfügen und dies von Hersteller zu Hersteller unterschiedlich ist, vergewissern Sie sich, dass die Einstellungen korrekt sind, bevor Sie sie ändern. Weitere Informationen finden Sie auf der Support-Seite des Herstellers.
Methode 1: Beenden Sie den Download-Modus mit Soft Reset
Das Beenden des Download-Modus ist genauso einfach zu erreichen. Wenn Sie die richtige Tastenkombination drücken, verlässt Ihr Gerät automatisch den Download-Modus und bootet in die Android-Betriebssystemoberfläche. Befolgen Sie die angegebenen Schritte, um den Odin-Modus zu verlassen, um zu beheben, dass das Telefon beim Herunterladen hängen bleibt. Schalten Sie den Bildschirm nicht aus:
1. Im Bildschirm „Laden Schalten Sie das Ziel nicht aus, drücke die Lauter-Taste + Strom + Zuhause Gleichzeitig.
2. Der Bildschirm Ihres Telefons sollte leer sein und das Telefon sollte neu gestartet werden.
3. Wenn Ihr Gerät nicht automatisch neu startet, halten Sie die Ein-/Aus-Taste gedrückt, um es einzuschalten.
Methode 2: Löschen Sie die Cache-Partition im Wiederherstellungsmodus
Indem Sie die Cache-Partition Ihres Android-Geräts löschen, können Sie die meisten Probleme beheben. Dieses Verfahren ist sicher, da es keine personenbezogenen Daten löscht, sondern nur die im Cache gespeicherten Daten löscht. Dies hilft, die beschädigten Cache-Dateien loszuwerden und die Leistung Ihres Telefons zu verbessern. So löschen Sie die Cache-Partition auf Ihrem Samsung- oder Nexus-Gerät, um den Download-Fehler beim Deaktivieren des Ziels zu beheben:
1. Drücken und halten Sie die .-Taste Lauter + Power-Taste + Home eintreten Wiederherstellungsmodus.
Hinweis: Navigieren Sie im Wiederherstellungsmodus mithilfe der Lauter-/Leiser-Tasten und wählen Sie eine Option mit der Ein-/Aus-Taste aus.
2. Navigieren Sie zur Option Cache-Partition löschen und wählen Sie sie aus.
3. Der Scanvorgang dauert einige Sekunden. Wählen Sie anschließend die Option System jetzt neu starten aus.
Dadurch wird Ihr Android-Telefon erfolgreich im normalen Modus gestartet.
Methode 3: Booten Sie im abgesicherten Modus
Arbeiten Sicherheitsmodus Auf Android deaktiviert es alle Apps von Drittanbietern und lässt nur die Ausführung integrierter Kern-Apps zu. Wenn Ihr Samsung- oder Nexus-Telefon aufgrund eines Fehlers in den Apps bei „Herunterladen nicht gesperrter Bildschirm“ hängen bleibt, sollte der abgesicherte Modus problemlos funktionieren. Bietet abgesicherten Modus Folgende Vorteile:
- Identifizieren Sie deaktivierte Anwendungen.
- Löschen Sie die beschädigten Apps von Drittanbietern.
Sichern Sie alle wichtigen Daten, falls Sie sich für einen Werksreset entscheiden.
So starten Sie Ihr Gerät im abgesicherten Modus:
1. Schalten Sie Ihr Android-Gerät aus, indem Sie die in der ersten Methode genannten Schritte ausführen.
2. Drücken Sie die Ein-/Aus-Taste, bis das Samsung- oder Google-Logo angezeigt wird.
3. Halten Sie unmittelbar danach die Leiser-Taste gedrückt. Ihr Gerät wird nun im abgesicherten Modus booten.
4. Gehe zu Einstellungen > Konten & Backup > Backup & Zurücksetzen.
5. Schalten Sie den Kippschalter für die Option namens Sichern und Wiederherstellen ein.
6. Deinstallieren Sie die Apps, von denen Sie glauben, dass sie Ihr Gerät negativ beeinflusst haben.
7. Wenn Sie fertig sind, halten Sie die Ein-/Aus-Taste gedrückt, um Ihr Gerät im normalen Modus neu zu starten.
Das Telefon bleibt beim Herunterladen hängen, schalten Sie den Bildschirm nicht aus, das Problem sollte behoben sein. Wenn nicht, versuchen Sie es mit dem neuesten Fix,
Methode 4: Setzen Sie Ihr Samsung oder Nexus auf die Werkseinstellungen zurück
Wenn sich die obigen Schritte als wirkungslos erweisen, besteht Ihre einzige Möglichkeit darin, Ihr Samsung- oder Nexus-Gerät zurückzusetzen. Denken Sie daran, Ihre Daten im abgesicherten Modus zu sichern, bevor Sie mit dem Zurücksetzen auf die Werkseinstellungen beginnen. Außerdem unterscheiden sich die Reset-Tasten und -Optionen von Gerät zu Gerät. Klicken Sie hier, um unsere Anleitung zum Zurücksetzen eines Android-Geräts zu lesen.
Nachfolgend haben wir die Schritte zum Zurücksetzen Ihres Samsung Galaxy S6 auf die Werkseinstellungen beispielhaft erläutert.
1. Starten Sie Ihr Gerät wie bei der zweiten Methode in den Wiederherstellungsmodus.
2. Navigieren und auswählen Option zum Löschen von Daten / Zurücksetzen auf Werkseinstellungen , Wie nachfolgend dargestellt.
4. Wählen Sie auf dem nächsten Bildschirm نعم Zur Bestätigung.
5. Ihr Gerät wird selbst zurücksetzen Innerhalb weniger Minuten.
6. Wenn das Gerät nicht von selbst neu startet, wählen Sie die Option System jetzt neu starten, wie gezeigt.
Dadurch wird Ihr Samsung oder Nexus wieder in den normalen Modus versetzt und der Download behoben… Zielfehler nicht stoppen.
Wir hoffen, dass diese Anleitung hilfreich war und Sie den Download beheben konnten, ohne das Zielproblem auf Ihrem Samsung- oder Nexus-Gerät zu deaktivieren. Wenn Sie Fragen / Kommentare zu diesem Artikel haben, können Sie diese gerne im Kommentarbereich hinterlassen.