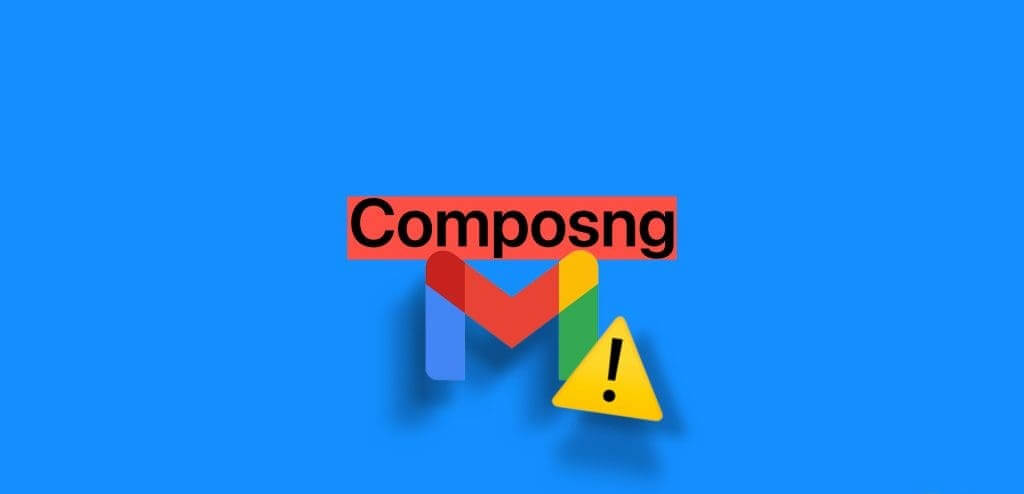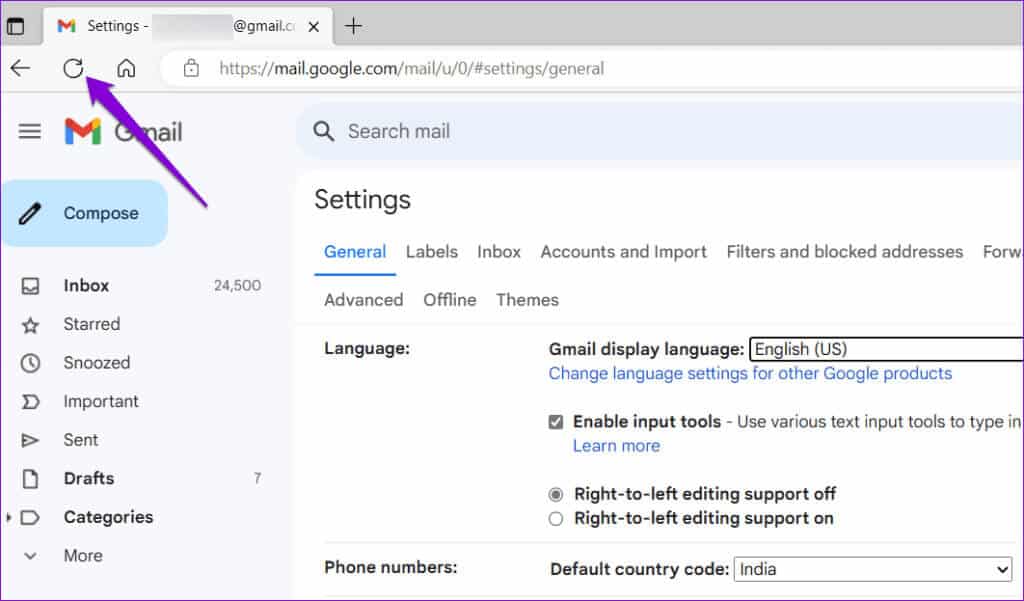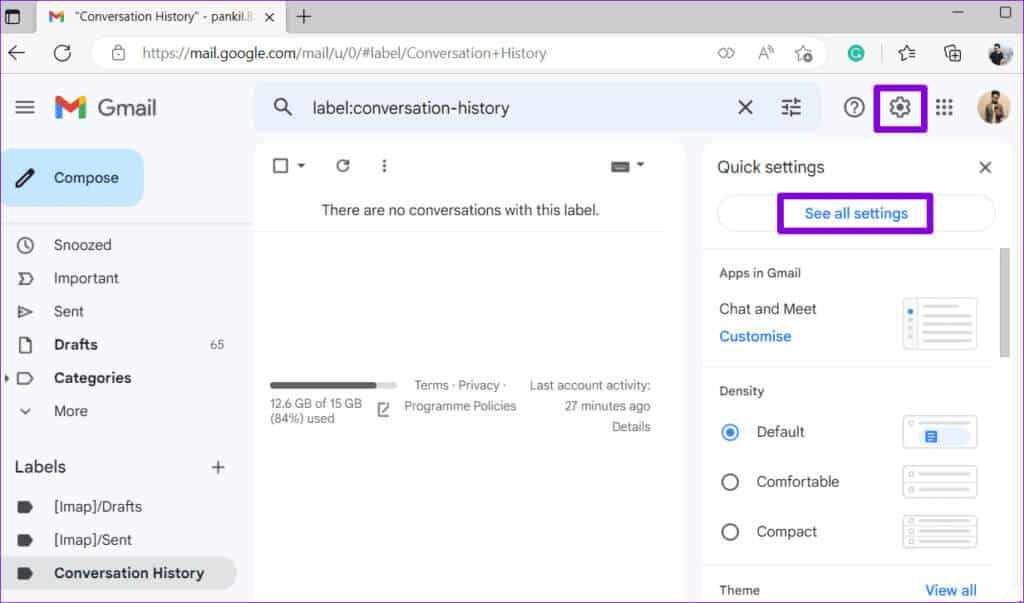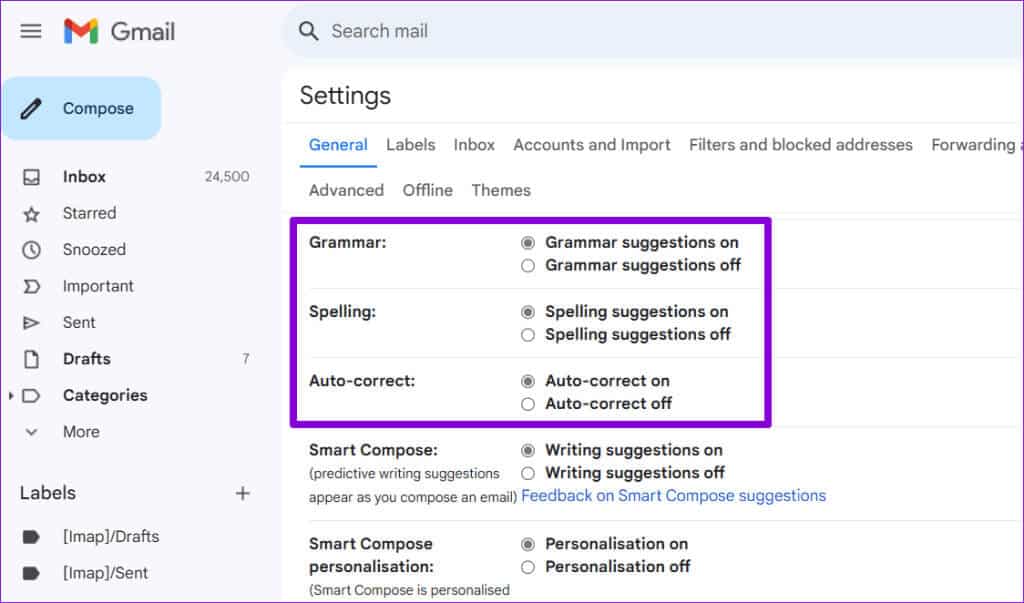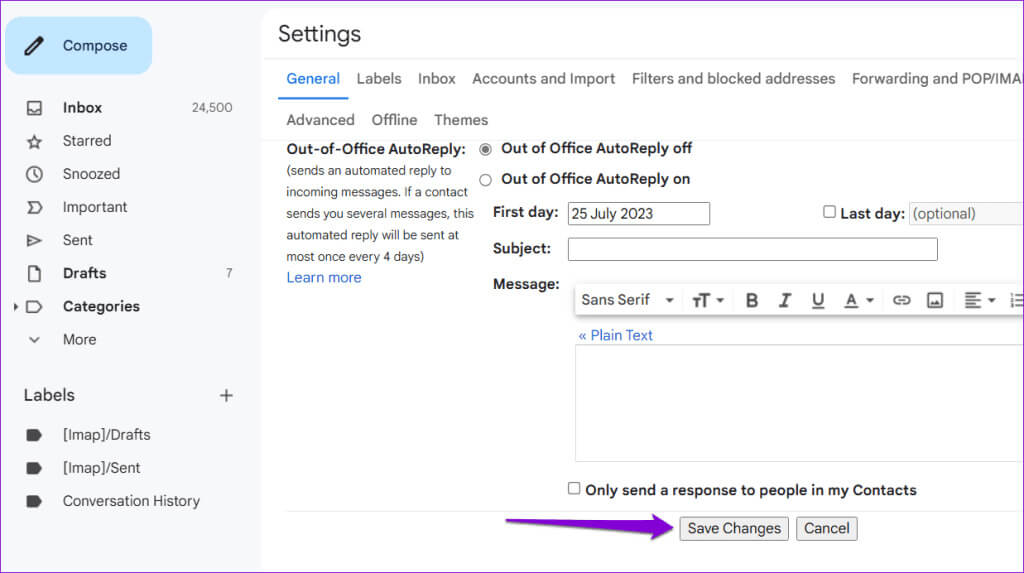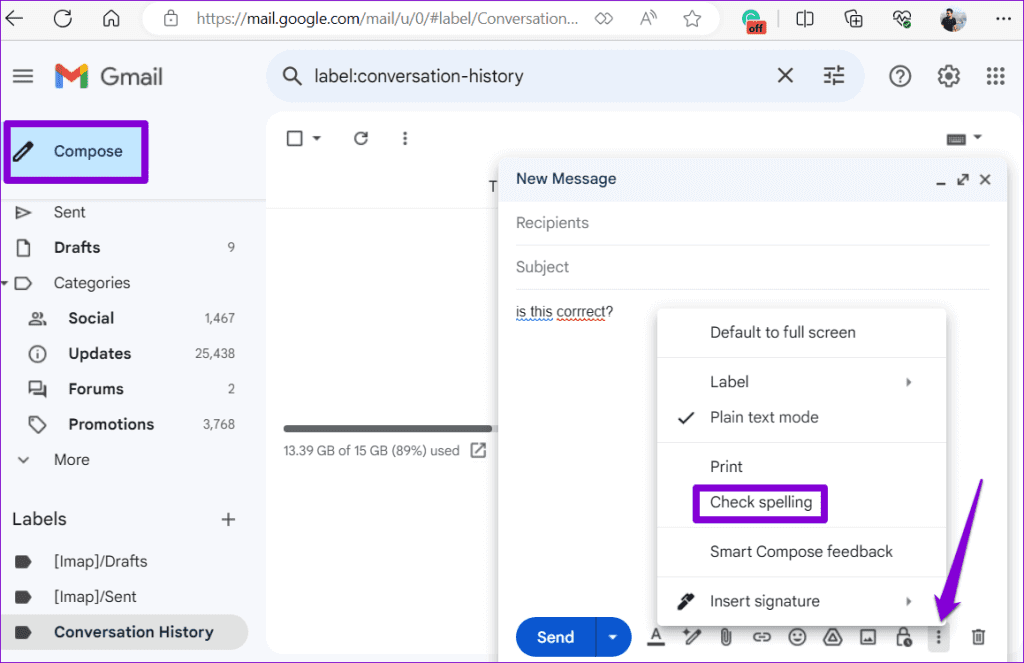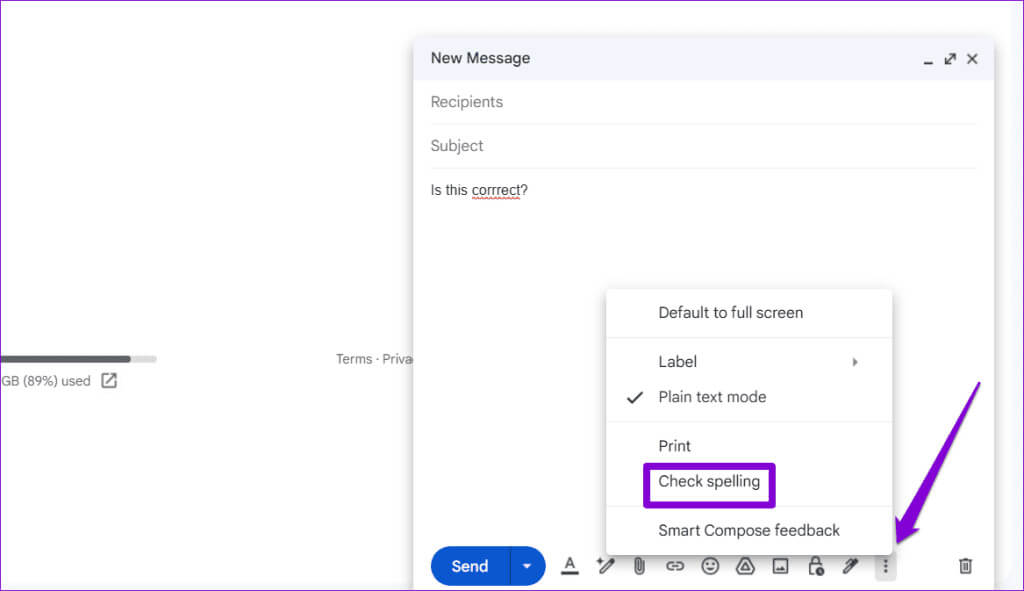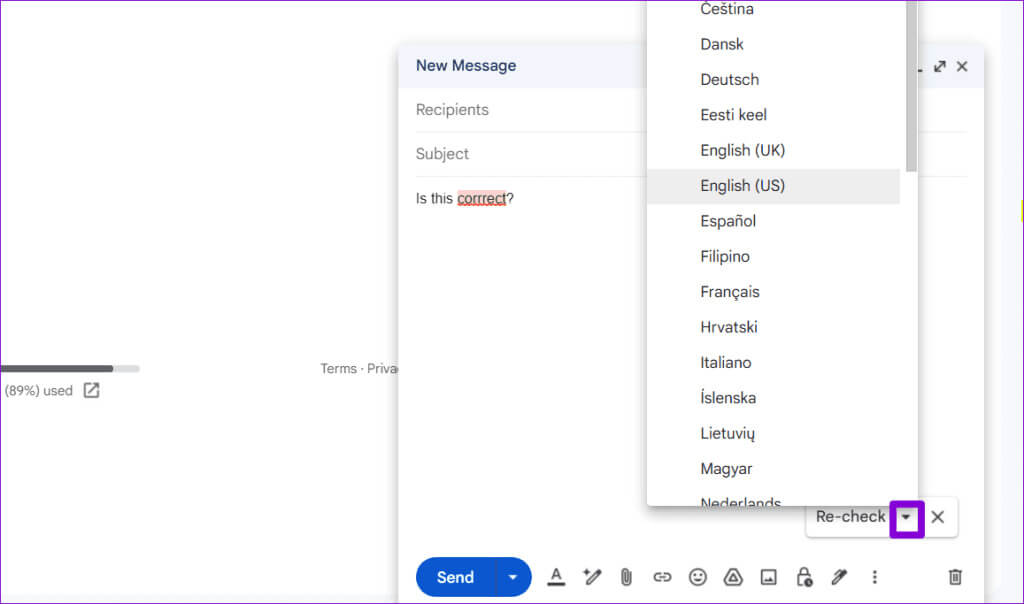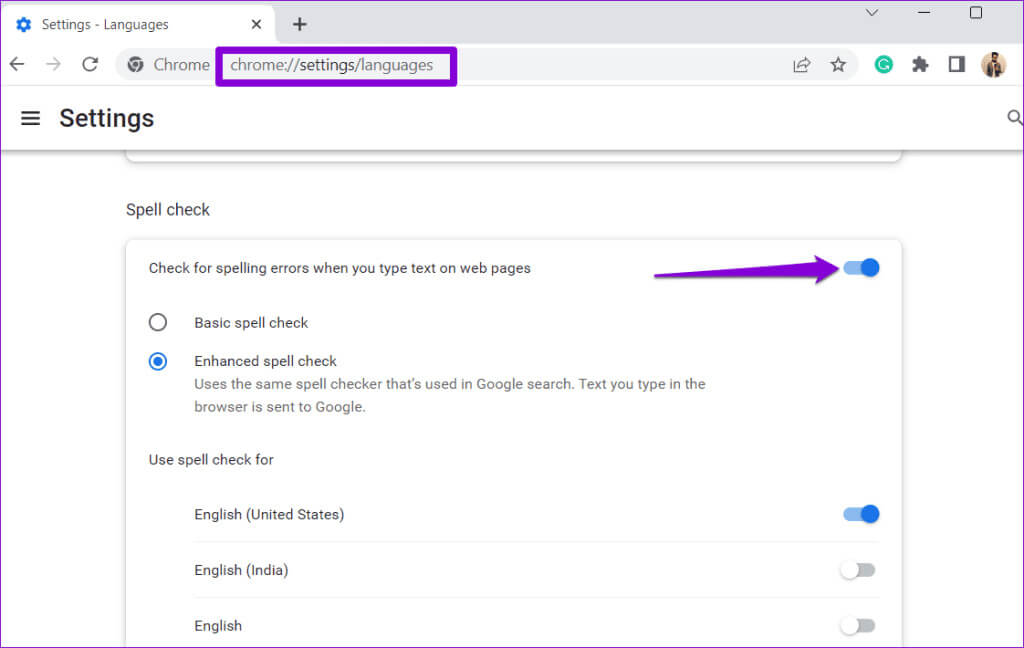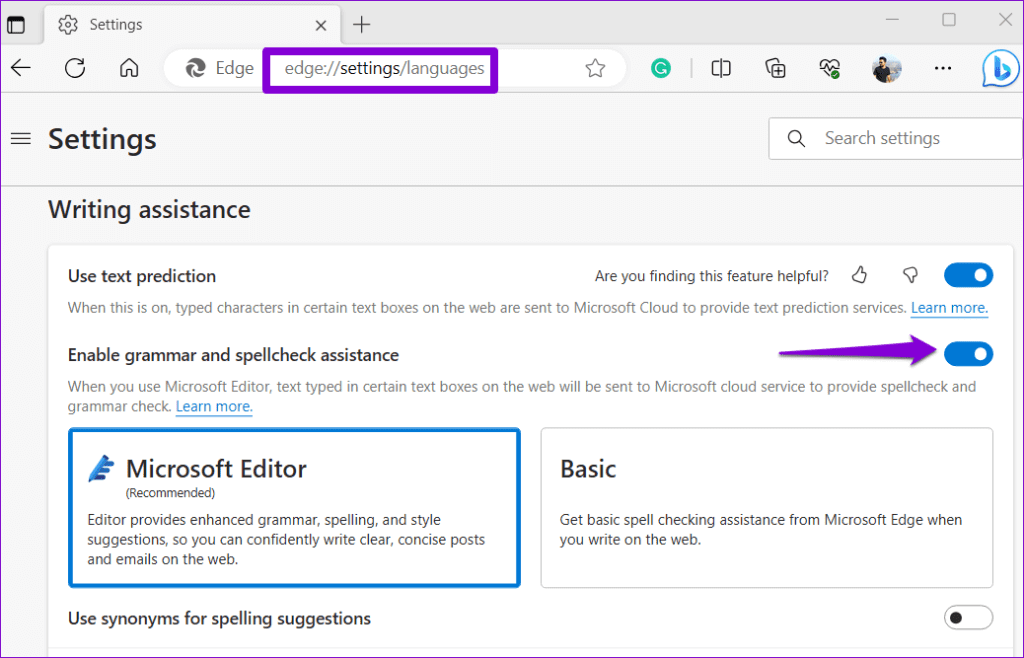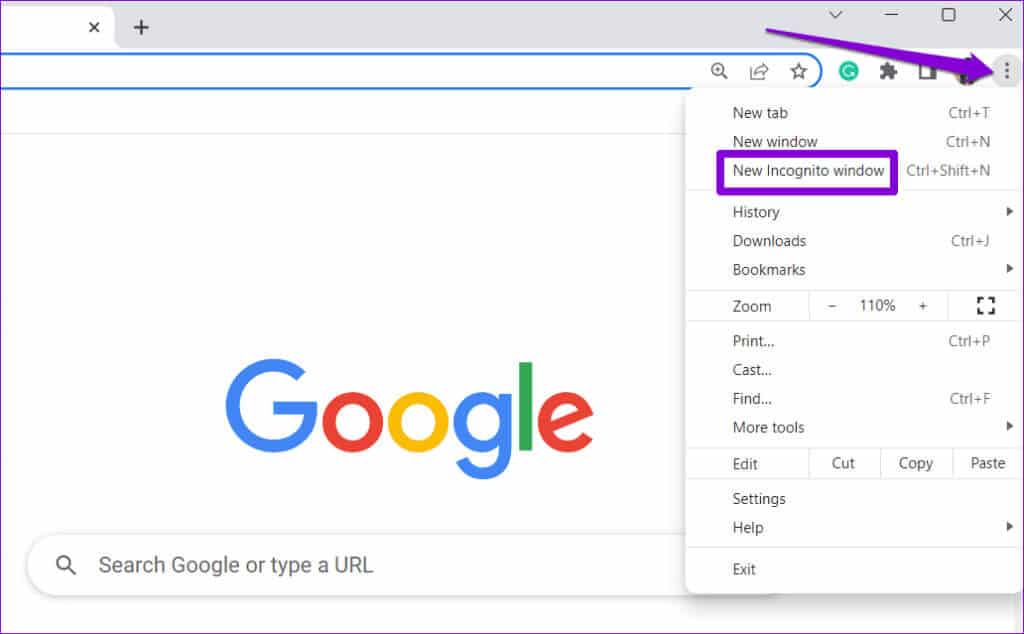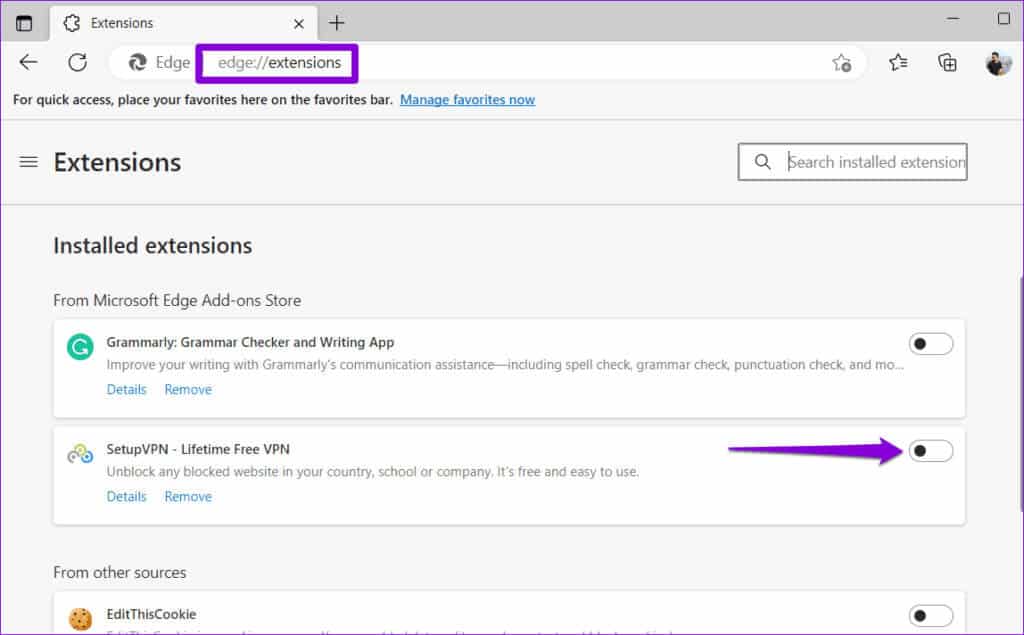Die 8 besten Möglichkeiten, das Problem zu beheben, dass die Gmail-Rechtschreibprüfung nicht funktioniert
Die integrierte Rechtschreibprüfung kann helfen Google Mail Beim Entdecken von Fehlern in Ihrem Schreiben. Es stellt sicher, dass alle E-Mails, die Sie geschäftlich oder privat versenden, frei von peinlichen Tippfehlern sind. Allerdings kann es unangenehm sein, wenn die Rechtschreibprüfung in Gmail plötzlich nicht mehr funktioniert.
Das Versenden falsch geschriebener oder falsch geschriebener E-Mails kann peinlich und unprofessionell sein. Machen Sie sich keine Sorgen, wir lassen nicht zu, dass Ihnen das passiert. Diese Anleitung enthält einige Problemumgehungen, damit die Rechtschreibprüfung in Gmail wieder funktioniert.
1. Überprüfen Sie Ihre Internetverbindung
Eine langsame oder instabile Internetverbindung kann dazu führen, dass die automatische Rechtschreibprüfung von Gmail nicht funktioniert. Daher ist es eine gute Idee, eventuelle Internetprobleme auszuschließen, bevor Sie etwas anderes versuchen.
Tun Führen Sie einen schnellen Internetgeschwindigkeitstest durch auf Ihrem Computer, um die Stärke und Zuverlässigkeit Ihrer Netzwerkverbindung zu beurteilen. Wenn Ihr Internet ordnungsgemäß funktioniert, fahren Sie mit den anderen unten aufgeführten Korrekturen fort.
2. Aktualisieren Sie die Webseite
wird führen Webseite aktualisieren um Ihren Browser zu zwingen, Gmail neu zu laden und vorübergehende Störungen zu beheben. Klicken Sie oben auf das Aktualisierungssymbol und warten Sie, bis Gmail geladen wird. Verfassen Sie als Nächstes eine E-Mail und geben Sie absichtlich einige Wörter falsch ein, um zu sehen, ob die Rechtschreibprüfung von Gmail sie erkennt.
3. Stellen Sie sicher, dass die Rechtschreibprüfung aktiviert ist
Das mag offensichtlich erscheinen, aber es lohnt sich, noch einmal zu überprüfen, ob Sie die Rechtschreibprüfung in Gmail nicht versehentlich deaktiviert haben. Hier erfahren Sie, wie es geht.
Schritt 1: Öffnen Sie Ihren Browser und gehen Sie zu Google Mail
Schritt 2: Klicken Sie auf das Zahnradsymbol in der oberen rechten Ecke und wählen Sie „Alle anzeigen“. Einstellungen.
3: Unter der Registerkarte Allgemeines, Wählen Sie die folgenden Optionen aus: Grammatikvorschläge aktivieren, Rechtschreibvorschläge aktivieren und Ein automatische Korrektur.
4. Überprüfen Sie die Rechtschreibung manuell
Sie können auch eine Funktion aktivieren Rechtschreibprüfung Manuell in Gmail. Öffnen Sie dazu Gmail in Ihrem Browser und klicken Sie auf die Schaltfläche "Konstruktion", Schreiben Sie einige falsch geschriebene Wörter. Klicken Sie dann unten auf das Symbol mit den drei Punkten und wählen Sie eine Option aus Rechtschreibprüfung.
5. Überprüfen Sie, ob die Rechtschreibprüfung in Ihrer Sprache verfügbar ist
Obwohl die Rechtschreibprüfung von Gmail viele gängige Sprachen wie Englisch, Spanisch, Deutsch, Italienisch, Hindi usw. unterstützt, deckt sie nicht alle Sprachen ab. Sie müssen sicherstellen, dass die Rechtschreibprüfung von Gmail die Sprache unterstützt, in der Sie schreiben.
Schritt 1: Öffnen Google Mail Erstellen Sie in Ihrem Browser eine neue Nachricht und geben Sie absichtlich einige falsch geschriebene Wörter ein. tippen Sie auf Drei-Punkte-Liste unten und wählen Sie eine Option aus Rechtschreibprüfung.
Schritt 2: Klicken Sie zum Anzeigen auf den Abwärtspfeil neben „Erneut bestätigen“. Liste der unterstützten Sprachen.
6. Aktivieren Sie die Rechtschreibprüfung in Ihrem Browser
Wenn die Rechtschreibprüfung von Gmail immer noch nicht richtig funktioniert, können Sie versuchen, die Rechtschreibprüfung in Ihrem Browser zu aktivieren, um zu sehen, ob das Problem dadurch behoben wird.
Wenn Sie Chrome verwenden, geben Sie ein chrome: // settings / languages in der URL-Leiste und drücken Sie Enter. Aktivieren Sie dann den Schalter neben „Prüfen Sie beim Schreiben von Text auf Webseiten auf Rechtschreibfehler.“
Für diejenigen, die Edge verwenden, geben Sie Folgendes ein: Edge://Einstellungen/Sprachen oben in der Adressleiste und drücke Enter. Aktivieren Sie dann den Schalter neben „Grammatik- und Rechtschreibhilfe aktivieren“.
Ebenso können Sie die Rechtschreibprüfung in jedem anderen von Ihnen verwendeten Browser aktivieren. Überprüfen Sie anschließend, ob das Problem weiterhin besteht.
7. Probieren Sie den Inkognito-Modus aus
Mit der Inkognito-Rechtschreibprüfung von Gmail können Sie überprüfen, ob eine Browsererweiterung eines Drittanbieters das Problem verursacht. Klicken Sie auf das Menüsymbol mit den drei vertikalen Punkten und wählen Sie Neues Inkognito-Fenster.
Gehen Sie zu Gmail, melden Sie sich mit Ihrem Konto an und versuchen Sie erneut, die Rechtschreibprüfung zu verwenden. Wenn es einwandfrei funktioniert, ist eines Ihrer Zubehörteile für das Problem verantwortlich. Um es zu finden, müssen Sie alle Erweiterungen nacheinander deaktivieren und wieder aktivieren.
Geben Sie in Google Chrome ein chrome: // Erweiterungen in der Adressleiste oben und drücken Sie dann Enter. Schalten Sie die Kippschalter neben den Erweiterungen aus, um sie zu deaktivieren.
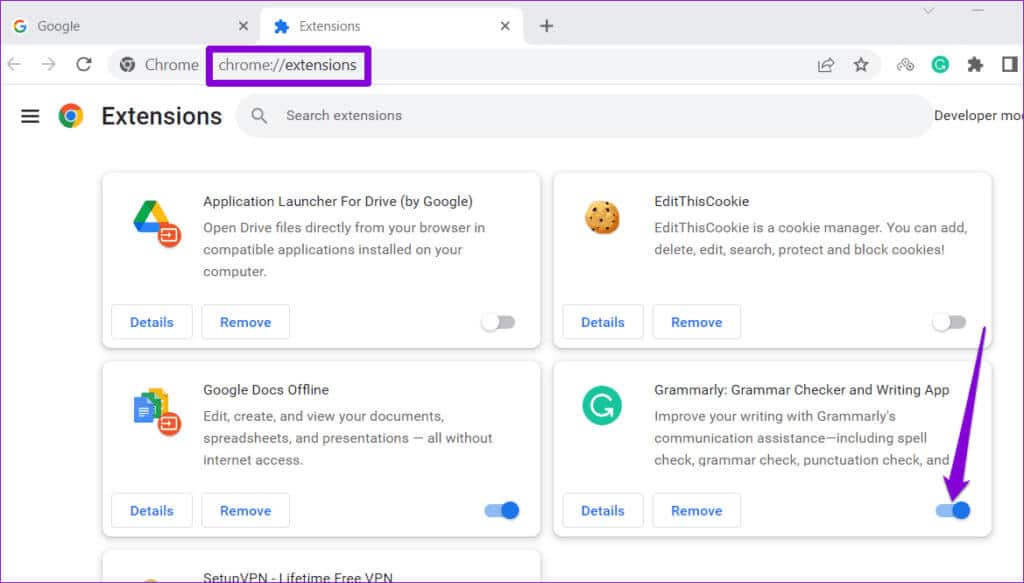
Starten Sie anschließend Ihren Browser neu und aktivieren Sie die Erweiterungen nacheinander wieder. Sie müssen die Rechtschreibprüfungsfunktion von Gmail testen, nachdem Sie jede Erweiterung aktiviert haben. Wenn Sie die problematische Erweiterung gefunden haben, sollten Sie darüber nachdenken, sie zu entfernen.
8. Versuchen Sie es mit einem anderen Browser
Wenn schließlich nichts funktioniert, können Sie versuchen, Gmail in einem anderen Browser zu verwenden. So können Sie feststellen, ob die Rechtschreibprüfung von Gmail aufgrund eines Problems mit Ihrem Browser nicht funktioniert. Wenn die Rechtschreibprüfung in anderen Browsern wie erwartet funktioniert, müssen Sie möglicherweise den zuvor verwendeten Browser zurücksetzen, um das Problem zu beheben.
Genießen Sie fehlerfreie E-Mails
Die integrierte Rechtschreibprüfung von Gmail kann manchmal ein echter Lebensretter sein. Hoffentlich funktioniert die Rechtschreibprüfung in Gmail mit einer der oben genannten Lösungen wieder und Sie sind beruhigt. Teilen Sie uns wie immer in den Kommentaren unten mit, welcher Tipp für Sie funktioniert.