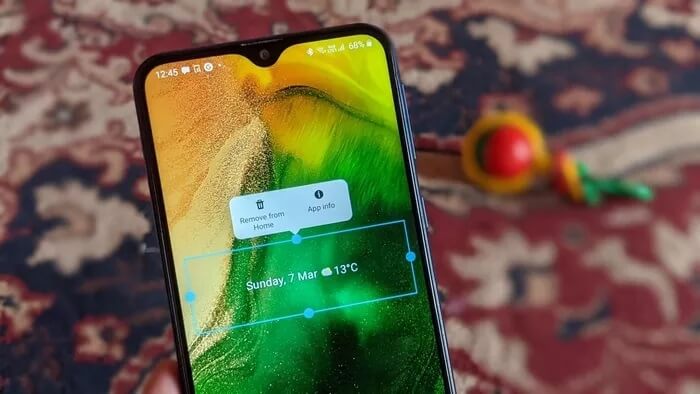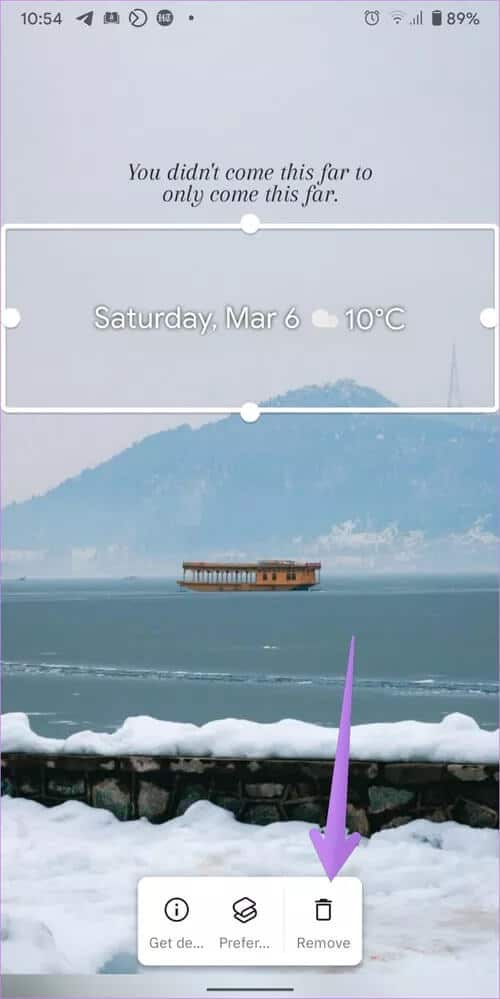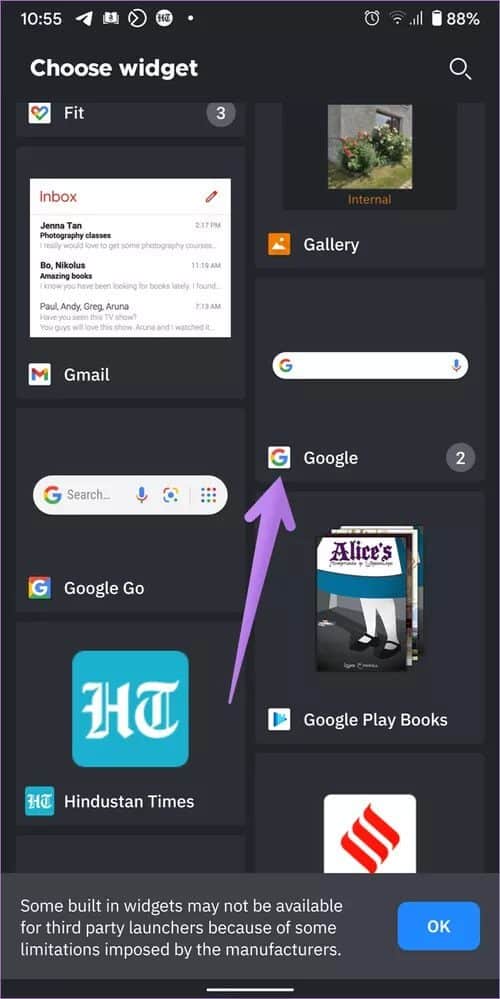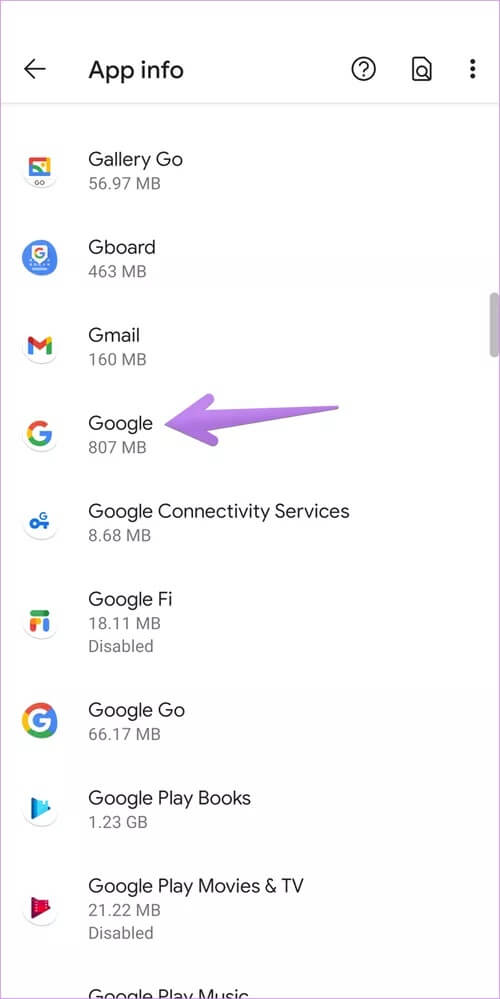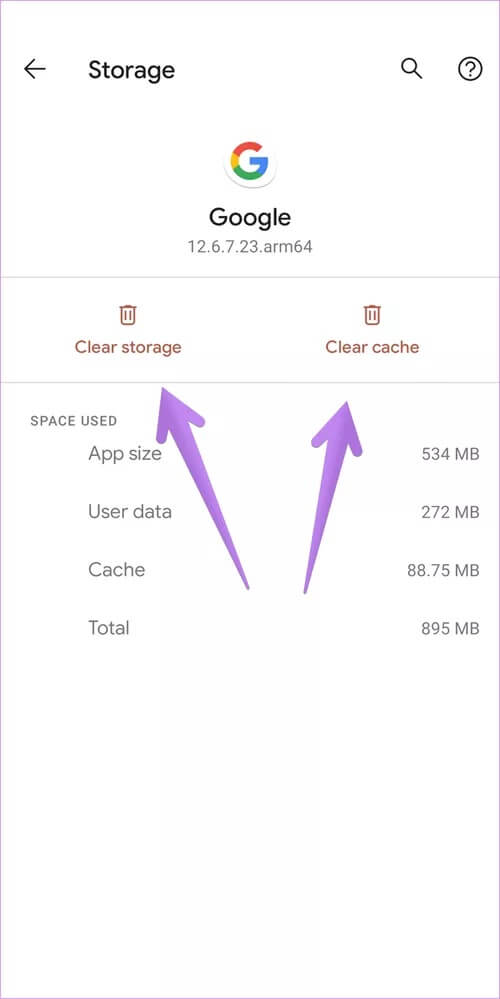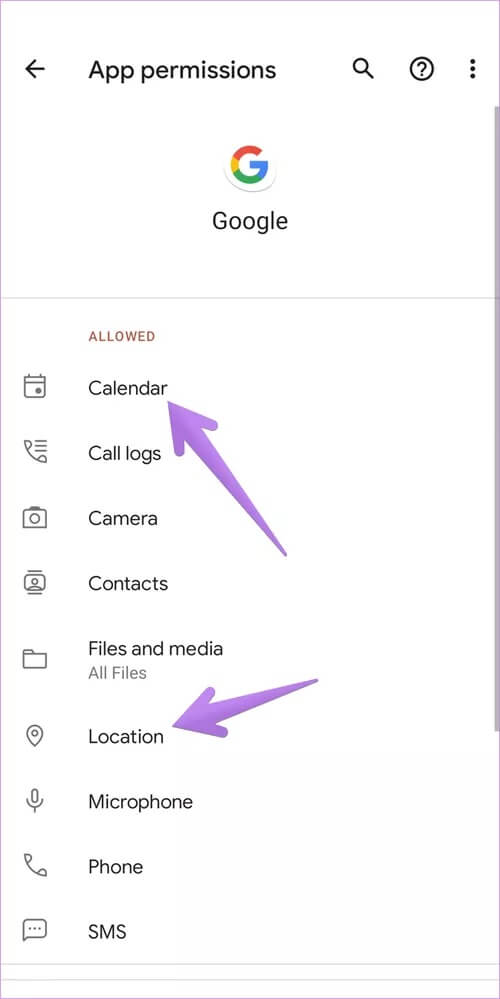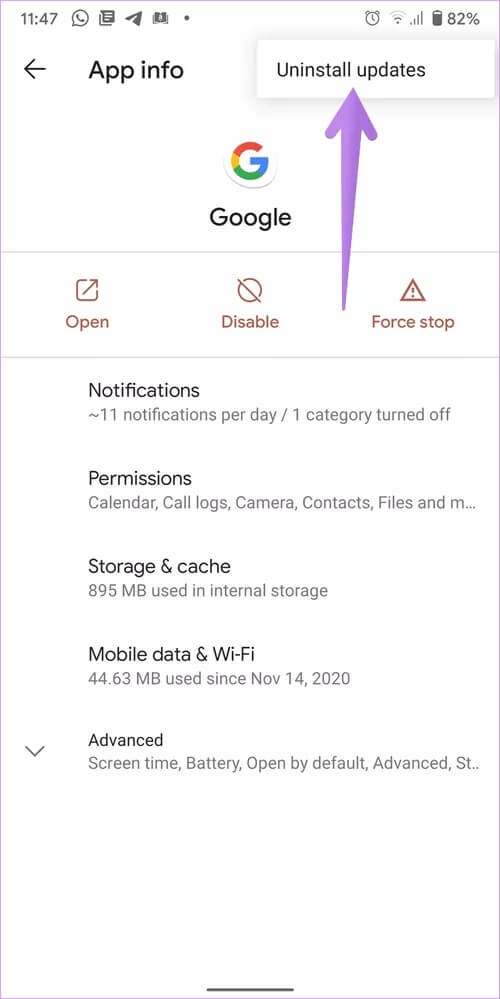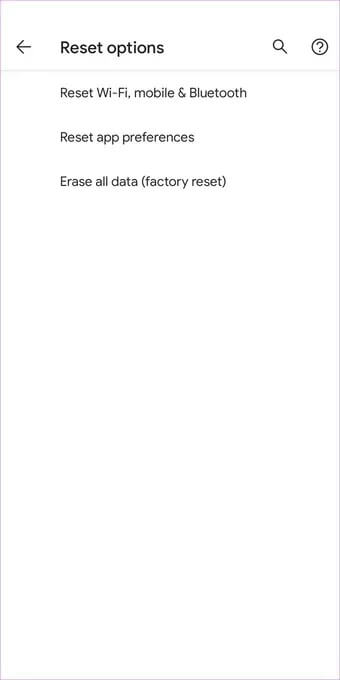Top 8 Fixes für das Google At a Glance Widget, das nicht auf Android funktioniert
Als exklusives Feature von Pixel Launcher eingeführt, erreichte das At a Glance-Widget schließlich alle Android-Handys. Es ist ein einfaches, aber sehr nützliches Werkzeug, um die wichtigen Informationen schnell zu erhalten, ohne eine Anwendung zu öffnen. Leider scheint das Tool für viele Android-Benutzer nicht mehr verfügbar zu sein. Wenn das Übersichtstool von Google auch bei Ihnen nicht funktioniert, sind Sie bei uns genau richtig.
Benutzer durchlaufen eine Vielzahl von Problemen im Zusammenhang mit dem Tool. Während manche sehen Völlig leeres Werkzeug , das Wichtige Informationen wie das Wetter Zeigen Sie das Werkzeug nicht anderen.
Sehen wir uns verschiedene Lösungen an, um das Tool "Auf einen Blick" zu beheben, das unter Android nicht funktioniert.
1. Starten Sie das Telefon neu
Auf einen Blick funktioniert das Tool häufig nach dem Neustart Ihres Android-Telefons ordnungsgemäß. Beenden Sie alles, was Sie auf Ihrem Android-Telefon tun, und starten Sie das Telefon neu.
2. Widget erneut hinzufügen
Es ist bekannt, dass das erneute Hinzufügen eines Widgets Probleme mit jedem Widget behebt. Sie müssen das Tool entfernen und erneut hinzufügen.
Berühren und halten Sie dazu das Werkzeug "Schneller Einblick" Sie sehen also einige Optionen. Klicken Sie je nach verfügbarer Option auf die Schaltfläche Entfernen oder das Symbol Entfernen.
Um das Widget erneut hinzuzufügen, berühren und halten Sie eine beliebige Stelle auf dem Startbildschirm. Klicken Sie in den Optionen auf das Widget. Klicken Sie auf Google und dann auf Schnellansicht. Bei einigen Startprogrammen müssen Sie möglicherweise das Widget halten und auf den Startbildschirm ziehen.
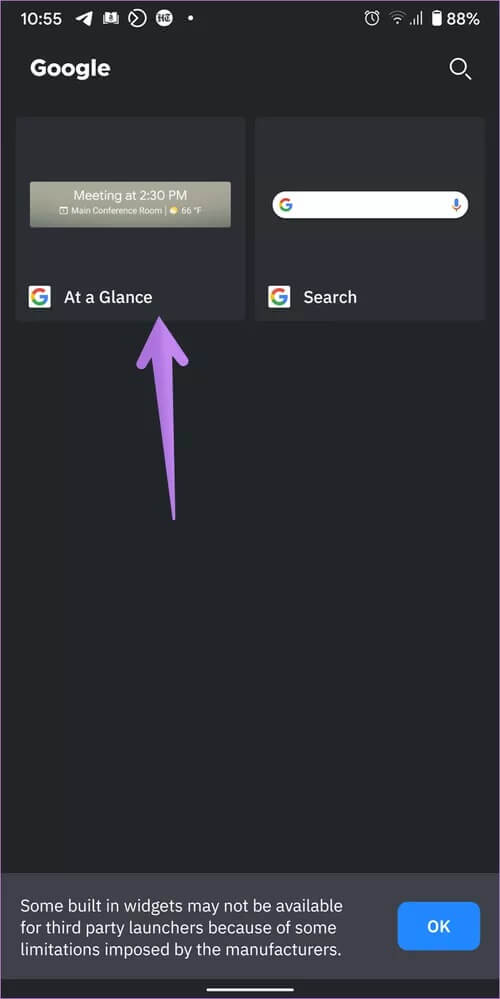
Tipp: Sie können zuerst ein neues Widget hinzufügen und dann das doppelte Widget entfernen.
3. Probieren Sie einen anderen Launcher aus
Normalerweise sollte das Tool "Auf einen Blick" mit jedem funktionieren Android-Player. Um sicher zu gehen, versuchen Sie es mit einem anderen Mobilfunkanbieter zu verwenden, insbesondere mit dem Standardanbieter des Telefons.
Tipp: Überprüfen Sie 6, dass Android-Launcher keine Anzeigen schalten.
4. Cache und Daten löschen
Da das Tool Auf einen Blick Teil der Google-App ist, müssen Sie den Cache und die Daten der Google-App leeren. mach dir keine Sorgen. Ihre personenbezogenen Daten werden nicht gelöscht. Einige Einstellungen der Google-App werden jedoch auf ihre Standardwerte zurückgesetzt. Sie müssen sie erneut einstellen. Lesen Sie im Detail, um es herauszufinden Was passiert beim Löschen von App-Daten auf Android?
Gehen Sie folgendermaßen vor, um den Cache und die Daten der Google-App zu leeren:
Schritt 1: Öffnen die Einstellungen und gehe zu Anwendungen und Benachrichtigungen oder Anwendungsmanager.
Schritt 2: innerhalb Alle Apps , Klicken Google.
Schritt 3: Klicke auf Lager gefolgt von einem Wisch Zwischenspeicher. Drücken Sie dann die .-Taste Daten löschen.
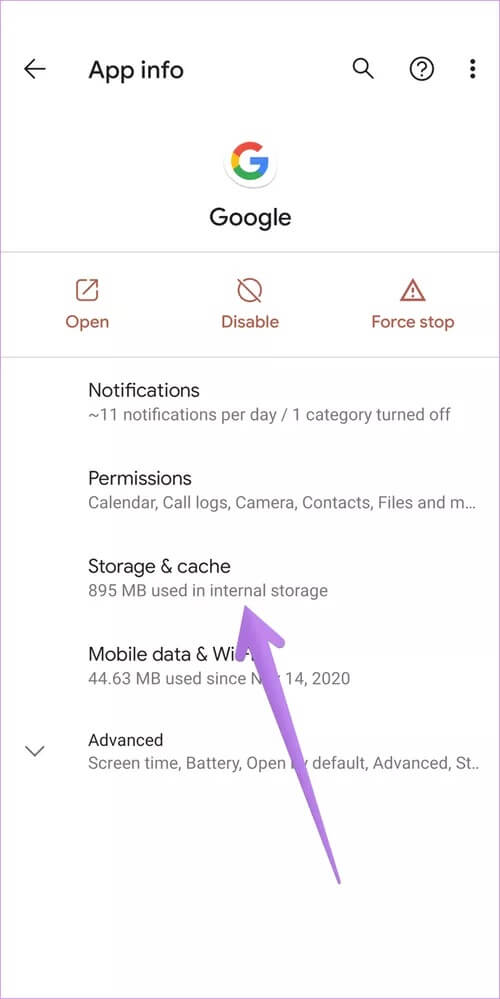
Schritt 4: Starten Sie das Telefon neu. Das Teil sollte passen. Wenn das Problem weiterhin besteht, fügen Sie das Tool wie oben beschrieben erneut hinzu.
5. Erteilen Sie die erforderlichen Berechtigungen
Wenn das Glance-Widget keine Kalender- oder Wetterinformationen anzeigt, überprüfen Sie, ob es über die erforderlichen Berechtigungen verfügt. Also, geh zu Einstellungen > Anwendungen. Klicke auf Google.
Klicke auf Berechtigungen. Stellen Sie sicher, dass die App über Standort- und Kalenderberechtigungen verfügt.
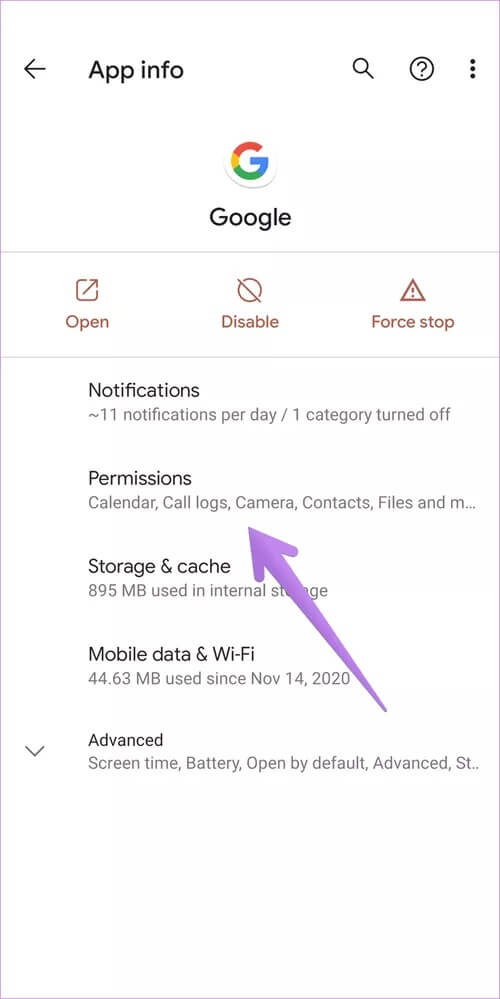
Tipp: Überprüfen Sie, wie App-Berechtigungen auf Android funktionieren.
6. GOOGLE APP-Updates deinstallieren
Dies ist ein Fix ähnlich dem Deinstallieren einer App. Da es sich bei der Google-App jedoch um eine vorinstallierte App auf fast allen Android-Telefonen handelt, können Sie sie nicht vollständig deinstallieren. Sie können nur aktuelle Updates deinstallieren.
Gehen Sie dazu zu Einstellungen > Apps > Google Wie bei den beiden vorherigen Methoden. Tippen Sie auf dem Bildschirm der Google-App oben auf das Drei-Punkte-Symbol und wählen Sie Updates deinstallieren. Starten Sie das Telefon neu.
Gehen Sie dann zum Google Play Store, suchen Sie nach Google und klicken Sie auf die Schaltfläche Update. Der Antrag muss aktualisiert werden.
7. Entfernen Sie das sekundäre Familienkonto
Haben Sie kürzlich einem anderen Google-Konto Heimrechte gewährt? Wenn ja, kann dies der Grund für fehlende Kalender- und Wetterinformationen im Widget sein. Widerrufen Sie die Familienrechte vom zweiten Konto in der Google App.
8. App-Einstellungen zurücksetzen
Wenn nichts funktioniert, sollten Sie schließlich die App-Einstellungen auf Ihrem Android-Telefon zurücksetzen. Dadurch werden alle Einstellungen, einschließlich Standort, Netzwerk usw., auf ihre Standardwerte zurückgesetzt. Ihre persönlichen Dateien bleiben unverändert. Lesen Sie im Detail die Auswirkungen Betreff Legen Sie App-Einstellungen auf Android fest.
Gehen Sie dazu zu die Einstellungen gefolgt von System (General Management. Click Zurücksetzen gefolgt von App-Einstellungen zurücksetzen Oder setzen Sie alle Einstellungen entsprechend der verfügbaren Option zurück.
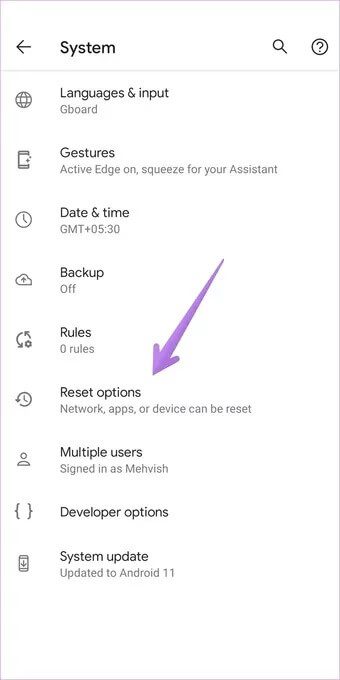
Gehe stattdessen zu Einstellungen > Anwendungen. Tippen Sie auf dem Bildschirm Alle Apps auf das Drei-Punkte-Symbol und wählen Sie App-Einstellungen zurücksetzen.
App vs. Widget
Widgets sind kleine Informationsboxen. Es hält nützliche Daten von Apps auf dem Startbildschirm für Sie bereit. Dies ist einer der Hauptunterschiede zwischen Anwendung und Werkzeug. Wenn ein Tool nicht mehr funktioniert, müssen Sie die Anwendung öffnen, um auf die Informationen zuzugreifen. Glücklicherweise sind Tools, die nicht funktionieren, genauso einfach zu reparieren wie mit dem Tool "Auf einen Blick".