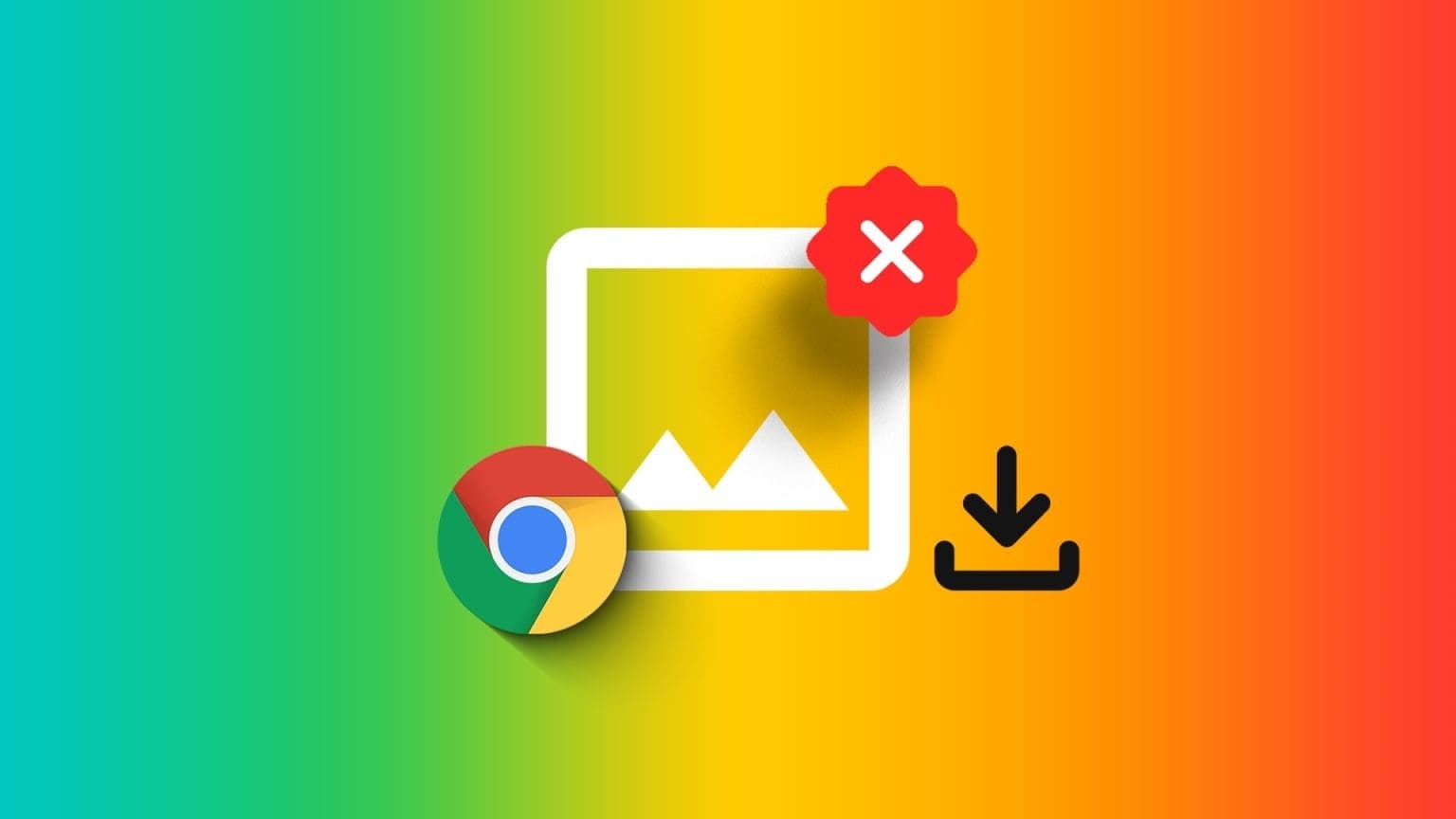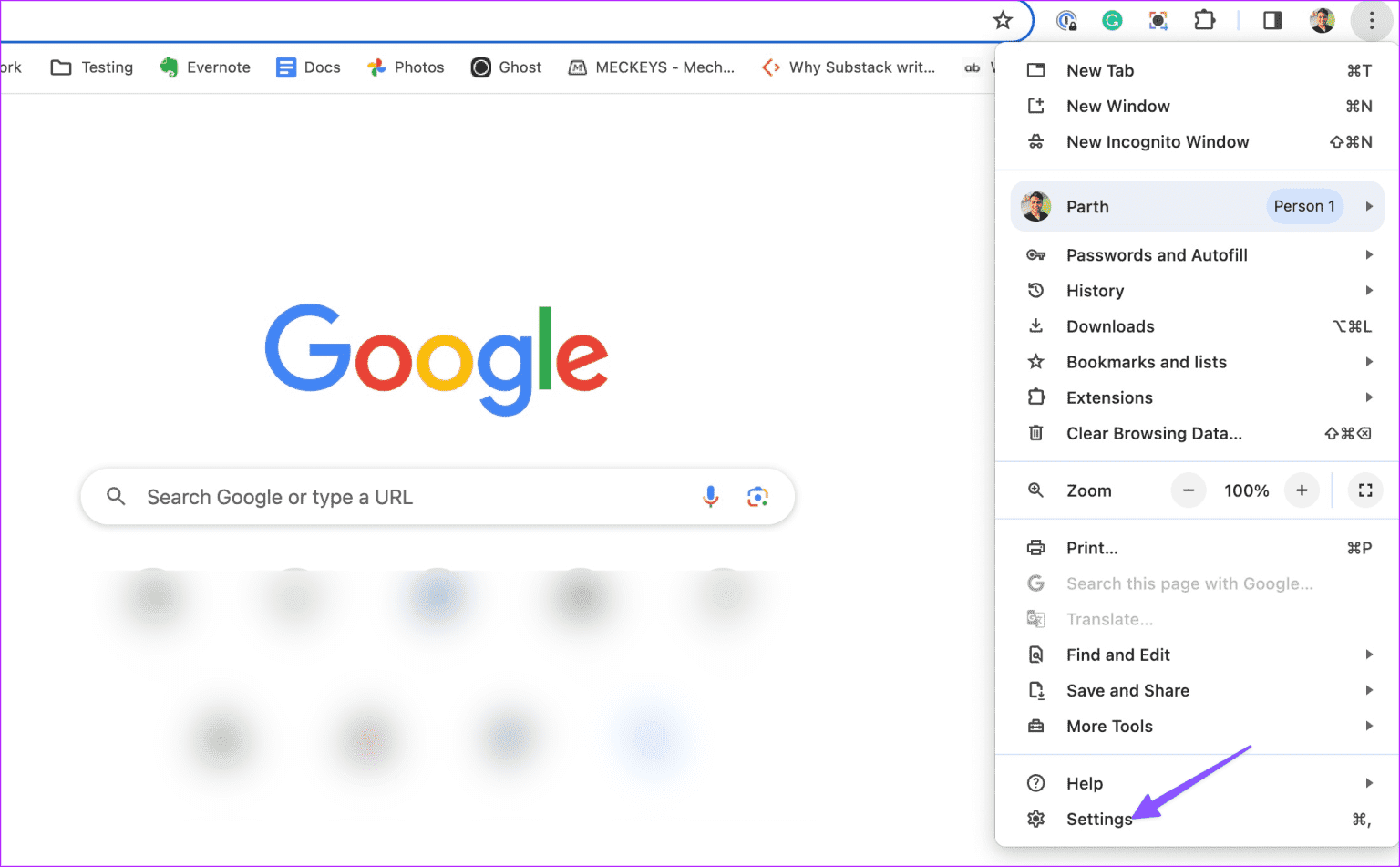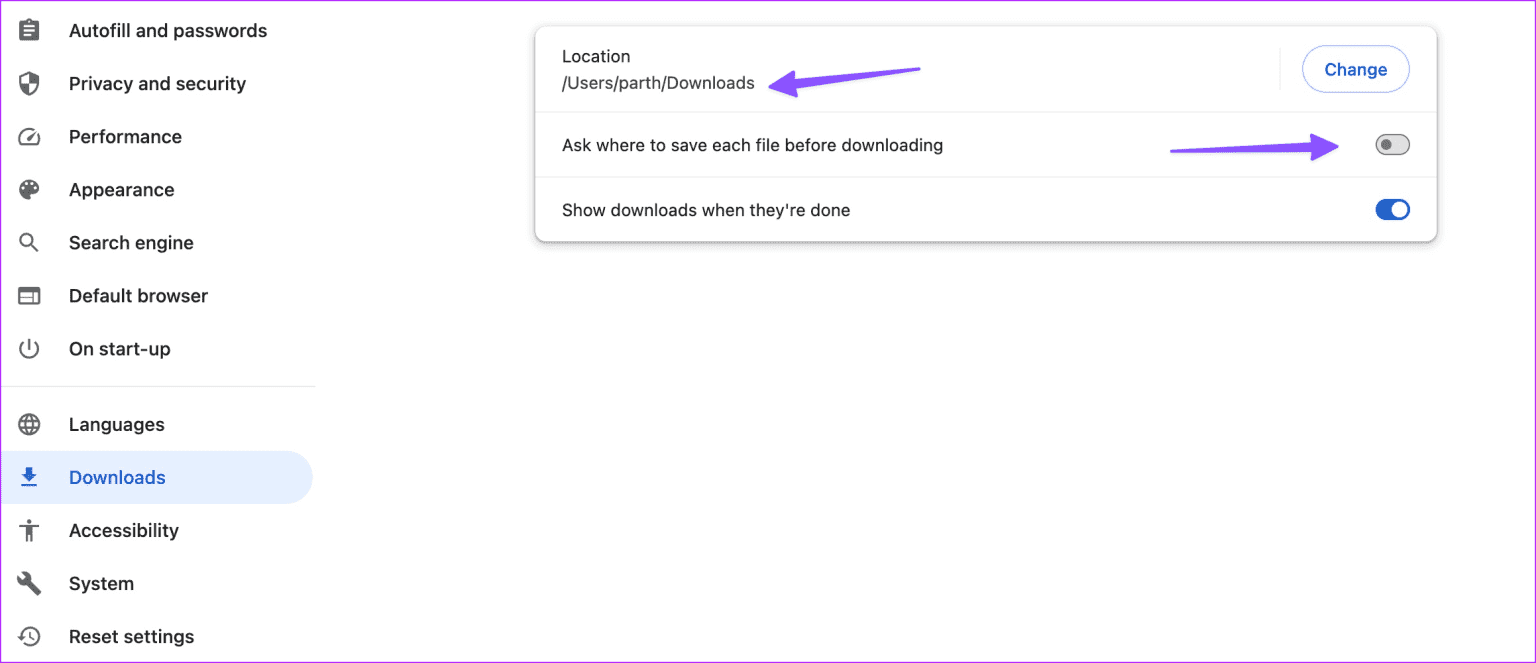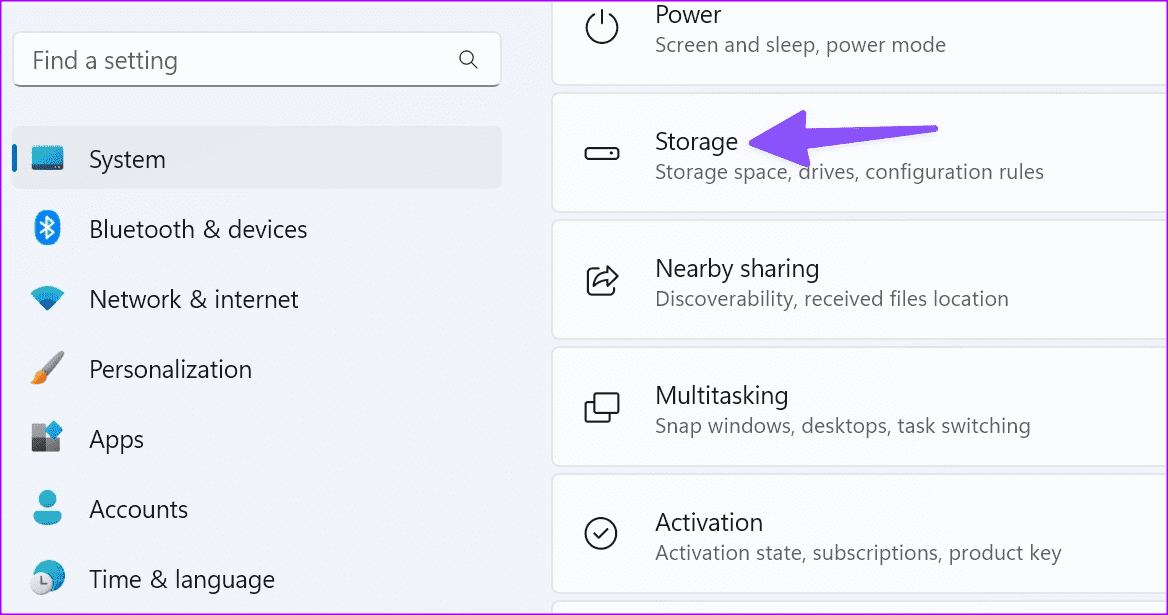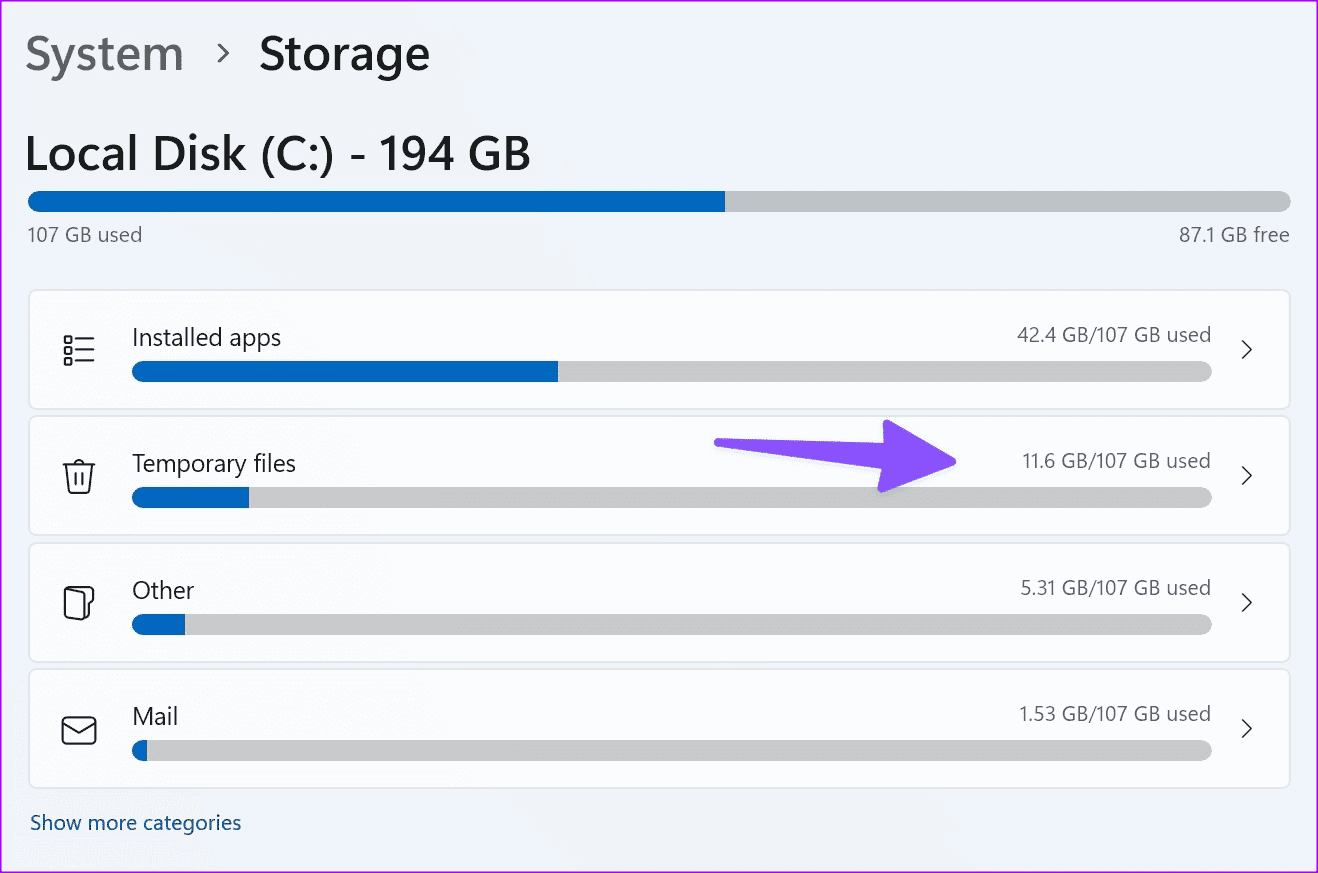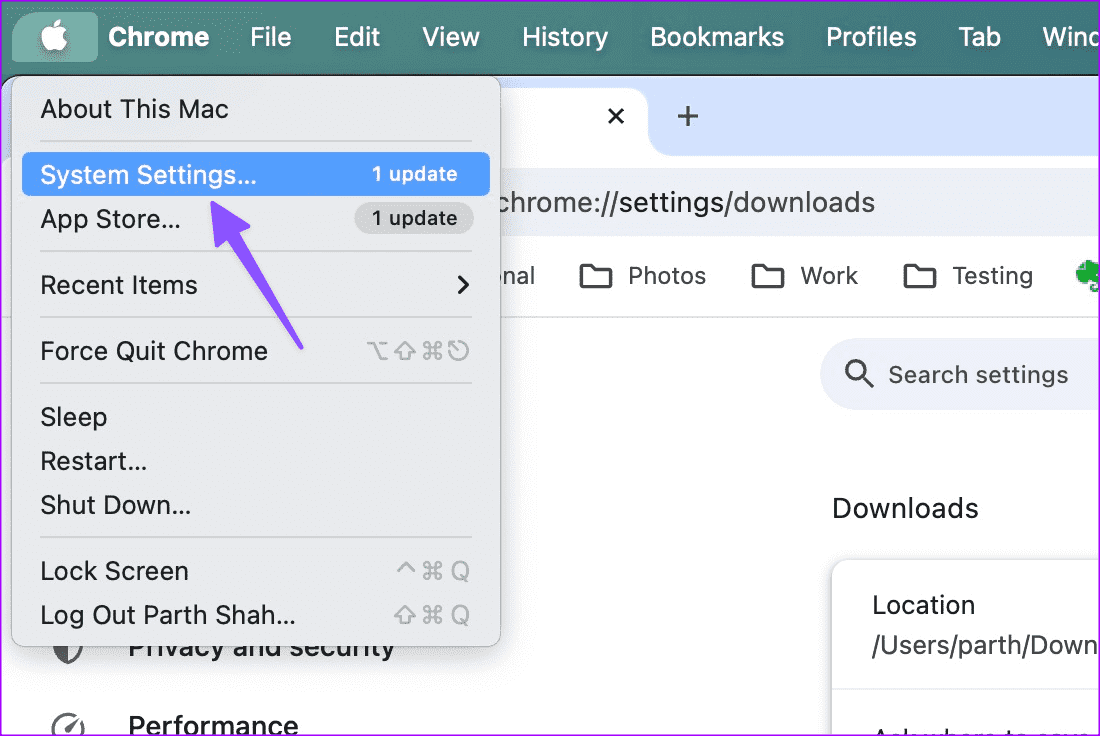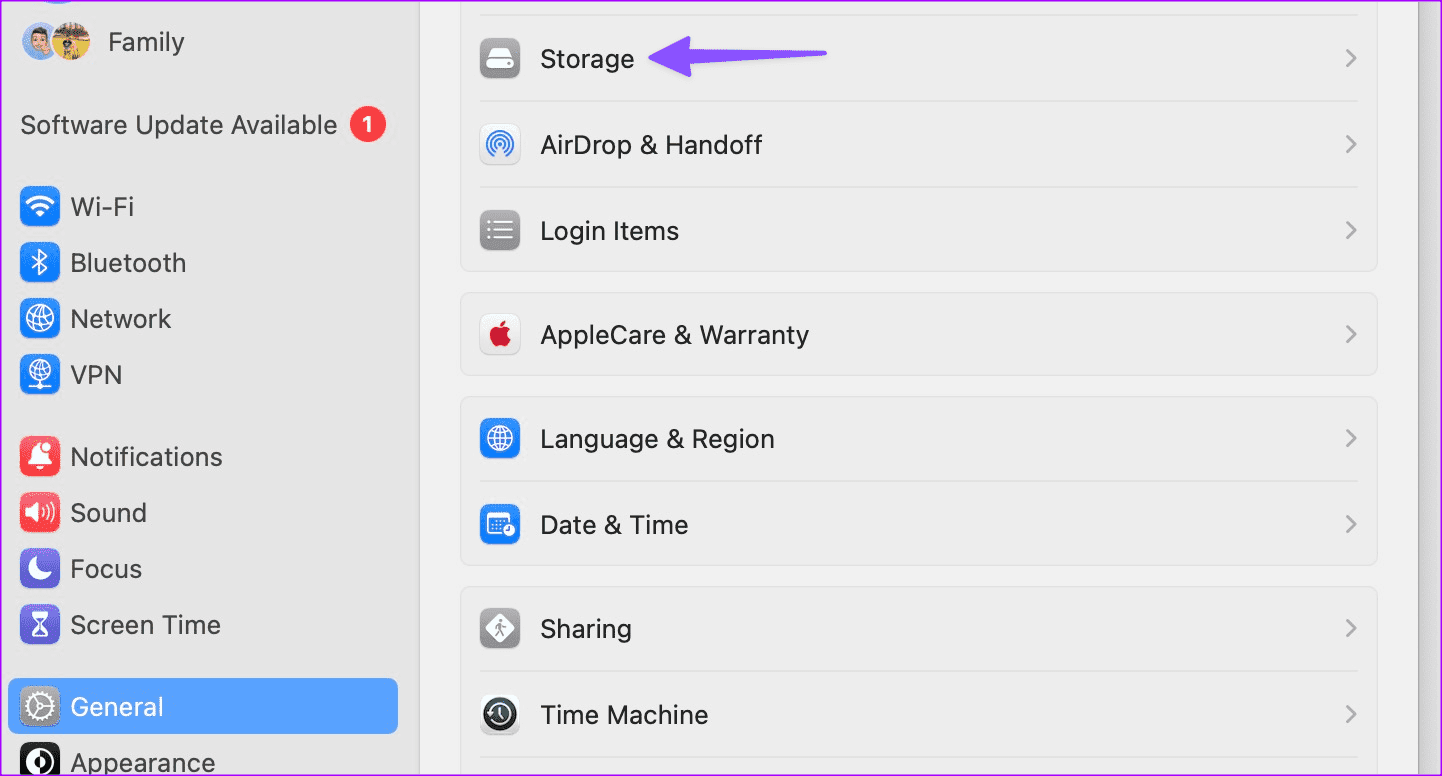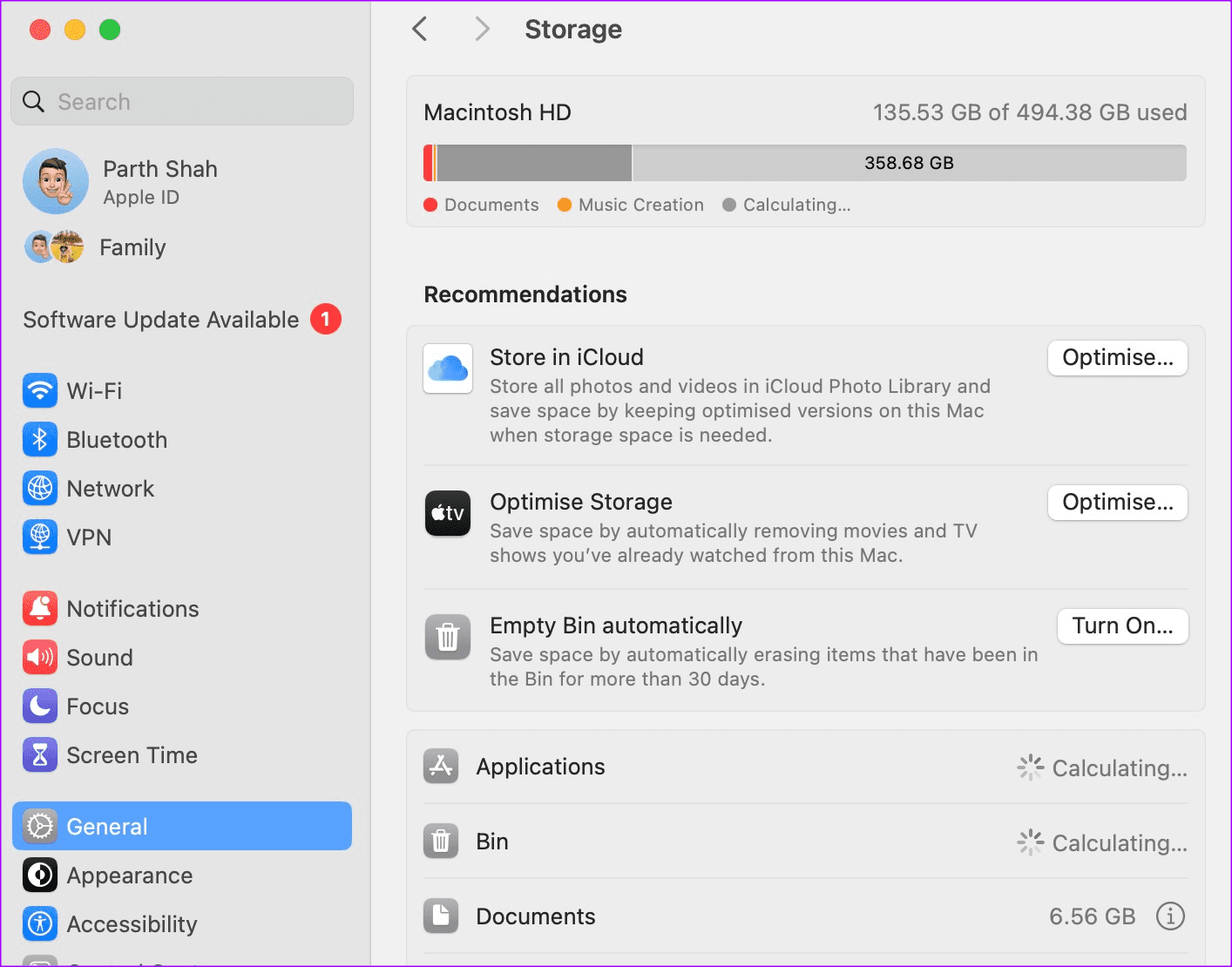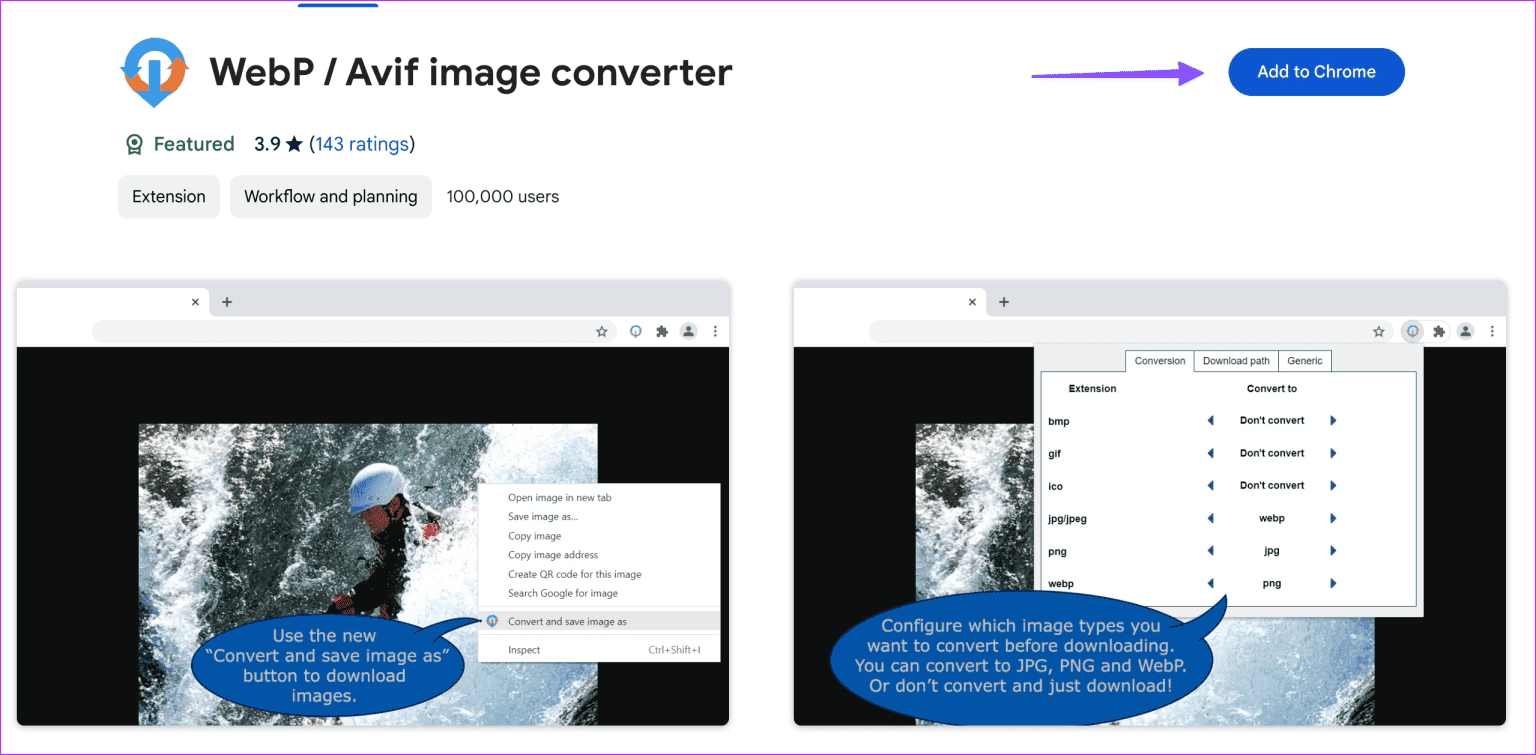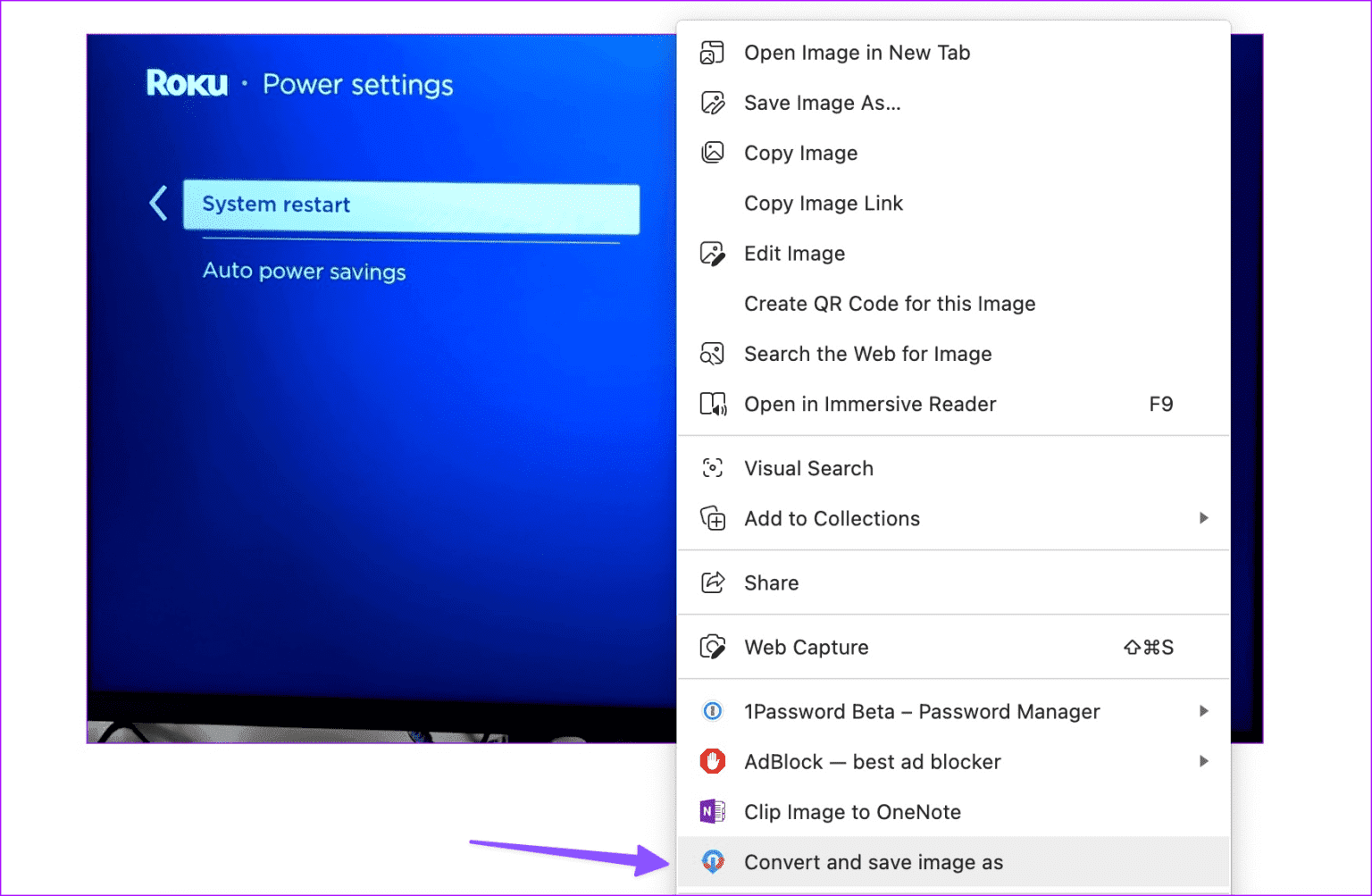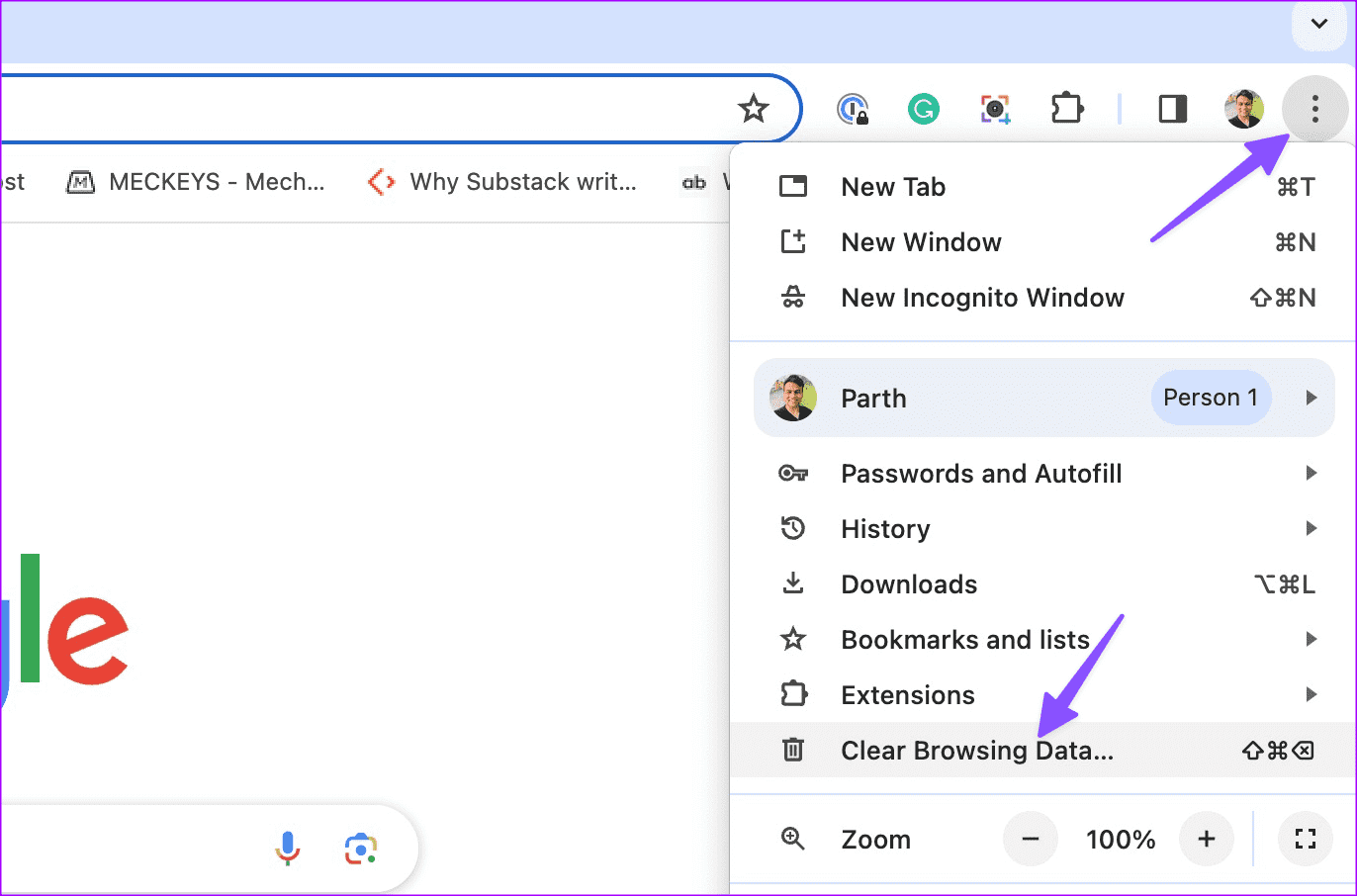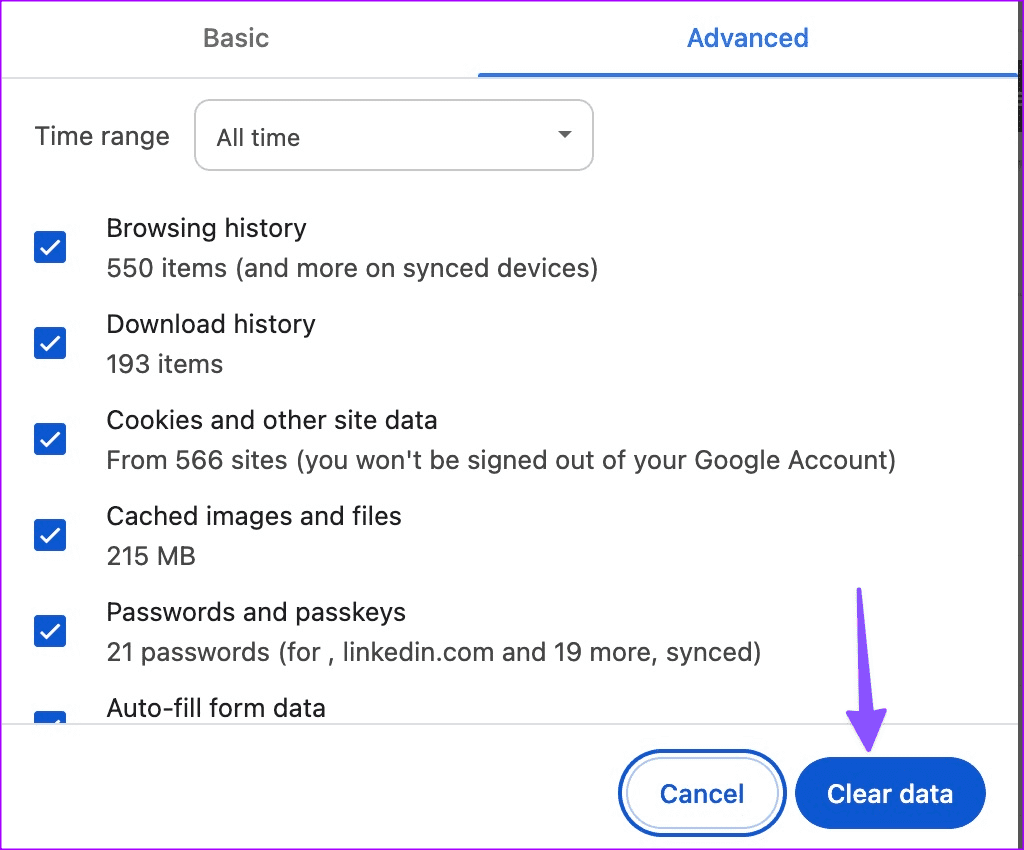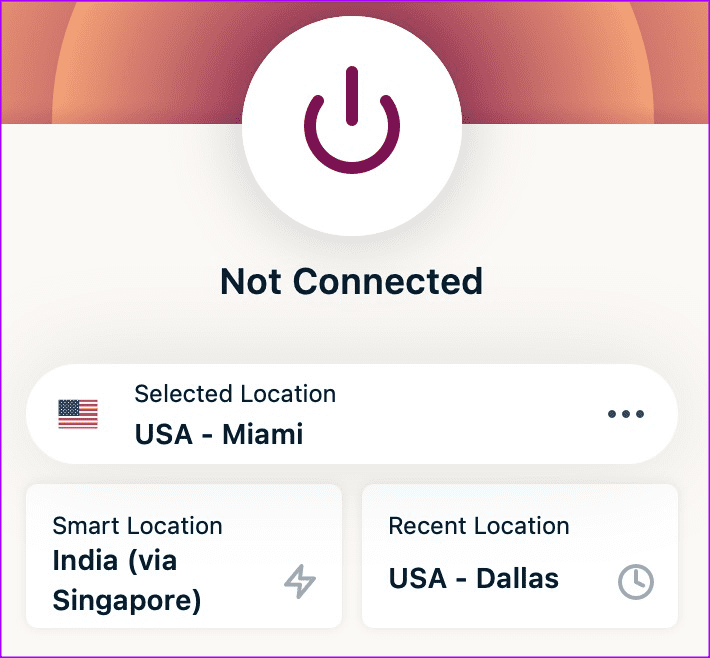Die 9 besten Möglichkeiten, das Problem zu beheben, dass Google Chrome keine Bilder speichert
Obwohl Safari und Microsoft Edge auf Mac bzw. Windows vorinstalliert sind, bleibt Google Chrome für die meisten Verbraucher de facto die erste Wahl. Obwohl es sich um ein solides Angebot von Google handelt, können Störungen wie der Browser, der keine Bilder speichert, Ihren Arbeitsablauf stören. Erfahren Sie mit diesen besten Lösungen, wie Sie das Problem beheben können, dass Bilder von Google Chrome nicht gespeichert werden können.
Manchmal müssen Sie Bilder von einer bestimmten Website in Google Chrome speichern. Wenn Ihr Browser Bilder im falschen Format herunterlädt oder sie überhaupt nicht speichert, kann es Sie verwirren. Bevor Sie unkonventionelle Methoden zum Speichern von Fotos verwenden, probieren Sie die folgenden Tricks zur Fehlerbehebung aus.
1. Überprüfen Sie die Netzwerkverbindung
Versuchen Sie, ein hochauflösendes Bild von Google Chrome herunterzuladen? Sie benötigen eine starke Internetverbindung, um diese Bilder störungsfrei speichern zu können.
Sie müssen ein Ethernet-Netzwerk erstellen, um eine einwandfreie Verbindung zum Internet herzustellen. Wenn Sie ein Problem haben mit... Wi-Fi-Netzwerk auf dem Betriebssystem Windows bzw MacSchauen Sie sich also unsere speziellen Anleitungen zur Fehlerbehebung an, um Probleme mit der Netzwerkverbindung zu beheben.
Du kannst besuchen fast.com Stellen Sie sicher, dass Sie über zuverlässige Internetgeschwindigkeiten verfügen, und versuchen Sie erneut, die Bilder herunterzuladen.
2. Überprüfen Sie Ihren Download-Ordner
Haben Sie den Standard-Download-Ordner in Google Chrome geändert? Sie müssen Ihren Standard-Download-Ordner in Chrome überprüfen und Ihre Dateien finden.
Schritt 1: einschalten Google Chrome Klicken Sie auf das Drei-Punkte-Menü in der oberen rechten Ecke. Offen die Einstellungen.
Schritt 2: Scrollen Sie zu Downloads.
Weiter zu Schritt 3: Überprüfen Standardspeicherort Und ändern Sie es bei Bedarf.
Sie können auch die Option . aktivieren „Fragen Sie vor dem Herunterladen, wo jede Datei gespeichert ist“ und speichern Bilder Im entsprechenden Ordner.
3. Überprüfen Sie den Speicherplatz des Geräts
Wenn die Speicherkapazität in Windows bzw Ihr Mac ist niedrig, Möglicherweise haben Sie Probleme beim Speichern von Bildern aus Google Chrome. Sehen wir uns eine integrierte Methode zum Freigeben von Speicherplatz auf Windows- und Mac-Geräten an.
Windows
Schritt 1: Drücken Sie die Tasten Windows + I Öffnen die Einstellungen.
Schritt 2: Wählen Sie System und öffnen Sie ein Menü Lager.
Weiter zu Schritt 3: Überprüfen Sie die Details Lagerraum Werfen Sie in der folgenden Liste einen kurzen Blick auf die Empfehlungen zur Evakuierung Lagerraum.
Mac
Schritt 1: tippen Sie auf Apple-Symbol in der oberen linken Ecke und öffnen Systemkonfiguration.
Schritt 2: Scrollen Sie zu „Allgemein“ und wählen Sie aus Lager.
Weiter zu Schritt 3: Überprüfen Sie den Zusammenbruch des Speichers. Sie können Dateien in iCloud speichern, den Papierkorb leeren und Apps aus derselben Liste löschen.
4. Die Website lädt Bilder im WEBP-Format herunter
Einige Websites verwenden das WebP-Format, um Serverplatz zu sparen, ohne die Bildqualität zu beeinträchtigen. Daher kann es sein, dass die Standardanwendung zur Bildbetrachtung auf Ihrem Desktop Probleme beim Öffnen von WebP-Bildern hat. Sie sollten entweder eine Bildbetrachter-App eines Drittanbieters verwenden oder den folgenden Trick ausprobieren, um WebP-Bilder in universellen Formaten wie JPEG oder PNG herunterzuladen.
Schritt 1: Gehen Sie zum Google Chrome Web Store und suchen Sie nach einer Konvertererweiterung Bilder WebP/Avif.
Schritt 2: Installieren Sie die Erweiterung und rufen Sie die Webseite auf.
Weiter zu Schritt 3: Rechtsklick auf WebP-Bild, Wählen Sie im Kontextmenü „Bild konvertieren und speichern“.
Sobald dies erledigt ist, können Sie die Bilder in einem universellen Format speichern und problemlos öffnen.
5. Beschädigte Bilder
Sie können keine Bilder von einer Website speichern, die beschädigte Bilder enthält. Sie müssen sich zur Klärung des Problems an die Site-Administration wenden.
6. Chrome lädt eine Webseite herunter
Einige Websites zeigen Bilder nur im HTML-Format an. Wenn Sie versuchen, Bilder von diesen Websites herunterzuladen, speichert Google Chrome die gesamte Datei im HTML-Format.
Obwohl dies nicht die effizienteste Methode ist, bleibt Ihnen nichts anderes übrig, als einen Screenshot des Webbilds zu erstellen.
7. Chrome-Cache löschen
Google Chrome sammelt im Hintergrund Cache, um Ihren Suchverlauf und Ihre Anmeldedaten zu speichern und die Gesamtleistung der Anwendung zu verbessern. Wenn Ihr Browser einen beschädigten App-Cache sammelt, kann es beim Herunterladen von Bildern zu Problemen kommen. Sie sollten Ihren Google Chrome-Cache leeren und es erneut versuchen.
Schritt 1: einschalten Chrome und tippen Sie auf Liste Die drei Punkte.
Schritt 2: Lokalisieren Browserdaten löschen und gehe zu Erweiterte Optionen.
Weiter zu Schritt 3: Klicke auf Daten löschen.
Wenn Sie fertig sind, laden Sie die Webseite neu. Sie sollten die Bilder nun problemlos speichern können.
8. Verwenden Sie ein VPN
Einige Websites priorisieren bestimmte Bereiche gegenüber anderen. Wir haben zum Beispiel versucht, ein Modell aus dem Internet herunterzuladen und haben als Antwort eine Fehlermeldung erhalten. Wir konnten uns jedoch über ein VPN mit einem der US-Server verbinden und die Arbeit schnell erledigen. Versuchen Sie daher, einen anderen VPN-Server zum Herunterladen eines Bildes zu verwenden.
9. Versuchen Sie es mit einem anderen Browser
Haben Sie immer noch Probleme beim Herunterladen von Fotos von Google Chrome? Sie sollten vorübergehend einen anderen Browser wie Microsoft Edge oder Safari ausprobieren, um festzustellen, ob das Problem spezifisch für Chrome ist.
Speichern Sie jedes Bild aus dem Internet
Wenn Google Chrome kein Modell, kein Grafikposter oder kein Bild herunterlädt, kann dies Ihre Produktivität beeinträchtigen. Die oben genannten Tricks sollten das Problem in kürzester Zeit beheben. Welcher Rat hat für Sie funktioniert? Teilen Sie uns Ihre Ergebnisse in den Kommentaren unten mit.