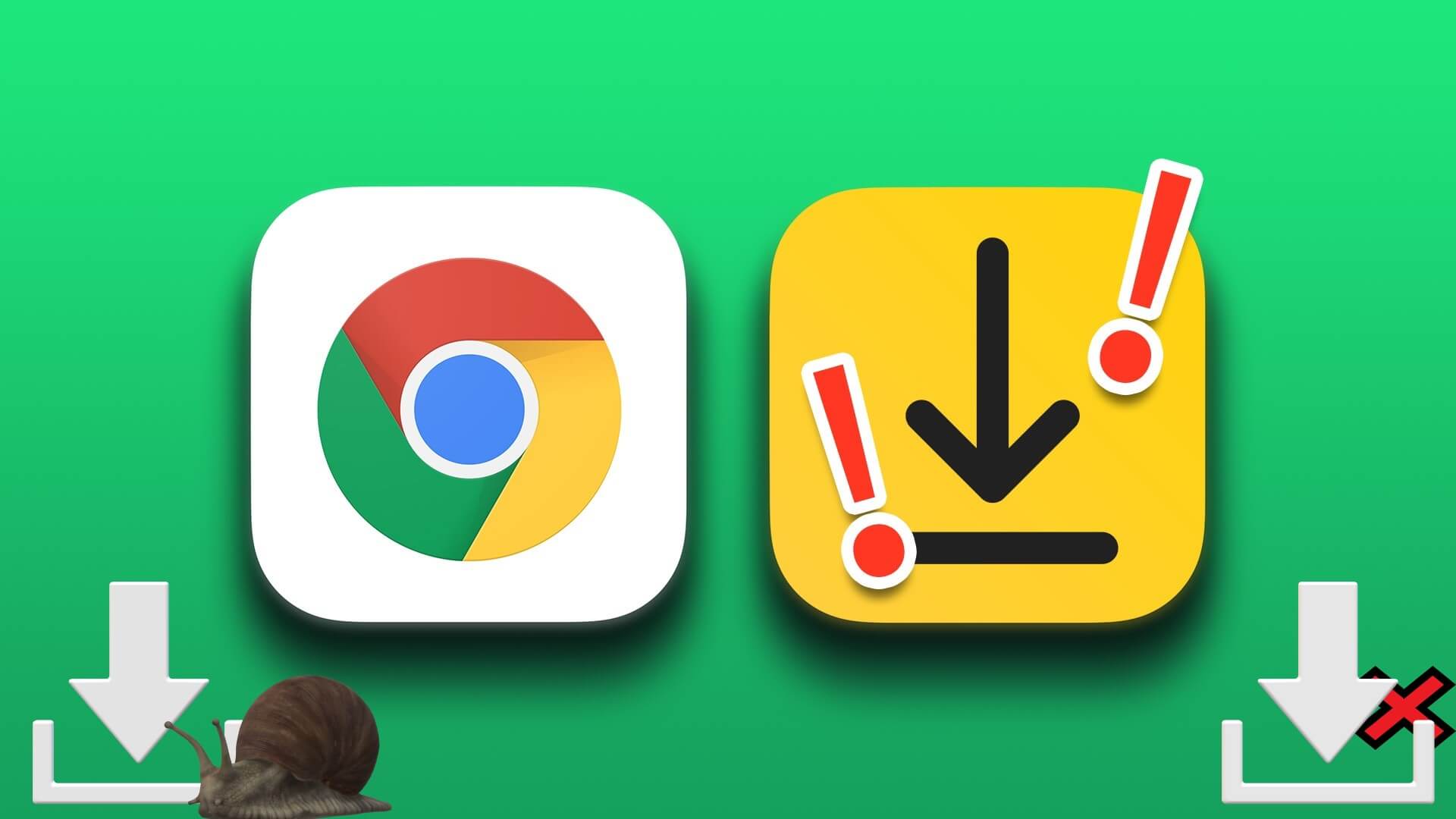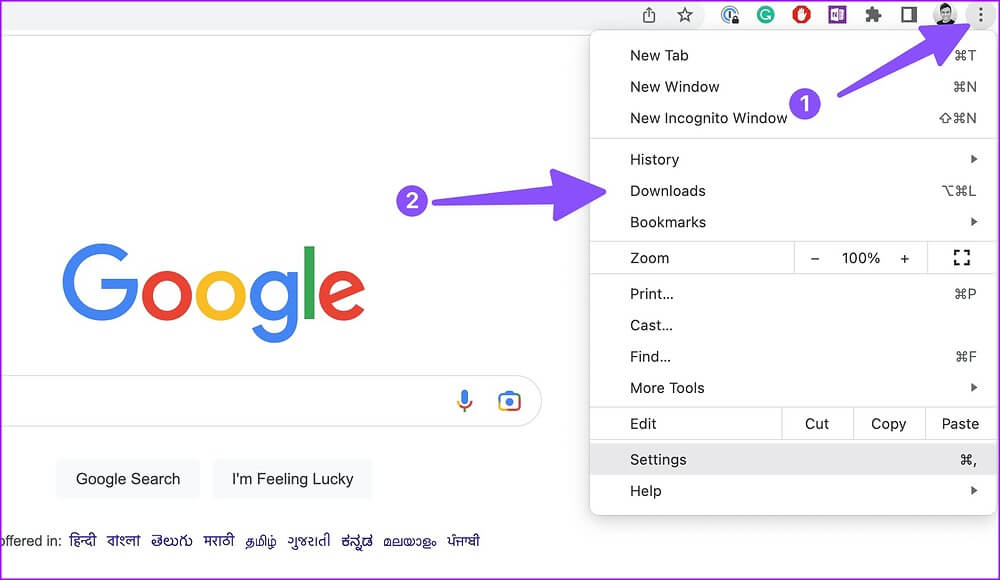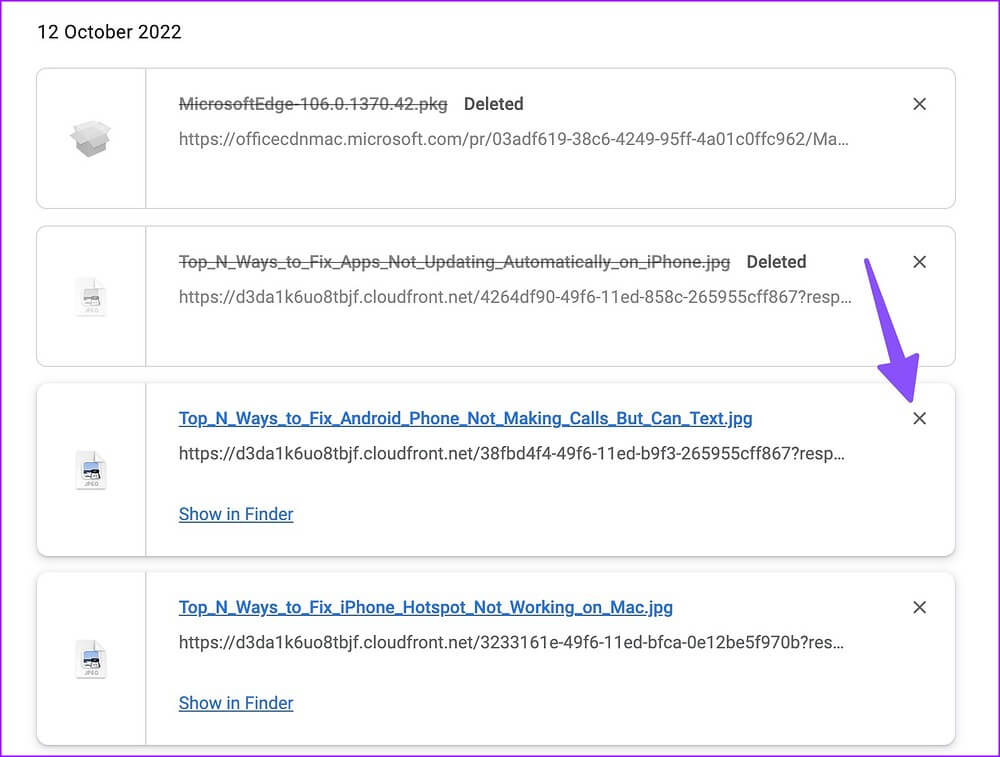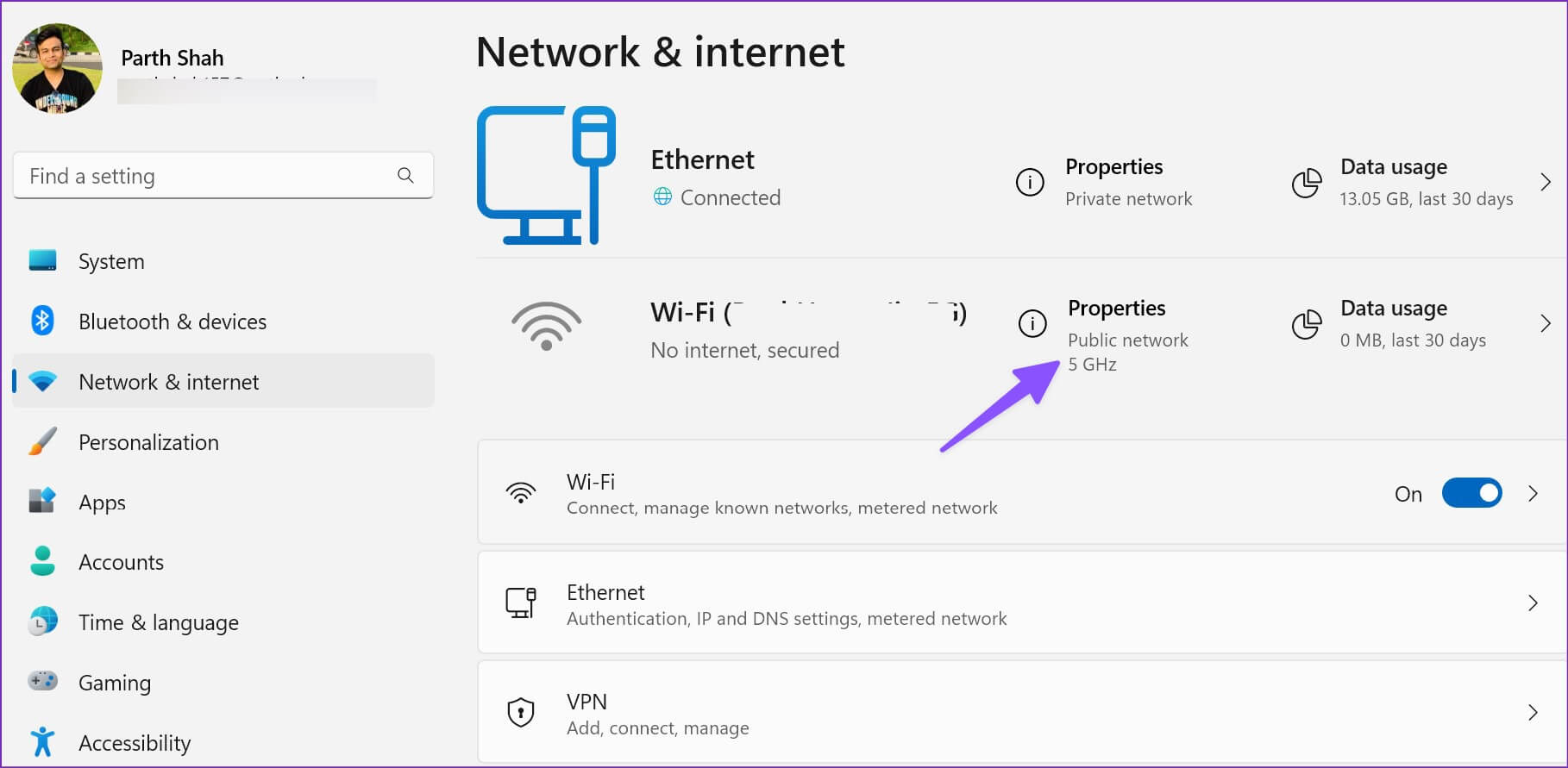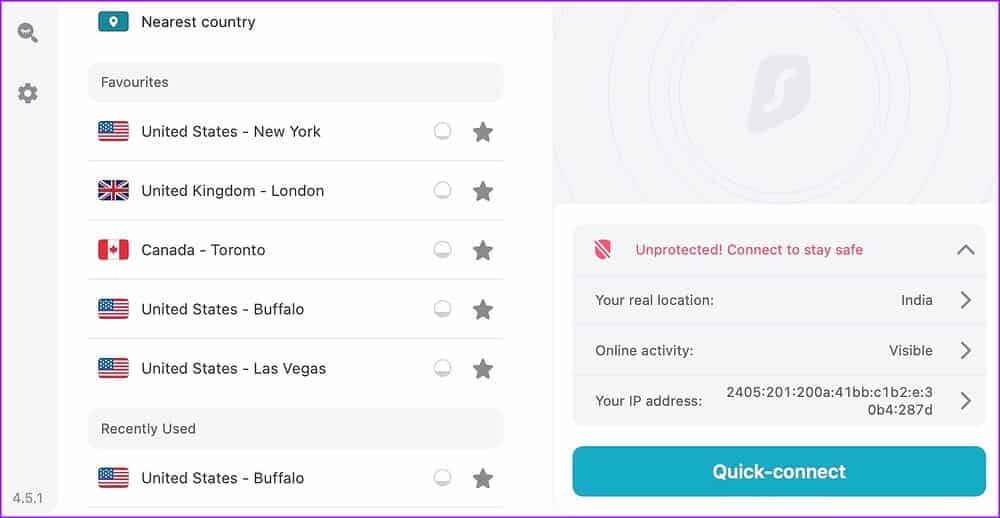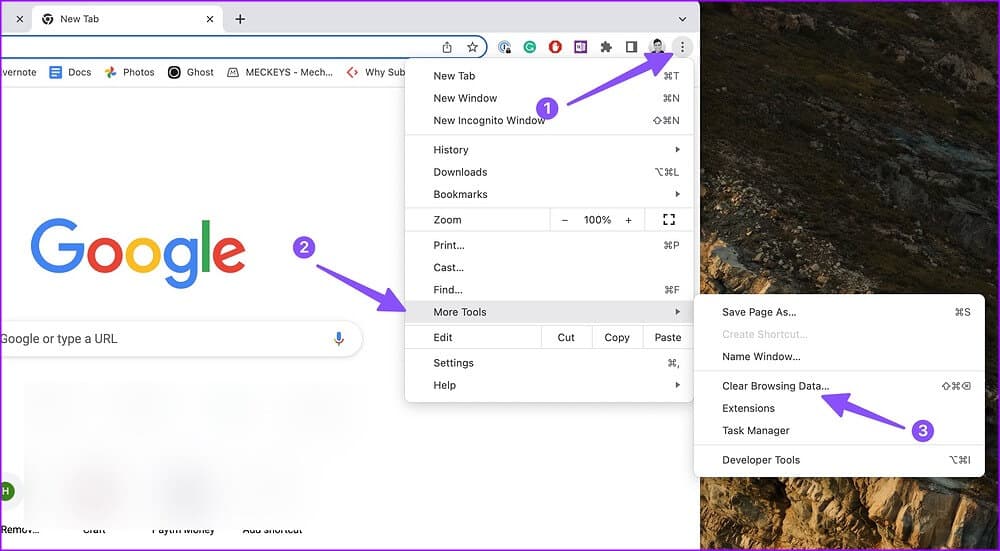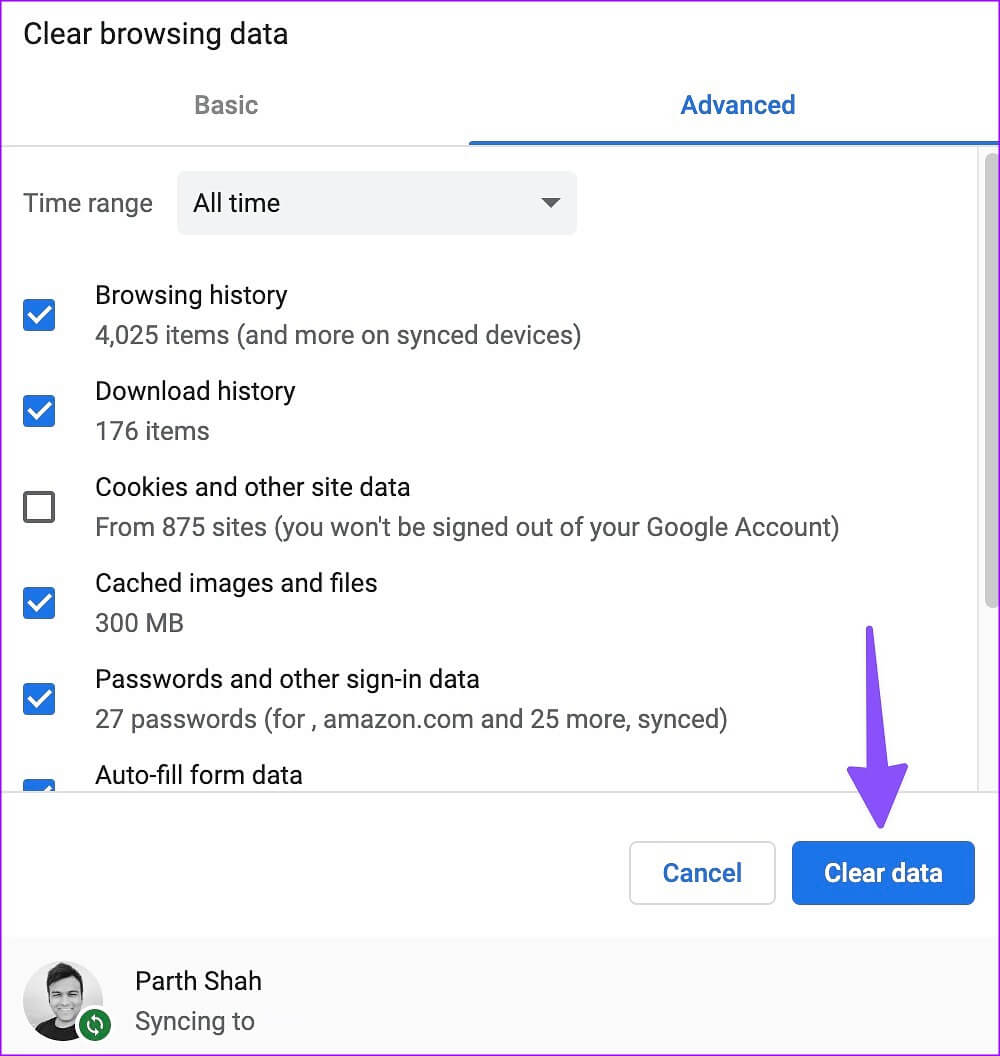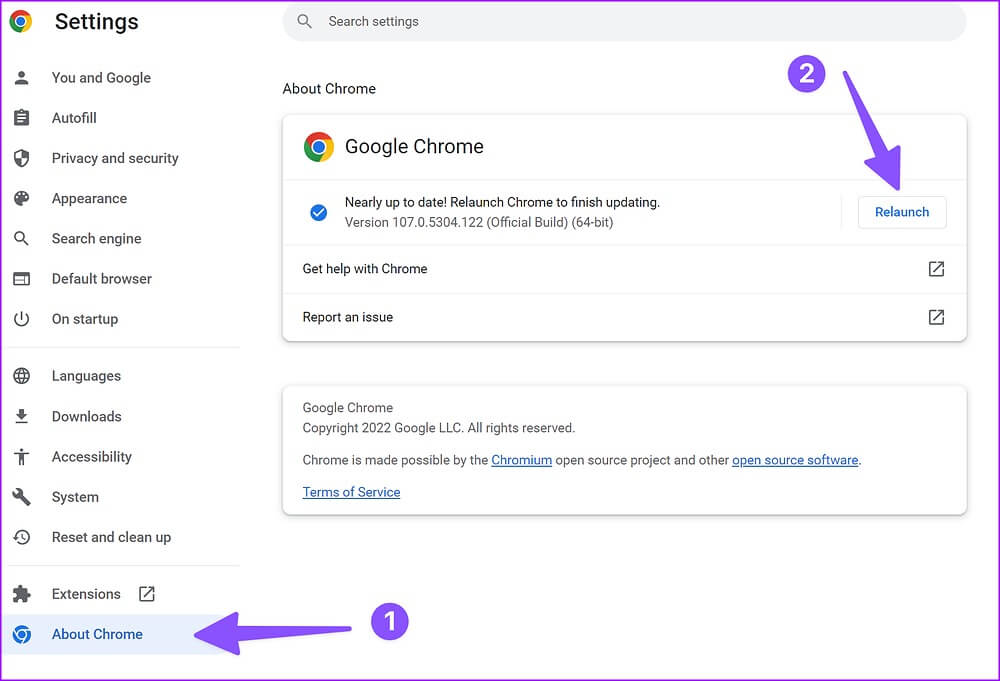Top 9 Wege, um Downloads zu reparieren, die in Google Chrome nicht abgeschlossen werden
Google Chrome ist nicht der Standardbrowser unter Windows oder Mac. Es wird jedoch von den meisten Benutzern aufgrund seiner umfassenden Erweiterungsunterstützung, schnellen Leistung und plattformübergreifenden Verfügbarkeit bevorzugt. und damit , Browser reagiert nicht , وÄndern Sie die Suchmaschine zu Yahoo , und das Herunterladen der Dateien wird nicht abgeschlossen. Letzteres ist für Benutzer ärgerlich und verwirrend. Hier sind die besten Möglichkeiten, um zu beheben, dass Google Chrome Downloads nicht abschließen konnte.
Der Microsoft Store und der Mac App Store haben nicht alle gängigen Apps. Möglicherweise müssen Sie es von Zeit zu Zeit von Google Chrome herunterladen. Einige bevorzugen auch den Webbrowser von Google, um Musik, Videos und Dateien herunterzuladen. Google Chrome schließt Downloads nicht ab und hinterlässt beschädigte und unbrauchbare Dateien. Lassen Sie uns das Problem ein für alle Mal beheben.
1. Versuchen Sie den Download erneut
So seltsam dies auch klingen mag, Sie können den aktuellen Download anhalten oder abbrechen. Danach können Sie denselben Download nach einigen Sekunden erneut starten. Hier ist, wie Sie es tun können.
Schritt 1: mit offenem Chrome , klicken Sie auf ListeKebab (drei vertikale Punkte) in der oberen rechten Ecke.
Schritt 2: Klicken Downloads Um jede Warteschlange zu überprüfen aktuelle Downloads.
Klicken Sie auf das Schild "X" neben dem Download-Vorgang, um ihn abzubrechen. Gehen Sie zu derselben Webseite, um die Datei erneut herunterzuladen.
2. Überprüfen Sie Ihre Internetverbindung
Aufgrund einer langsamen und zeitweiligen Internetverbindung können Chrome-Downloads hängen bleiben und lange dauern, bis der Vorgang abgeschlossen ist. Du wirst brauchen Internet-Geschwindigkeitstests auf Ihrem Desktop, bevor Sie den Download-Vorgang starten.
Wenn Sie Wi-Fi verwenden, um Ihren Computer mit dem Internet zu verbinden, empfehlen wir, auf das 5-GHz-Frequenzband zu wechseln, wenn Sie einen Dual-Band-Router haben.
Schritt 1: drücke meine Taste Windows + I So öffnen Sie eine App die Einstellungen.
Schritt 2: Lokalisieren "Netzwerk und Internetaus der linken Seitenleiste.
Schritt 3: Stelle sicher das Ethernet- oder Wi-Fi-Verbindung zeigt auf "In Verbindung gebrachtund auschecken Eigenschaften vom selben.
Wenn Sie Probleme mit Wi-Fi haben, verwenden Sie ein LAN (Ethernet)-Kabel mit Ihrem Computer, um eine zuverlässige Verbindung herzustellen.
3. Stoppen Sie andere Downloads und Live-Übertragungen
Wenn Sie die neueste Netflix-Show oder Spotify-Wiedergabeliste im Hintergrund streamen, verbrauchen Sie möglicherweise zu viel Internetbandbreite. Sie müssen den Download- oder Aktualisierungsprozess aus dem Microsoft Store anhalten. Nachdem kein aktiver Download-Prozess im Hintergrund läuft, können Sie diesen in Google Chrome für einen fehlerfreien Betrieb starten.
4. Verwenden Sie ein VPN und versuchen Sie es erneut
Einige Websites priorisieren bestimmte Regionen, um eine übermäßige Belastung der Server zu vermeiden. Wenn der Download-Vorgang in Ihrer Region langsam ist, können Sie versuchen, die IP-Adresse zu ändern und einen anderen Server verwenden, um den Download-Vorgang zu starten.
Als wir versuchten, einige Videos von einer Website herunterzuladen, erhielten wir Download-Geschwindigkeiten in kbps (selbst bei einer 100-Mbit/s-Verbindung). Wir haben ein VPN verwendet, um eine Verbindung zu einem Server in den Vereinigten Staaten herzustellen. Nachdem wir den Downloadvorgang erneut gestartet haben, hat Google Chrome den Vorgang in kürzester Zeit abgeschlossen.
5. Überprüfen Sie die Server des Unternehmens
Wenn die Website-Server mit hohem Datenverkehr überlastet sind, wird Google Chrome den Download-Vorgang nicht abschließen. Sie müssen warten, bis der Administrator die Probleme behoben hat, und es später erneut versuchen.
6. Löschen Sie den Google Chrome-Cache
Beschädigter oder veralteter Cache kann zu Problemen führen, z. B. wenn Google Chrome Download-Probleme nicht abschließen kann. Sie können Ihre Browserdaten und den Cache löschen, bevor Sie es erneut versuchen. Hier ist wie.
Schritt 1: Menü öffnen Kebabs (drei vertikale Punkte) في Google Chrome (Siehe Schritte oben).
Schritt 2: Erweitern Mehr Werkzeugeund offen "Browserdaten löschen".
Schritt 3: wischen zu erweitertes Menü Und drücke Daten löschen.
Bereit Führen Sie Google Chrome aus Und versuchen Sie, Dateien aus dem Internet herunterzuladen.
7. Deaktivieren Sie Antivirenanwendungen von Drittanbietern
Eine aktive Antivirus-Anwendung eines Drittanbieters kann den Download-Vorgang aus Sicherheitsgründen blockieren. Sie müssen diese Hintergrund-Apps für einen fehlerfreien Download-Vorgang von Google Chrome vollständig schließen.
8. Aktualisieren Sie Ihr GOOGLE CHROME
Google veröffentlicht häufig Updates mit neuen Funktionen und Fehlerbehebungen. Unvollständige Downloads in Chrome können auf einen veralteten Desktop-Browser zurückzuführen sein. Lassen Sie uns Google Chrome auf die neueste Version aktualisieren. sollen wir?
Schritt 1: Öffnen Kebab-Menü im Google Chrome. Gehen Sie zu Einstellungen.
Schritt 2: Lokalisieren "Über Chrome In der linken Seitenleiste wird es gestartet Der Browser installiert das Update.
Schritt 3: Bereit Führen Sie Google Chrome aus Um das Update abzuschließen.
9. Probieren Sie Google Chrome-Alternativen aus
Wenn Google Chrome Ihnen immer noch Probleme bereitet, ist es an der Zeit, es zugunsten dessen aufzugeben Chromium-Browser Sonstiges. Sie können Microsoft Edge, Brave oder Vivaldi verwenden, ohne den Zugriff auf Ihre bevorzugten Browsererweiterungen zu verlieren.
DOWNLOADS VOLLSTÄNDIG IN GOOGLE CHROME
Unvollständige Google Chrome-Downloads können Sie frustrieren. Es tut sogar weh, die schlechten Download-Geschwindigkeiten bei einer schnellen Internetverbindung mitzuerleben. Welcher Trick hat bei dir funktioniert? Teilen Sie Ihre Ergebnisse in den Kommentaren unten.