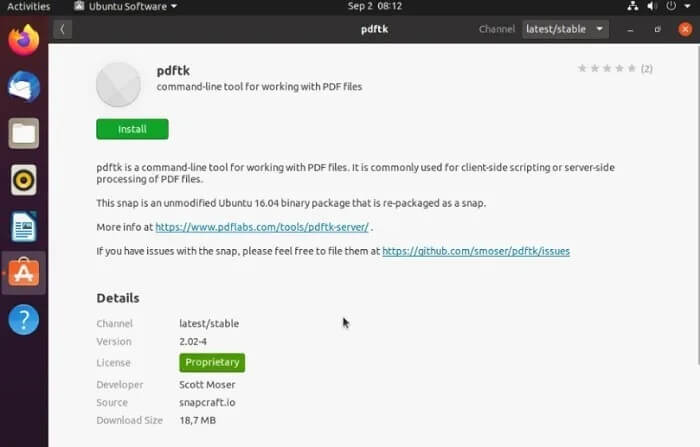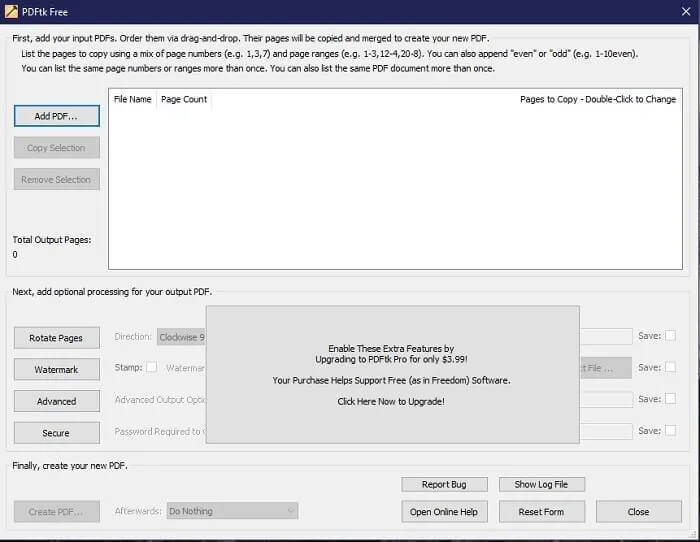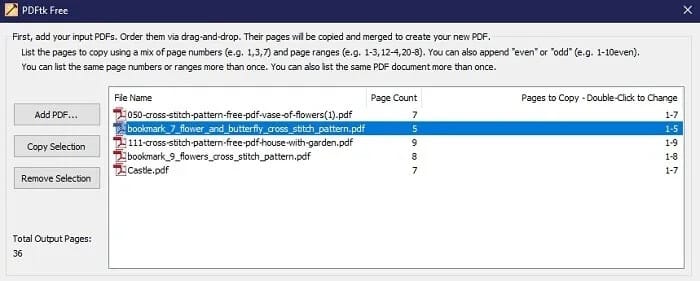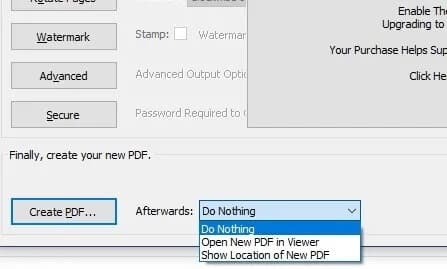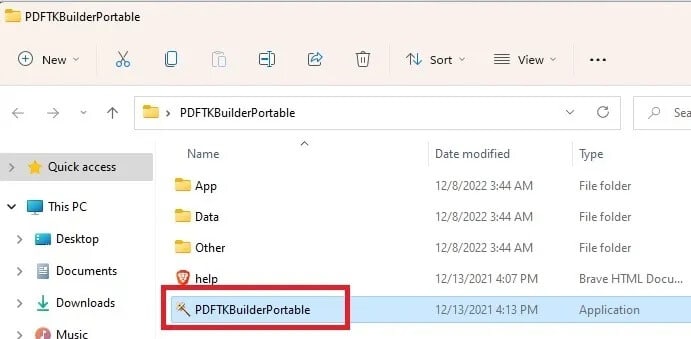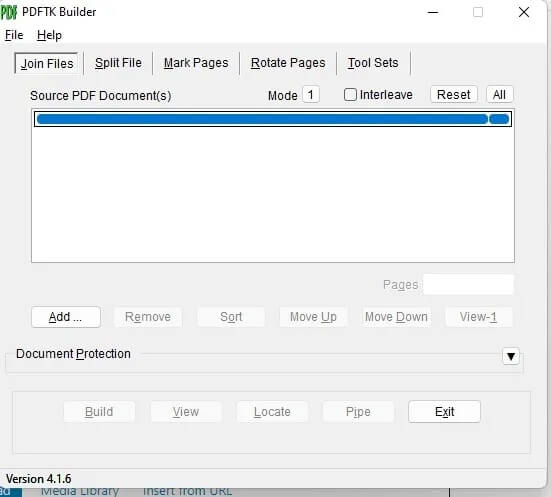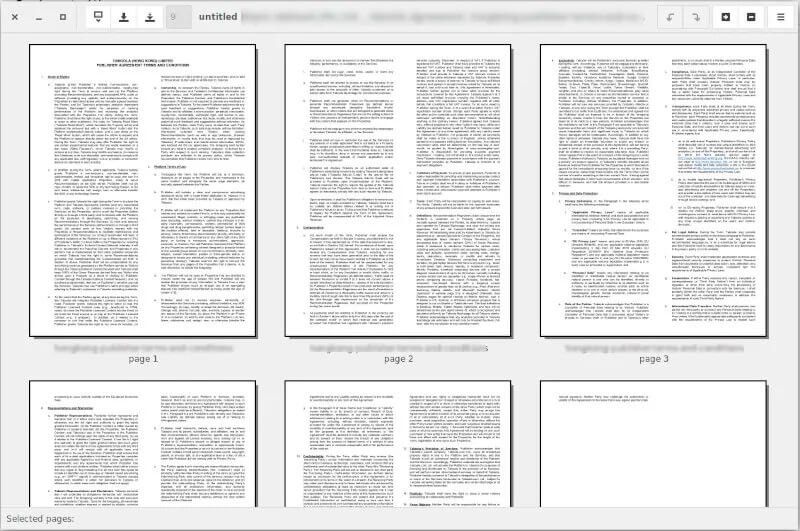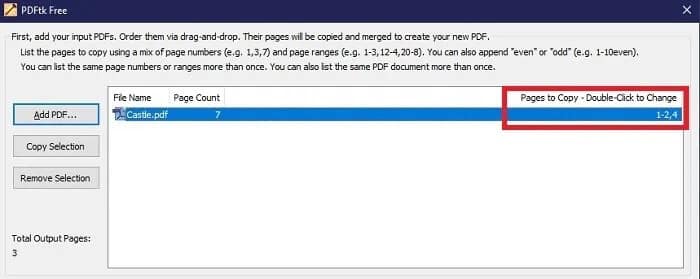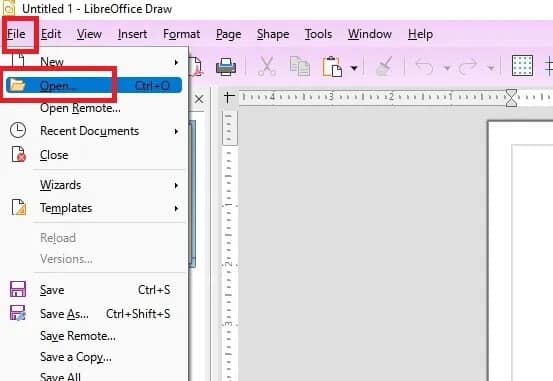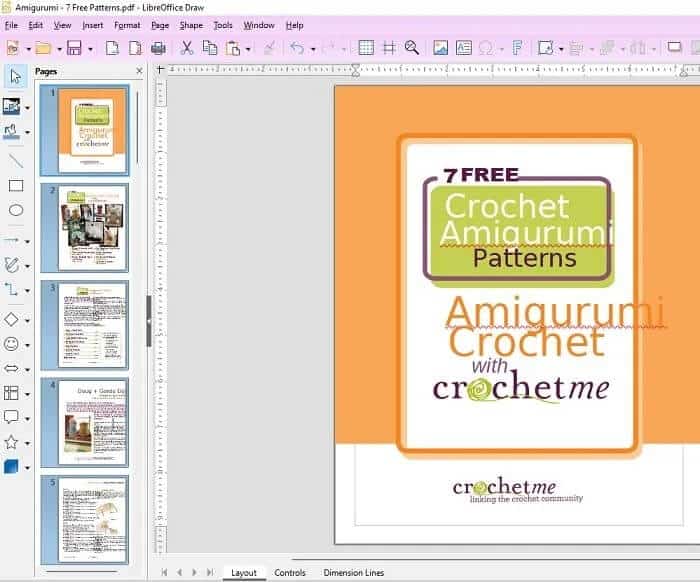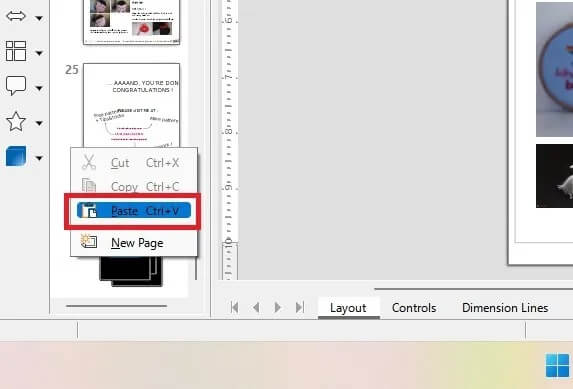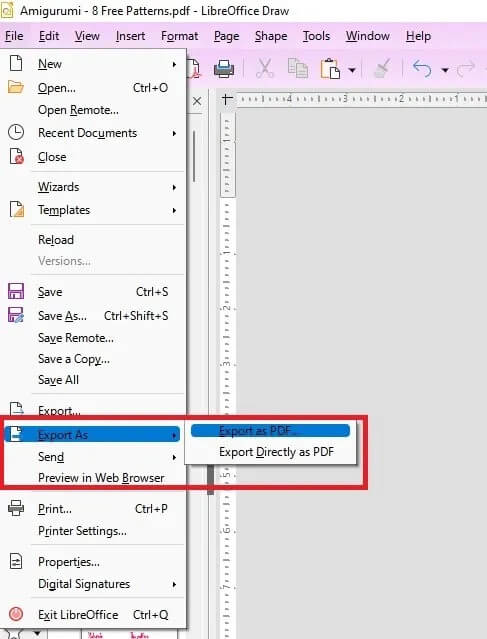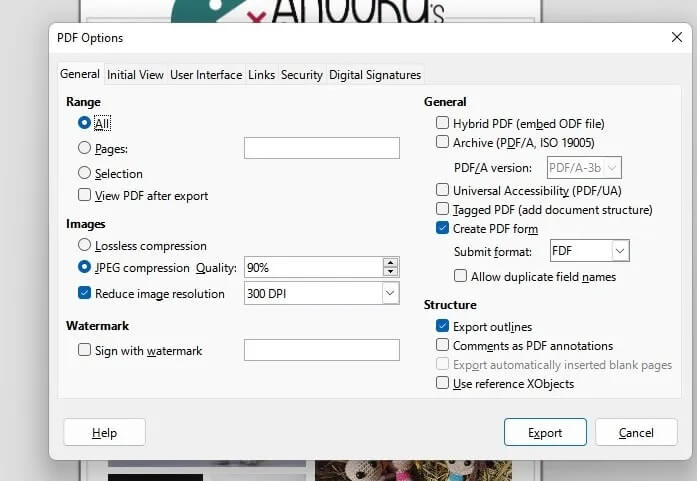So führen Sie PDF-Dateien unter Windows und Linux zusammen
Wahrscheinlich haben Sie viele PDF-Dokumente auf Ihrem Computer gespeichert. Eine der besten Möglichkeiten, sie zu organisieren, ist das Zusammenführen von PDF-Dateien. Wenn Sie mehrere PDF-Dateien zu einer PDF-Datei kombinieren, ist es einfacher, sie zu verwalten, darauf zuzugreifen und sie zu sichern. PDFtk Server ist ein Befehlszeilentool, mit dem Sie mehrere PDF-Dateien einfach zu einer kombinieren können.
Alternativ können Sie alle Ihre Dokumente in Microsoft Word zusammenführen und in eine PDF-Datei exportieren.
Wie funktioniert PDFtk
PDFtk steht für PDF Toolkit. Dir erlauben PDFtk-Server Führen Sie PDF-Dokumente zusammen, teilen Sie PDF-Seiten in neue Dokumente auf, drehen Sie PDF-Seiten, entschlüsseln und verschlüsseln Sie, aktualisieren Sie Metadaten, wenden Sie Wasserzeichen an und vieles mehr. Es ist eine kostenlose Open-Source-Software, die für Windows, Linux und macOS verfügbar ist. Das Beste ist, dass es nicht erforderlich ist, dass Acrobat oder andere Adobe-Produkte ausgeführt werden.
Hinweis: Es gibt auch eine Datei PDFtk ist kostenlos , gilt nur für Windows. Es ist eine grafische Oberfläche, mit der Sie mehrere PDF-Dateien hinzufügen und zu einer zusammenführen können.
So installieren Sie PDFtk unter Linux
Für Linux (mit Ubuntu) können Sie es mit dem Befehl installieren:
sudo snap install pdftk
أو
sudo apt installieren pdftk
PDFtk ist auch in den meisten Repositories verfügbar, sodass Sie es einfach von Ihrem Paketmanager/Softwarecenter installieren können.
Verwenden Sie PDFtk, um mehrere PDF-Dateien zusammenzuführen
- Terminal öffnen.
- Wechseln Sie in das Verzeichnis mit Ihren PDFs:
cd ~/pdf-Verzeichnis
- Wählen Sie die Reihenfolge aus, in der die PDFs im endgültigen Dokument erscheinen sollen. Sie verwenden diese Reihenfolge beim Schreiben der Befehlszeilenzeichenfolge.
- Geben Sie den folgenden Befehl ein und listen Sie Ihre PDFs in der Reihenfolge auf, in der sie angezeigt werden sollen:
pdftk datei1.pdf datei2.pdf datei3.pdf cat Ausgabe neuedatei.pdf
Das ist alles was es braucht. Überprüfen Sie unbedingt Ihr neues PDF, um sicherzustellen, dass alle neuen Seiten korrekt angezeigt werden. Der Zusammenführungsprozess ist reibungslos und schmerzlos und sollte mit allen regulären PDFs funktionieren, die Sie haben.
Um mehrere Dokumente in einem Verzeichnis zusammenzufassen, ohne sie einzeln aufzulisten, verwenden Sie Platzhalter (*):
pdftk *.pdf cat Ausgabe neuedatei.pdf
So teilen, verschlüsseln und entschlüsseln Sie PDF-Dateien mit PDFtk
Als zusätzlichen Bonus kann PDFtk viele andere Aufgaben erledigen. Um beispielsweise Seiten einer PDF-Datei in mehrere Dokumente aufzuteilen, führen Sie den folgenden Befehl aus:
pdftk neuedatei.pdf burst
Dadurch wird das Dokument in einzelne Seiten aufgeteilt, die Sie nach Belieben bearbeiten können.
Mit PDFtk können Sie sogar bestimmte Seiten aus mehreren Dokumenten zu einem neuen Dokument zusammenführen. Geben Sie dazu den folgenden Befehl ein:
pdftk A=one.pdf B=two.pdf cat A1-7 B1-5 A8 Ausgabe kombiniert.pdf
In diesem Fall werden "A" und "B" als "Handles" für Ihre Dokumentnamen verwendet. Sie können so viele verwenden, wie Sie möchten.
Verschlüsseln und entschlüsseln Sie Ihre PDF-Datei
Um Ihr neues PDF zu verschlüsseln, verwenden Sie den folgenden Befehl:
pdftk mydoc.pdf Ausgabe mydoc_encrypted.pdf Eigentümer_pw foopass
Wobei „foopass“ das Passwort ist, das Sie zum Verschlüsseln der Datei verwendet haben. Wechseln Sie zu einem sichereren Passwort für Ihren eigenen Gebrauch.
Wenn Sie andererseits eine verschlüsselte PDF-Datei haben, können Sie diese auch mit PDFtk entschlüsseln:
pdftk mydoc_encrypted.pdf input_pw foopass Output mydoc_decrypted.pdf
Dies berührt nur die Oberfläche der vielen PDF-Manipulationsfunktionen, die mit pdftk verfügbar sind. Sie können pdftk --help oder verwenden Greifen Sie online auf Beispiele zu Um sich einen guten Überblick über die Materie zu verschaffen.
Verwenden von PDFtk Free unter Windows
Während Sie die Befehlszeilenversion von PDFtk unter Windows verwenden können, bietet PDFtk Free eine einfacher zu verwendende grafische Oberfläche. Das Tolle daran ist, dass sowohl PDFtk Server als auch PDFtk Free in einer Installation zusammenkommen, sodass Sie beides erhalten. Fühlen Sie sich frei, beide Optionen zu verwenden. Die folgenden Anweisungen gelten jedoch für PDFtk Free.
Die kostenlose Version hat nicht so viele Funktionen, fügt aber dennoch PDF-Dateien zusammen. Das Premium-Upgrade kostet nur 3.99 $, wenn Sie wechseln möchten.
Klicken Sie auf „PDF hinzufügen“, um die PDF-Dateien hinzuzufügen, die Sie kombinieren möchten. Dateien werden der Liste in der von Ihnen angegebenen Reihenfolge hinzugefügt, aber machen Sie sich jetzt keine Gedanken über die Reihenfolge.
Nach dem Hinzufügen ziehen Sie die Dateien einfach per Drag-and-Drop, um das gewünschte Arrangement zu erstellen. Sie können auch auf das Feld „Zu kopierende Seiten“ doppelklicken, um auszuwählen, welche Seiten Sie in Ihr zusammengeführtes PDF kopieren möchten. Verwenden Sie die Schaltflächen Auswahl kopieren und Auswahl entfernen, um die Auswahl zu kopieren, um sie zweimal hinzuzufügen oder die Auswahl zu entfernen.
Wenn Sie fertig sind, klicken Sie unten im Fenster auf „PDF erstellen“. Sie können auch wählen, ob Sie die neu erstellte PDF-Datei öffnen oder den Speicherort der PDF-Datei im Dropdown-Menü „Weiter“ anzeigen möchten.
Führen Sie PDF-Dateien mit PDFTK Builder zusammen
Eine weitere Option ist die Verwendung von PDFTK Builder. Es ist eine andere Version von PDFtk, die ähnlich funktioniert, aber nicht von PDFtk erstellt wird. Es gibt mehrere Versionen von PDFTK Builder online, aber eine der besten ist die mobile App-Version.
- Tu esLaden Sie den PDFTK-Builder herunter von Portable Apps.
- Installieren Sie die App wie gewohnt. Es ist jedoch nicht wirklich installiert. Stattdessen wird es in einen Ordner entpackt, den Sie auf ein Flash-Laufwerk brennen und überall hin mitnehmen können.
- Öffnen Sie den Ordner PDFTKBuilderPortable und öffnen Sie die ausführbare Datei „PDFTKBuilderPortable“.
- Verbinden ist der Standardbildschirm, den Sie zum Zusammenführen von PDFs unter Windows verwenden. Klicken Sie einfach auf „Hinzufügen“, um Ihre Dateien hinzuzufügen.
- Sie können PDF-Dateien nach oben und unten verschieben, um die gewünschte Reihenfolge zu erhalten, bevor Sie sie zusammenführen.
- Klicken Sie auf Erstellen, um Ihre PDFs zusammenzuführen.
Verwenden Sie PDF Arranger, um PDF-Dateien unter Linux und Windows zusammenzuführen
Wenn Sie feststellen, dass PDFtk zu komplex für Sie ist, gibt es eine andere Anwendung, die Sie zum Zusammenführen von PDF-Dateien verwenden können PDF-Arrangierer.
PDF Arranger ist eine Verzweigung des alten pdfshuffler und ein Python-gtk-Applet, das es dem Benutzer ermöglicht, PDF-Dokumente zusammenzuführen oder aufzuteilen und ihre Seiten mit einer einfachen grafischen Oberfläche zu drehen, zuzuschneiden und neu anzuordnen.
Sie können PDF Arranger aus dem Software Center oder Ihrem Paketmanager installieren. Für Windows können Sie Laden Sie das MSI-Installationsprogramm hier herunter.
- Öffnen Sie den PDF-Arranger.
- Klicken Sie auf das Symbol "Datei öffnen". Wählen Sie die PDF-Dateien aus, die Sie zusammenführen möchten.
- Von hier aus können Sie ziehen, um PDF-Seiten anzuordnen. Sie können auch Seiten aus der Datei löschen oder sogar drehen und zuschneiden.
- Wenn Sie fertig sind, speichern Sie es in einer neuen Datei.
Postmerge-PDF-Dateien
Das Zusammenführen von PDFs ist schön und gut, aber PDFtk kann noch so viel mehr. Natürlich ist PDFtk Free eingeschränkt, aber Sie können immer noch sowohl in PDFtk Server als auch in PDFtk Free PDFs aufteilen.
- Wählen Sie für PDFtk Free das PDF aus, das Sie aufteilen möchten.
- Doppelklicken Sie auf das Feld "Zu kopierende Seiten".
- Geben Sie die Seitenzahlen oder den Bereich des ersten Abschnitts an, den Sie teilen möchten. Sie können den geteilten Teil unter einem neuen Namen speichern, um zu vermeiden, dass die ursprüngliche PDF-Datei überschrieben wird.
- Wiederholen Sie den Vorgang, um die Datei in mehrere Teile aufzuteilen.
Für Linux müssen Sie die Seiten aus der Ausgabedatei entfernen. Sie können beliebig viele Seiten entfernen. Verwenden Sie Folgendes als Beispiel:
pdftk A=in1.pdf cat A1-12 A14-Endausgabe out1.pdf
Andere Dinge, die Sie mit PDFtk Free machen können, sind:
- Rotieren (nur Premium)
- Stempel oder Wasserzeichen hinzufügen (nur Premium)
- Dokumentenverschlüsselung (nur Premium)
Andere Dinge, die Sie mit PDFtk Server (Linux und Windows) tun können, sind:
- Seiten drehen
- Verschlüsselung und Entschlüsselung von Seiten
- Füllen Sie PDF-Formulare aus
- Fügen Sie Stempel und Wasserzeichen hinzu
- Beschädigte Dateien reparieren (nicht immer möglich, aber wenn möglich, wird die Datei wiederhergestellt)
- Fügen Sie Lesezeichen und Metadaten in PDF hinzu
- Teilen Sie die PDF-Datei in einzelne Seiten auf
- Entpacken Sie die Anhänge
- Dateien an PDF-Dokumente anhängen
Wie Sie sehen können, kann dieses scheinbar einfache Tool viel mehr als nur PDF-Dateien zusammenführen. Sobald Sie die Befehle gelernt haben, ist Ihr PDF-Tool alles in einem.
Neben dem Zusammenführen können Sie auch PDF-Dokumente komprimieren Sie sowohl auf dem Desktop als auch auf dem Handy.
Verwenden Sie LibreOffice Draw
Wenn Sie LibreOffice bereits als Alternative zu Microsoft Office verwenden, verwenden Sie einfach LibreOffice Draw, um Ihre Dateien zusammenzuführen. Während Writer dies nicht zulässt, tut Draw dies.
- Öffnen Sie LibreOffice Draw. Wenn Sie LibreOffice nicht haben, können Sie das tun Laden Sie es kostenlos herunter.
- Gehen Sie zu "Datei -> Öffnen". Navigieren Sie zu einer der PDFs, die Sie zusammenführen möchten. Öffnen Sie nur eine Datei.
- Öffnen Sie nach dem Hochladen Ihrer PDF-Datei eine neue Instanz von LibreOffice Draw.
- Öffnen Sie das zweite PDF in der neuen Instanz von LibreOffice Draw.
- Von hier aus haben Sie zwei Möglichkeiten. Sie können entweder von einer Instanz in eine andere kopieren und einfügen oder ein Fenster ziehen, bis Sie auf die linke Seite des Bildschirms klicken, und das andere Fenster, bis Sie auf die rechte Seite des Bildschirms klicken. Ziehen Sie dann Ihre PDF-Seite(n) per Drag & Drop von einem Bildschirm zum anderen. Ich verwende nur die Copy-and-Paste-Methode, weil es einfacher ist.
- Klicken Sie in einem der LibreOffice Draw-Fenster auf die erste PDF-Seite in der Liste. Wenn Sie nur eine Seite haben, klicken Sie einfach darauf. Um alle Ihre Seiten auszuwählen, drücken Sie Strg + A, um alle auszuwählen, und drücken Sie dann Strg + C, um sie zu kopieren. Alle Ihre Seiten (jetzt Folien) sollten blau hervorgehoben sein.
- Wählen Sie im anderen LibreOffice Draw-Fenster aus, wo Sie Ihre PDF-Seite(n) hinzufügen möchten.
- Klicken Sie mit der rechten Maustaste und wählen Sie Einfügen oder drücken Sie einfach Strg + V, um die PDF-Datei in die aktuelle Datei einzufügen. Ich entschied mich dafür, meine Seiten zuletzt zu platzieren.
- Wenn die Dateien unterschiedliche Seitengrößen haben, werden Sie gefragt, ob Sie die Seitengröße ändern möchten. Klicken Sie auf Nein, wenn die Meldung angezeigt wird. Andernfalls können Text oder Bilder verloren gehen.
- Wiederholen Sie den Vorgang, um weitere PDFs hinzuzufügen. LibreOffice Draw behandelt jede Seite als separate Folie. Achten Sie also darauf, alle Folienseiten zu kopieren und einzufügen, um Ihr vollständiges PDF mit einer anderen Datei zusammenzuführen.
- Gehen Sie im Hauptzeichnungsfenster, in dem Sie alle PDF-Dateien zusammen kopiert haben, zu „Datei -> Exportieren als -> Als PDF exportieren“.
- Wählen Sie alle gewünschten Sonderoptionen aus, z. B. Bilddateien komprimieren, um die Gesamtdateigröße zu reduzieren. Wenn Sie keine Änderungen vornehmen möchten, klicken Sie einfach auf „Exportieren“ und wählen Sie aus, wo Ihre Datei gespeichert werden soll.
Andere Tools zum Zusammenführen von PDF-Dateien in Windows und Linux
Obwohl sich dieser Beitrag hauptsächlich auf PDFtk konzentriert, ist dies nicht Ihre einzige Option. Es ist sehr einfach zu bedienen und effektiv. Aber wenn Sie lieber abzweigen und etwas anderes ausprobieren möchten, probieren Sie diese Tools aus:
- ImageMagick Dieses Tool dient hauptsächlich zum Bearbeiten und Verbessern von Bildern, verfügt aber auch über eine PDF-Zusammenführung. Die Nutzung ist kostenlos und plattformübergreifend für Linux, Windows, macOS, iOS und Android.
- Ghostscript Mit diesem Befehlszeilentool können Sie PDF-, XPS- und PostScript-Dateien bearbeiten. Es ist für Linux konzipiert, kann aber auch in Windows implementiert werden.
- PDFmod Mit diesem Befehlszeilentool können Sie PDF-Dateien schnell zusammenführen.
- pdfunit Ein weiteres Befehlszeilentool, das genau das tut, was es sagt. Vereinheitlicht PDF-Dateien in Linux.
- PDF-Kette Dies ist eigentlich eine andere GUI-Version von PDFtk, aber es ist ein älteres Tool und funktioniert nicht immer gut auf neueren Systemen. Wenn Sie jedoch eine ältere Version von Windows oder Linux haben, könnte dies eine gute Option sein.
- pdfshufflerMit diesem Linux-Tool können Sie PDF-Dateien zusammenführen, teilen und zuschneiden. Es ist sehr einfach, erfüllt aber seinen beabsichtigten Zweck.
Endlich kannst du auch Führen Sie mehrere PDF-Dateien auf Ihrem iPhone zusammen Ihre.
Häufig gestellte Fragen
Wie kann ich die Verwendung der Befehlszeilenversion von PDFtk unter Windows vereinfachen?
Der schwierigste Teil ist die Eingabe des vollständigen Dateipfadnamens. Öffnen Sie die GUI-Version, fügen Sie Ihre Dateien hinzu und ziehen Sie sie dann einzeln per Drag & Drop an die Eingabeaufforderung, um den Dateipfad zu kopieren.
Was sind die verfügbaren PDFtk-Befehle?
Während die Befehlszeilenbeispiele oben verlinkt sind, PDFtk-Serververzeichnis Umfassenderer Blick auf verschiedene Befehle, um mit allen Funktionen zu arbeiten.
Ist PDFtk wirklich kostenlos?
Ja, aber es gibt Premium-Optionen. Sie können kaufen PDFtk Pro für die Vollversion der GUI, dies ist jedoch nicht erforderlich, um PDF-Dateien zusammenzuführen oder aufzuteilen.
Wenn Sie geschäftliche Unterstützung für die Verwendung in einem Unternehmen benötigen, können Sie außerdem einen einjährigen Servicevertrag für 79 USD pro Jahr erwerben.
Ist PDFtk sicher?
Obwohl PDFtk nicht versuchen wird, Ihre Informationen oder ähnliches zu stehlen, ist es nicht das beste PDF-Verschlüsselungstool auf dem Markt. Es unterstützt nur bis zu 128-Bit-Verschlüsselung, was besser als nichts ist, aber immer noch nicht ideal für hochsensible Informationen wie Bankdaten. Idealerweise möchten Sie stattdessen mindestens eine 256-Bit-AES-Verschlüsselung.
Sie können weiterhin PDFtk oder ein anderes Tool in diesem Beitrag verwenden, um PDFs zusammenzuführen, und sie dann mit einem anderen Tool verschlüsseln.