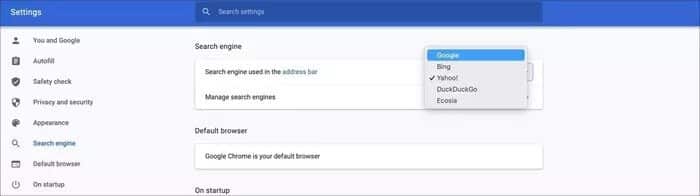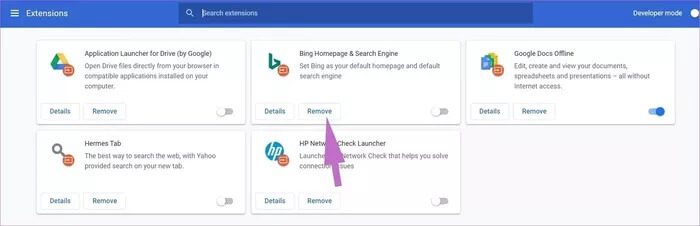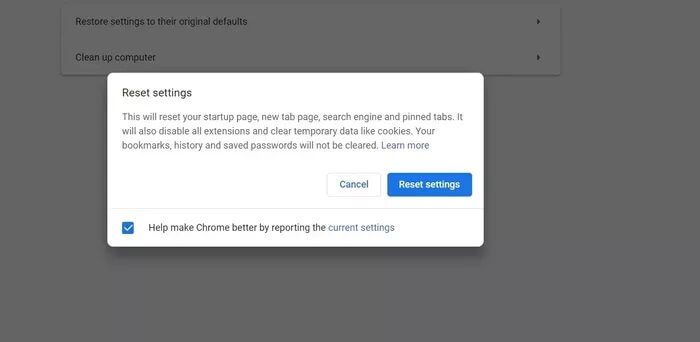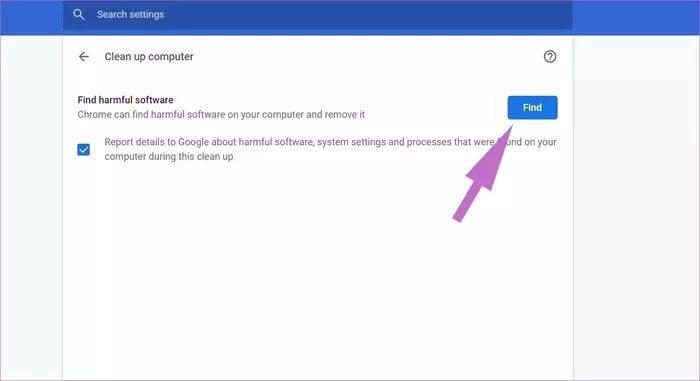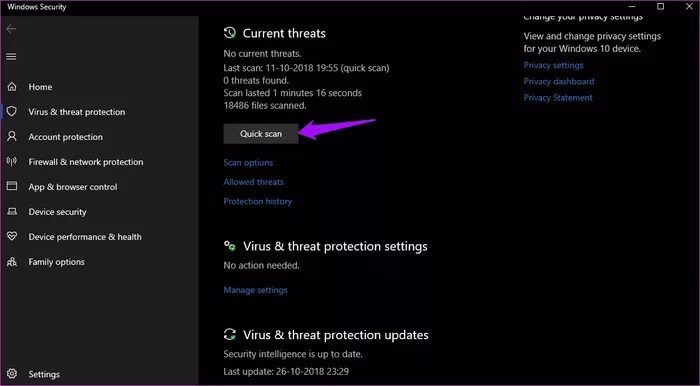Top 6-Möglichkeiten zur Behebung des Wechsels der Google Chrome-Suchmaschine zu Bing
Google Chrome ist zweifellos der bevorzugte Browser für viele auf Desktops und Mobilgeräten. Es überrascht nicht, dass der Browser Google als Standardsuchmaschine enthält. Einige Benutzer haben berichtet, dass ihr Google Chrome die Suchmaschine automatisch auf Bing umstellt. Was die Suchergebnisse angeht, hat Microsofts Bing noch einiges mit Google mitzuhalten.
Wir haben gesehen, dass Bing in den USA genauso gut ist wie Google. Außerhalb des heimischen Marktes verliert es jedoch an Wert. Die Umstellung der Google Chrome-Suchmaschine auf Bing kann für Benutzer ein echtes Problem sein, insbesondere wenn Sie sich der zugrunde liegenden Ursache nicht bewusst sind.
In diesem Beitrag werden die sechs besten Möglichkeiten zur Behebung des Problems beim Ändern der Google Chrome-Suchmaschine in das Bing-Problem erläutert.
1. Ändern Sie Ihre Google-Suchmaschine manuell
Es kann vorkommen, dass Ihre Freunde oder Ihr kleiner Cousin sich entscheiden, etwas Spaß mit Ihnen zu haben. Möglicherweise hat jemand die Standardsuchmaschine im Einstellungsmenü von Google Chrome geändert.
Ja, Sie können die Standardsuchmaschine in Google Chrome in Bing, Yahoo oder DuckDuckGo ändern. Es ist immer ratsam, das Einstellungsmenü zu überprüfen und die Auswahl an Google zurückzugeben. Befolgen Sie die folgenden Schritte.
Schritt 1: Klicke auf Drei-Punkte-Liste in der oberen rechten Ecke.
Schritt 2: geh zum Einstellungen > Suchmaschine.
Schritt 3: Laufwerk auswählen البحث Benutzer in der Adressleiste und setzen Sie es auf Google.
Schritt 4: Scrollen Sie nach unten und wählen Sie Suchmaschinenmenü verwalten. Bing finden in der Liste und entfernen Sie es aus dem Chrome-Browser.
2. Chrome-Erweiterungen deaktivieren
Wussten Sie, dass Microsoft eine Bing-Erweiterung anbietet, um die Änderung der Standardsuchmaschine in Google Chrome zu erzwingen? Egal, welchen Trick Sie ausprobieren, Sie erhalten Suchergebnisse von Bing.
Browser-Hijacker sind eine ständige Bedrohung für Millionen von Benutzern auf der ganzen Welt. Einige finden sogar einen Weg, über veraltete Erweiterungen in Ihren Browser zu gelangen. In einigen Fällen kann eine bösartige Erweiterung die Bing-Suchmaschine anstelle von Google bevorzugen.
Aus diesem Grund ist die einfachste Lösung Alle Add-ons deaktivieren Aktivieren Sie dann jedes Mal nur die Erweiterungen, die Sie benötigen.
Schritt 1: Öffnen Google Chrome , und tippen Sie auf Liste Die drei Punkte oben.
Schritt 2: Gehen Sie zu Mehr Werkzeuge > Plugins.
Schritt 3: Es öffnet sich ein Menü Ergänzungen. Drücken Sie die Entfernen-Taste und entfernen Sie Chrome-Erweiterungen.
3. Google Chrome zurücksetzen
Wie oben erwähnt, verwendet Google Chrome die Google-Suchmaschine, um Suchergebnisse anzuzeigen. Wenn Sie Ihre Chrome-Einstellungen zuvor durcheinander gebracht haben, ist es an der Zeit, Ihre Chrome-Einstellungen auf die Standardeinstellungen zurückzusetzen. Gehen Sie die folgenden Schritte durch.
Schritt 1: Öffnen Google Chrome Und drücke Drei-Punkte-Menü in der oberen rechten Ecke.
Schritt 2: Scrollen Sie auf der Registerkarte nach untendie Einstellungen“ , dann klicken Sie auf die Schaltfläche . "Erweiterte Optionen".
Schritt 3: Scrollen Sie nach unten zu Wiederherstellen die Einstellungen für die ursprüngliche Standardoption, die direkt unten angezeigt wird. Dann klick Option zum Wiederherstellen der Einstellungen auf die ursprünglichen Standardeinstellungen.
Schritt 4: Klicken Sie auf die Schaltfläche Zurücksetzen die Einstellungen Zur Bestätigung.
Denken Sie daran, dass durch das Zurücksetzen von Google Chrome auch alle Erweiterungen deaktiviert und temporäre Daten wie Cookies und Cache gelöscht werden. Es werden Ihre Lesezeichen, Ihr Verlauf und Ihre gespeicherten Passwörter nicht gelöscht.
4. Verwenden von CHROM-MALWARE
Das Problem kann mit dem Bing Search-Umleitungsvirus oder der Malware in Verbindung gebracht werden. Dieser Virus oder diese Malware funktioniert, indem er Ihren Browser auf mehrere Sites umleitet und Sie dann an Bing sendet. Hacker generieren Einnahmen aus Klicks und sammeln sogar personenbezogene Daten und verfolgen Ihre Online-Aktivitäten.
Google Chrome bietet einen integrierten Anti-Malware-Scanner, der Ihren Computer scannt und alle Probleme findet.
Schritt 1: Öffnen Chrome und gehe zu die Einstellungen.
Schritt 2: Scrolle nach unten und tippe auf Erweiterte Optionen um alles zu entsperren die Einstellungen.
Schritt 3: Scrollen Sie nach unten zum Abschnitt Zurücksetzen und reinigen und tippen Sie auf Computerreinigung.
Dadurch wird ein Fenster geöffnet, in dem Sie einen Malware-Scan in Chrome ausführen können. Wählen Sie einfach die Schaltfläche Suchen aus, um den Scan zu starten. Stattdessen empfehlen wir, Malwarebytes zu installieren und auszuführen, um Malware zu erkennen und zu löschen.
5. SCANNEN SIE IHREN COMPUTER MIT WINDOWS DEFENDER
Wenn Sie nach dem Scannen von Malware in Google Chrome weiterhin Probleme haben, versuchen Sie es mit Windows Defender, um Windows 10 zu scannen. Wie Sie wissen, ist Windows Defender eine integrierte Lösung von Microsoft, um Malware vom Gerät zu entfernen.
Öffnen Windows Defender (Jetzt Microsoft Defender) und verwenden Sie die Quick Scan-Option, um alle schädlichen Elemente auf dem Gerät zu identifizieren. Sie können den Computer auch vollständig scannen, dies kann jedoch je nach Speicherplatz des Geräts lange dauern.
mach dir keine Sorgen. Sie können die Anwendung minimieren und wie gewohnt Ihrer Arbeit nachgehen.
6. GOOGLE CHROME loswerden
Wenn Sie in Ihrem Google Chrome-Browser immer noch auf Bing-Suchmaschinenanweisungen stoßen, ist es an der Zeit, sie zugunsten einer Alternative aufzugeben.
Bereiten Microsoft Edge ist eine der besten Alternativen zu Chrome. Es basiert auf Chrom Verfügbar auf allen Plattformen und unterstützt alle Google Chrome-Erweiterungen.
Ein weiterer starker Konkurrent von Google Chrome ist Firefox. Mozilla hat das Rendering von Firefox in letzter Zeit sprunghaft verbessert. Es ist einen Blick wert.
Sie können auch Datenschutzbrowser auswählen wie Safari und Brave auf dem Desktop.
Fangen Sie wieder an, Google zu verwenden
Mit den oben genannten Tricks können Sie Google Chrome einfach mit der Bing-Suchmaschine anstelle von Google reparieren. Gehen Sie die obigen Schritte durch und teilen Sie uns im Kommentarbereich unten mit, welcher Trick für Sie funktioniert hat.