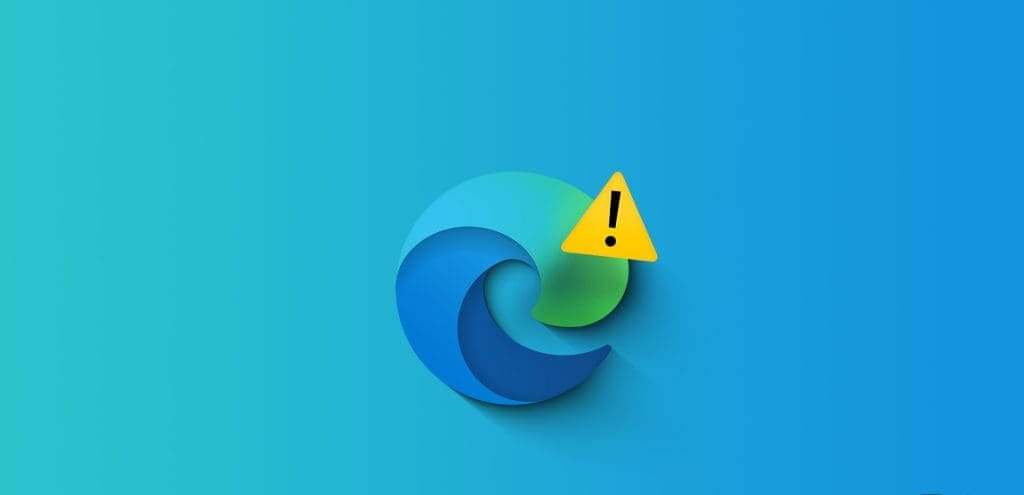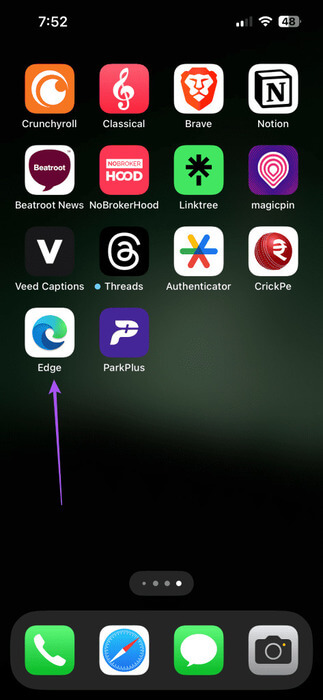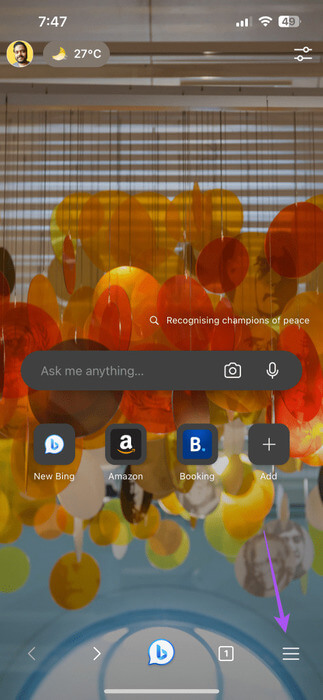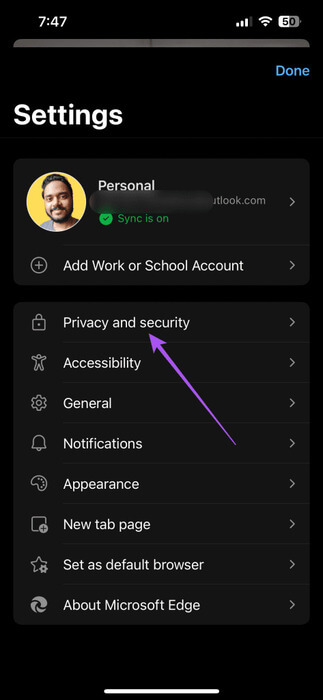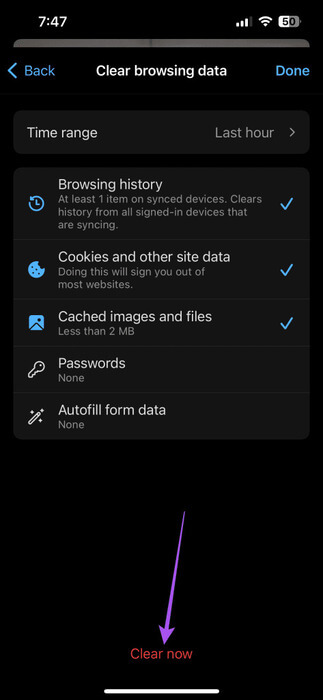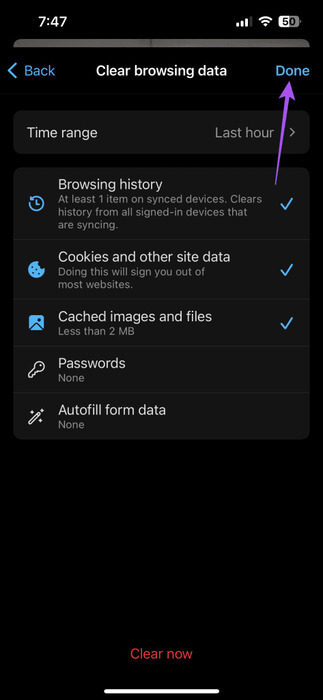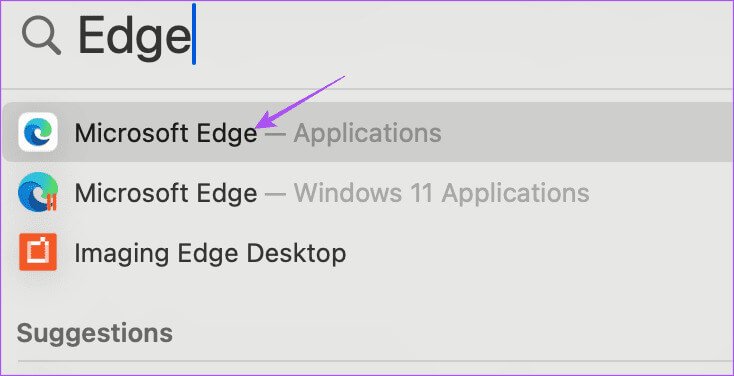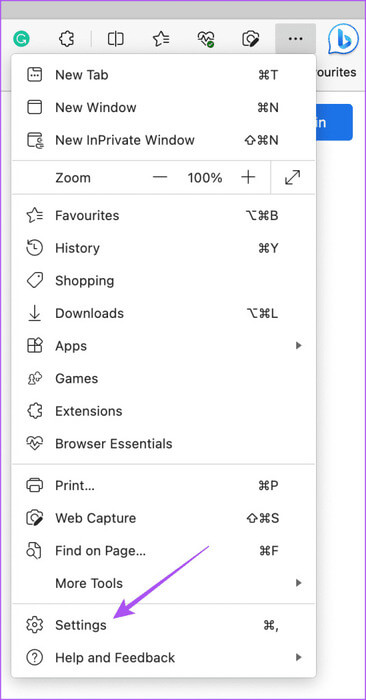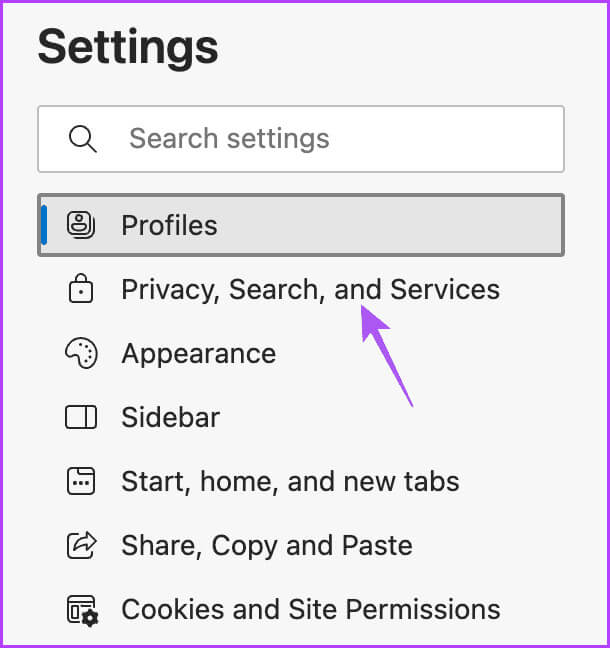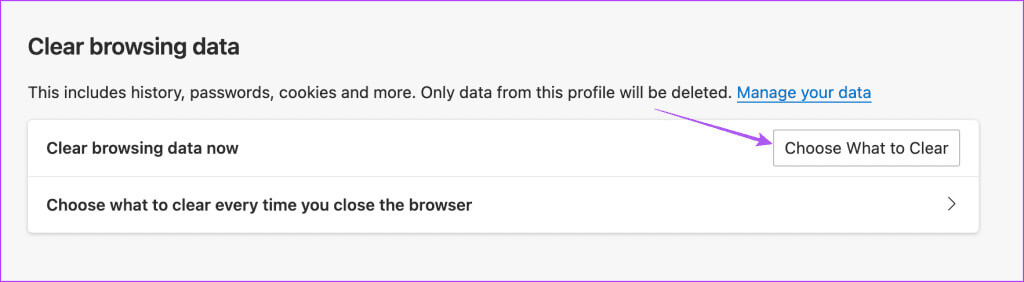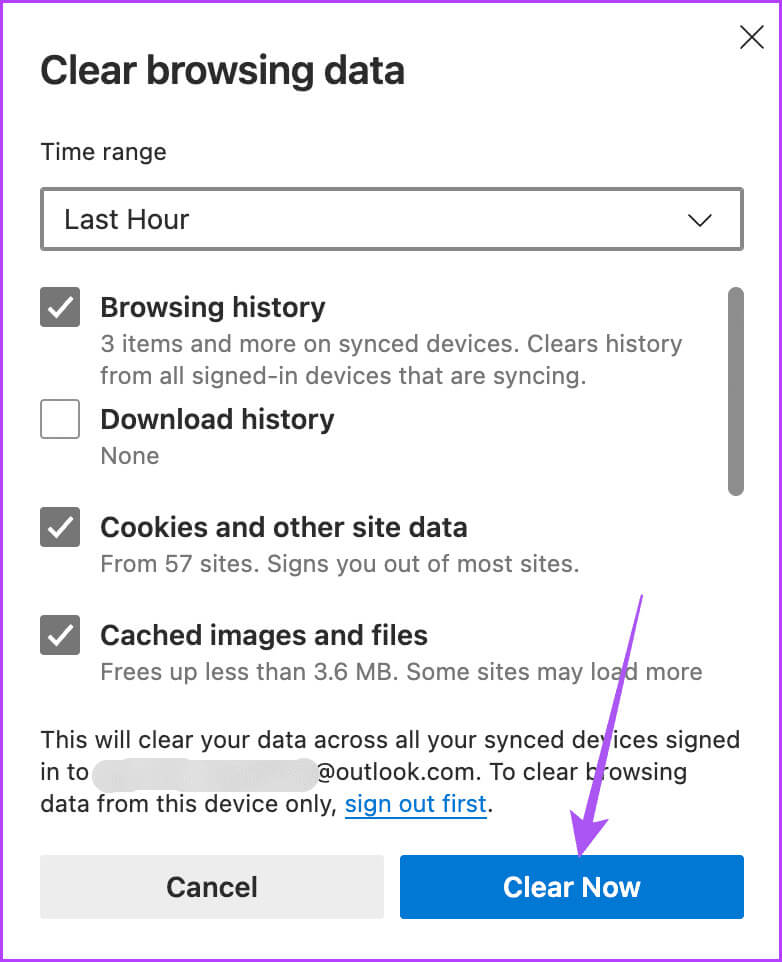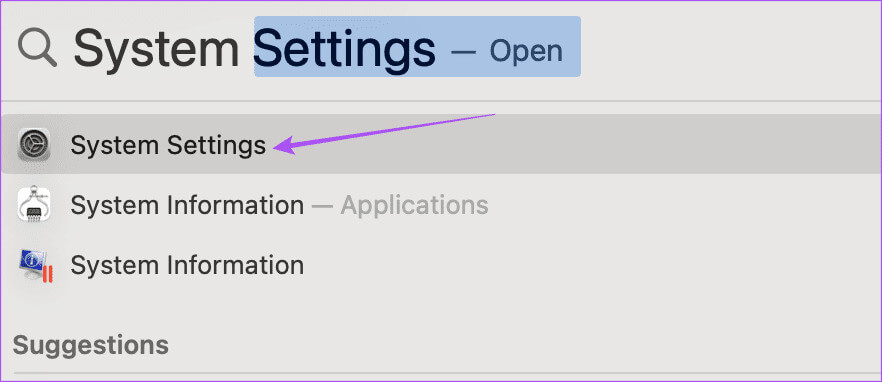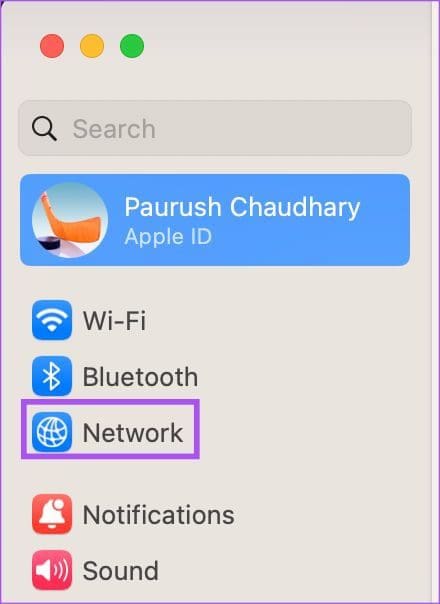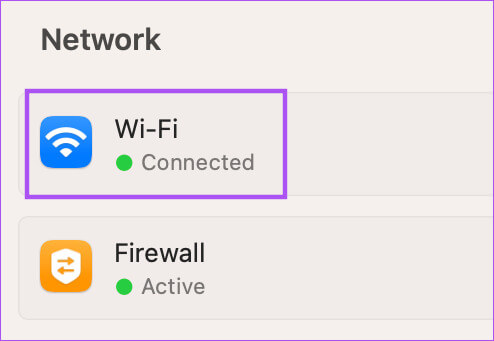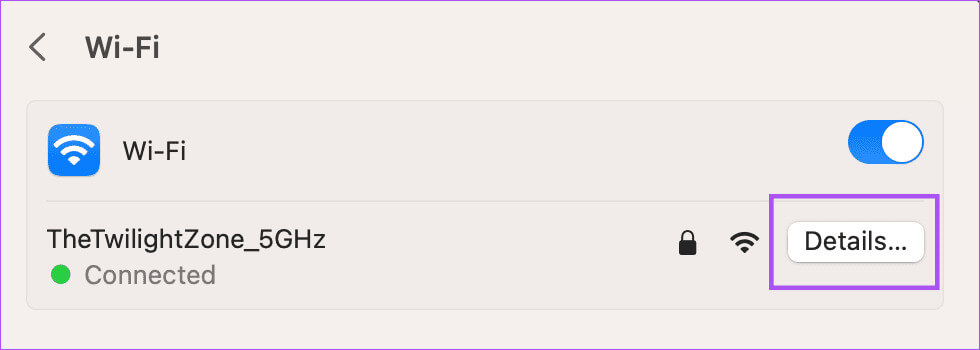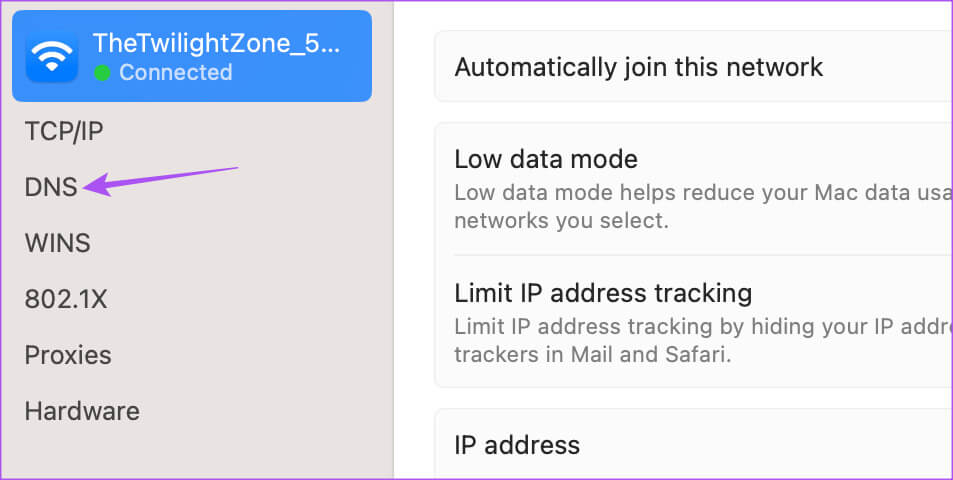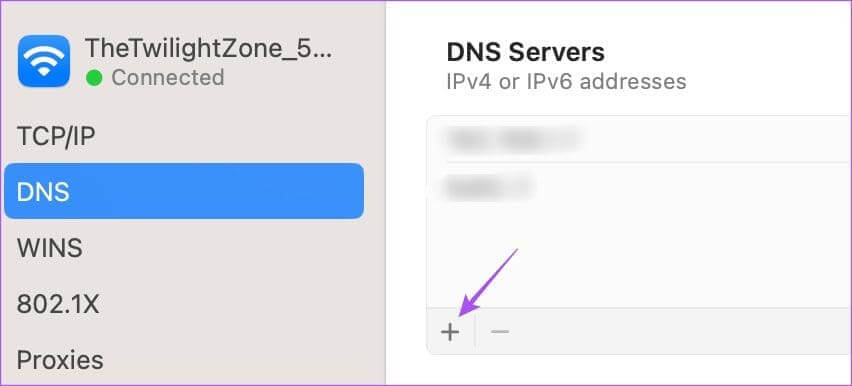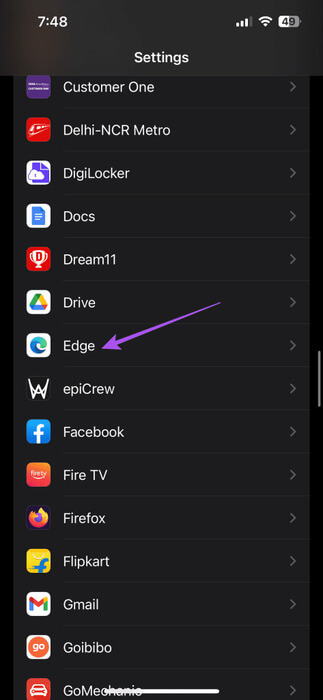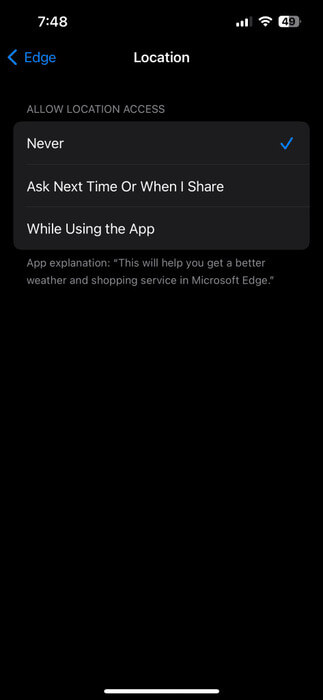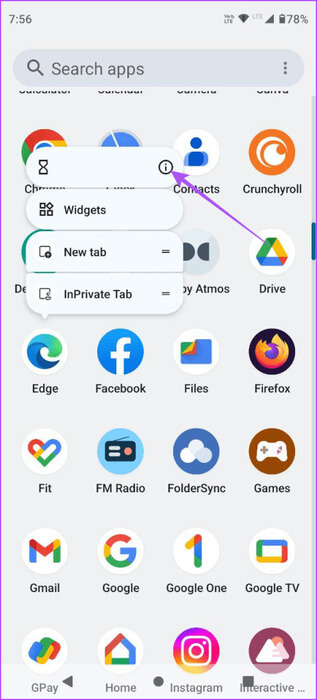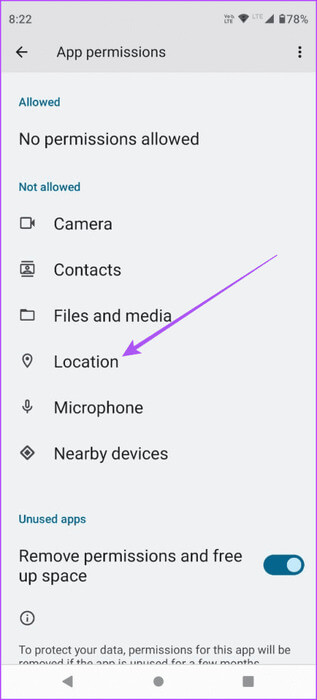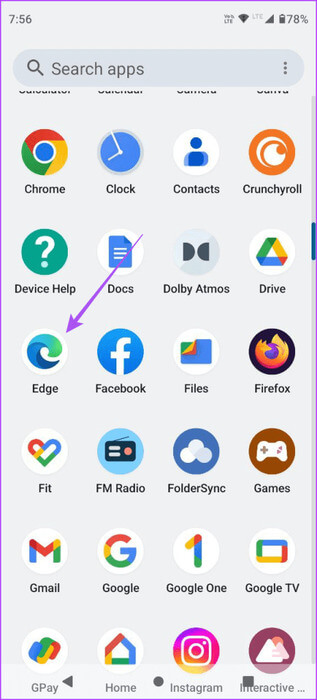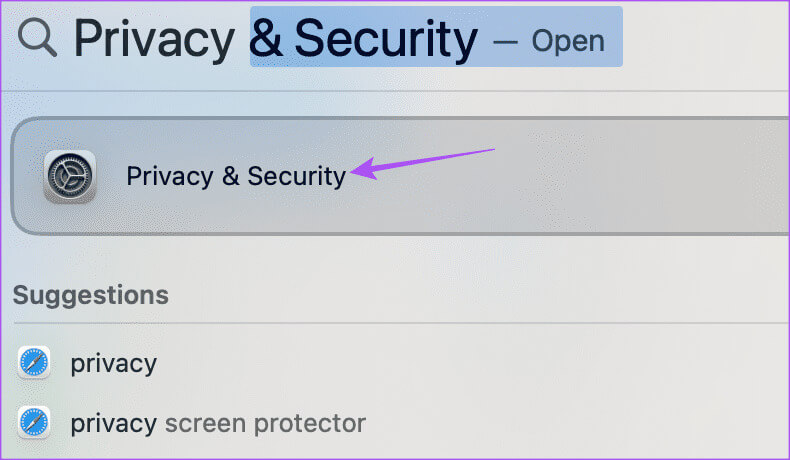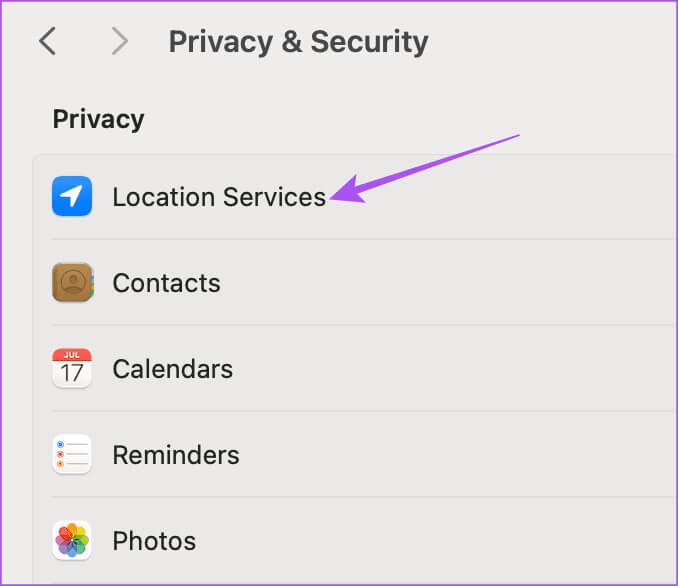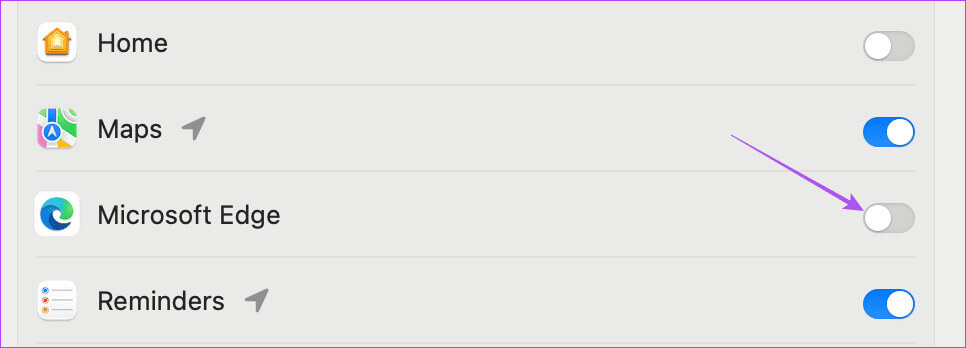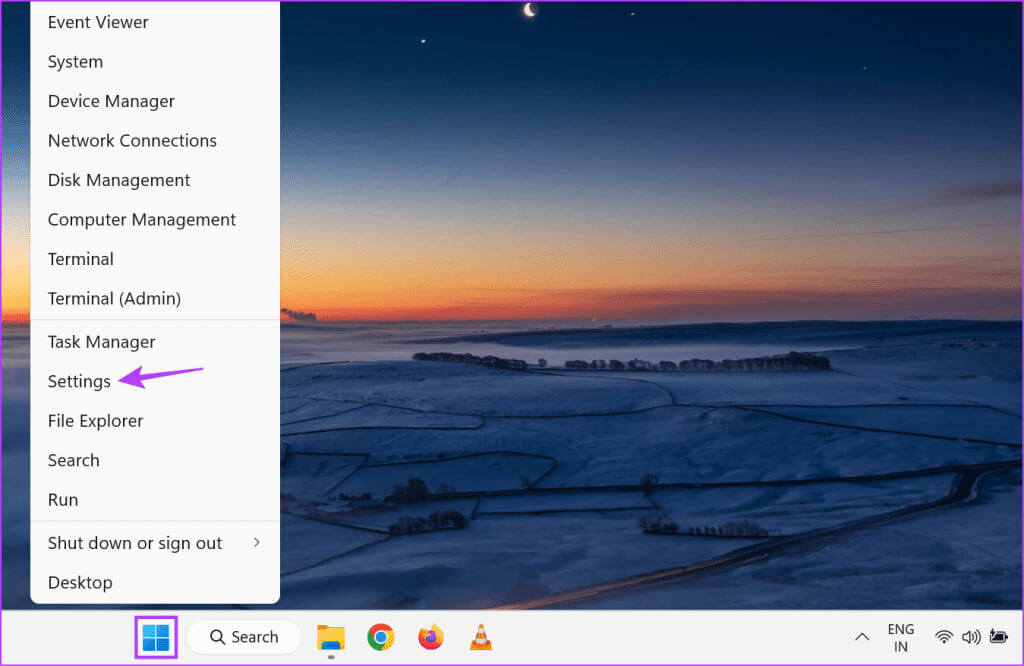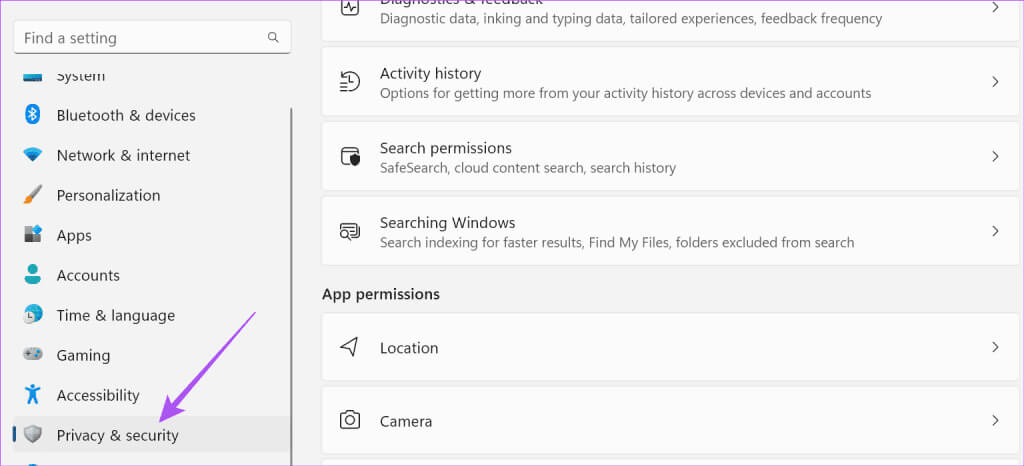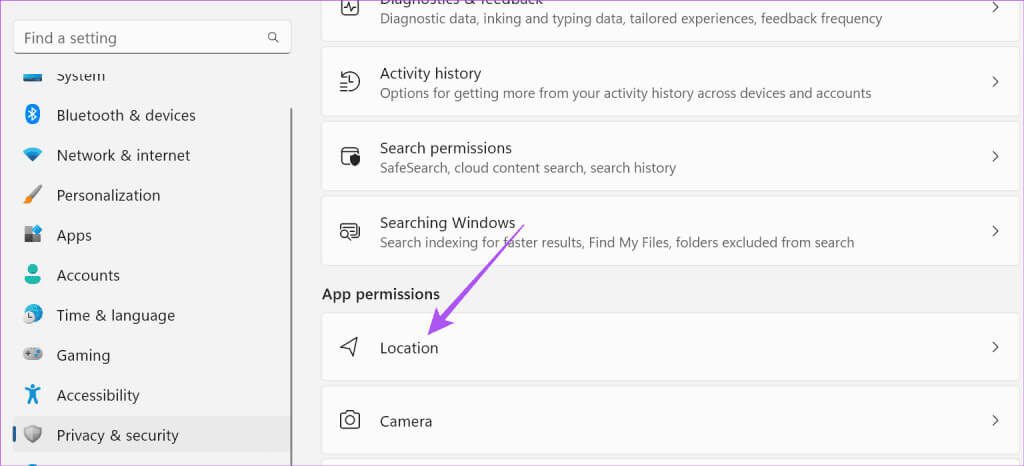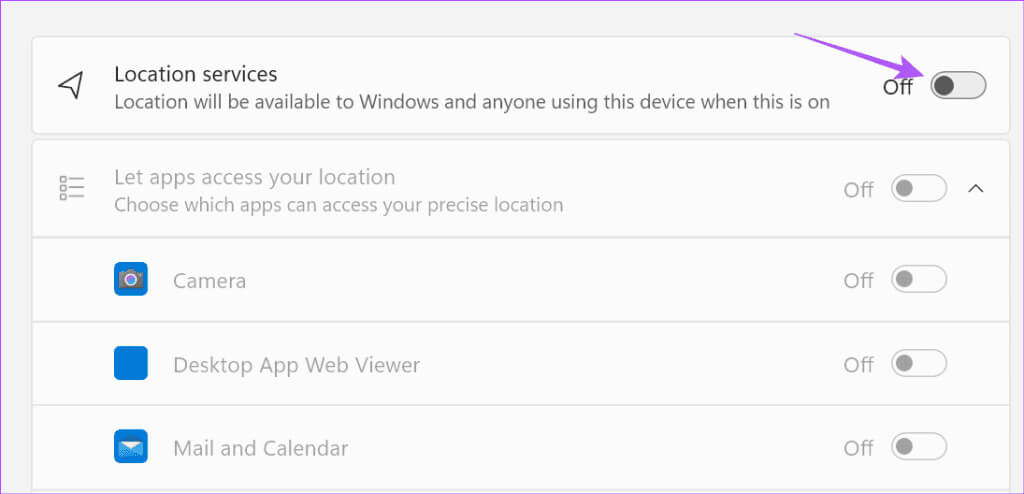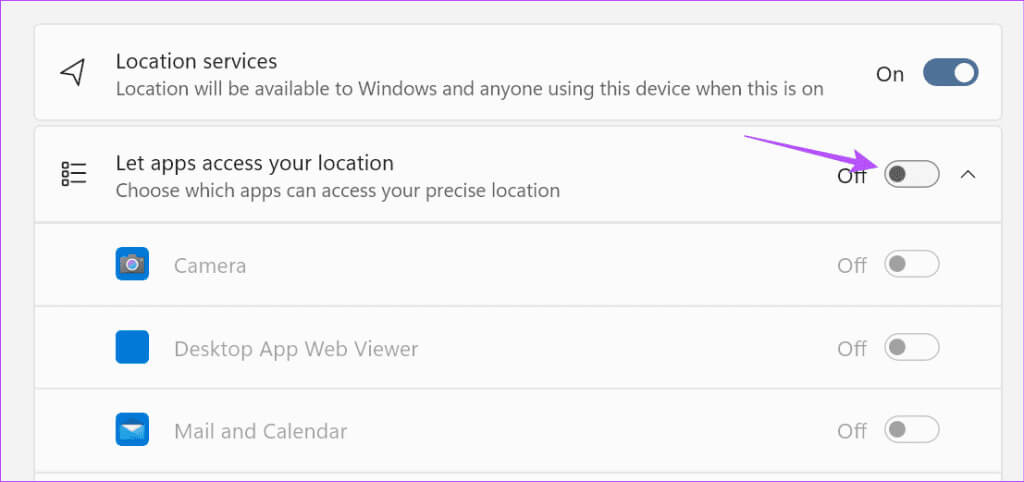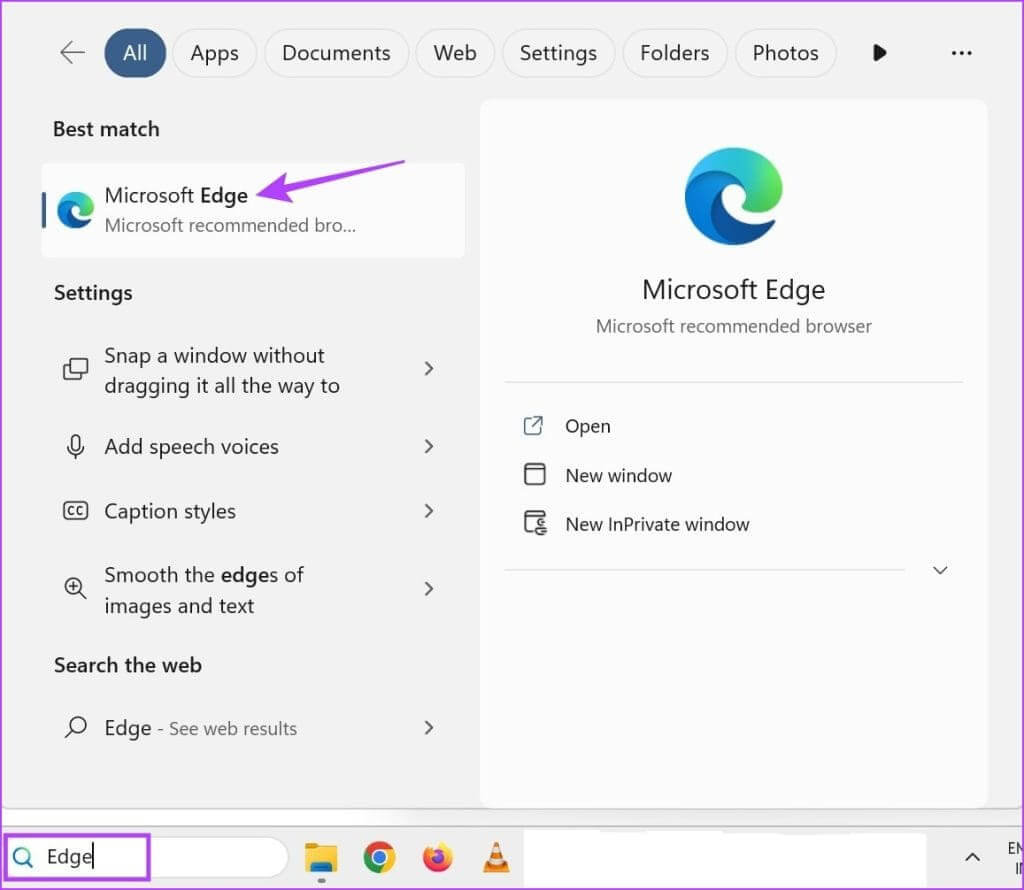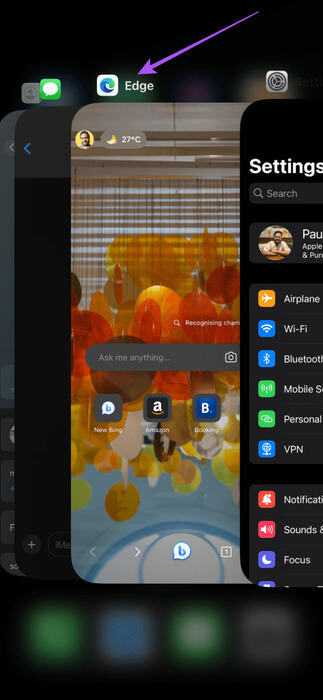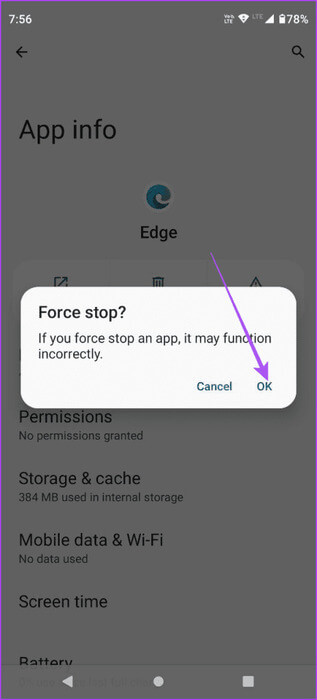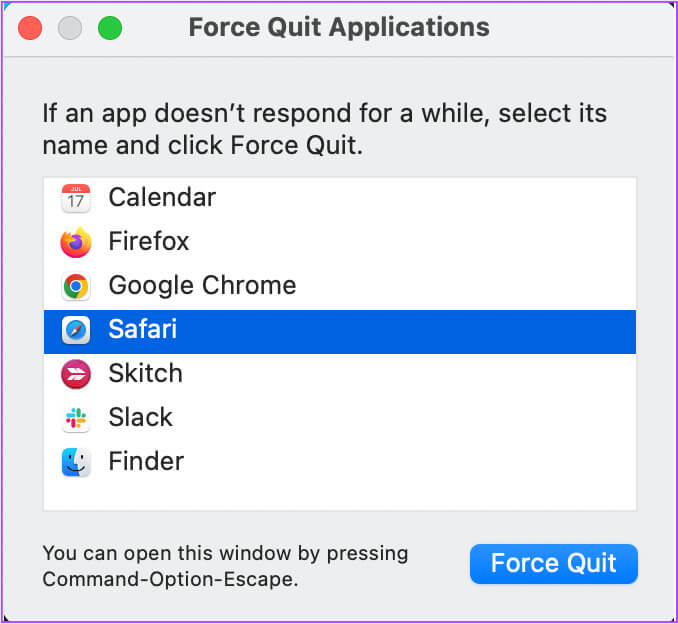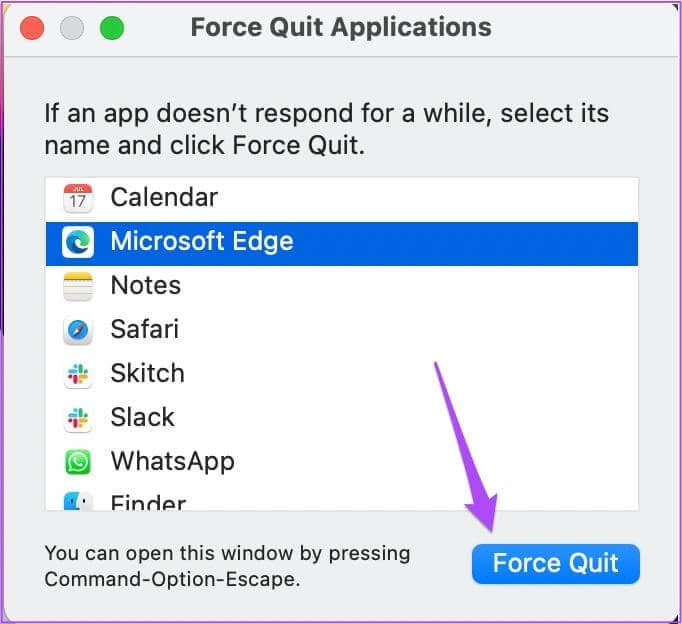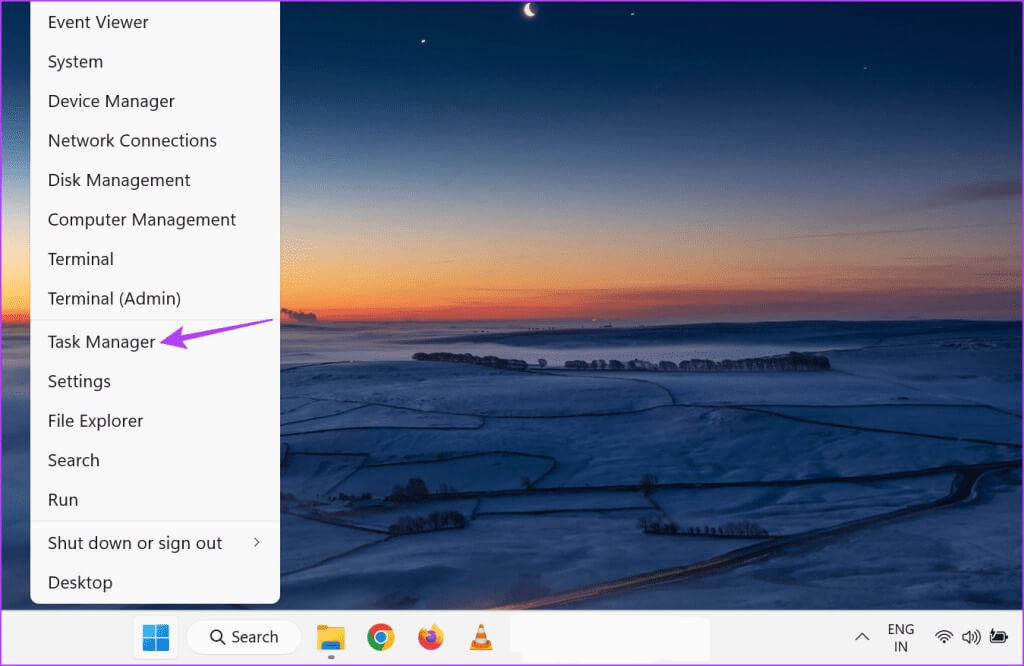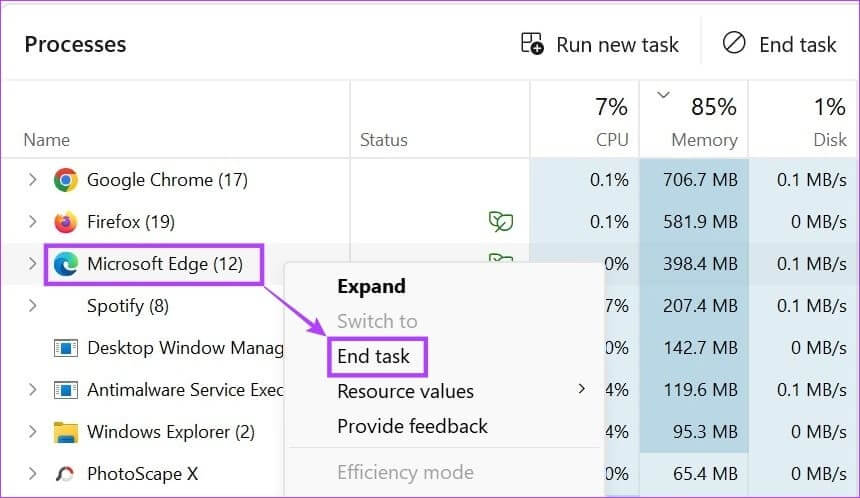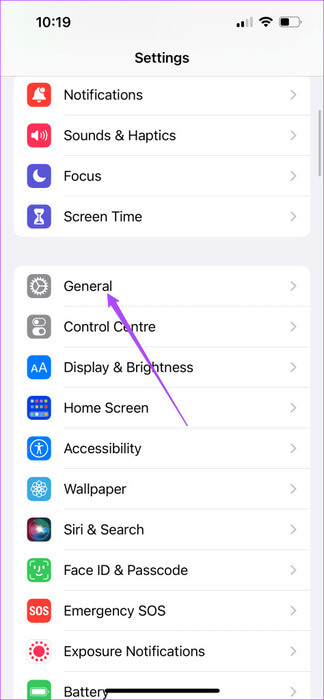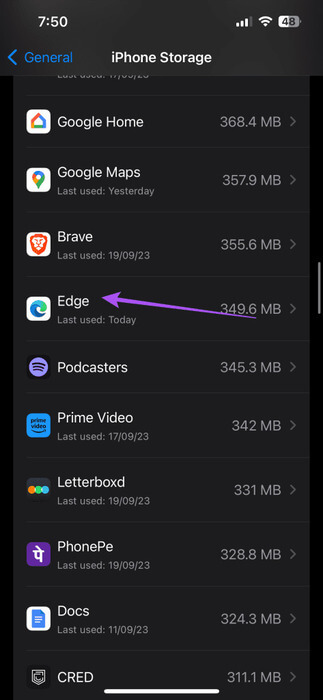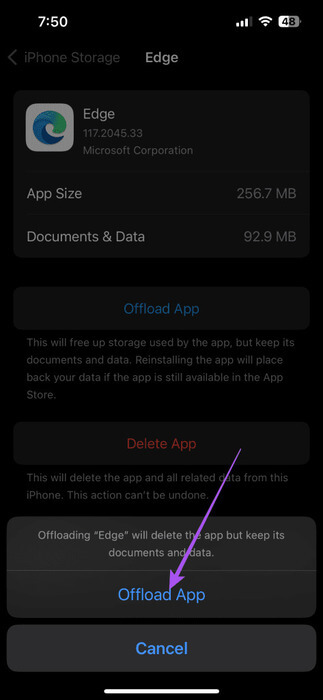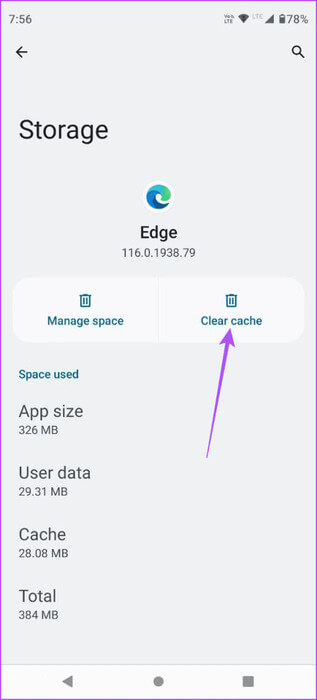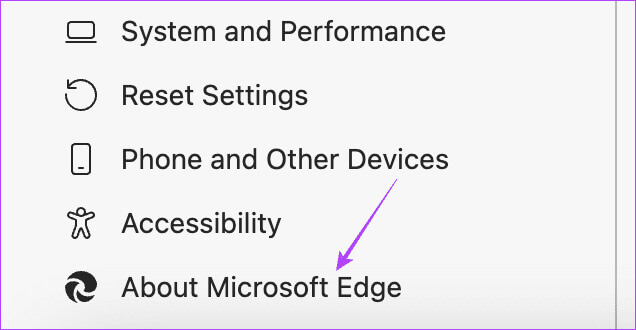Die 6 wichtigsten Fehlerbehebungen für Microsoft Edge, das auf iPhone, iPad und Mac nicht funktioniert
Wie Chrome und Firefox ist auch Microsoft Edge eine gute Alternative zu Browsern von Drittanbietern für Apple-Geräte. Es bietet alle Funktionen, die Sie von einem Webbrowser erwarten. Microsoft hat außerdem Bing Chat AI angekündigt, das Ihnen Antworten auf alles und jedes gibt und Ihnen gleichzeitig dabei hilft, Ihre Aufgaben zu erledigen. Hier sind die 6 wichtigsten Fehlerbehebungen für Microsoft Edge, das auf iPhone, iPad und Mac nicht funktioniert
Einige Benutzer beschweren sich jedoch darüber, dass Edge auf ihrem iPhone, iPad oder Mac nicht geöffnet wird oder nicht mehr reagiert. Wenn Sie den Browser nicht reibungslos verwenden können, finden Sie hier einige Lösungen, die Ihnen helfen, das Problem zu beheben, dass Microsoft Edge auf iPhone, iPad und Mac nicht funktioniert.
1. Browserdaten löschen
Wenn Microsoft Edge auf Ihrem Mobilgerät oder Desktop nicht reagiert, können Sie Ihre Browserdaten löschen. Dazu gehören Ihr Browserverlauf, Cookies, Website-Daten, Passwörter usw. – alles, was Ihr Surferlebnis reaktionsschneller macht. So löschen Sie Daten aus Microsoft Edge:
Auf iPhone und Android
Schritt 1: Öffnen Microsoft Edge Auf Ihrem iPhone oder Android-Gerät.
Schritt 2: Tippen Sie auf das Menüsymbol Die drei horizontalen Linien in der unteren rechten Ecke und wählen Sie aus Einstellungen.
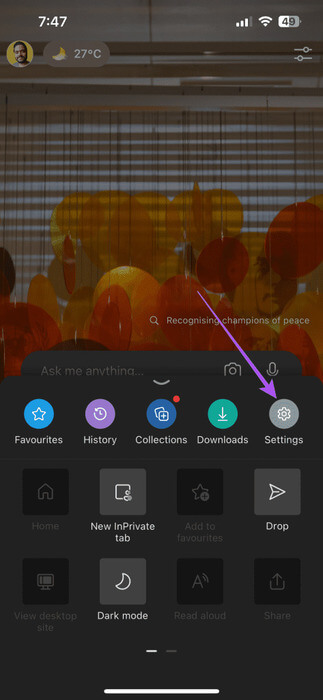
3: Klicke auf Privatsphäre und Sicherheit und wählen Sie Browserdaten löschen.
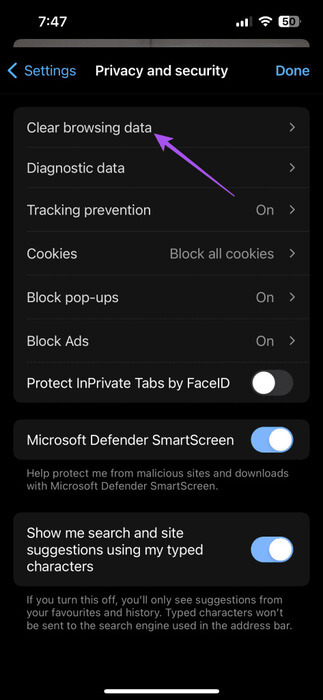
Schritt 4: Klicke auf Frei Jetzt unten und drücken Sie dann Frei Jetzt noch einmal zur Bestätigung.
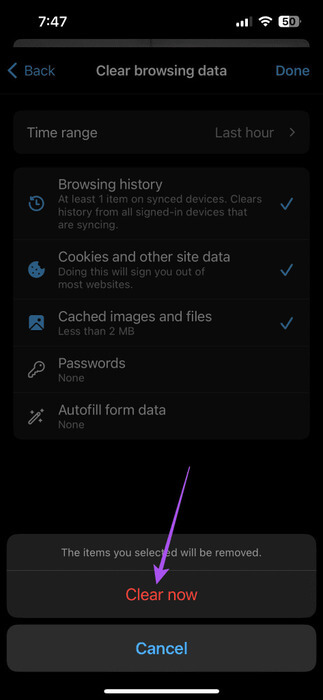
Schritt 5: Lokalisieren Fertig in der oberen rechten Ecke zur Bestätigung.
6: wieder aufnehmen Durchsuchen Um zu überprüfen, ob das Problem behoben ist.
Auf Mac und Windows-PC
Schritt 1: Öffnen Microsoft Edge Auf Ihrem Mac oder Windows-PC.
Schritt 2: tippen Sie auf Die drei horizontalen Punkte in der oberen rechten Ecke und wählen Sie Einstellungen.
3: Lokalisieren Datenschutz, Suche und Service aus dem linken Menü.
Schritt 4: Scrolle nach unten und tippe auf Wählen Sie aus, was Sie löschen möchten neben Browserdaten löschen.
Schritt 5: Aktivieren Ihre Präferenzen und klicke Scanne jetzt.
6: Öffnen neue Registerkarte Und prüfen Sie, ob das Problem behoben ist.
2. DNS-Server ändern
Die nächste Lösung, die wir empfehlen, besteht darin, den DNS-Server zu ändern. Der DNS-Server Ihres Internetdienstanbieters ist möglicherweise überlastet und ausgelastet, da ihn möglicherweise zu viele Abonnenten verwenden. Alternativ können Sie einen der öffentlichen DNS-Server ausprobieren und in Microsoft Edge von besseren Geschwindigkeiten profitieren.
Siehe folgende Beiträge:
Ändern Sie den DNS-Server auf dem Mac
Schritt 1: Drücken Sie die Tastenkombination Befehl + Leertaste Öffnen Spotlight-Suche, Und tippe Systemeinstellungen, Dann drücken Rückkehr.
Schritt 2: tippen Sie auf das Netzwerk aus dem linken Menü.
3: tippen Sie auf Wi-Fi aus dem rechten Menü.
Schritt 4: klicktaste التفاصيل neben dem Namen des verbundenen Wi-Fi-Netzwerks.
Schritt 5: im Fenster die Details, tippen Sie auf DNS
6: Klicken Sie auf das Symbol VORTEILE innerhalb DNS-Server.
Schritt 7: Eintrag hinzufügen DNS Neu von kostenlosen öffentlichen DNS-Anbietern wie z Google أو Cloudflare أو Quad9.
Schritt 8: nah dran Netzwerkfenster, und öffnen Microsoft Edge Und prüfen Sie, ob das Problem behoben ist.
3. Ortungsdienste aktivieren
Es gibt eine Reihe von Websites, die Ihre Website-Genehmigung benötigen, damit sie reibungslos funktionieren und Website-spezifische Funktionen funktionieren. Als nächste Lösung schlagen wir daher vor, den Standortzugriff für Microsoft Edge auf Ihrem Mobilgerät oder Desktop zu aktivieren.
Auf dem iPhone aktivieren
Schritt 1: Öffne eine App die Einstellungen und wählen Sie Edge.
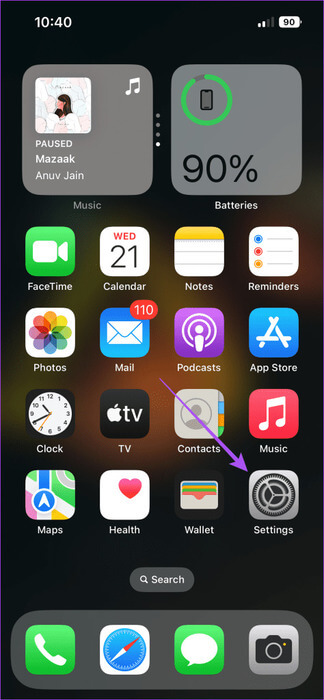
Schritt 2: Klicke auf الموقع und vergewissere dich Aktivieren Sie den Standortzugriff.
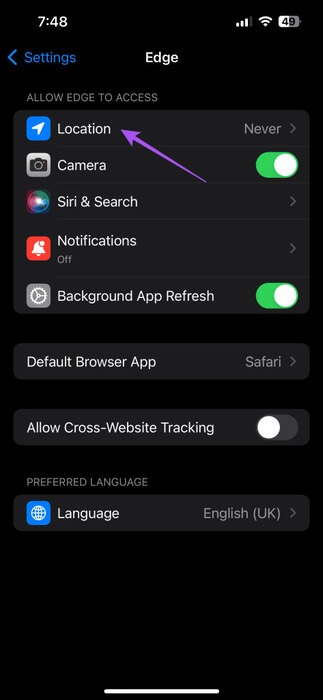
3: nah dran die Einstellungen und öffnen Edge Um zu überprüfen, ob das Problem behoben ist.
Auf Android aktivieren
Schritt 1: Drücken Sie lange auf das Symbol Edge-App und klicke Bewerbungs informationen.
Schritt 2: Lokalisieren Berechtigungen Und drücke Ort.
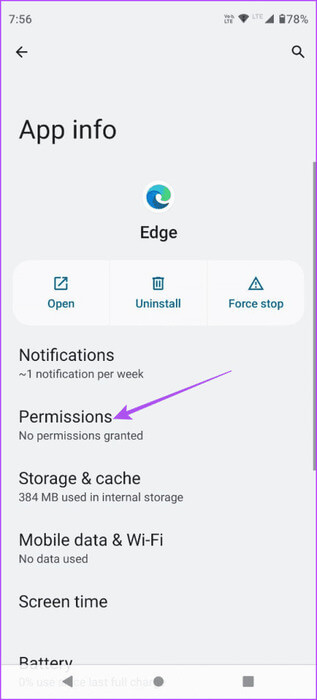
3: Sicher sein zu Aktivieren Sie den Standortzugriff.
Schritt 4: nah dran Bewerbungs informationen und öffnen Edge Um zu überprüfen, ob das Problem behoben ist.
Auf dem Mac aktivieren
Schritt 1: Drücken Sie die Tastenkombination Befehl + Leertaste Öffnen Spotlight-Suche, Und tippe Datenschutz und Sicherheit, dann drücken Rückkehr.
Schritt 2: tippen Sie auf Site-Services von der linken Seite.
3: Runterscrollen Und aktivieren Sie den Standortzugriff für Microsoft Edge.
Schritt 4: nah dran die Einstellungen und öffnen Microsoft Edge Um zu überprüfen, ob das Problem behoben ist.
Aktiviert unter Windows 11
Schritt 1: Klicken Sie mit der rechten Maustaste auf das Symbol Start in der Taskleiste unten und wählen Sie die Einstellungen Aus einer Liste Power User.
Schritt 2: tippen Sie auf Privatsphäre und Sicherheit aus der linken Seitenleiste.
3: Lokalisieren الموقع von der rechten Seite.
Schritt 4: Aktivieren Site-Services.
Schritt 5: klicktaste Schalter neben Erlauben Sie Apps, auf Ihren Standort zuzugreifen.
6: nah dran die Einstellungen und öffnen Microsoft Edge Um zu überprüfen, ob das Problem behoben ist.
4. Erzwingen Sie die Beendigung und den Neustart von Microsoft Edge
Wenn Microsoft Edge nicht geöffnet wird oder nicht mehr reagiert, können Sie das Beenden erzwingen und es auf Ihrem Mobilgerät oder Desktop neu starten. Dies gibt der Anwendung einen Neuanfang.
auf dem iPhone
Schritt 1: على Hauptbildschirm- Wischen Sie nach oben und halten Sie sie gedrückt, um sie anzuzeigen Hintergrundanwendungsfenster.
Schritt 2: Zum Suchen nach rechts wischen Edge Dann nach oben wischen es zu entfernen.
3: Neu starten Edge Und prüfen Sie, ob das Problem behoben ist.
auf Android
Schritt 1: Drücken Sie lange auf das Symbol Edge-App und klicke Bewerbungs informationen.
Schritt 2: Klicke auf Zwingen stoppen und wählen Sie Ok Zur Bestätigung.
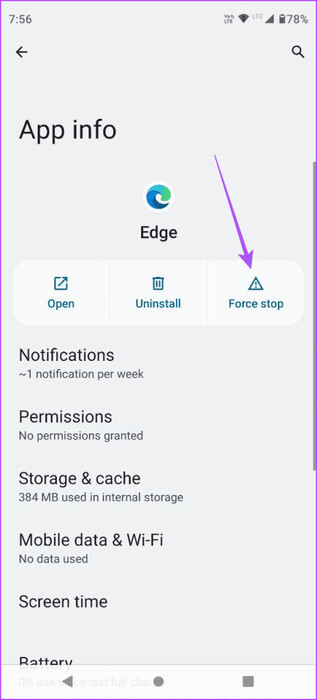
3: nah dran Bewerbungs informationen Und starten Sie Edge neu, um zu prüfen, ob das Problem behoben ist.
auf dem Mac
Schritt 1: tippen Sie auf Apple-Logo in der oberen linken Ecke und wählen Sie Beenden erzwingen.
Schritt 2: Lokalisieren Microsoft Edge Klicken Sie in der Liste der Optionen auf Beenden erzwingen.
3: Neu starten Microsoft Edge Und prüfen Sie, ob das Problem behoben ist.
Unter Windows 11
Schritt 1: Rechtsklick auf Symbol starten in der Taskleiste und wählen Sie aus Aufgabenmanagement Aus einer Liste Power-User.
Schritt 2: Wenn das Task-Manager-Fenster geöffnet wird, klicken Sie mit der rechten Maustaste Microsoft Edge Wählen Sie aus der Liste der Anwendungen aus Beende die Aufgabe.
3: Liste verwenden "Anfang" Öffnen Microsoft Edge und prüfen Sie, ob das Problem behoben ist.
5. App-Cache löschen
Wenn sich Microsoft Edge immer noch nicht öffnen lässt oder abstürzt, können Sie versuchen, den App-Cache auf Ihrem Mobilgerät oder Desktop zu leeren. Wenn Sie Ihren Cache leeren, gelangen Sie wieder zu Ihren Online-Konten.
auf dem iPhone
Schritt 1: Öffne eine App die Einstellungen Und drücke Allgemeines.
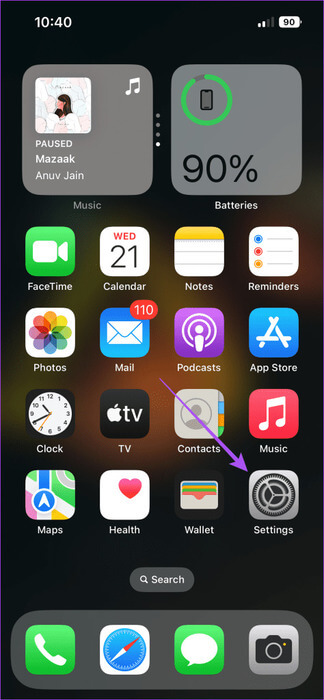
Schritt 2: Lokalisieren iPhone-Speicher und gehe zu Edge.
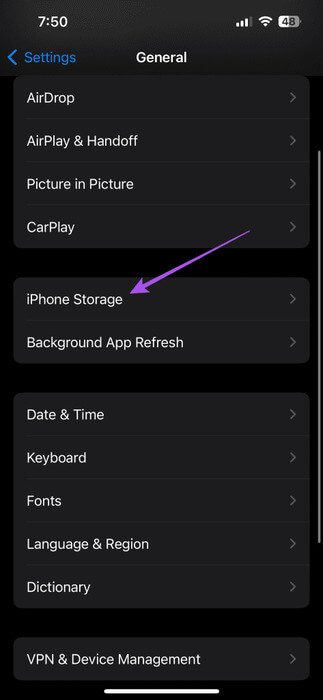
3: Klicken Sie auf Übernehmen Download abbrechen Dann drücken Laden Sie die Anwendung herunter Wieder unten zur Bestätigung.
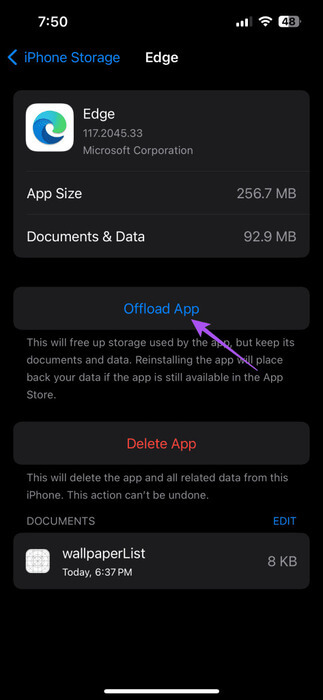
Schritt 4: App schließen die Einstellungen und neu installieren Edge auf Ihrem iPhone. Überprüfen Sie, ob das Problem behoben ist.
auf Android
Schritt 1: Drücken Sie lange auf das Symbol Microsoft Edge-App und wählen Sie Bewerbungs informationen.
Schritt 2: Klicke auf Speicher und Cache und wählen Sie Cache leeren.
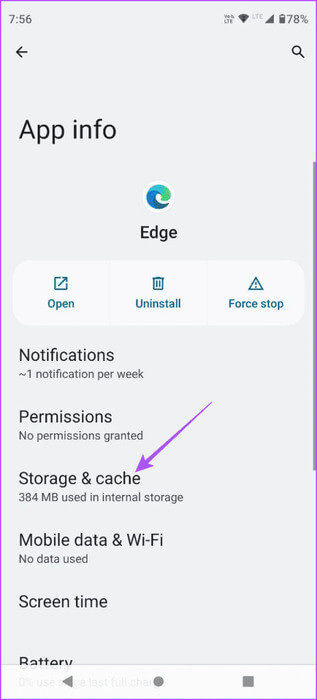
3: nah dran Bewerbungs informationen Und starten Sie Edge neu, um zu prüfen, ob das Problem behoben ist.
Für Mac und Windows 11 entspricht das Löschen Ihrer Browserdaten in Edge dem Löschen des App-Cache. Sie können also die oben genannten Schritte ausführen.
6. AKTUALISIEREN MICROSOFT EDGE
Wenn keine der Lösungen funktioniert, besteht Ihr letzter Ausweg darin, das neueste Microsoft Edge-Update auf Ihrem Gerät zu installieren.
Aktualisieren Sie Edge auf dem Desktop
Schritt 1: Öffnen Microsoft Edge Auf einem Mac oder Windows 11-Gerät.
Schritt 2: tippen Sie auf Die drei horizontalen Punkte in der oberen rechten Ecke und wählen Sie Einstellungen.
3: über auswählen Microsoft Edge in der unteren linken Ecke.
Schritt 4: Im Falle Verfügbarkeit aktualisierenLaden Sie es herunter und installieren Sie es.
Sehen Sie sich die folgenden Links an, um Microsoft Edge basierend auf Ihrem Gerät zu aktualisieren.
Aktualisieren Sie Edge auf Android
Aktualisieren Sie Edge auf dem iPhone
Verwenden Sie MICROSOFT EDGE, um im Internet zu surfen
Diese Lösungen helfen dabei, zu beheben, dass Microsoft Edge auf iPhone, iPad und Mac nicht funktioniert. Der Browser erfüllt alle Ihre Anforderungen zum Durchsuchen und Bearbeiten von Dokumenten. Das können Sie zum Beispiel Bearbeiten Sie PDF-Dateien mit dem integrierten Editor in Microsoft Edge.