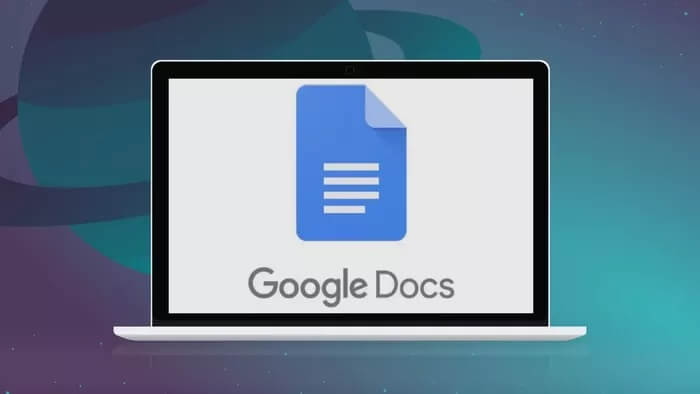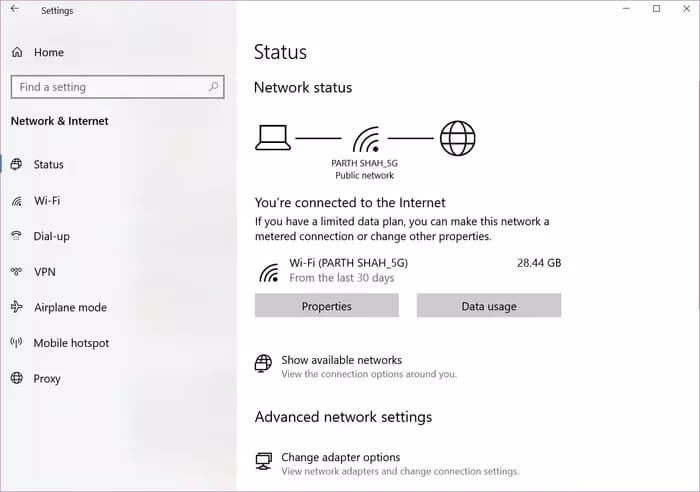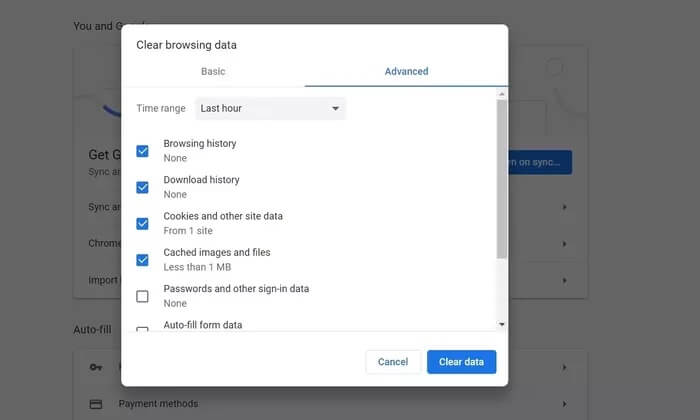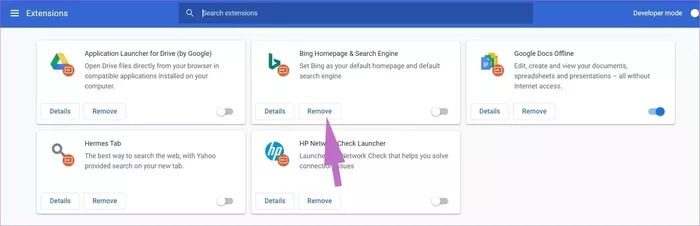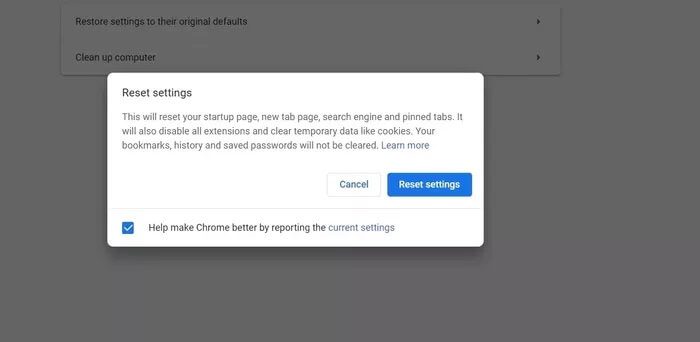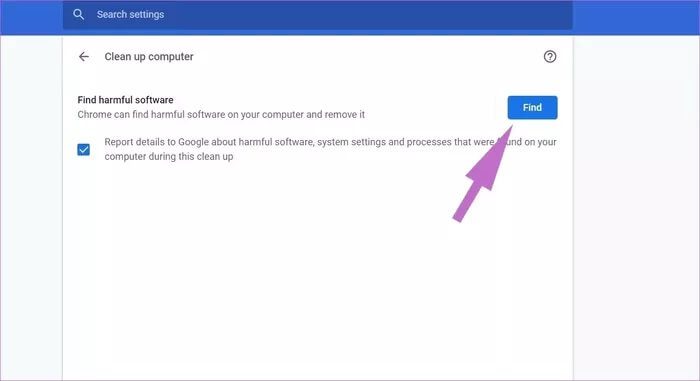Die 7 wichtigsten Möglichkeiten zur Behebung des Problems, dass die Google Docs-Datei nicht geladen werden kann
Google Docs ist eine der beliebtesten verfügbaren Textverarbeitungsprogramme. Warum nicht? Es ist kostenlos, es funktioniert überall und auch das Teilen ist nahtlos. Allerdings ist es auch nicht ohne Probleme. Es kann Zeiten geben, in denen es geworfen wird Google Docs-Fehler beim Hochladen einer Datei. Wenn das erwähnte Problem häufig auftritt, lesen Sie weiter, um das Problem zu beheben.
Für dieses seltsame Verhalten kann es viele Gründe geben. Google Docs kann für Anfänger keine Dateien hochladen, da die Internetverbindung schlecht ist, die Chrome-Erweiterung dafür verantwortlich ist, der Cache fehlerhaft ist und vieles mehr. Lass uns anfangen.
1. Überprüfen Sie Ihre Internetverbindung
Wie Sie bereits wissen, funktioniert Google Docs im Web. Erfordert eine stabile Internetverbindung, um Arbeit bereitzustellen. Für eine reibungslose Nutzung von Google Docs wird eine gute Internetverbindung empfohlen. Verwenden Sie Speedtest oder überprüfen Sie Ihren Router, um sicherzustellen, dass Ihr Internet einwandfrei funktioniert.
In Windows 10 können Sie die App Einstellungen öffnen (verwenden Sie die Tastenkombination Windows + I). Gehe zu Netzwerk & Internet > Status Und stellen Sie sicher, dass sie sagt "Du bist online".
Wenn die Internetverbindung nicht das Problem ist, können die folgenden Gründe Probleme beim Hochladen von Dateien in Google Docs verursachen.
2. Cache und Cookies von Google Chrome löschen
Standardmäßig ziehen es viele Leute vor, Google Docs in Google Chrome zu verwenden. Einer der Hauptgründe ist, dass Chrome die Offline-Nutzung von Google Docs unterstützt.
In Chrome kann ein beschädigter Cache Ihren Tag ruinieren. Es ist immer sicher, den Cache zu leeren, es gibt also keinen Grund, es nicht zu versuchen. Wenn die Browserdaten in Google Chrome überlastet sind, kann dies den Browser verlangsamen und Probleme beim Öffnen von Dateien in Google Docs verursachen.
Befolgen Sie die nachstehenden Schritte, um Ihren Browserverlauf, Cache und Cookies für Ihren Browser zu löschen.
Schritt 1: Öffnen Google Chrome , und tippen Sie auf Liste Die drei Punkte oben.
Schritt 2: Gehen Sie zu Mehr Extras > Browserdaten löschen.
Schritt 3: Gehen Sie im folgenden Menü zu Erweiterte Optionen und wählen Sie Cache- und Cookie-Dateien zum Löschen aus.
Starten Sie anschließend den Google Chrome-Browser neu und prüfen Sie, ob die Probleme mit Google Docs behoben sind.
3. Chrome-Erweiterungen deaktivieren
Erweiterungen spielen eine wichtige Rolle im Chrome-Ökosystem. Mit Erweiterungen kann man der Kernoberfläche und Funktionalität von Chrome weitere Features hinzufügen. Einige von ihnen werden jedoch möglicherweise nicht aktiv gepflegt und sind möglicherweise veraltet oder führen zu einer Inkompatibilität mit Google Docs.
Wenn Sie mehrere Chrome-Erweiterungen installiert haben, kann es schwierig sein, festzustellen, welche das Problem verursacht.
Aus diesem Grund ist die einfachste Lösung Alle Erweiterungen deaktivieren Dann nacheinander aktivieren.
Schritt 1: Öffnen Google Chrome , und tippen Sie auf Liste Die drei Punkte oben.
Schritt 2: Gehen Sie zu Mehr Werkzeuge > Plugins.
Schritt 3: Es öffnet sich ein Menü Verlängerung. klick auf den Button Entfernen Sie Chrome-Erweiterungen.
4. Alle Chrome-Einstellungen zurücksetzen
Das Zurücksetzen der Browsereinstellungen kann hilfreich sein, da das Optimieren falscher Einstellungen manchmal zu Problemen mit Chrome und seiner Funktionalität führen kann, insbesondere wenn Sie experimentelle Funktionen aktivieren.
Sie können alles reparieren, indem Sie Chrome zurücksetzen.
Schritt 1: einschalten Chrome und öffnen die Einstellungen.
Schritt 2: Scrolle nach unten und tippe auf Erweiterte Optionen um alles zu entsperren die Einstellungen.
Schritt 3: Scrollen Sie nach unten zum Abschnitt . Zurücksetzen und reinigen Und klicken Sie Einstellungen zurücksetzen auf die ursprünglichen Standardeinstellungen.
Dies öffnet ein Fenster mit einer Warnung, dass alle Chrome-Einstellungen zurückgesetzt werden. Wählen Sie einfach Einstellungen zurücksetzen, um fortzufahren.
Denken Sie daran, dass dadurch alle Ihre Erweiterungen deaktiviert, temporäre Daten und alle Cookies gelöscht werden. Dies hat jedoch keine Auswirkungen auf Ihre Lesezeichen, Ihren Verlauf und Ihre gespeicherten Passwörter.
5. MELDEN SIE SICH BEIM GOOGLE-KONTO AB UND MELDEN SIE SICH WIEDER AN
Google Docs kann keine Dateien hochladen Möglicherweise liegt ein Fehler bei der Kontoauthentifizierung Ihrerseits vor. Gehen Sie zur oberen rechten Ecke des Chrome-Browsers und wählen Sie Konto. Melden Sie sich vom aktuellen Konto ab und melden Sie sich mit Ihren Zugangsdaten erneut an.
6. Verwenden Sie den Chrome-Malware-Scanner
Wenn keiner der oben genannten Tricks funktioniert, enthält Ihr System möglicherweise Malware, die Chrome und Google Docs stört. Die gute Nachricht ist, dass Google einen Anti-Malware-Scanner integriert hat, der Ihren Computer scannt und alle Probleme findet.
Schritt 1: Öffne Chrome und gehe zu die Einstellungen.
Schritt 2: Scrolle nach unten und tippe auf Erweiterte Optionen um alles zu entsperren die Einstellungen.
Schritt 3: Scrollen Sie nach unten zum Abschnitt Zurücksetzen und reinigen und tippen Sie auf Computerreinigung.
Dadurch wird ein Fenster geöffnet, in dem Sie einen Malware-Scan in Chrome ausführen können. Wählen Sie einfach die Schaltfläche Suchen aus, um den Scan zu starten.
7. Google-Dienste prüfen
Google Docs lädt keine Dateien für Sie hoch, möglicherweise aufgrund eines serverseitigen Fehlers von Google. Du kannst besuchen Downdetector Und suche bei Google. Wenn Sie feststellen, dass Nutzer häufiger Probleme mit Google melden, können Sie nichts tun, sondern warten, bis die Probleme behoben sind.
Beginnen Sie wieder mit der Verwendung von Google Docs
Das Hochladen von Dateien durch Google Docs kann mitten in der Arbeit ein echtes Problem sein. Gehen Sie die obigen Tricks zur Fehlerbehebung durch und beheben Sie, dass Google Docs unterwegs nicht geladen wird.