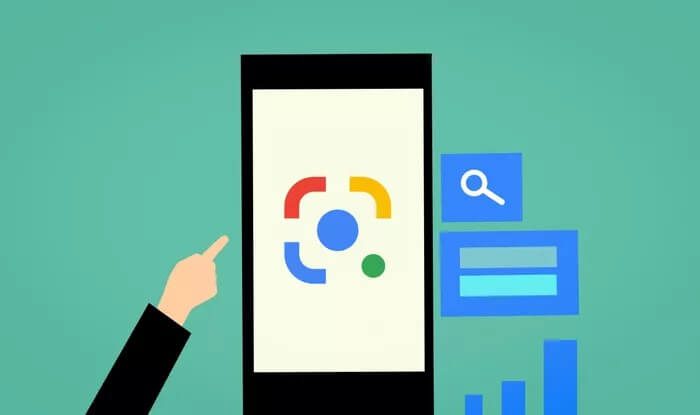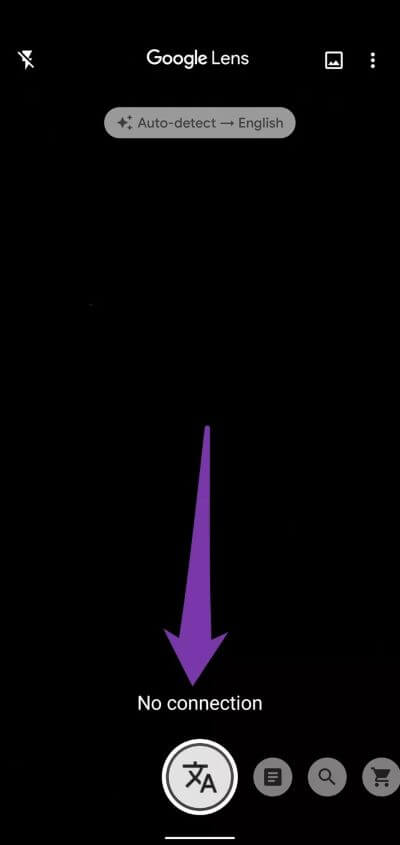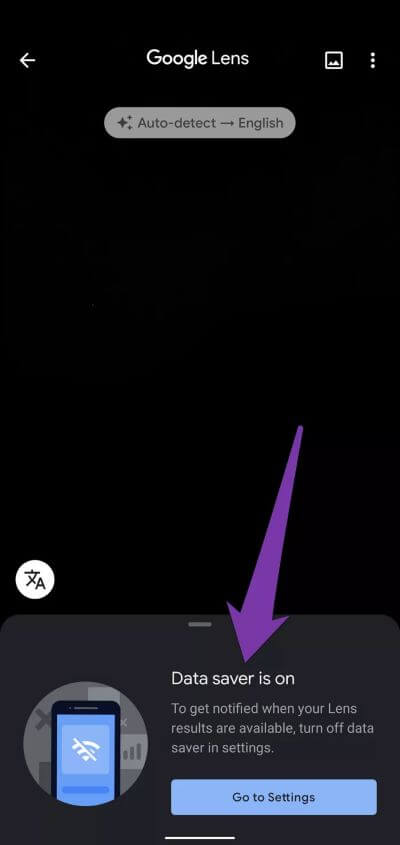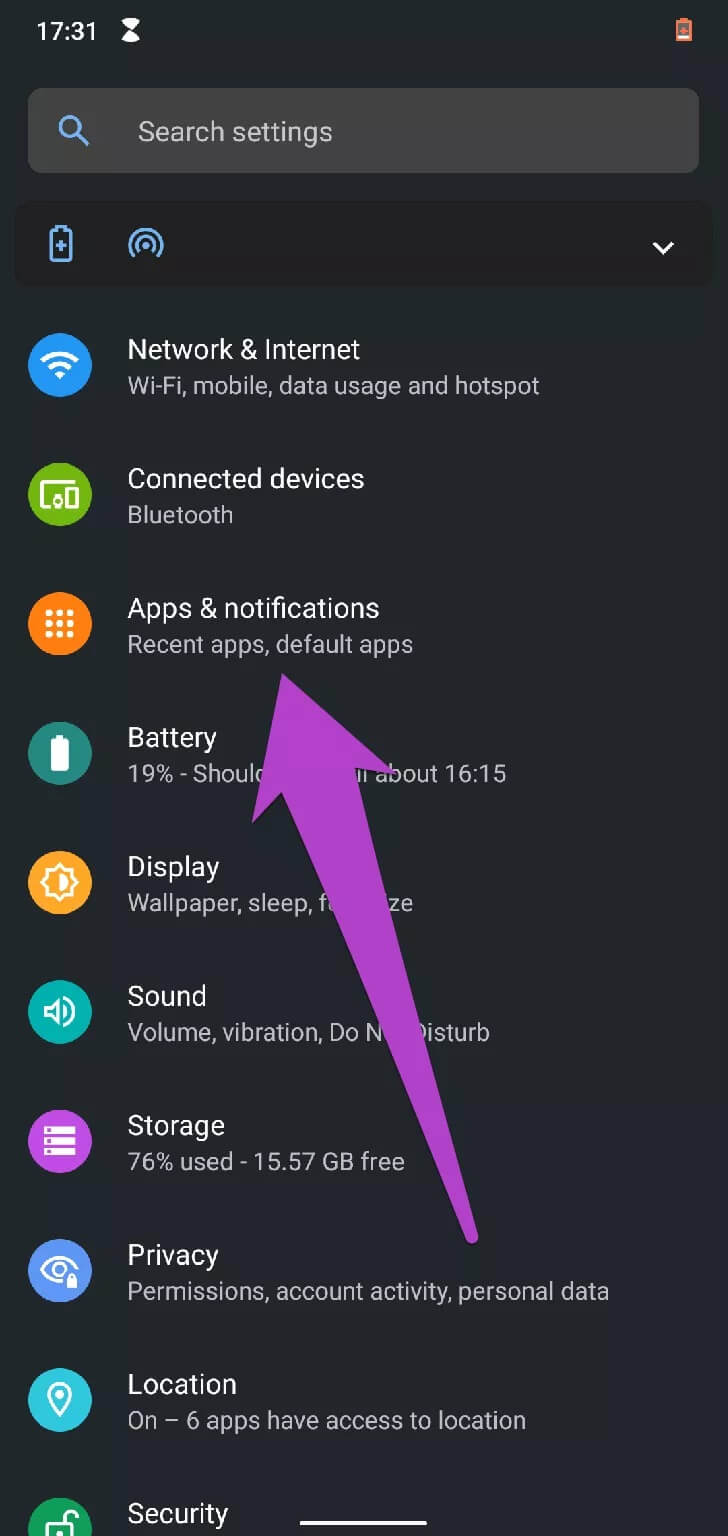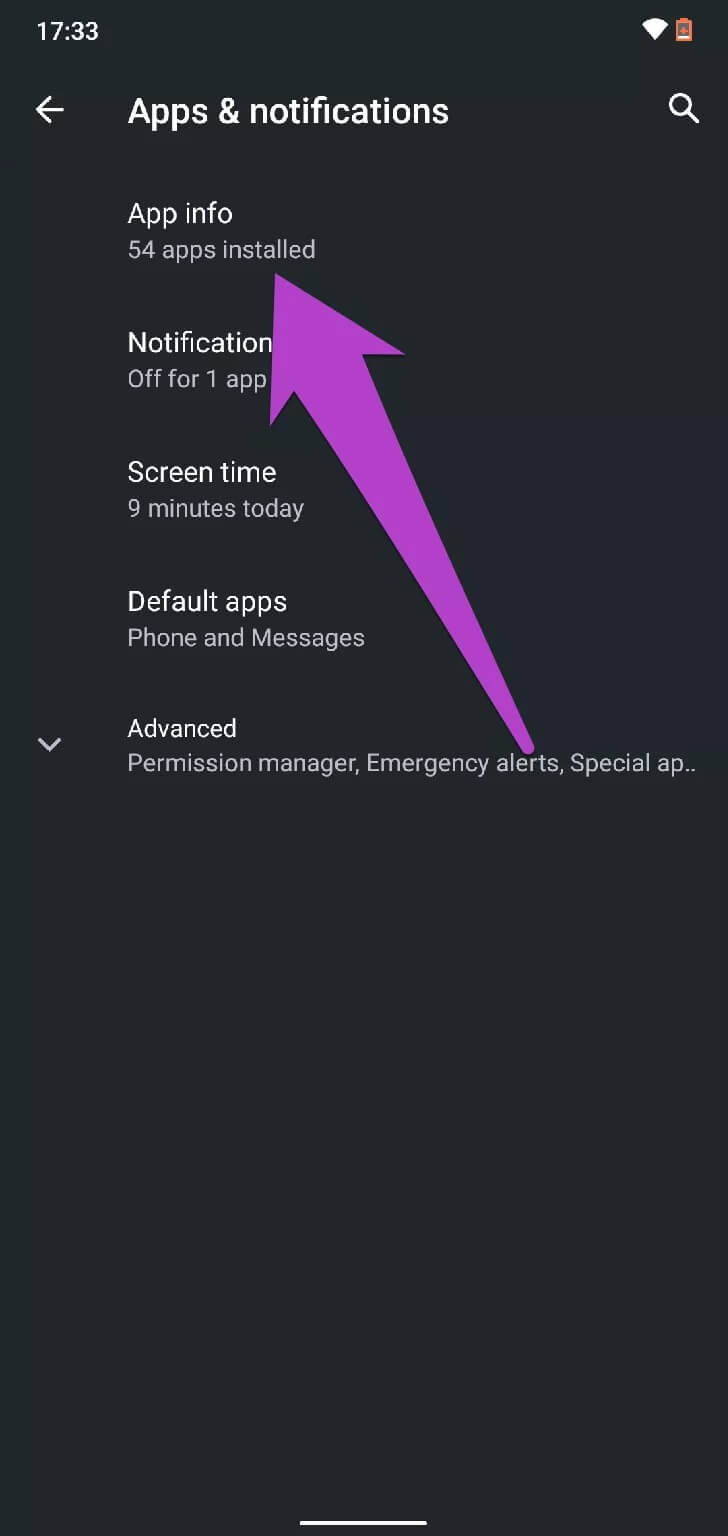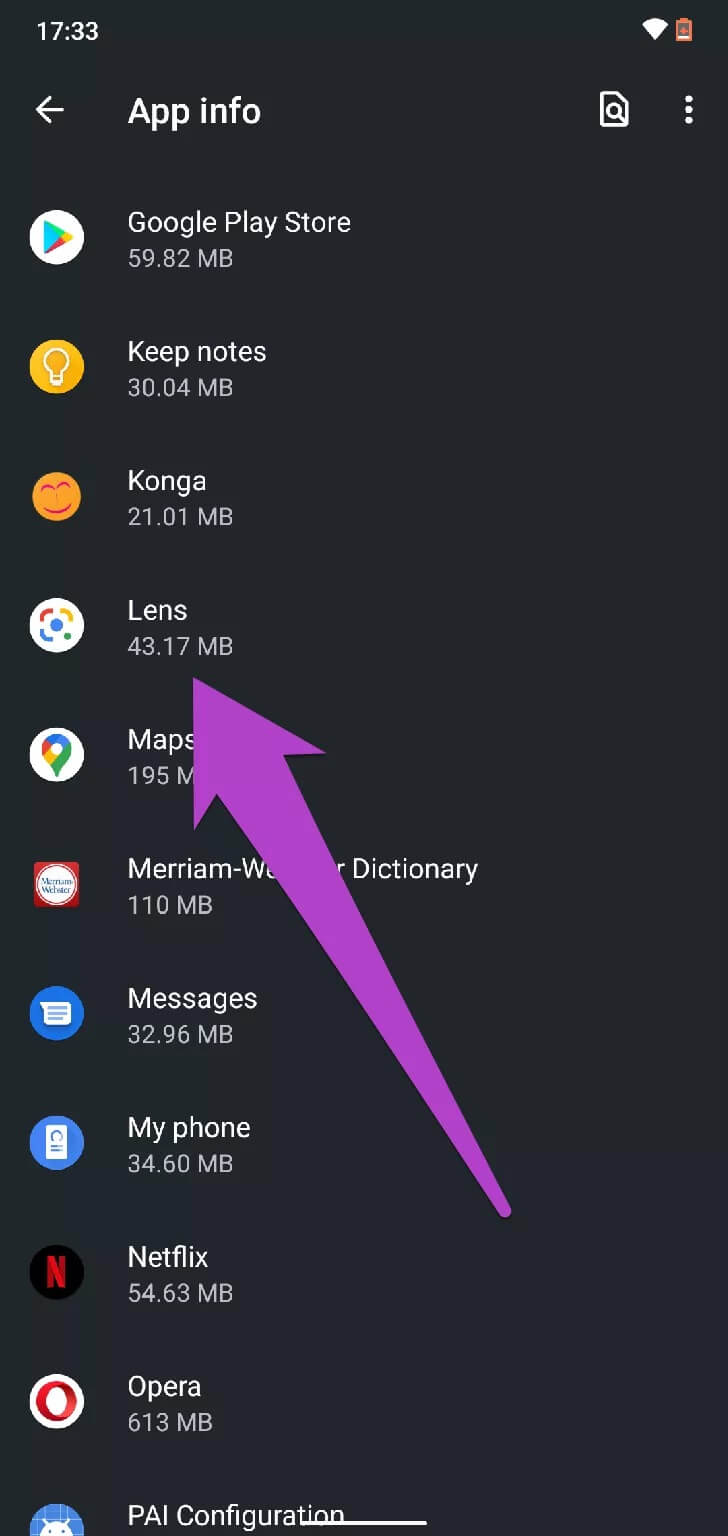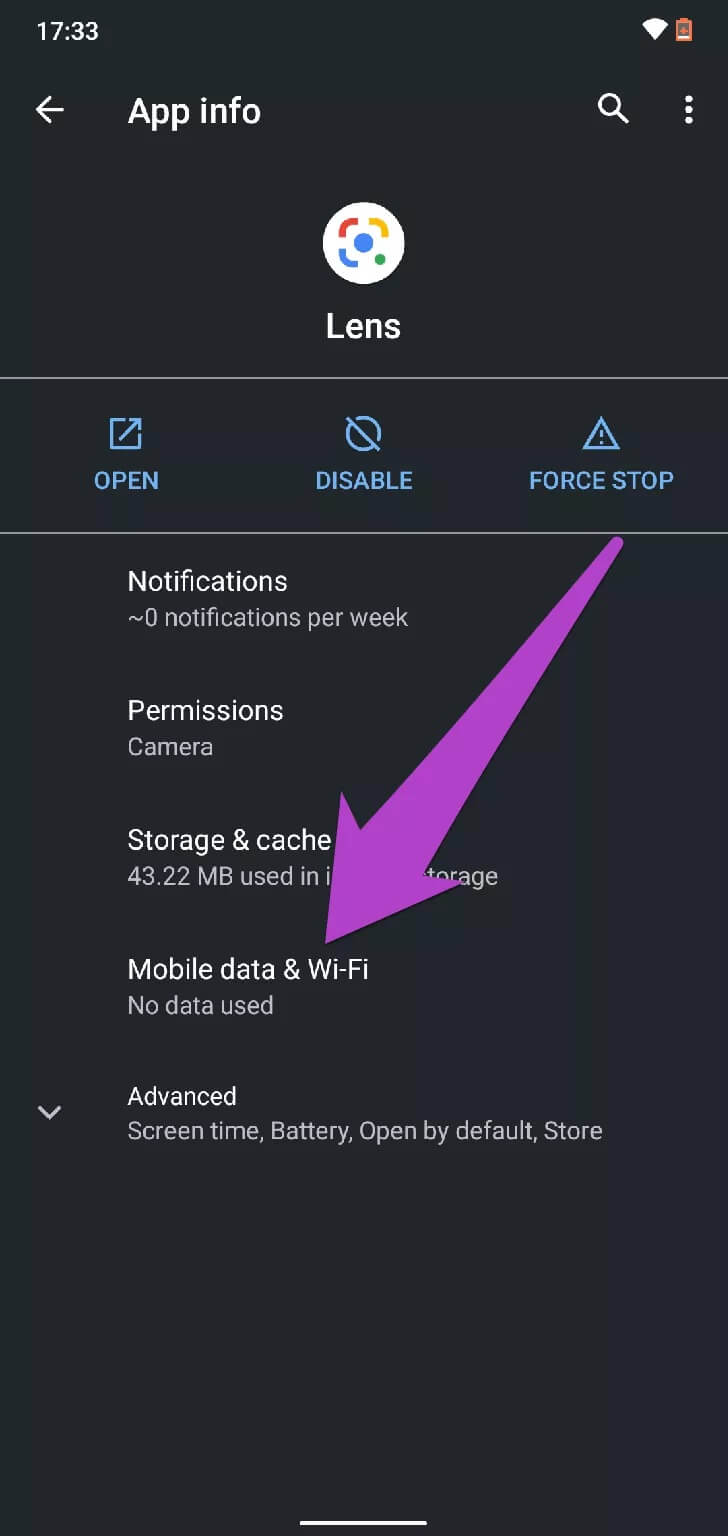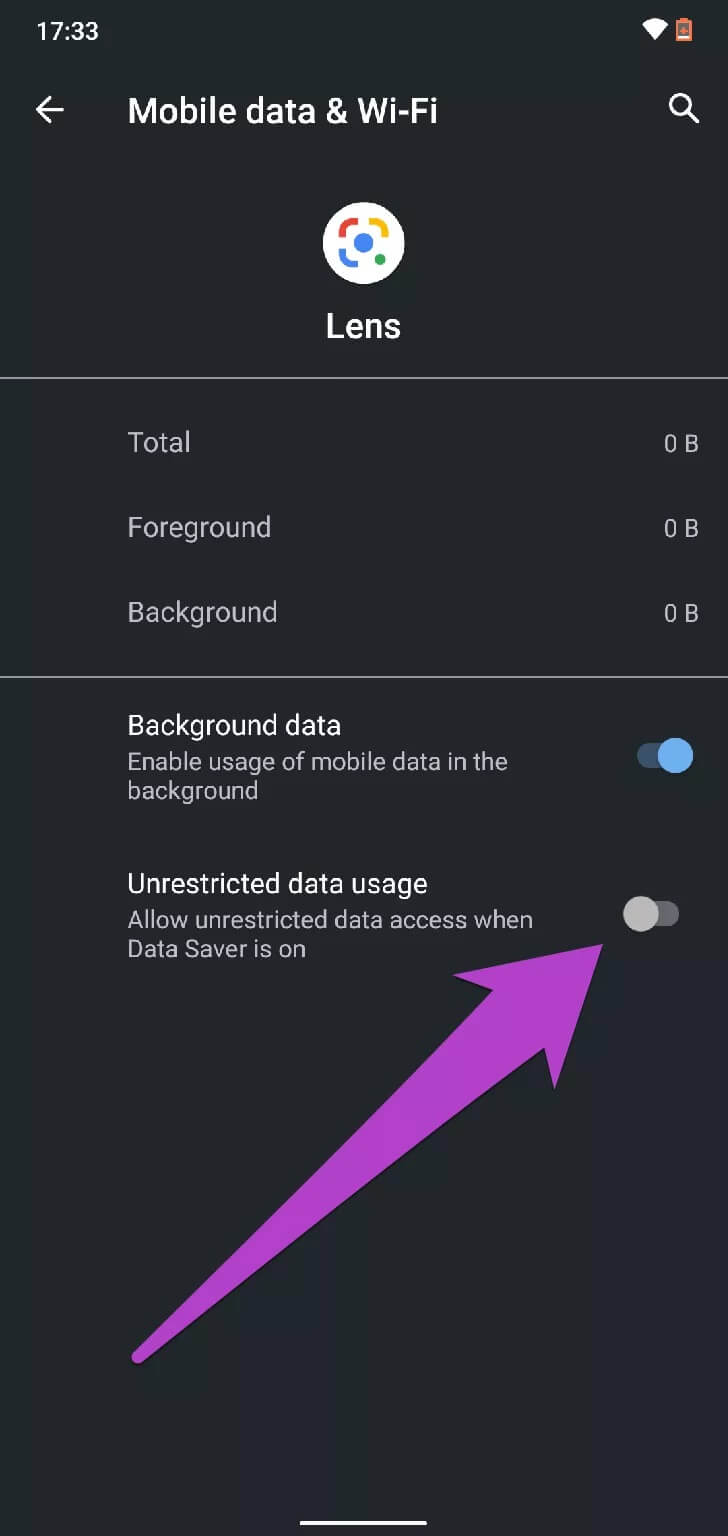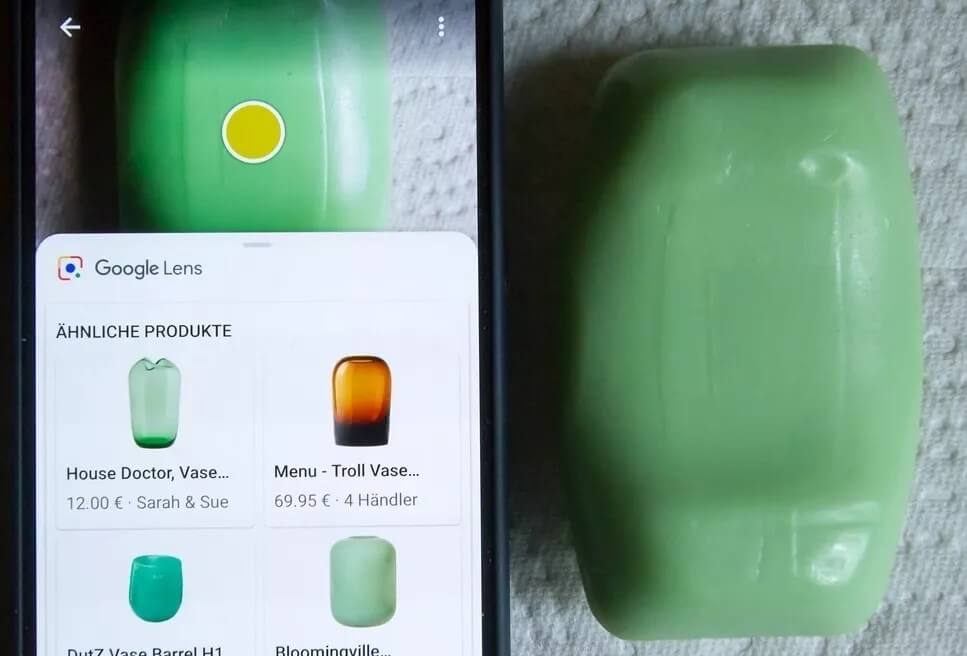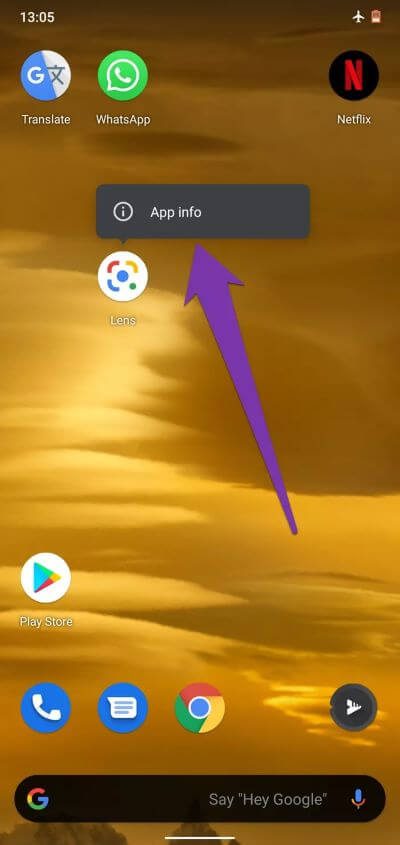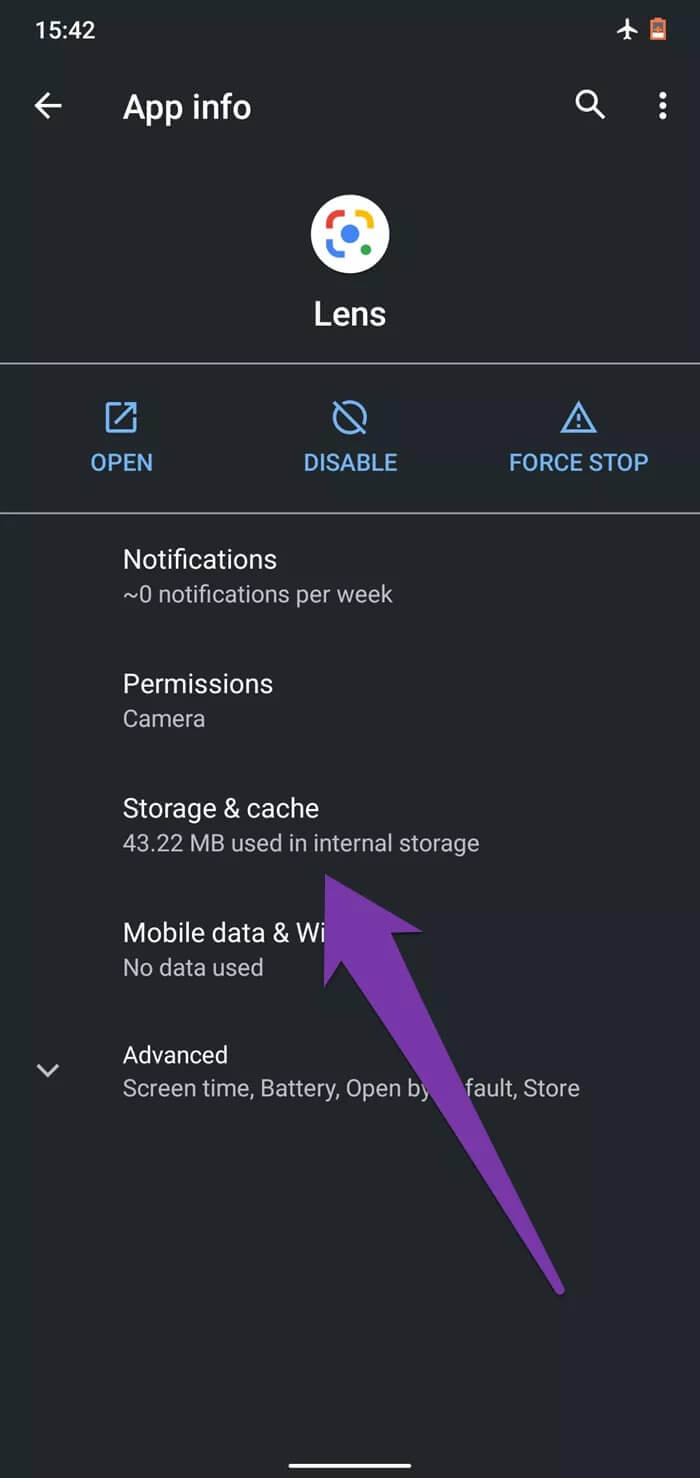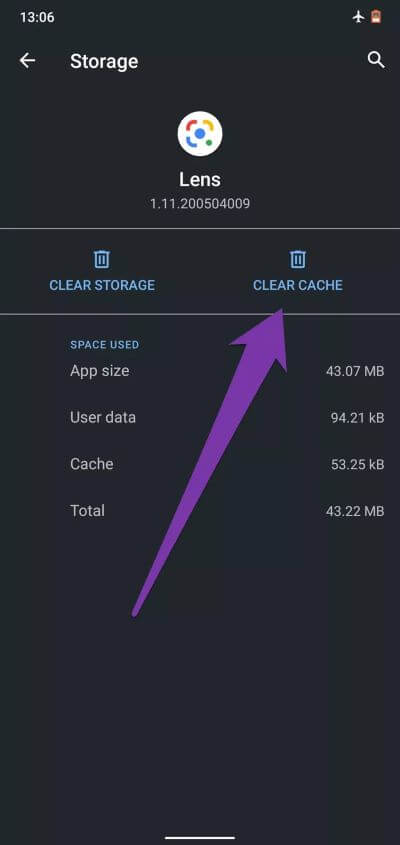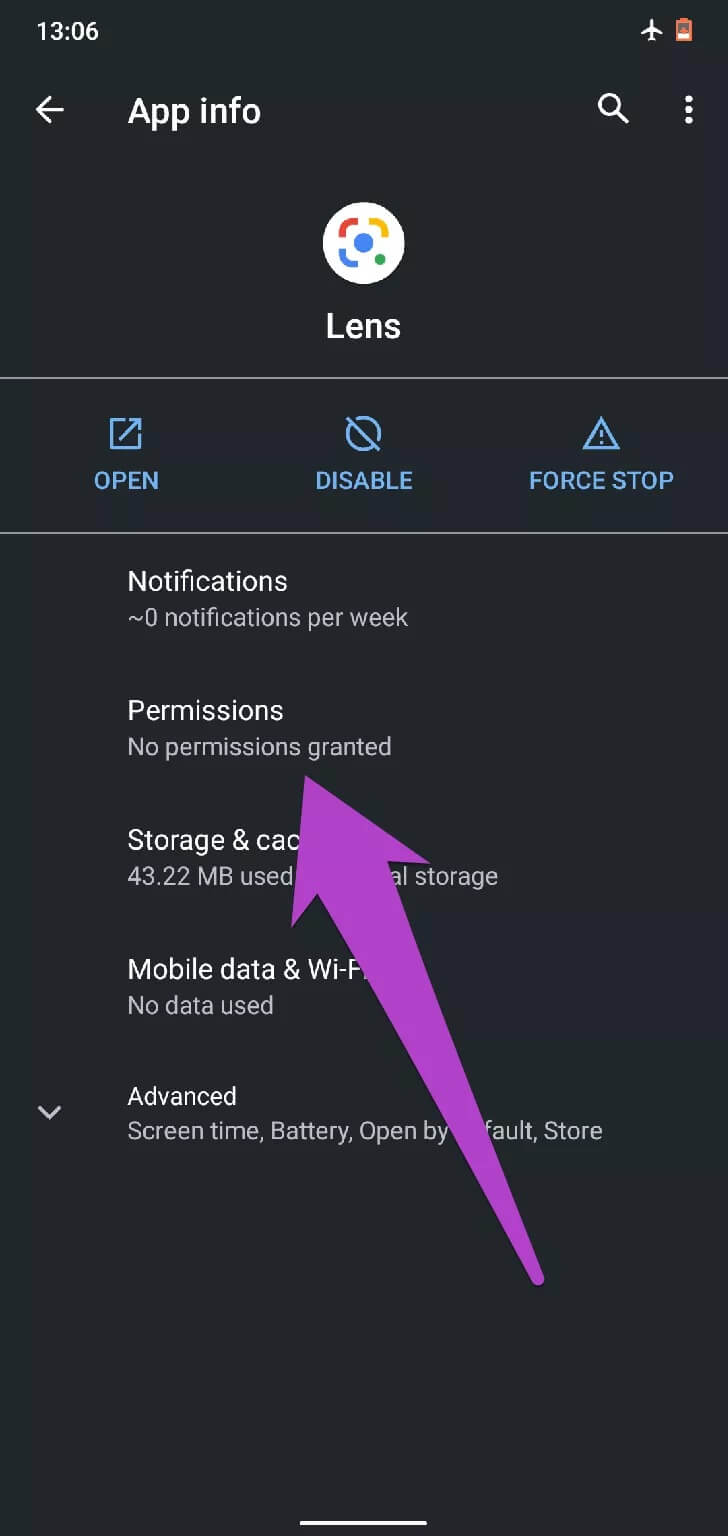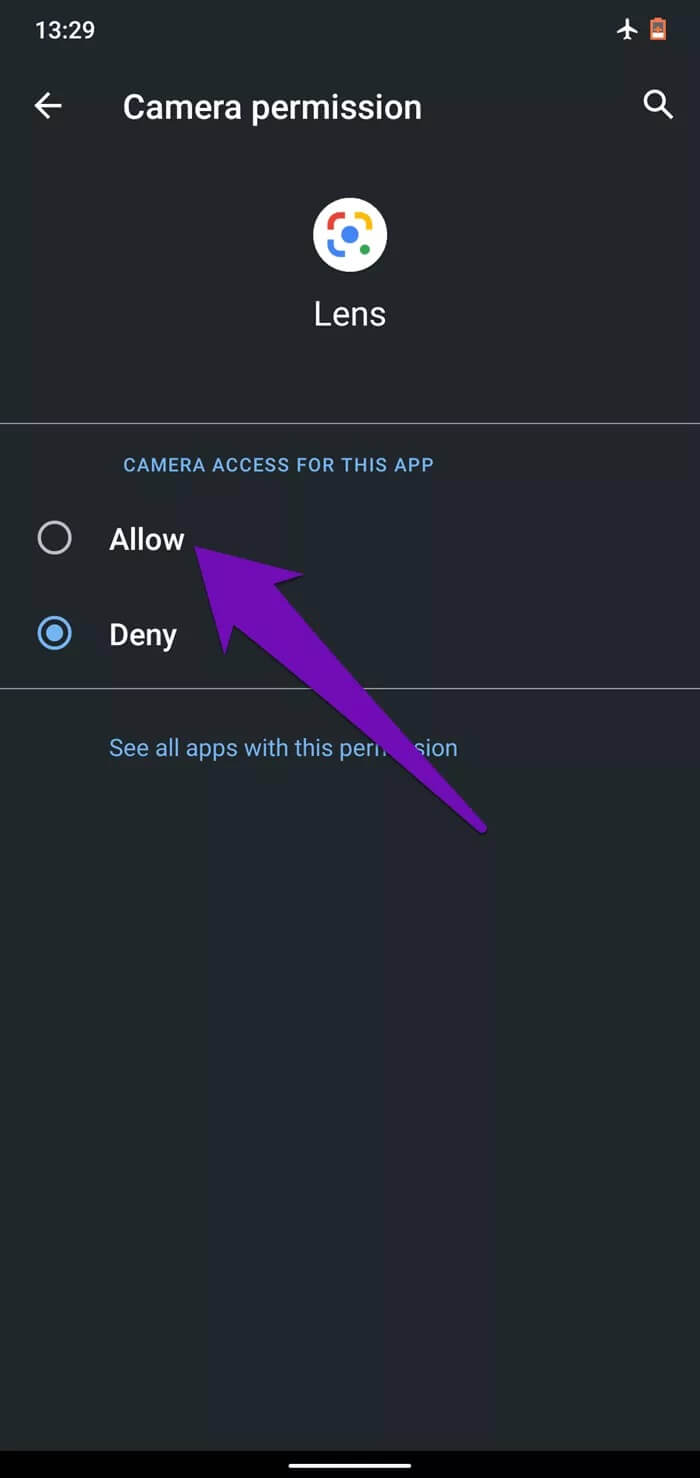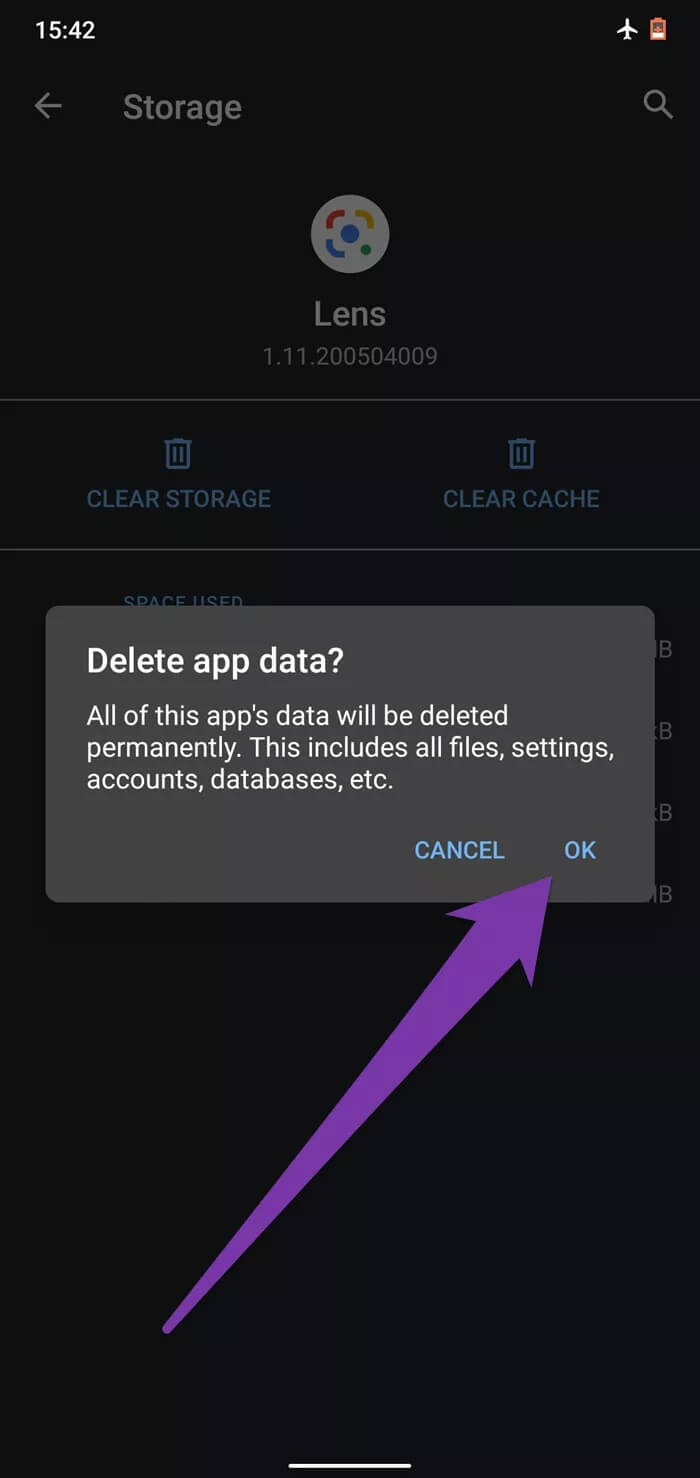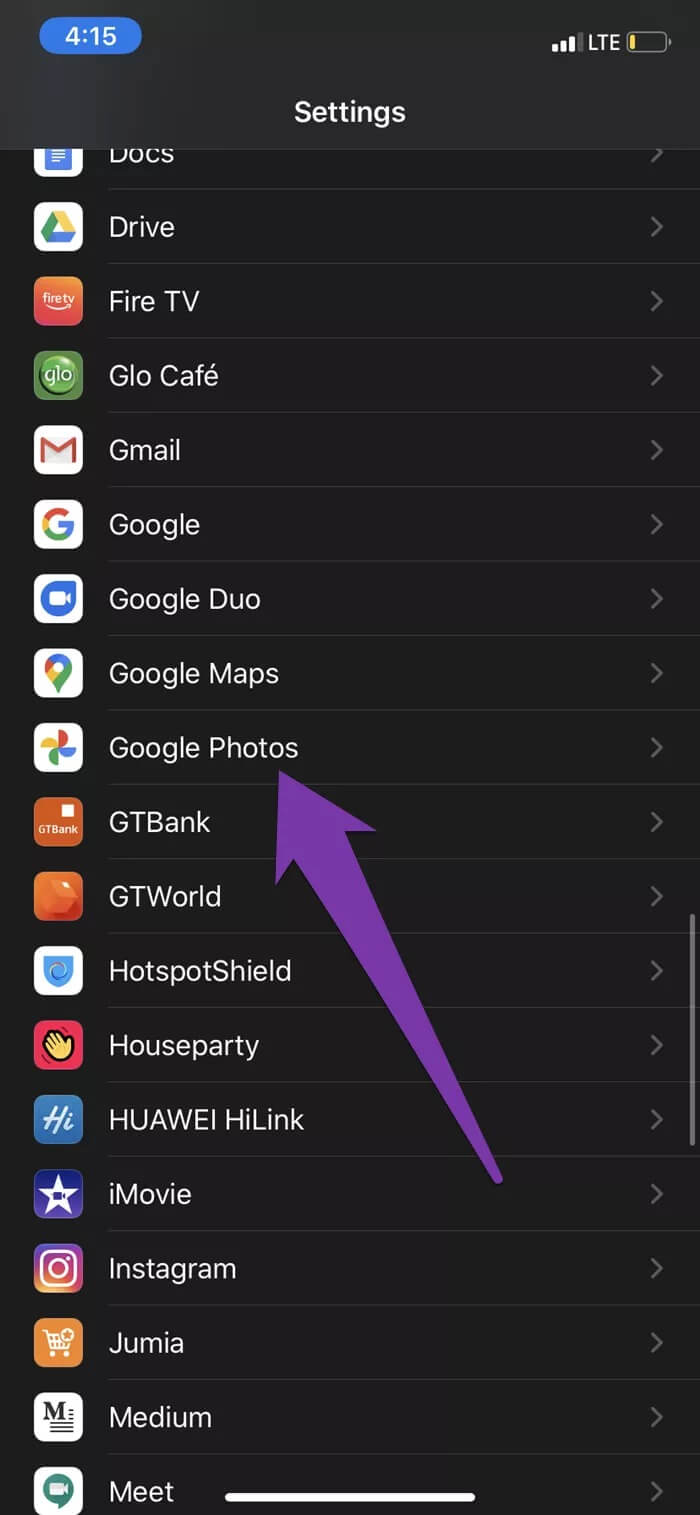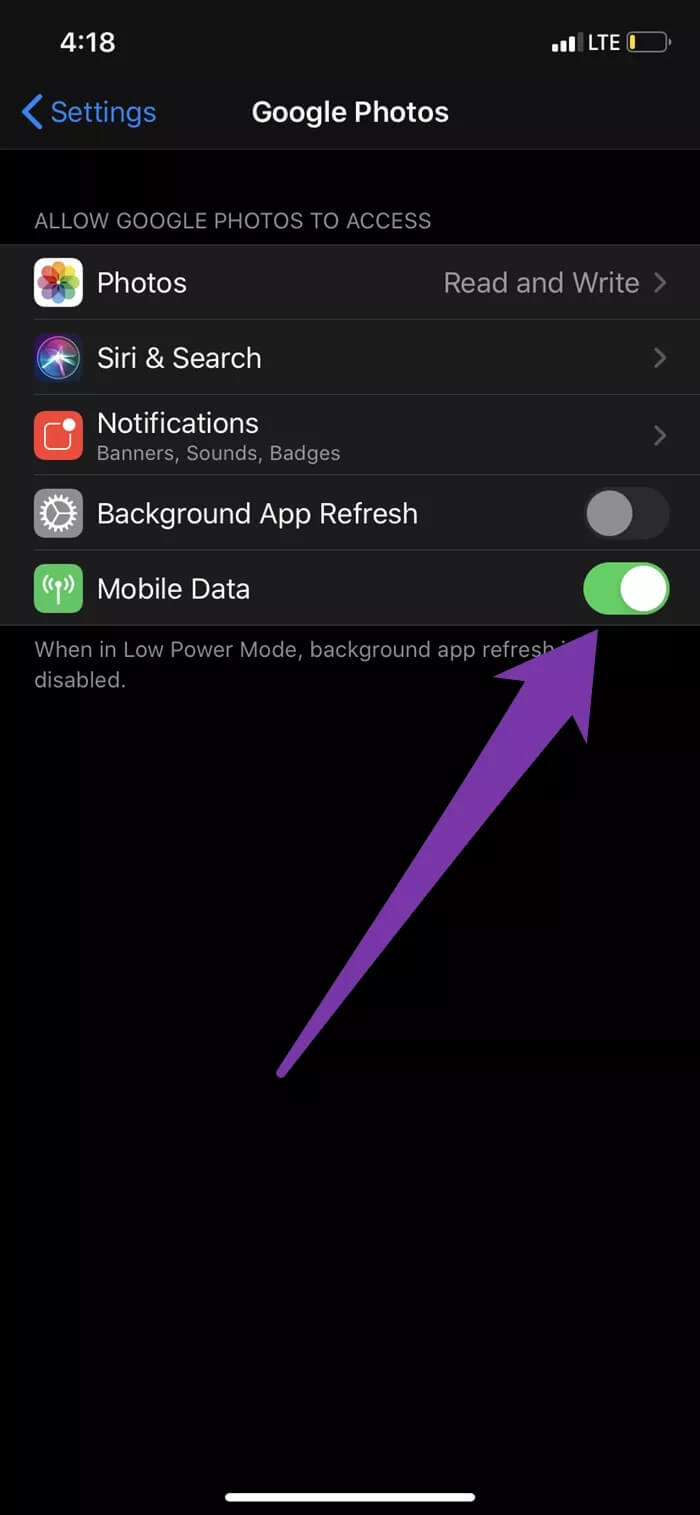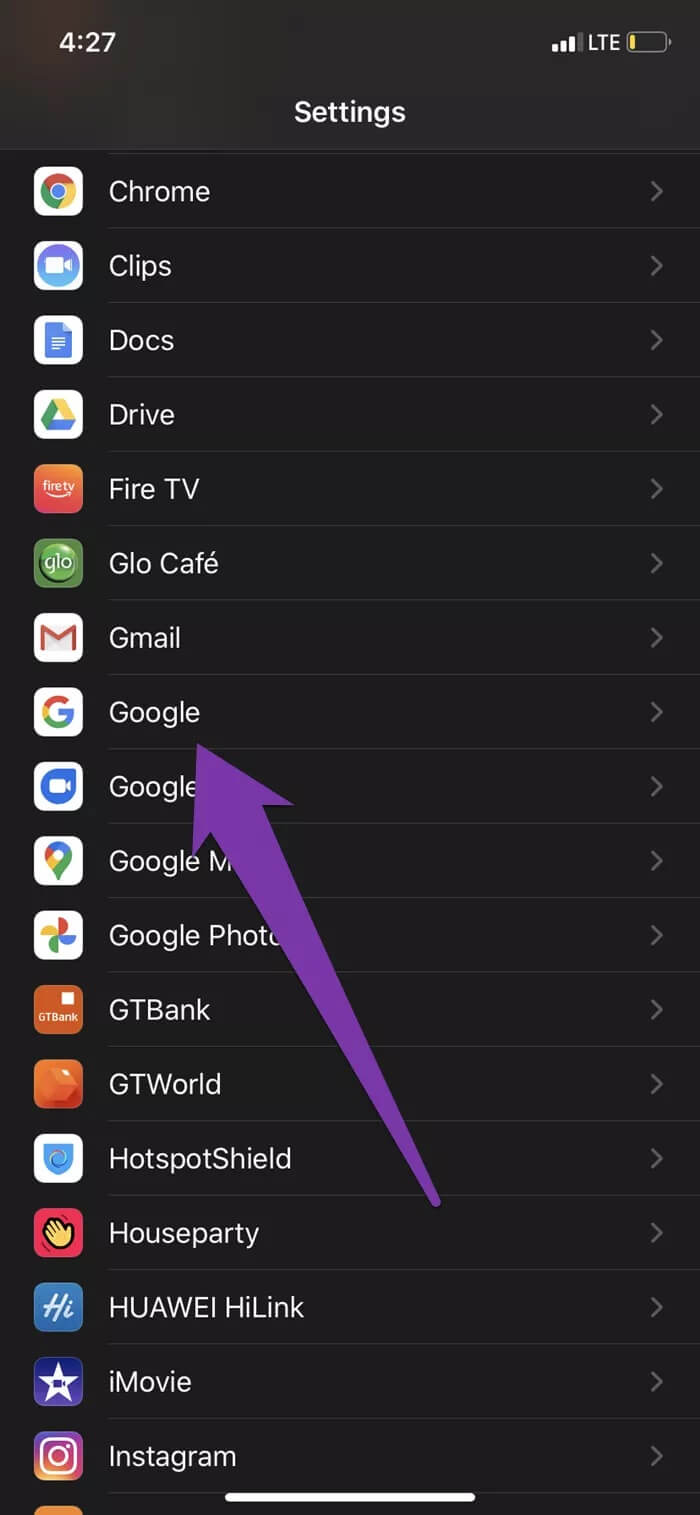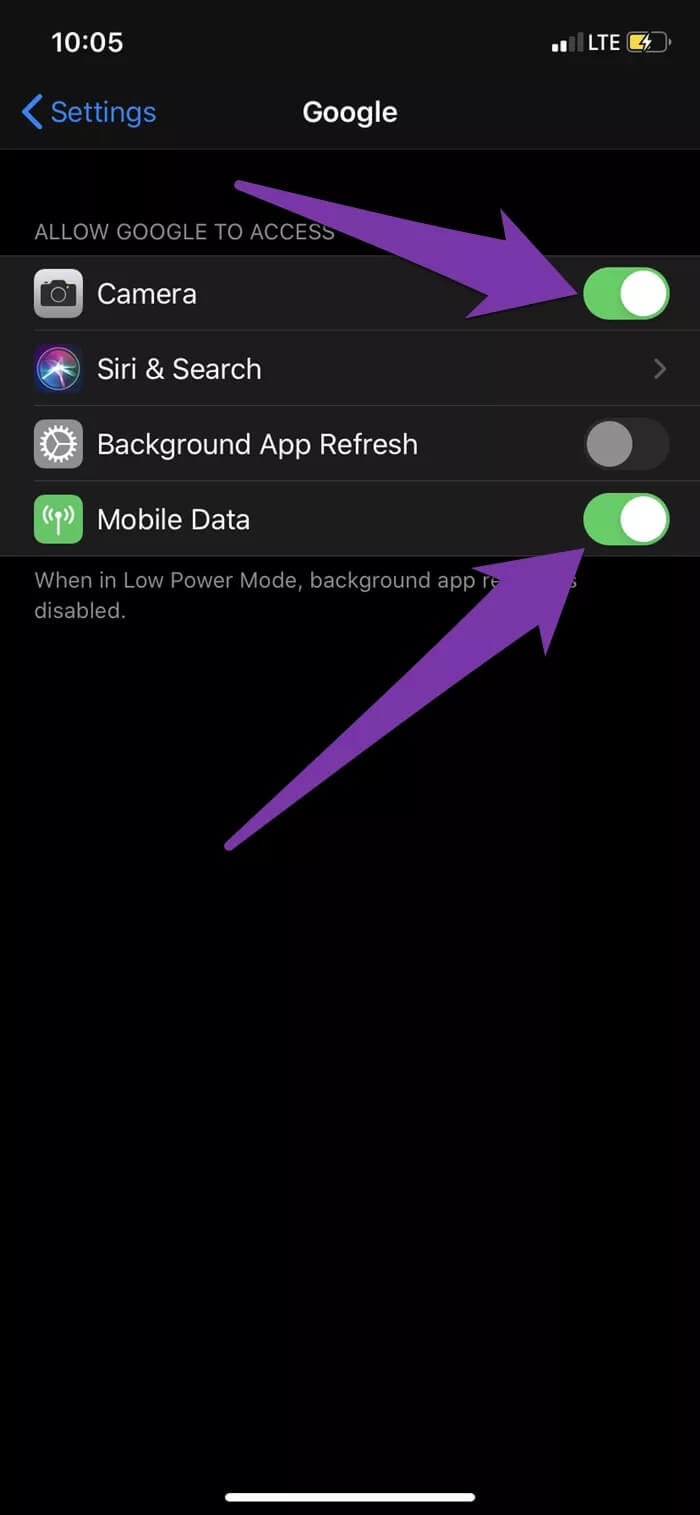Ultimative Anleitung, um zu beheben, dass Google Lens Translate auf Android und iOS nicht funktioniert
Das Google Objektiv Er ist zu vielen wunderbaren Dingen fähig. Eine meiner Lieblingsbeschäftigungen mit Lens ist das Erfassen von Text aus Fotos in Echtzeit. Noch besser, es kann erfasste Texte in Mehr als 100 Sprachen. Obwohl ich bei der Benutzung kaum Probleme habe Google Objektiv Viele Benutzer haben berichtet, dass die Übersetzungsfunktion der App auf ihrem Gerät nicht funktioniert.
Versuchen Sie in dieser Situation, die App zu schließen und erneut zu öffnen. Wenn das Problem dadurch nicht behoben wird, können Sie Ihr Gerät neu starten. Und wenn Google Lens Translate immer noch nicht funktioniert, lesen Sie die Lösungen im folgenden Abschnitt.
für ANDROID-Geräte
1. Überprüfen Sie Ihre Mobilfunkdaten oder Wi-Fi-Verbindung/Konfiguration
Google Lens erfordert eine aktive Internetverbindung, um Text von Fotos in Ihrer Galerie oder von Ihnen aufgenommenen Fotos zu übersetzen. Ohne Internet wird eine Fehlermeldung angezeigt“Keine VerbindungWird angezeigt, wenn Sie den Übersetzungsbereich der App öffnen.
Überprüfen Sie, ob Ihre Handydaten oder Wi-Fi-Verbindung Daten korrekt übertragen. Sie sollten auch prüfen, ob Sie das Internet mit anderen Apps nutzen können. Sie können die Lens-App schließen, den Flugmodus aktivieren und wieder aktivieren und prüfen, ob die App jetzt online ist.
Wenn Sie eine Form der Datenbereitstellung aktiviert haben, müssen Sie diese außerdem deaktivieren; Das Speichern von Android-Daten wirkt sich auf die Objektivübersetzungsfunktion aus.
Du solltest auch Geben Sie Objektiv Unbegrenzter Zugang zu Internet-/Datennutzung auf Ihrem Gerät. So geht's.
Schritt 1: Wiedergabeliste die Einstellungen auf deinem Handy und wähle "Apps und Benachrichtigungen".
Schritt 2: Wählen Sie als Nächstes Bewerbungs informationen.
Schritt 3: Lokalisieren Lens Aus einer Liste Anwendungen.
Schritt 4: tippen Sie auf "Mobile Daten und WLAN“ auf Seite Bewerbungs informationen.
Schritt 5: Zur Option wechseln "Uneingeschränkte Datennutzung".
Dadurch erhält die Lens-App uneingeschränkten Zugriff auf die Mobilfunkdaten oder das WLAN Ihres Geräts, selbst wenn der Datensparmodus aktiviert ist. Dadurch sollte Google Lens Translate ohne netzwerkbedingte Störungen funktionieren.
2. Google Lens aktualisieren
Der In-App-Übersetzungsdienst von Google Lens funktioniert auf Ihrem Android-Smartphone möglicherweise nicht, wenn die von Ihnen verwendete App-Version einige Fehler aufweist. Normalerweise lässt Google diese Fehler nicht lange auf sich warten, bevor ein Update veröffentlicht wird, um sie zu beheben. Eine der einfachsten Möglichkeiten, die Probleme mit dem nicht funktionierenden Google Lens Translate zu lösen, besteht darin, die App zu aktualisieren.
Starten Sie den Google Play Store auf Ihrem Android-Smartphone und suchen Sie nach Google Lens. Alternativ klicken Sie auf die unten eingebettete Schaltfläche „Google Lens aktualisieren“. Dadurch werden Sie zum Play Store weitergeleitet, wo Sie Ihr Google Lens aktualisieren können.
3. Löschen Sie die Cache-Daten von Google Lens
Google Lens Translate funktioniert möglicherweise nicht mehr, wenn die angesammelten Cache-Daten der Anwendung beschädigt sind. Es gibt keine Möglichkeit festzustellen, ob dies der Grund dafür ist, dass die In-App-Übersetzungsfunktion nicht funktioniert oder nicht. Sie können jedoch versuchen, die Cache-Daten des Objektivs zu löschen und festzustellen, ob das Problem dadurch behoben wird.
So geht's.
Schritt 1: Klicken und Halten Symbol der Google Lens-App auf dem Startbildschirm oder der App-Schublade Ihres Telefons und tippen Sie auf das Info-Symbol (ich).
Dadurch werden Sie zur Infoseite der Google Lens-App weitergeleitet.
Schritt 2: Klicken Sie danach auf „Speicher und Cache".
Schritt 3: Tippen Sie abschließend auf Cache-Symbol löschen.
Starten Sie Google Lens und prüfen Sie, ob der In-App-Übersetzungsdienst jetzt funktioniert.
4. App-Berechtigungen prüfen
Dies ist eine notwendige Fehlerbehebungsprüfung, die Sie ausführen sollten, wenn die Google Lens-App Wörter in Ihren Fotos nicht übersetzt, möglicherweise weil die App die Kamera oder die Lautstärke des Smartphones nicht erkennen kann. Stellen Sie für eine effiziente Leistung sicher, dass Google Lens über Berechtigungen für die Kamera und den Speicher Ihres Geräts verfügt.
Schritt 1: Starten Sie die Infoseite der Google Lens-App (Einstellungen > Apps & Benachrichtigungen > Alle Apps anzeigen > Objektiv).
Schritt 2: Lokalisieren Berechtigungen.
Schritt 3: Wenn sich Ihre Kamera und Ihr Speicher im Ablehnungsbereich befinden, ist Lens möglicherweise nicht in der Lage, Wörter aus Bildern zu übersetzen (die auf Ihrem Gerät gespeichert sind). Klicke auf Kamera und ändern Sie die Berechtigung, um zuzulassen.
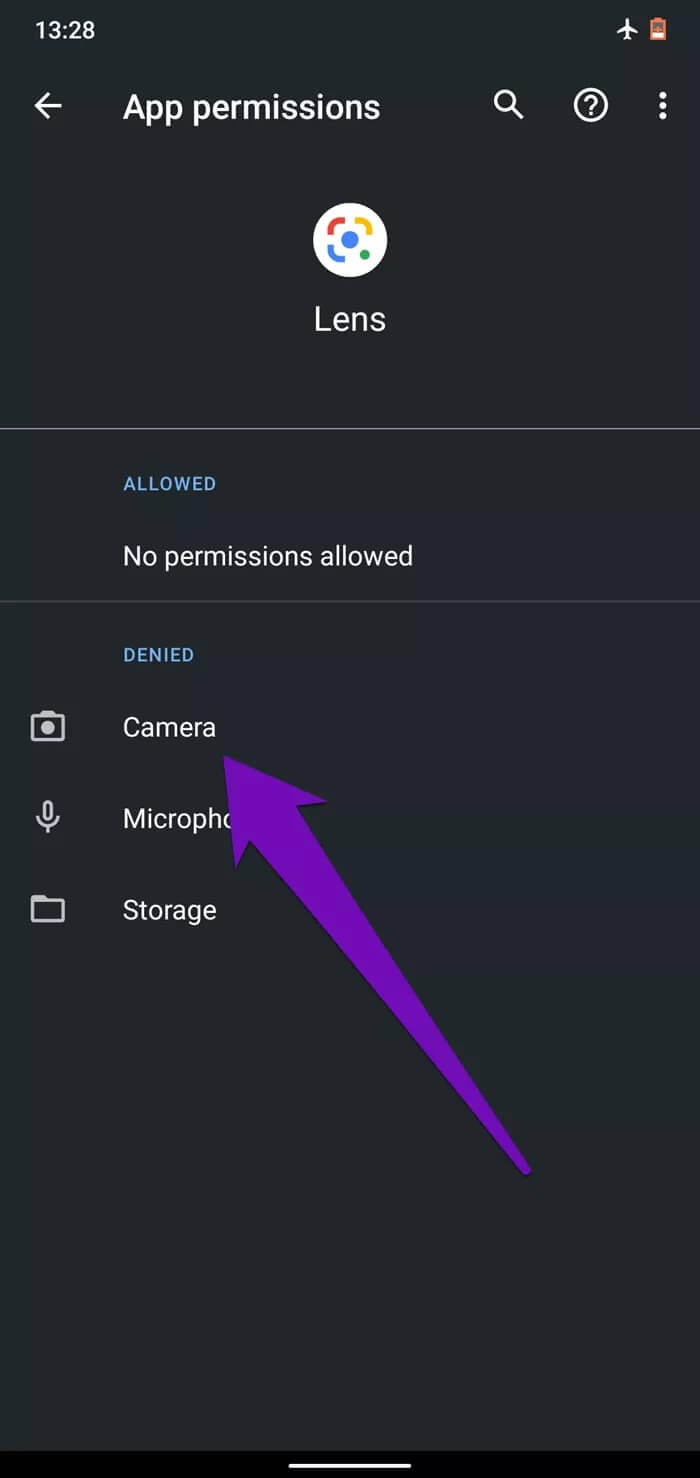
Schritt 4: Zurück zur Seite App-Berechtigungen und wählen Sie Speicher. Wählen Sie als Nächstes Erlauben Berechtigung ändern Objektivlagerung.
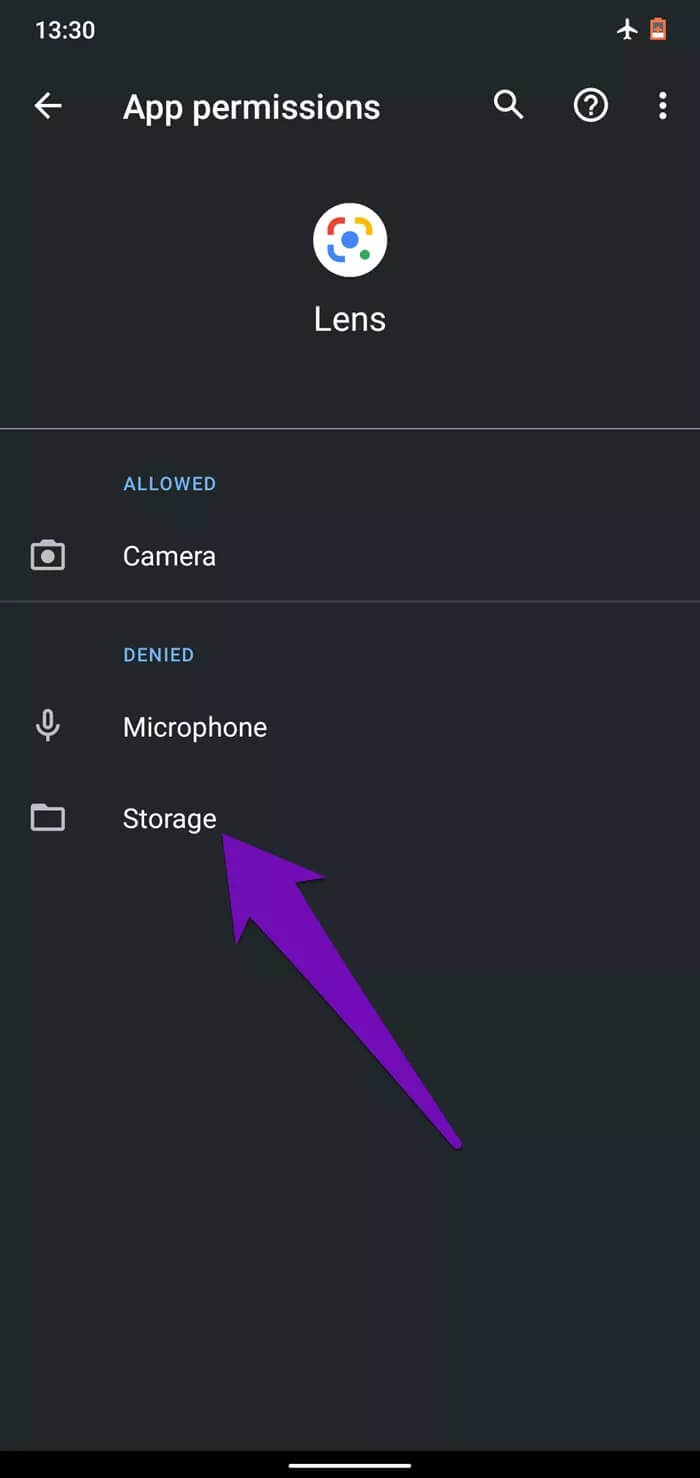
Starten Sie die Google Lens App und prüfen Sie, ob die Übersetzung jetzt funktioniert.
5. Löschen Sie die Daten der Google Lens-App
Das Löschen von Google Lens-Daten kann auch dazu beitragen, die App zu aktualisieren und den Übersetzungsdienst wieder zu starten.
Hinweis: Durch das Löschen von Google Lens-Daten werden gleichzeitig App-Einstellungen, Konten, Spracheinstellungen für die Übersetzung usw. gelöscht. Sie müssen die App von Grund auf neu einrichten.
Schritt 1: Gehe zu Infoseite der Google Lens-App und wählen Sie "Speicher und Cache".
Schritt 2: Klicke auf Speicher löschen und OK auswählen in der Bestätigungsnachricht.
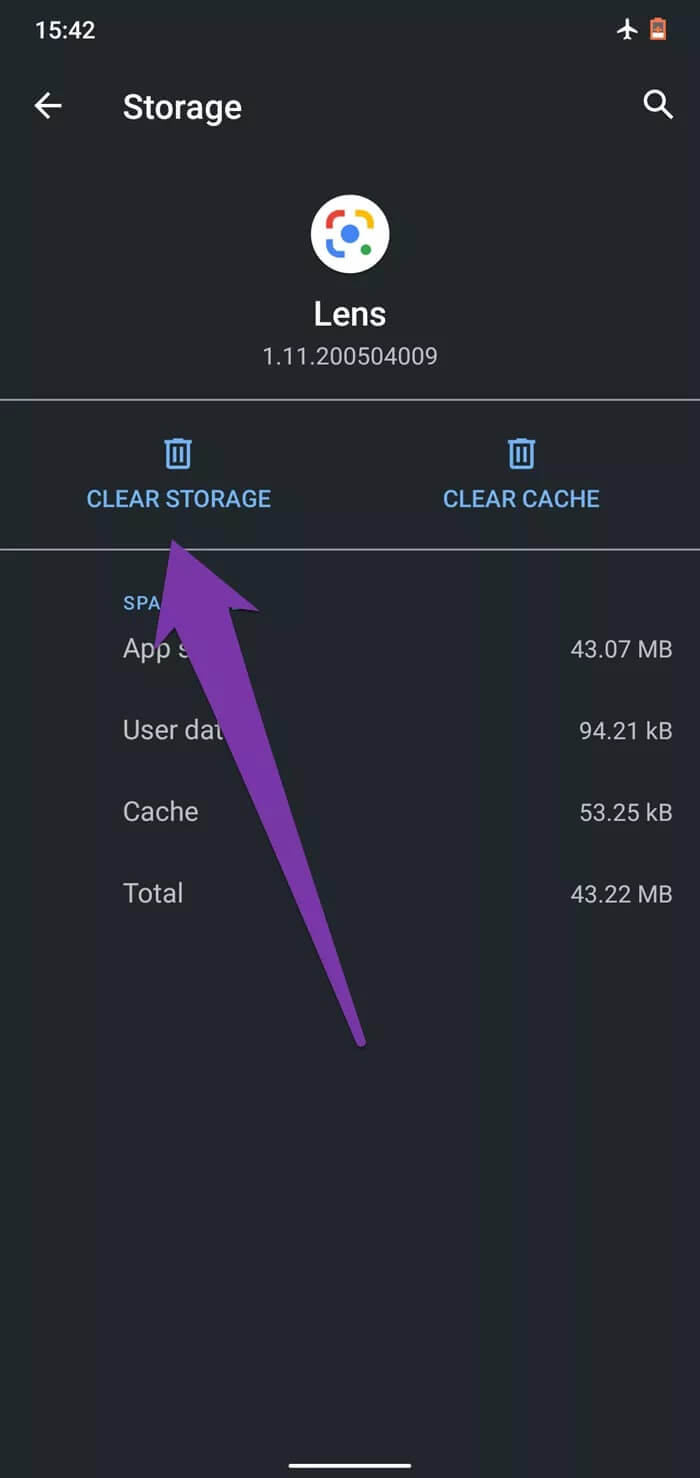
für iOS-Geräte
Im Gegensatz zu Android gibt es keine dedizierte Google Lens-App für iOS-Geräte. iPhone- und iPad-Benutzer können Verwenden Sie Google Lens Indirekt über die Google App oder die Google Fotos App. Wenn Lens den in einer dieser Apps erfassten Text nicht übersetzt, lesen Sie die folgenden Überprüfungen zur Fehlerbehebung weiter unten.
1. Google Fotos-Berechtigungen
Wenn die Google Fotos App nicht auf die Mobilfunk-/WLAN-Daten Ihres Geräts zugreifen kann, können Sie möglicherweise einige Funktionen von Google Lens nicht verwenden. Wenn dies der Fall ist, führen Sie die folgenden Schritte aus, um das Problem zu beheben.
Schritt 1: einschalten Einstellungsmenü mit deinem Gerät undWählen Sie Google Fotos aus.
Schritt 2: Sicher sein zu Mobile Daten aktivieren und umschalten.
2. Google-Berechtigungen
Wenn Sie Google Lens Translate auf Ihrem iPhone oder iPad über die Google-App verwenden, stellen Sie sicher, dass Sie der App die erforderlichen Berechtigungen für eine effektive Funktionalität erteilen. Ohne Zugriff auf die Kamera und die mobilen Daten Ihres Geräts kann die Übersetzung von Google Lens fehlschlagen. So überprüfen und aktivieren Sie Berechtigungen für die Google App auf iOS-Geräten.
Schritt 1: Wiedergabeliste die Einstellungen dein Gerät und wähle aus Google Aus einer Liste Anwendungen.
Schritt 2: Verifizieren Aktivieren Sie die Optionen für Kamera und mobile Daten.
Wenn keine der oben genannten Methoden funktioniert hat, sollten Sie erwägen, die Google-App oder Google Fotos auf Ihrem iOS-Gerät zu aktualisieren.
fließend übersetzen
Neben der Erfassung und Übersetzung von Texten aus Fotos und Bildern in Echtzeit kann Google Lens auch zum Scannen von QR-Codes, zum Identifizieren von Pflanzen und Tieren, zum Auffinden von Orten und vielem mehr verwendet werden. Lesen Sie die Fehlerbehebungsmethoden in dieser Anleitung, wenn Sie Google Lens nicht zum Scannen und Übersetzen von Text auf Ihrem Android- oder iOS-Gerät verwenden können.