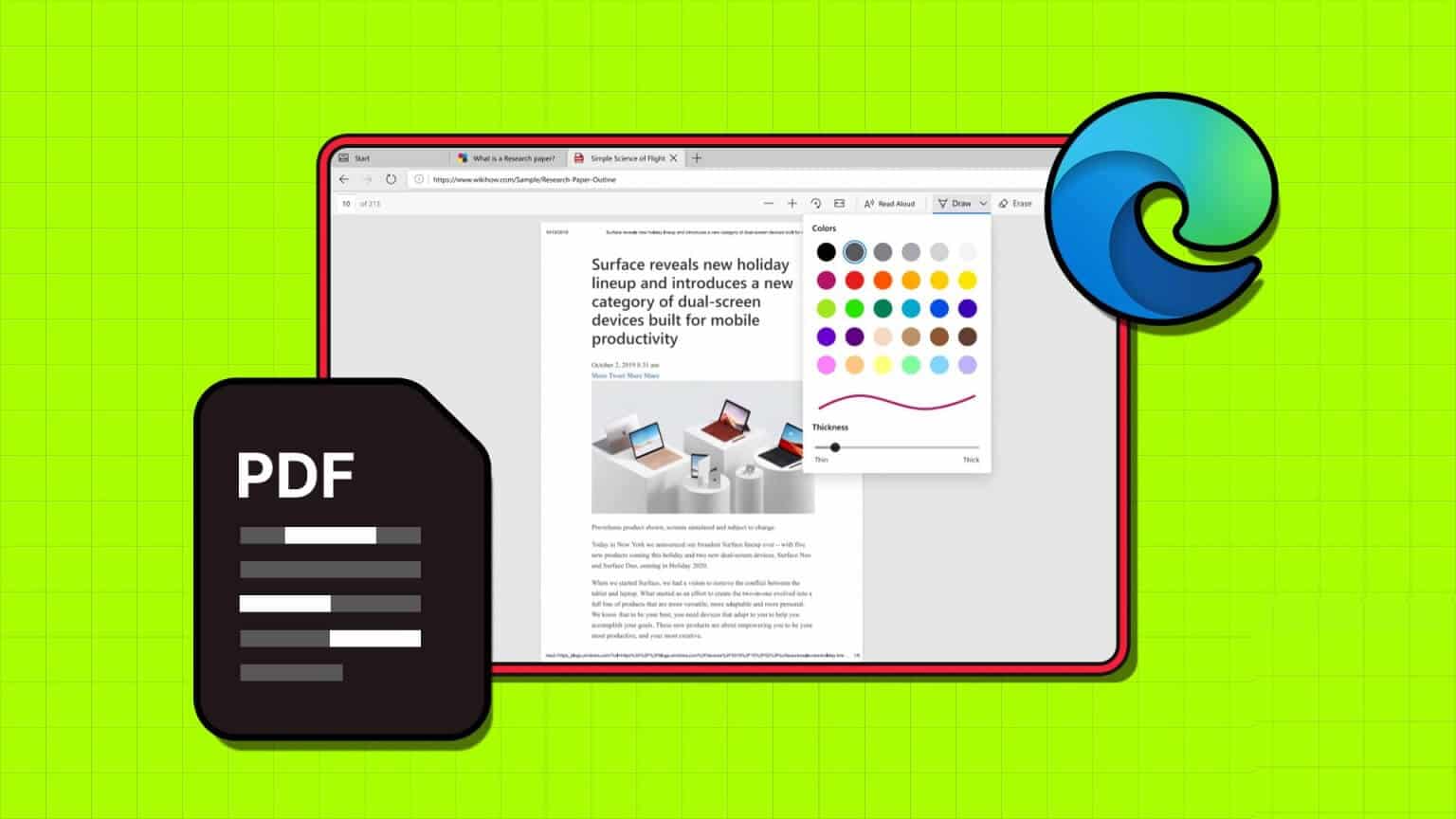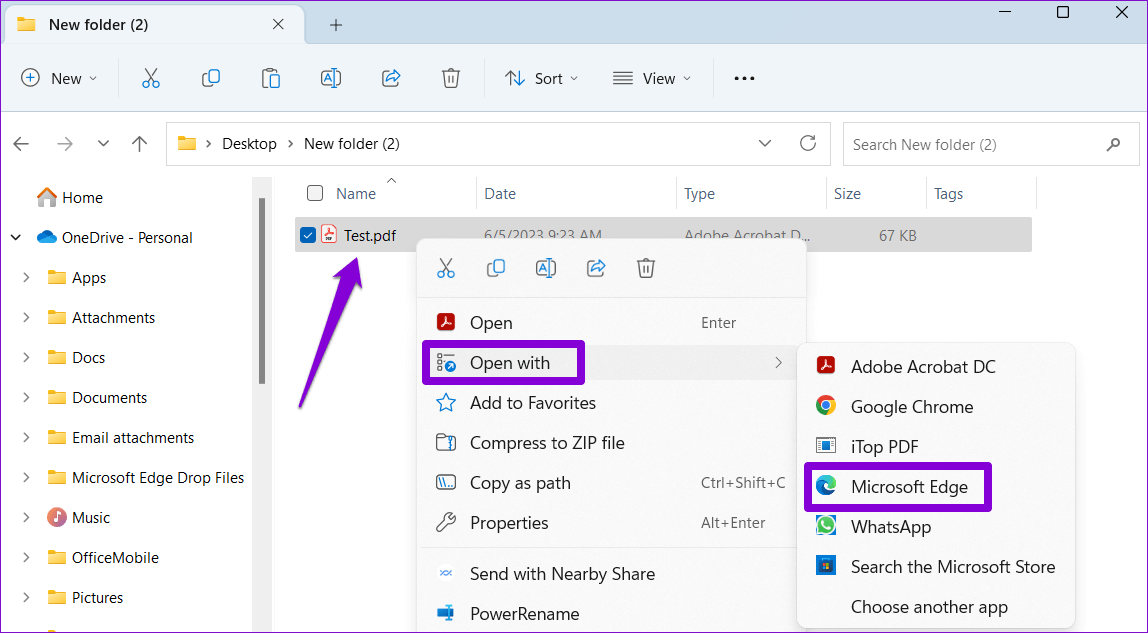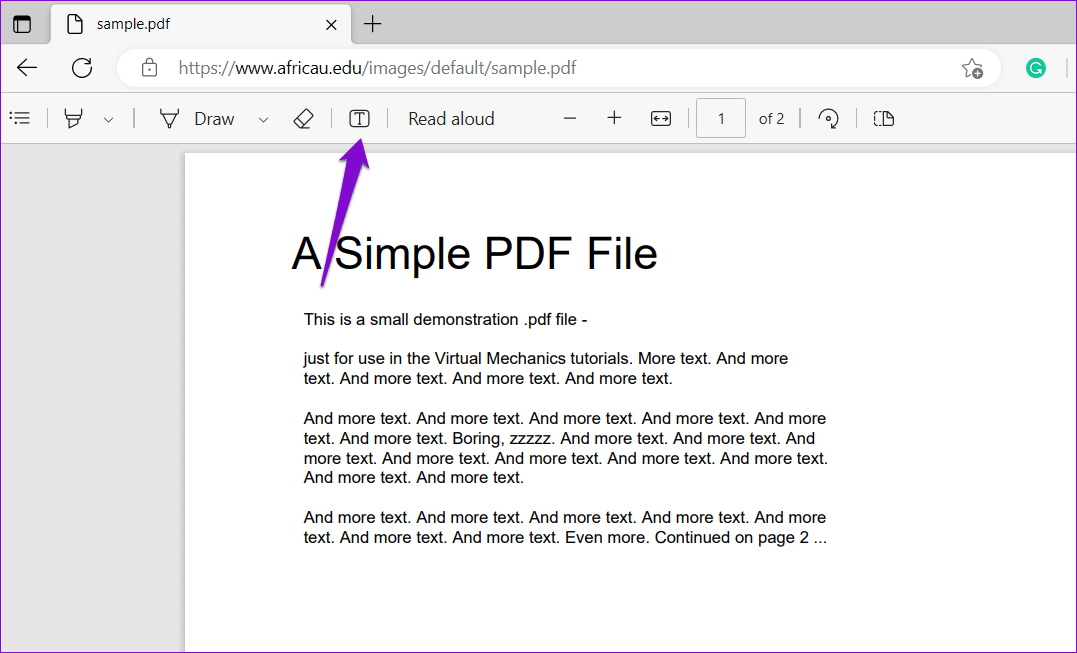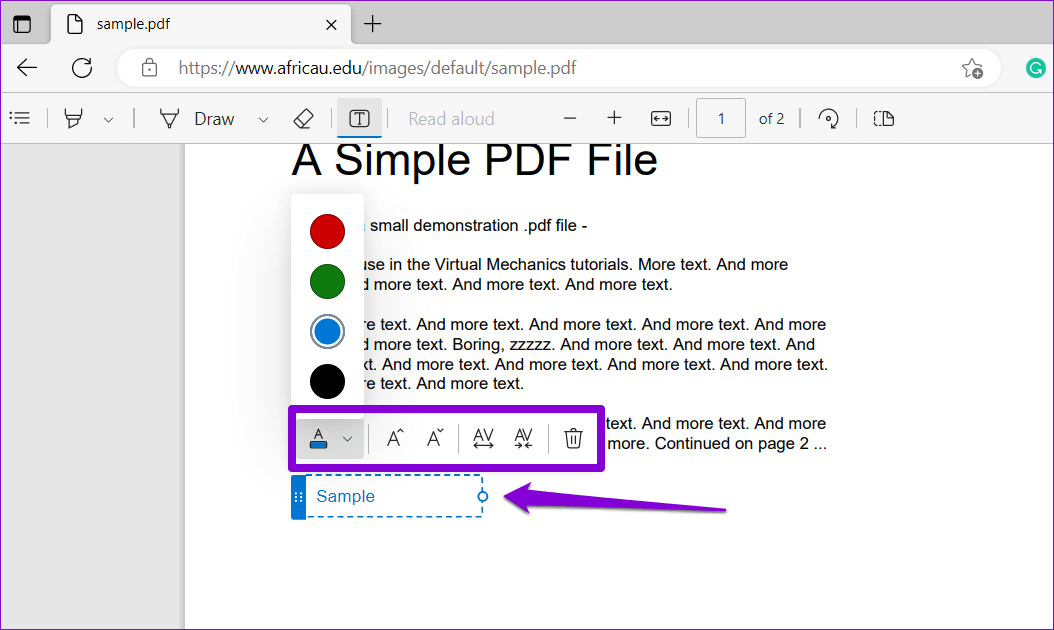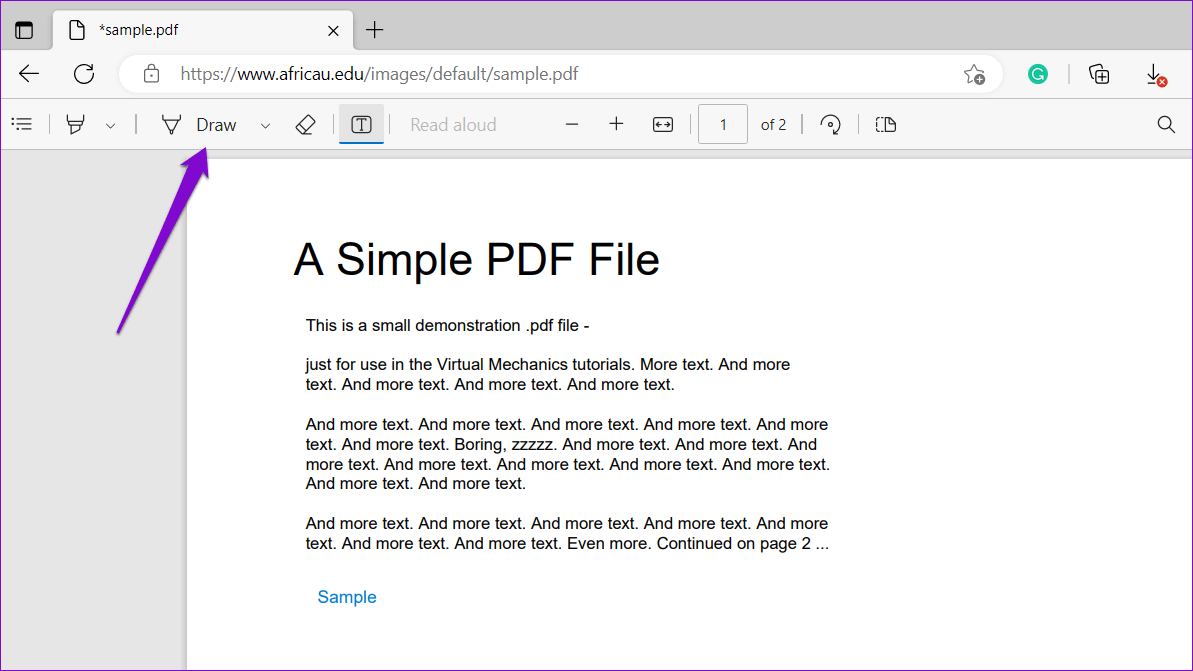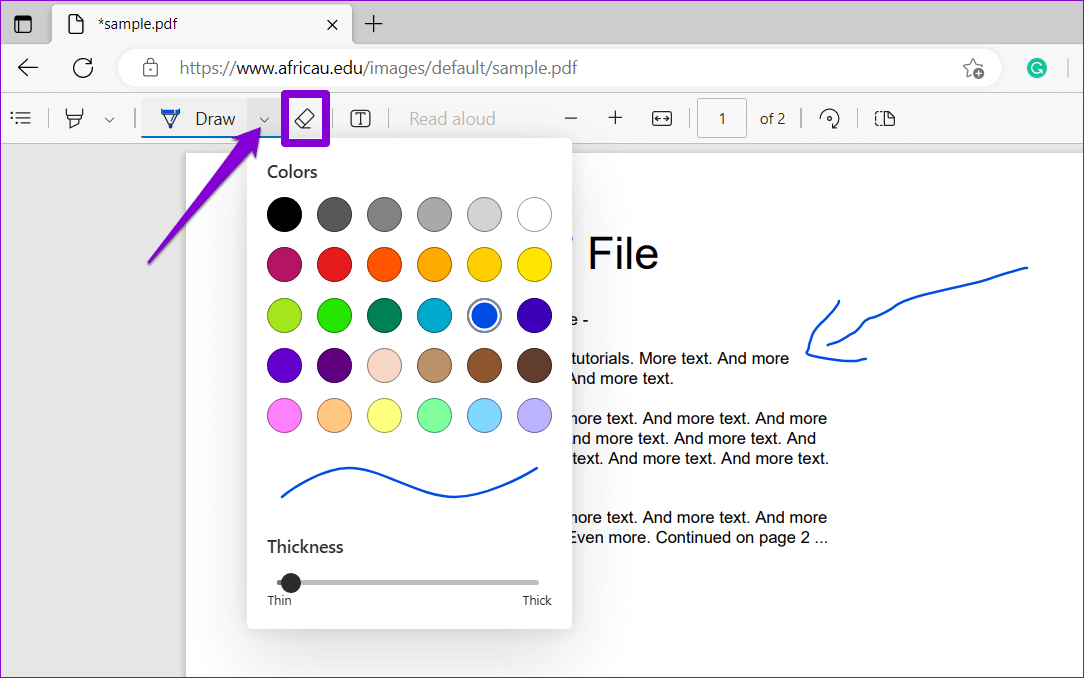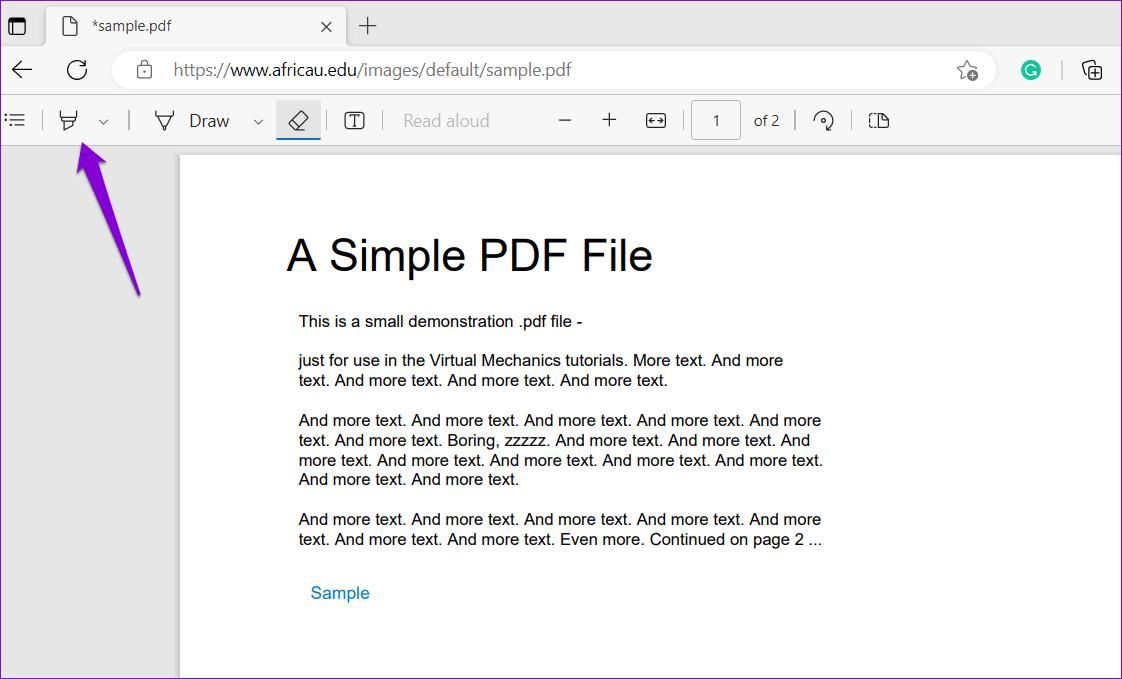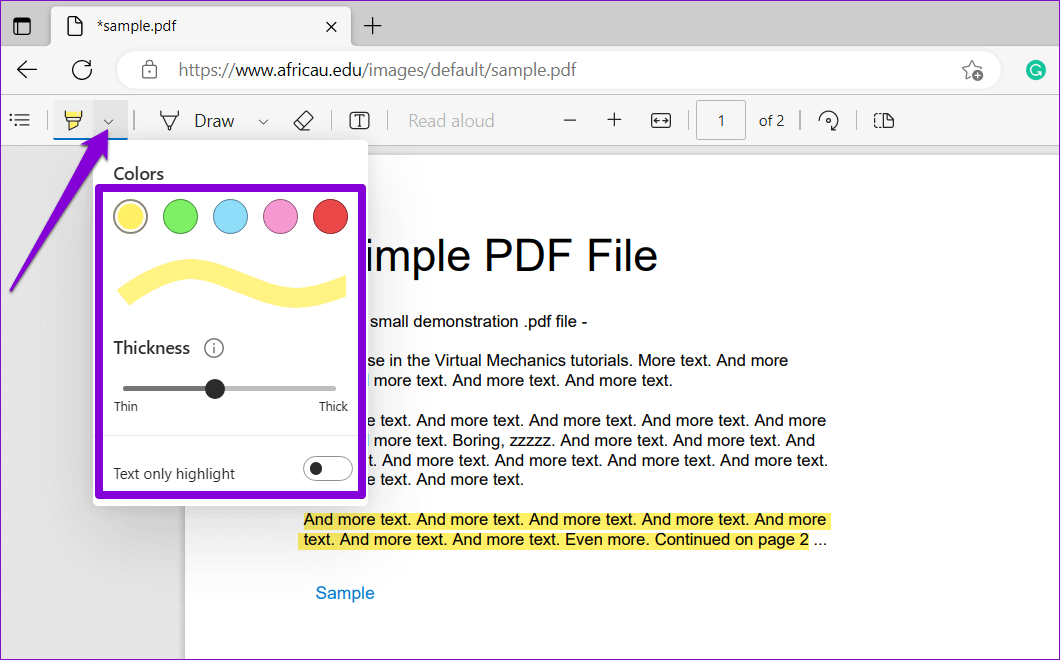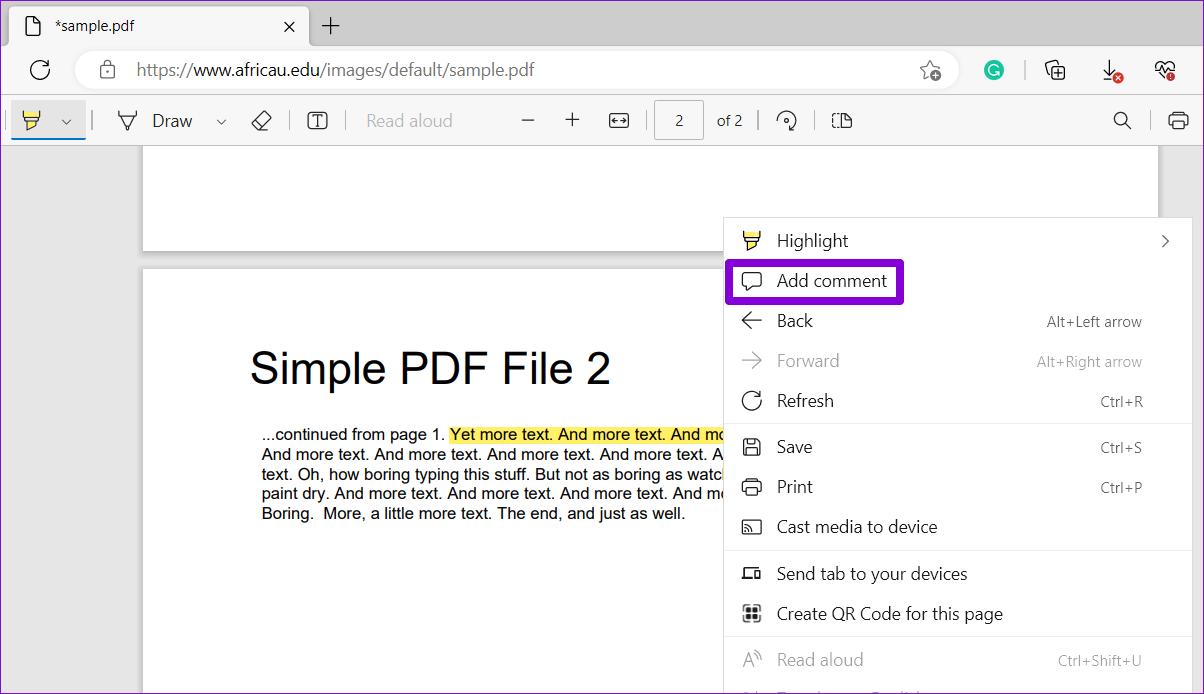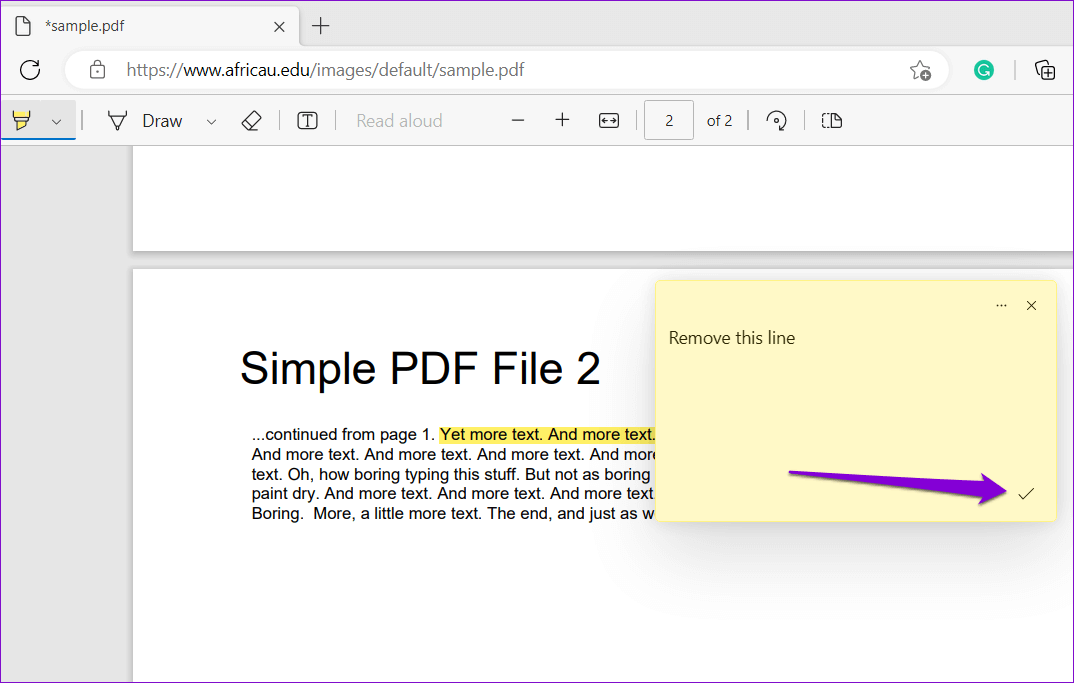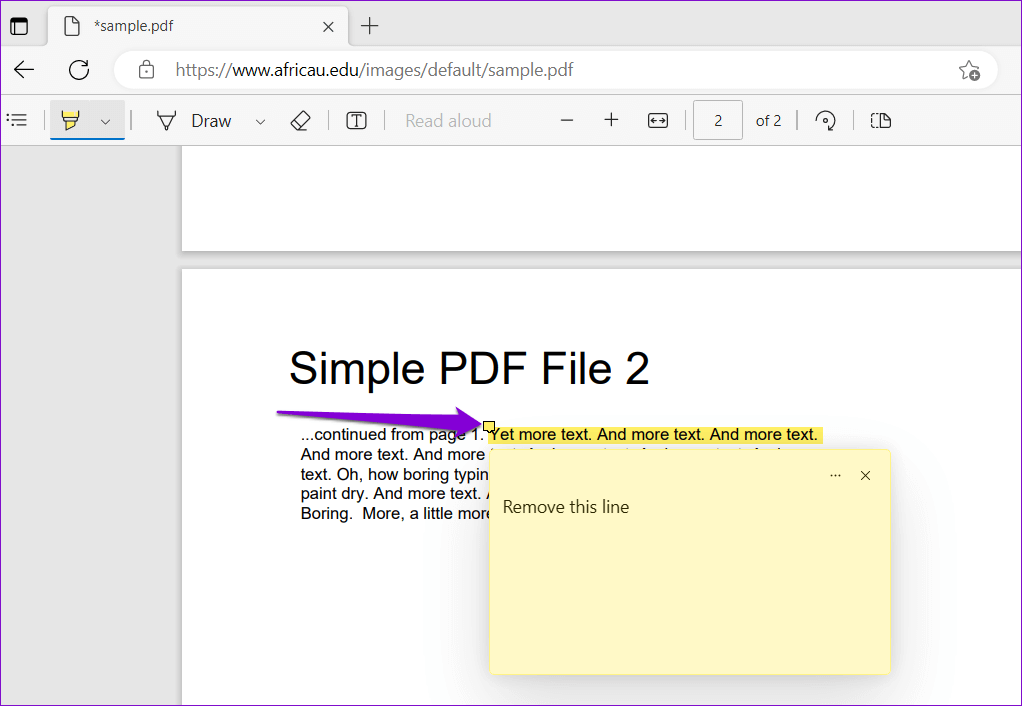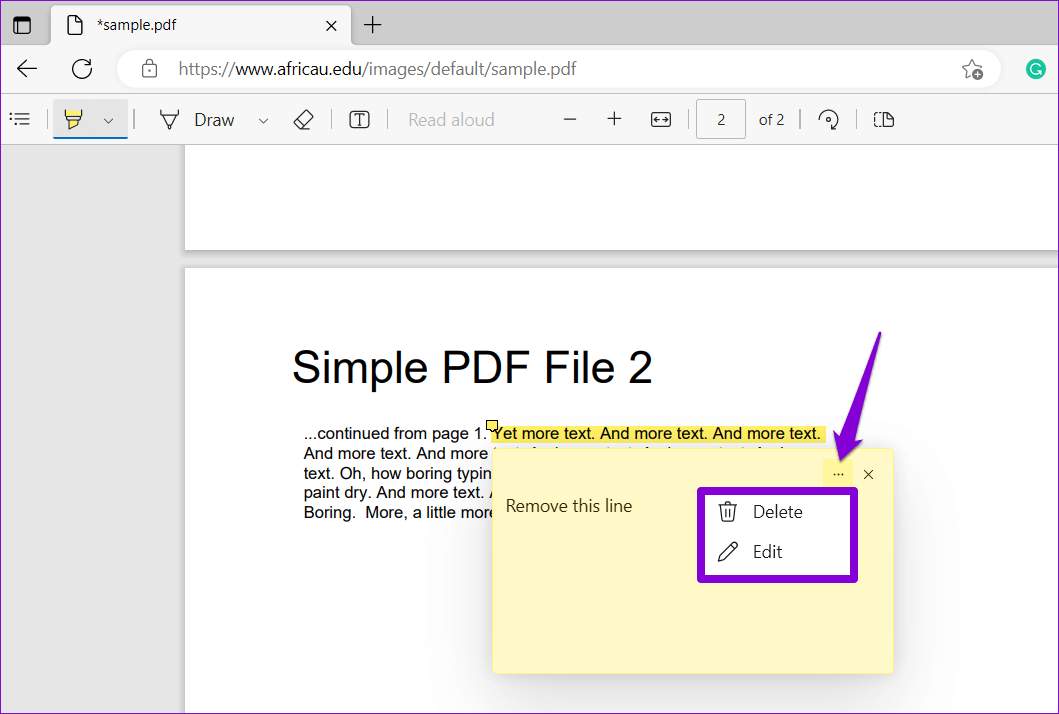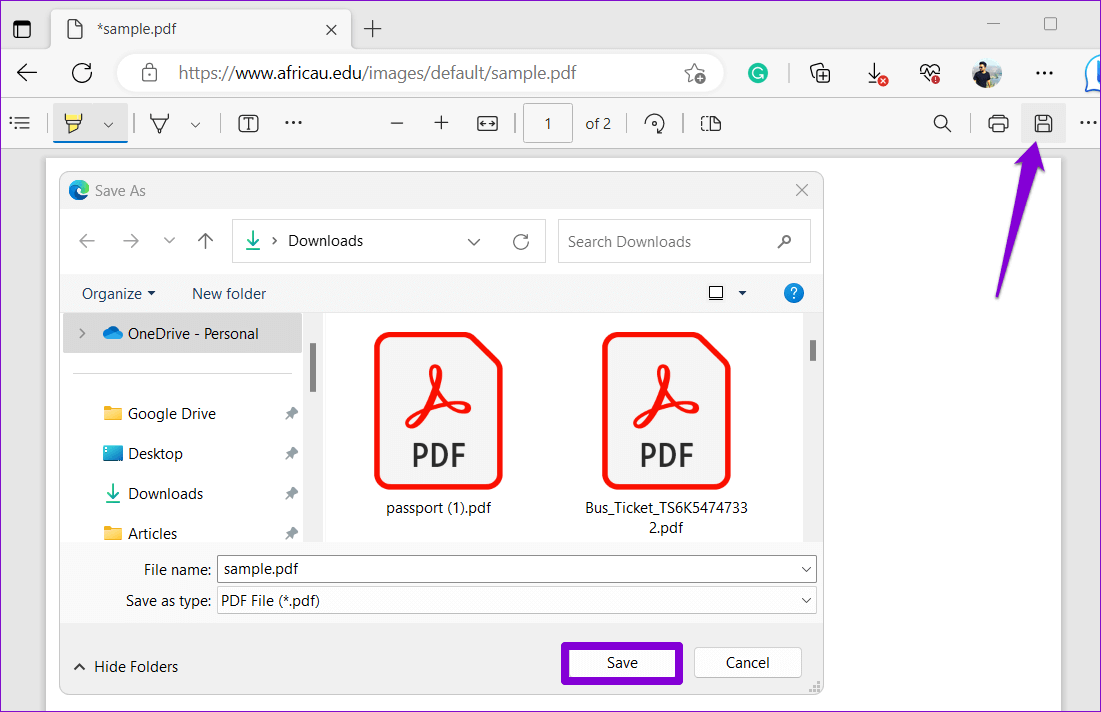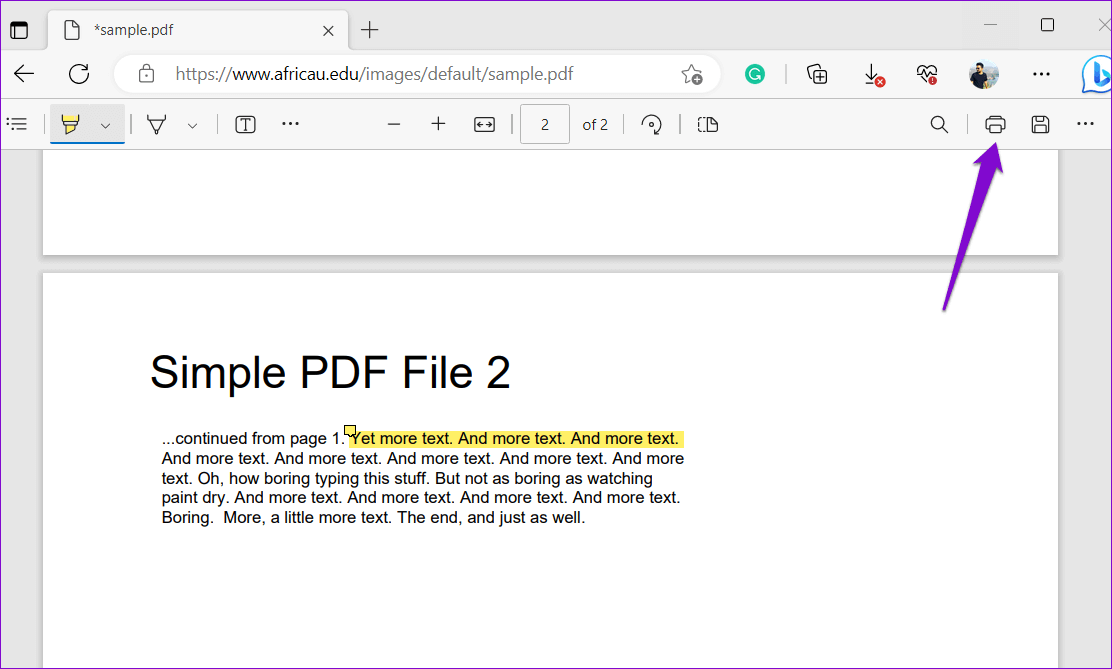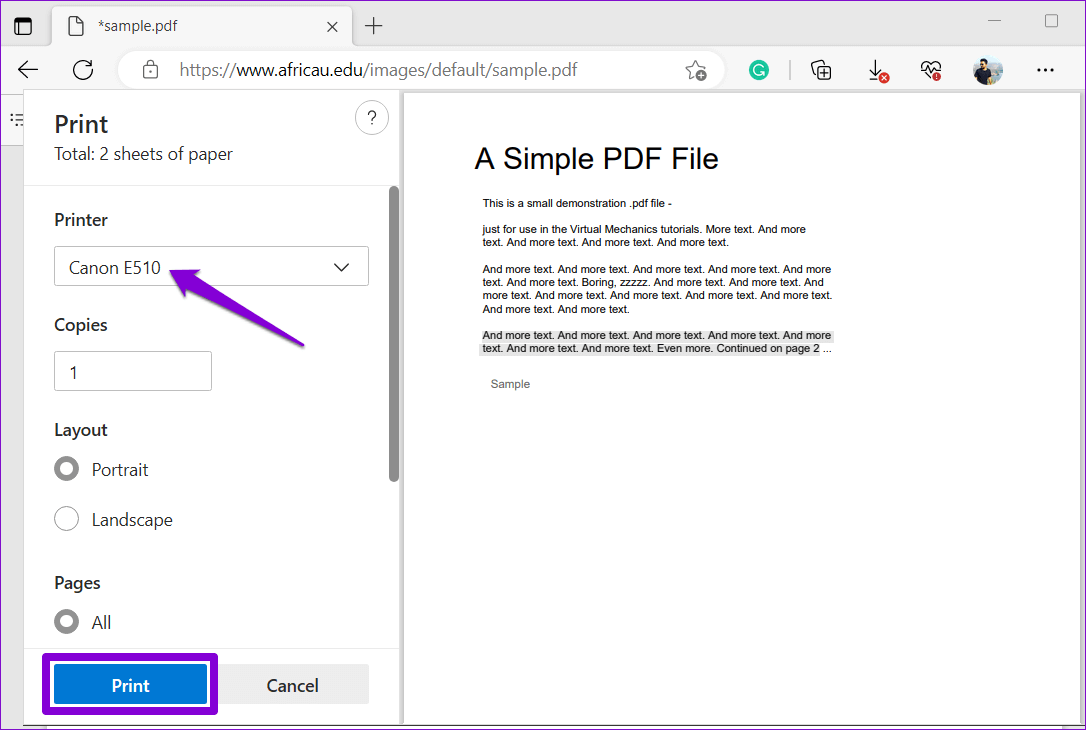So bearbeiten Sie PDFs mit dem integrierten PDF-Editor von Microsoft Edge
Die meisten Browser, einschließlich Microsoft Edge, verfügen über einen PDF-Viewer, mit dem Sie Dokumente direkt im Browser öffnen und lesen können. Allerdings zeichnet sich Microsoft Edge dadurch aus, dass es Bearbeitungsoptionen bietet, mit denen Sie Ihre PDF-Dateien bearbeiten können. Mit dem integrierten PDF-Editor von Microsoft Edge können Sie ganz einfach Text, Grafiken und Kommentare hinzufügen und wichtige Texte oder Abschnitte in einem Dokument hervorheben.
Mit Microsoft Edge auf Ihrem PC müssen Sie nicht wechseln Eine weitere Anwendung zum Vornehmen kleinerer Änderungen an Ihrem Dokument. Hier erfahren Sie, wie Sie PDFs mit dem integrierten PDF-Editor von Microsoft Edge bearbeiten.
SO ÖFFNEN SIE EINE PDF-DATEI IN MICROSOFT EDGE
Standardmäßig, Microsoft Edge öffnet alle PDF-Dateien in seinem PDF-Viewer, sodass Sie sofort mit der Bearbeitung beginnen können. Wenn die PDF-Datei jedoch bereits auf Ihrem Computer gespeichert ist, führen Sie diese Schritte aus, um sie in Edge zu öffnen.
Schritt 1: Drücken Sie eine Tastenkombination Windows + E Um den Datei-Explorer zu öffnen und auszuwählen Speicherort der PDF-Datei die Sie bearbeiten möchten.
Schritt 2: Klicken Sie mit der rechten Maustaste auf Ihre Datei und gehen Sie zu geöffnet mit und wählen Sie Microsoft Edge aus dem Untermenü.
SO BEARBEITEN SIE EIN PDF IN MICROSOFT EDGE
Nachdem Sie Ihre Datei in Edge geöffnet haben, können Sie sie mit den integrierten Tools bearbeiten. Hier erfahren Sie, wie Sie es verwenden können.
So fügen Sie einem PDF Text oder Grafiken hinzu
Wenn Ihr Dokument keine bearbeitbaren Felder enthält, können Sie mit dem PDF-Editor von Edge Textfelder einfügen und fehlende Informationen manuell eingeben. Nachfolgend finden Sie die entsprechenden Schritte.
Schritt 1: im Editor PDF , klicke auf das Symbol Text hinzufügen in der Symbolleiste oben.
Schritt 2: Bewegen Sie den Cursor auf den Bereich, in den Sie Text eingeben möchten, und klicken Sie, um ein Textfeld zu erstellen. Sie könnten Passen Sie Textgröße, Abstand oder Farbe an wie Sie es für richtig halten.
Ebenso können Sie das Freihand-Zeichenwerkzeug im PDF-Editor von Edge verwenden, um Ihre PDF-Datei mit Anmerkungen zu versehen, Formen hinzuzufügen und sogar zu signieren. Klicken Sie dazu in der Symbolleiste auf die Option Zeichnen.
Klicken Sie auf den Pfeil neben der Zeichenoption, um die Linienfarbe und -stärke nach Ihren Wünschen zu ändern. Wenn Sie einen Strich entfernen möchten, verwenden Sie das Radiergummi-Werkzeug daneben.
So markieren Sie Text in einem PDF
Der PDF-Editor in Edge verfügt außerdem über einen Textmarker, mit dem Sie bestimmte Texte und Absätze innerhalb eines Dokuments hervorheben können. Dies kann besonders nützlich sein, um wichtige Informationen in Ihrem Dokument hervorzuheben. Hier erfahren Sie, wie Sie es verwenden.
Schritt 1: Öffnen Sie das Dokument in Edge Und klicken Sie auf den Textmarker im Menüband Werkzeug. Klicken Sie dann und ziehen Sie den Cursor darüber Text أو Abschnitt, um es zu unterscheiden.
Schritt 2: Klicken Sie auf den Pfeil neben dem Textmarker, um seine Farbe und Stärke anzupassen. Wenn Sie dieses Tool nur zum Hervorheben von Text verwenden, aktivieren Sie den Schalter neben „Nur Text hervorheben.
So fügen Sie Kommentare zu einem PDF hinzu
Mit dem PDF-Editor von Edge können Sie auch Kommentare hinzufügen, um Notizen zu bestimmten Abschnitten einer PDF-Datei zu machen. Wählen Sie mit dem Cursor den Text oder Abschnitt aus, zu dem Sie einen Kommentar hinzufügen möchten. Klicken Sie mit der rechten Maustaste auf Ihre Auswahl und wählen Sie im Kontextmenü Kommentar hinzufügen.
Schreiben Sie Ihren Kommentar und klicken Sie auf das entsprechende Häkchen, um ihn hinzuzufügen.
Nach dem Hinzufügen können Sie auf ein Symbol klicken Kommentar Applet zur Anzeige des Kommentars.
Sie können auf das Symbol klicken Drei-Punkte-Liste Horizontal لتحرير. Kommentiere oder lösche es.
SO SPEICHERN ODER DRUCKEN SIE EINE PDF-BEARBEITUNG IM INTEGRIERTEN PDF-EDITOR VON MICROSOFT EDGE
Nachdem Sie die PDF-Datei bearbeitet haben, können Sie sie speichern oder speichern Drucken Sie es direkt aus dem integrierten PDF-Editor von Edge. Um das bearbeitete PDF zu speichern, klicken Sie auf das Speichern-Symbol in der oberen rechten Ecke. Wählen Sie aus, wo Sie das Dokument speichern möchten, und klicken Sie auf sparen.
Wenn Sie das PDF ausdrucken möchten, klicken Sie alternativ auf das Drucksymbol in der oberen rechten Ecke.
Wählen Sie Ihren Drucker über das Dropdown-Menü aus und klicken Sie auf die Schaltfläche.طباعة".
PDF-Bearbeitung leicht gemacht
Der integrierte PDF-Editor von Microsoft Edge verfügt möglicherweise über eine begrenzte Auswahl an Bearbeitungsfunktionen, ist aber zweifellos eine gute Option, um kostenlos kleinere Änderungen an einer PDF-Datei vorzunehmen. Darüber hinaus können Sie dieses Tool offline auf Ihrem Computer verwenden.
Leider ist der integrierte PDF-Editor von Microsoft Edge auf Mobilgeräten nicht verfügbar. Also wenn du willst Bearbeiten Sie PDF-Dateien auf Ihrem Android-Gerät أو iPhone , verwenden Sie andere Methoden, um die Arbeit zu erledigen.