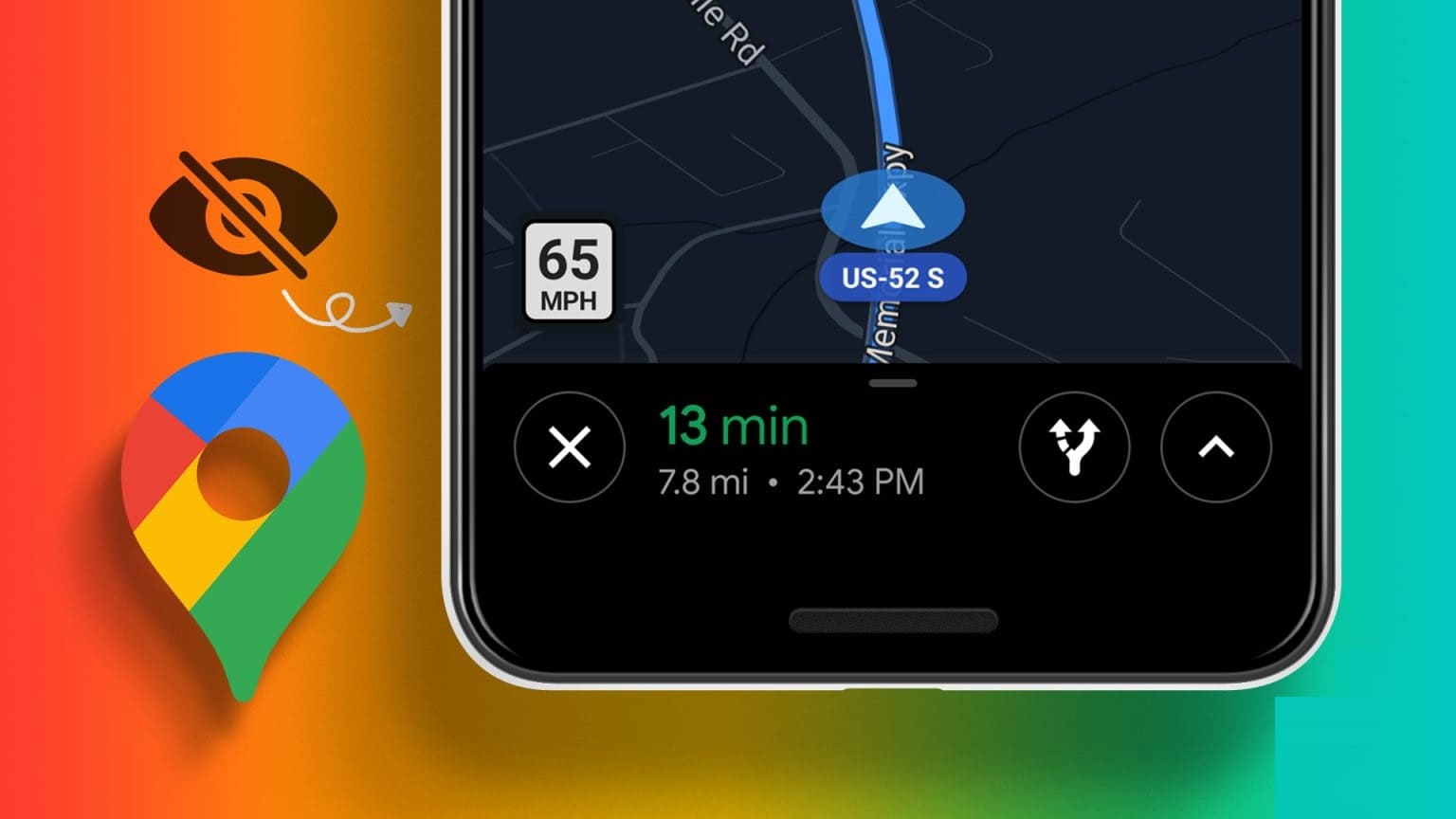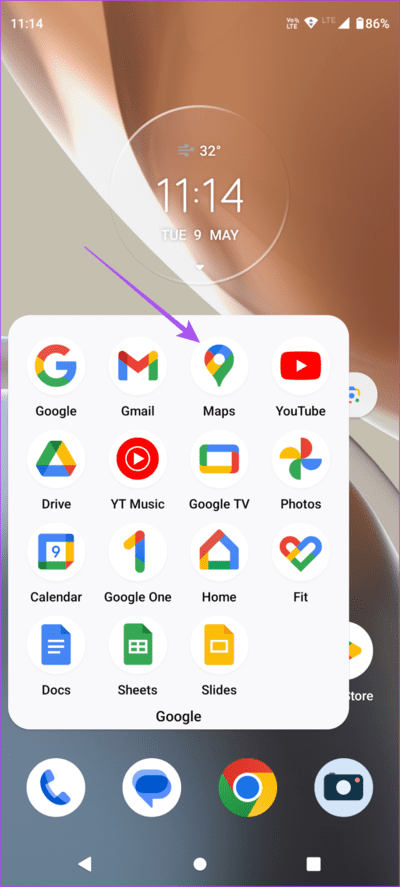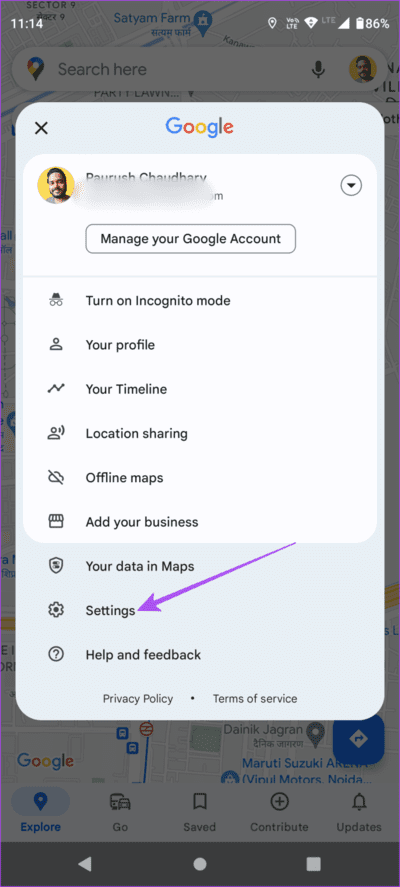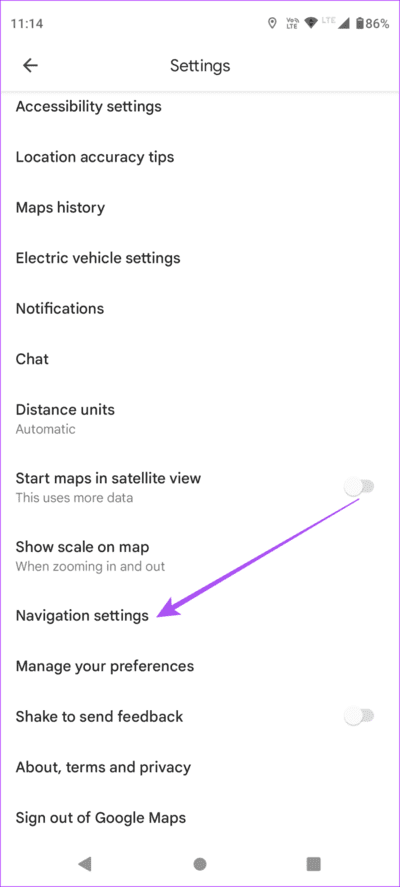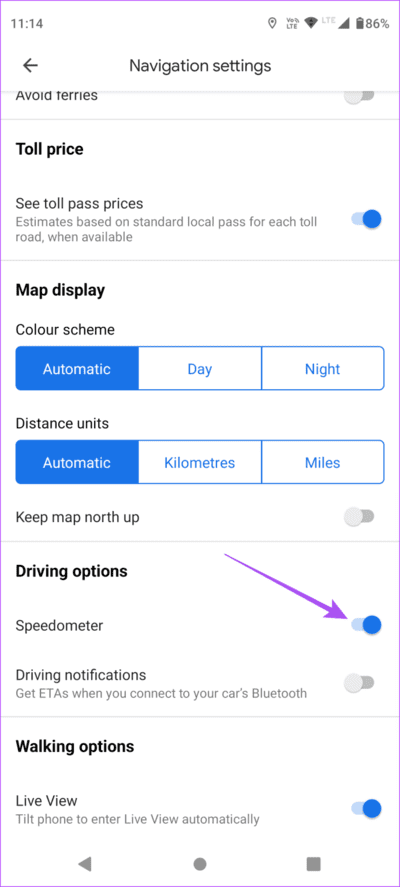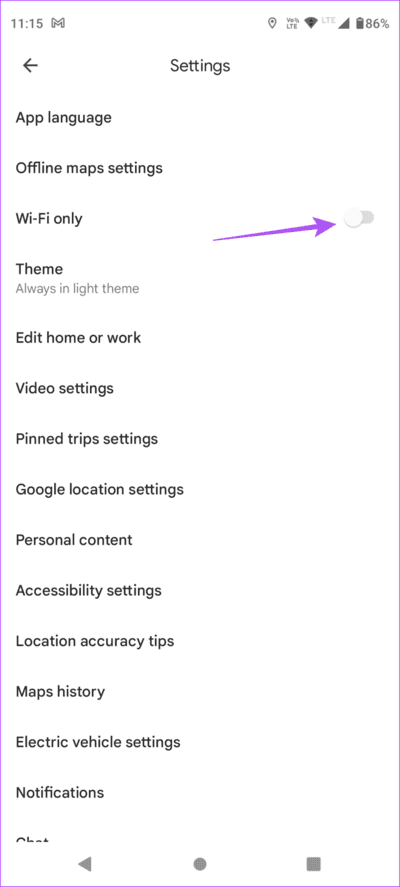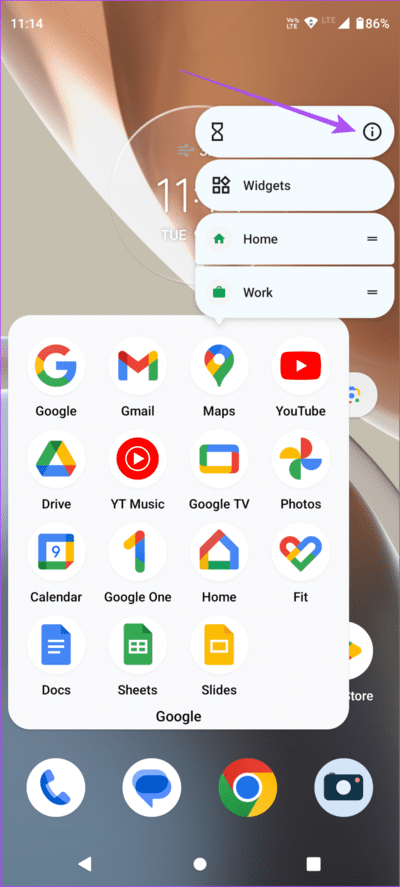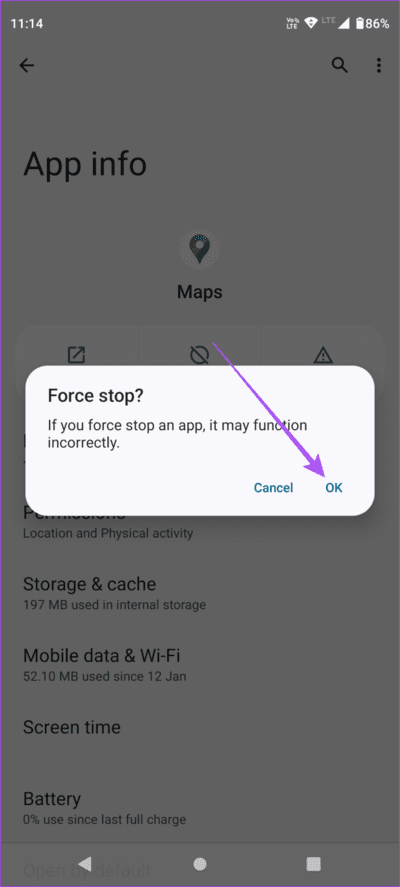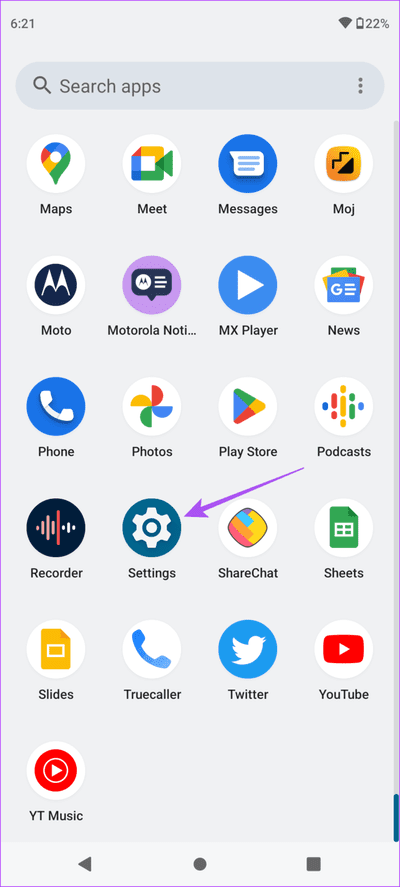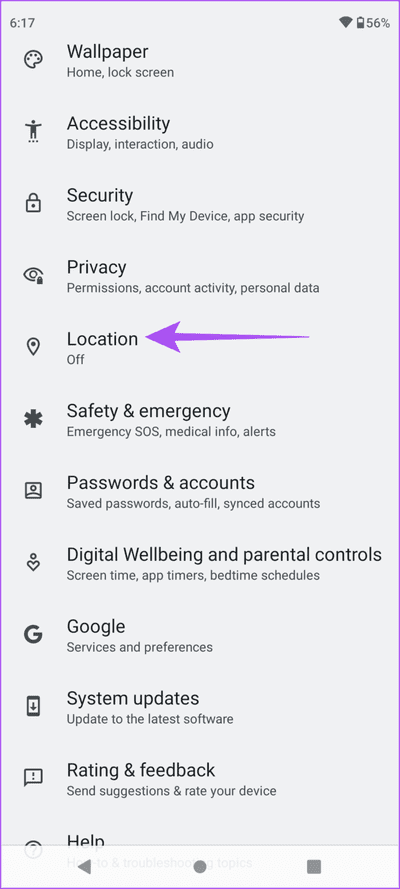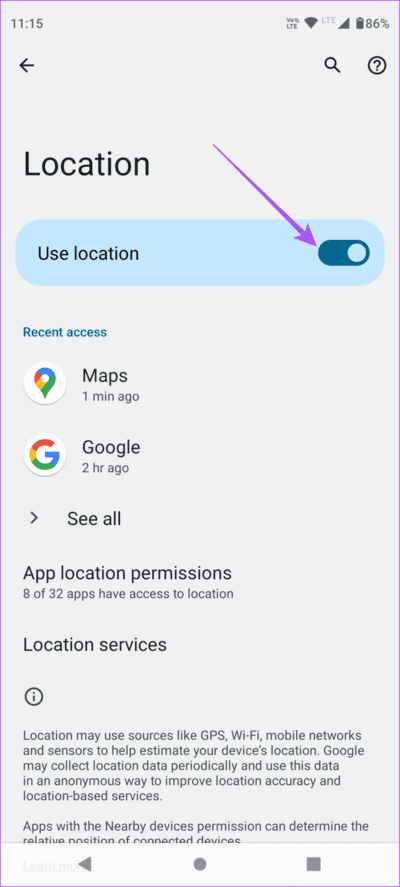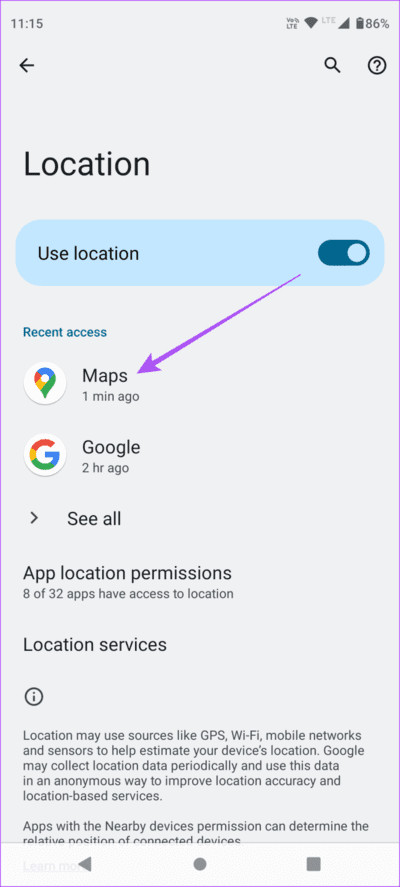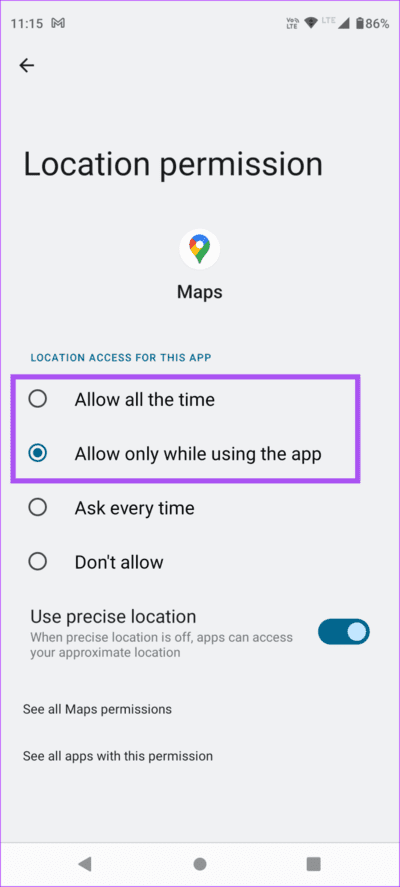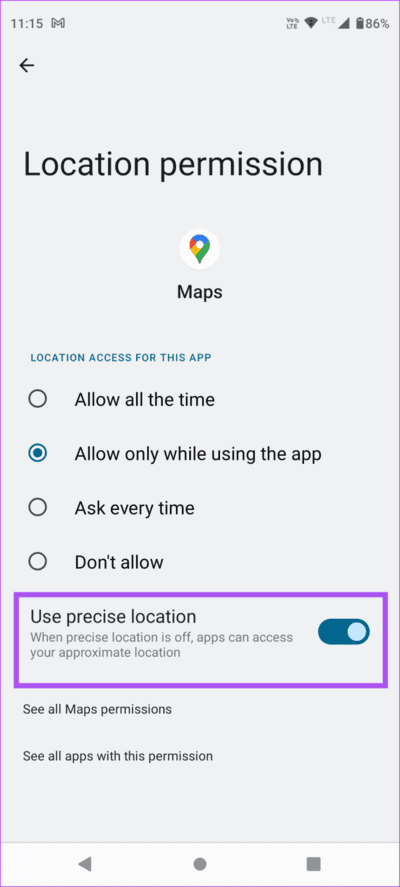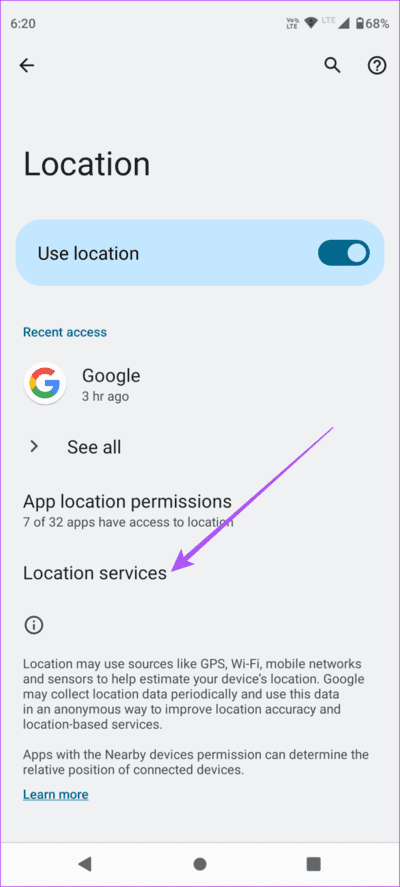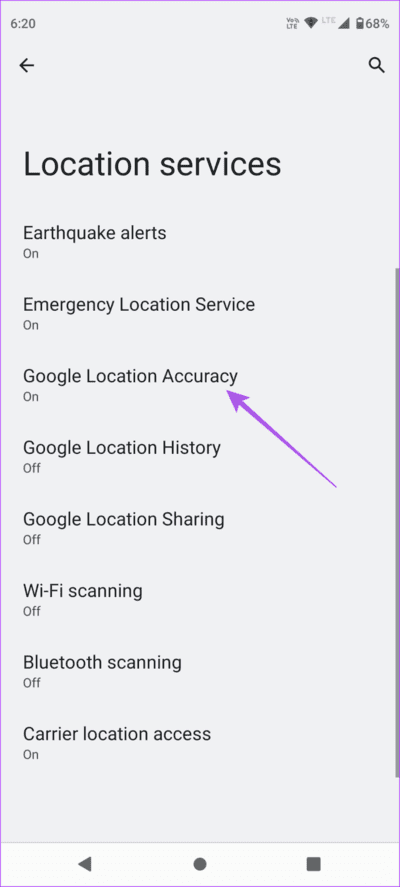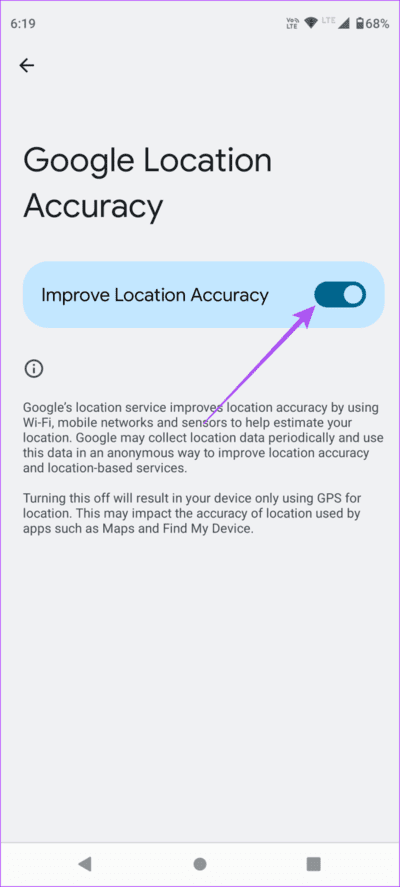Die 8 wichtigsten Korrekturen dafür, dass die Geschwindigkeitsbegrenzung von Google Maps auf Android nicht angezeigt wird
Google Maps auf Ihrem Android-Telefon ist Ihr Navigator für die Planung Ihrer Pendelfahrt. Wenn Sie zu spät zur Arbeit kommen oder an einem wichtigen Ort ankommen, kann Ihnen Google Maps dabei helfen, Autobahnen zu vermeiden. Aber manchmal erfordert auch die schnellste Straße mehr Druck aufs Gaspedal.
Und um Ihre Fahrgeschwindigkeit besser zu kennen, zeigt Ihnen Google Maps unterwegs eine Geschwindigkeitsbegrenzung an. Wenn die Geschwindigkeitsbegrenzungsoption fehlt oder nicht angezeigt wird, finden Sie hier einige Lösungen, um das Problem zu beheben, dass Geschwindigkeitsbegrenzungen in Google Maps auf Ihrem Android-Telefon nicht angezeigt werden.
1. Überprüfen Sie die Verfügbarkeit von Funktionen in Ihrer Region
Einige Funktionen von Google Maps sind in Ihrem Land oder Ihrer Region möglicherweise nicht verfügbar. Speed Limit könnte einer davon sein. Daher empfehlen wir Besuchen Sie die Google-Supportseite Besuchen Sie den Beamten und prüfen Sie, ob die Funktion in Ihrem Land verfügbar ist.
2. Überprüfen Sie, ob die Geschwindigkeitsbegrenzungsfunktion aktiviert ist
Nachdem Sie sichergestellt haben, dass die Funktion verfügbar ist, prüfen Sie, ob die Funktion in Google Maps auf Ihrem Android-Telefon aktiviert ist. Beachten Sie, dass diese Funktion möglicherweise als Tachometer bezeichnet wird. Aber es wird Ihnen auch sagen, wenn Sie zu schnell fahren.
Schritt 1: Öffnen Google Maps auf Ihrem Android-Handy.
Schritt 2: Klicken Sie auf das Symbol Personalakte in der oberen rechten Ecke.
Weiter zu Schritt 3: Lokalisieren die Einstellungen.
Schritt 4: Scrollen Sie nach unten und wählen Sie Navigationseinstellungen.
Schritt 5: Scrollen Sie nach unten und tippen Sie auf den Schalter neben einer Option Tachometer.
Weiter zu Schritt 6: nah dran die Einstellungen Und prüfen Sie, ob das Problem behoben ist.
3. Deaktivieren Sie die Nutzung nur über WLAN
Um mobile Daten zu speichern, ermöglicht Google Maps die Nutzung der App nur, wenn eine WLAN-Verbindung besteht. Aber das hilft nicht, wenn Sie Ihre Geschwindigkeit während der Fahrt verfolgen möchten. Daher ist es besser, diese Funktion zu deaktivieren.
Schritt 1: Öffnen Google Maps auf Ihrem Android-Handy.
Schritt 2: Klicke auf Ihr Profilsymbol in der oberen rechten Ecke.
Weiter zu Schritt 3: Lokalisieren die Einstellungen.
Schritt 4: Klicken Sie auf die Schaltfläche Schalter neben WLAN, um es zu deaktivieren.
Schritt 5: Gehen Sie zurück und überprüfen Sie Der Tacho erscheint.
4. Erzwingen Sie das Beenden und Neustarten von Google Maps
Wenn die Geschwindigkeitsanzeige immer noch nicht in Google Maps angezeigt wird, empfehlen wir Ihnen, den Stopp zu erzwingen und die App auf Ihrem Android-Telefon neu zu starten.
Schritt 1: Drücken Sie lange auf das Google Maps-Symbol und wählen Sie das App-Info-Symbol aus.
Schritt 2: Klicke auf Stopp erzwingen In der Anwendungsinformationsliste.
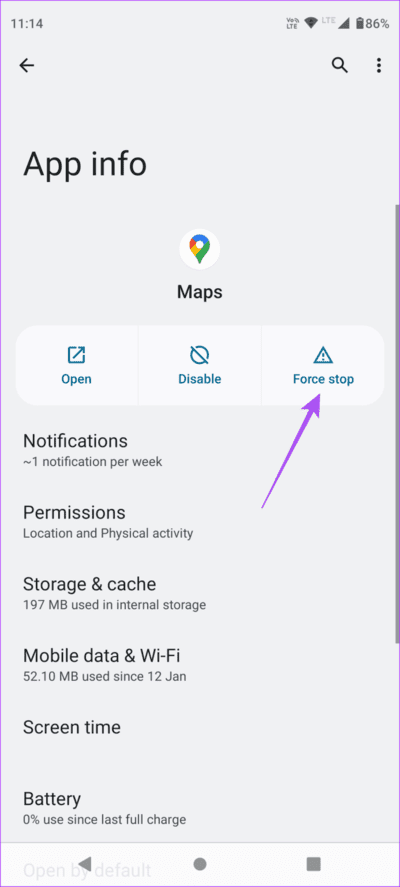
Schritt 4: Schließen Sie anschließend die App-Info und öffnen Sie sie erneut Google Maps Um zu überprüfen, ob das Problem behoben ist.
5. Überprüfen Sie Ihre Site-Einstellungen
Wenn der Tacho immer noch nicht funktioniert, müssen Sie die Standorteinstellungen auf Ihrem Android-Telefon überprüfen. Wenn Google Maps nicht auf Ihren aktuellen Standort zugreifen kann, kann Ihre Geschwindigkeit nicht erfasst werden.
Schritt 1: Öffne eine App die Einstellungen auf Ihrem Android-Handy.
Schritt 2: Scrolle nach unten und tippe auf الموقع.
Weiter zu Schritt 3: Tippen Sie auf den Schalter neben „Standort verwenden“, um ihn zu aktivieren.
Schritt 4: Klicke auf Maps.
Schritt 5: Wählen Ständig zulassen oder nur zulassen, während die App verwendet wird.
Wir empfehlen außerdem, den genauen Standort zu aktivieren.
Schritt 6: Danach schließen die Einstellungen und öffnen Google Maps Um zu überprüfen, ob das Problem behoben ist.
6. AKTIVIEREN SIE DIE GPS-GENAUIGKEIT FÜR GOOGLE
Wie bereits erwähnt, muss die App Ihren genauen Standort ermitteln, um die Geschwindigkeitsbegrenzung messen zu können. Sie müssen überprüfen, ob die Google-Standortgenauigkeitsoption auf Ihrem Android-Telefon aktiviert ist.
Schritt 1: Öffnen Sie die Einstellungen-App auf Ihrem Android-Telefon.
Schritt 2: Scrolle nach unten und tippe auf الموقع.
Weiter zu Schritt 3: Lokalisieren Site-Dienste.
Schritt 4: Klicken Sie auf Google-Standortgenauigkeit.
Schritt 5: Tippen Sie auf den Schalter neben „Google Location Accuracy“, um es zu aktivieren.
Weiter zu Schritt 6: Danach schließen die Einstellungen und öffnen Google Maps Um zu überprüfen, ob das Problem behoben ist.
7. Aktualisieren Sie Google Maps
Der letzte Ausweg besteht darin, die Google Maps-App auf Ihrem Android-Telefon zu aktualisieren, um alle Fehler oder Störungen zu beseitigen, die dieses Problem möglicherweise verursachen könnten. Über den folgenden Link können Sie die App aktualisieren.
Aktualisieren Sie Google Maps auf Android
Überprüfen Sie Ihre Fahrgeschwindigkeit
Diese Lösungen zeigen die Geschwindigkeitsbegrenzung in Google Maps auf Ihrem Android-Telefon an. Sie können diesen Beitrag auch lesen, um zu beheben, wie die Google Maps-App den Akku Ihres Android-Telefons entlädt.