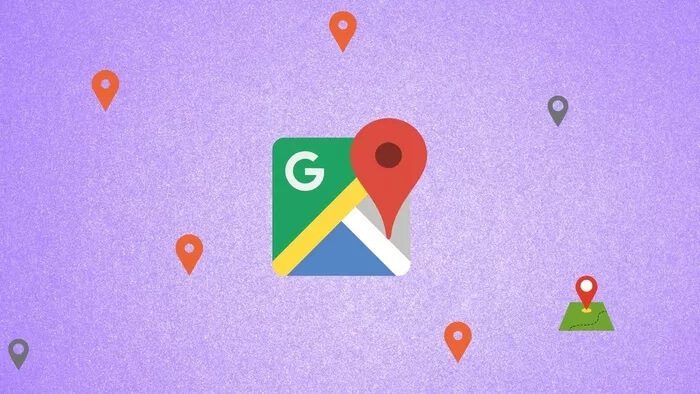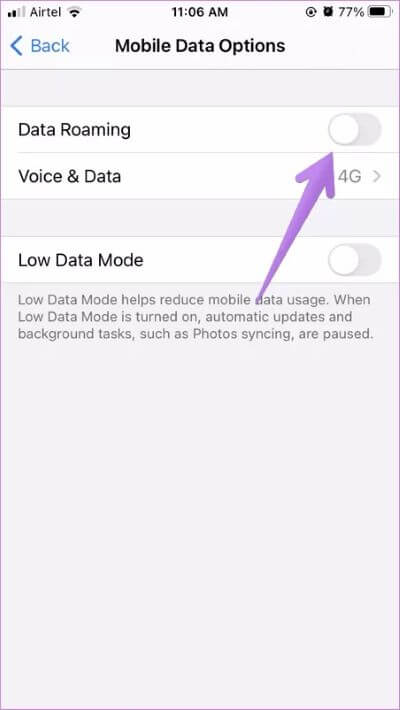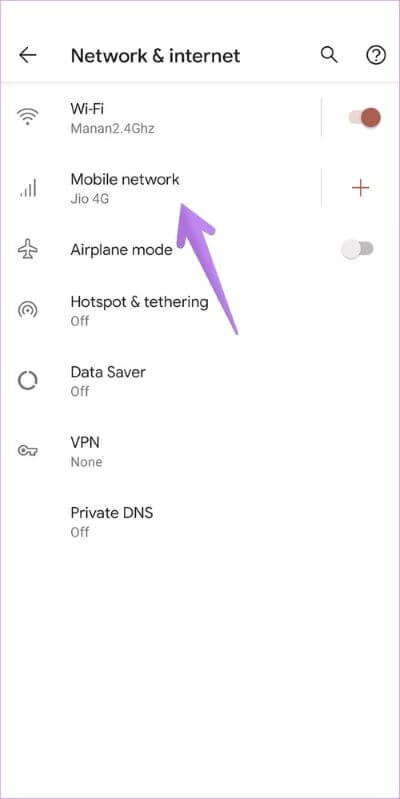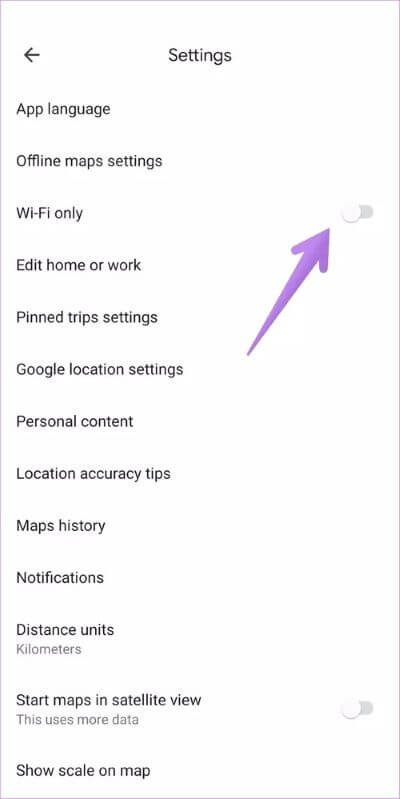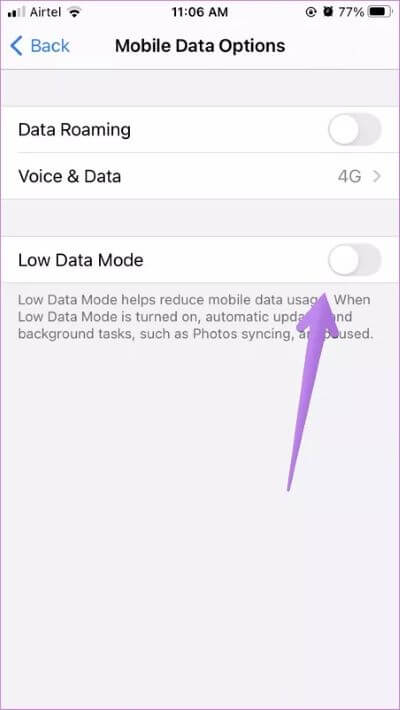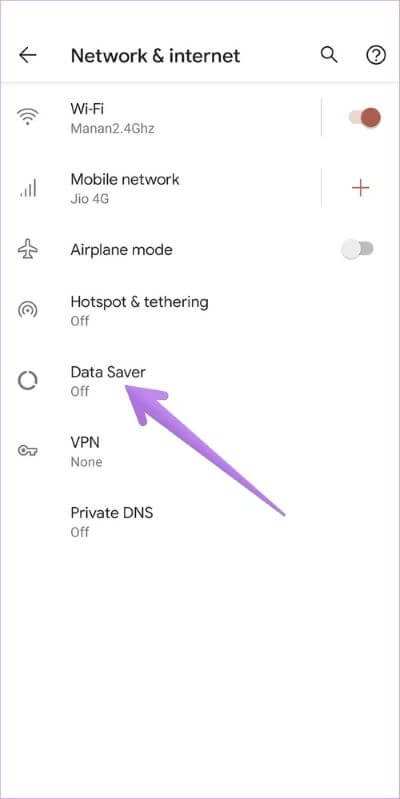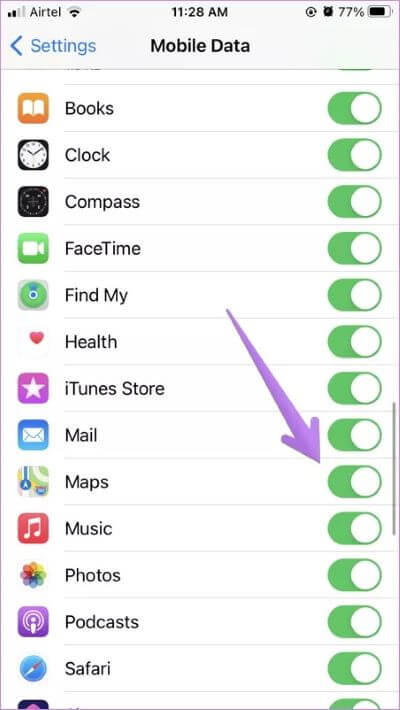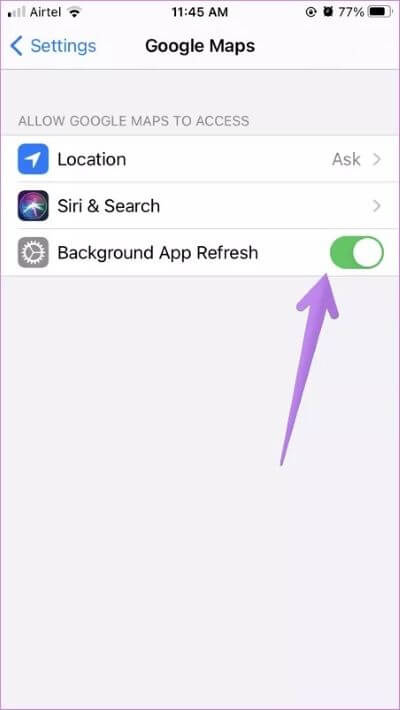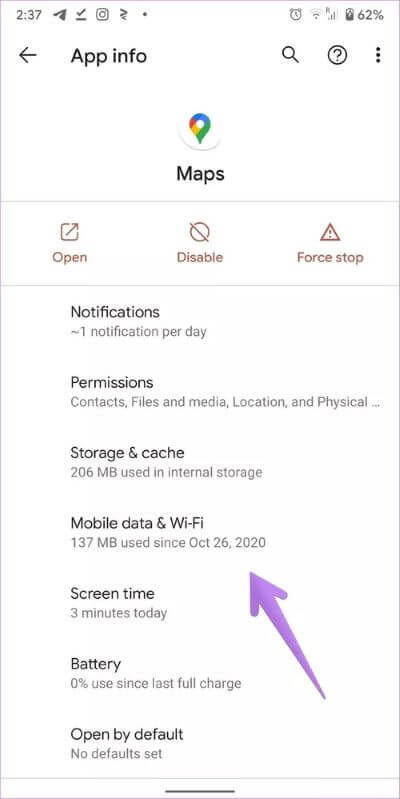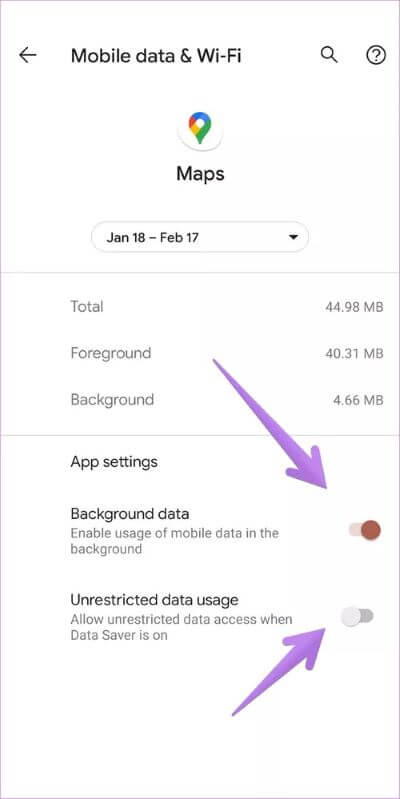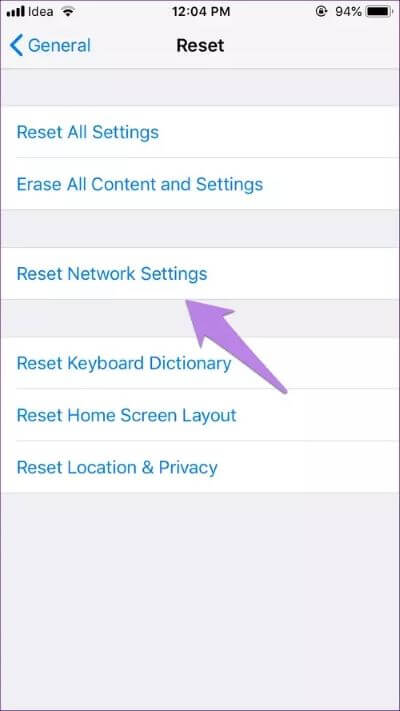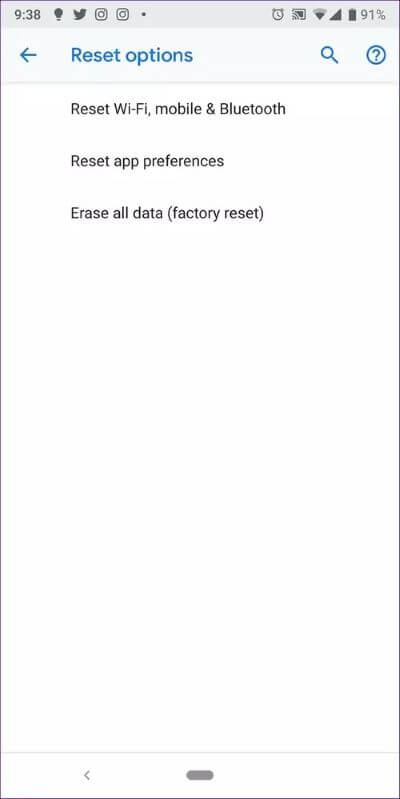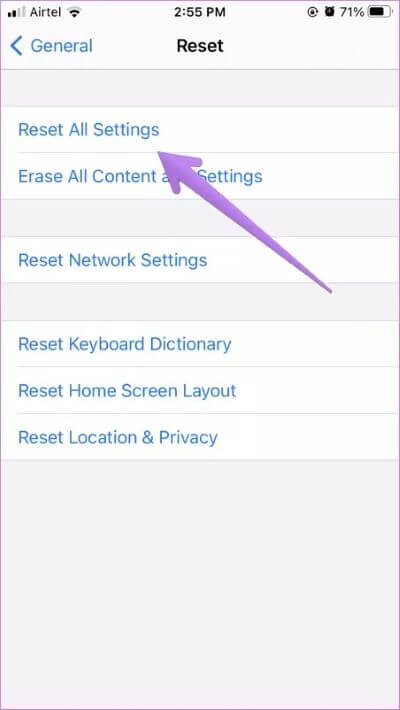Die 14 besten Fixes für Google Maps, die nur mit Wifi auf Android und iPhone funktionieren
Google Maps erfordert mobile Daten oder WLAN, um zu funktionieren. Sie können auch Offline-Karten herunterladen, benötigen jedoch weiterhin das Internet, um verschiedene Funktionen zu verwenden und Daten offline zu aktualisieren. Was ist, wenn kein WLAN verfügbar ist? Leider funktioniert Google Maps für viele Android- und iPhone-Benutzer nur über WLAN. Sie können Google Maps nicht für mobile Daten verwenden. Stehen Sie vor dem gleichen Problem?
Stellen Sie sich vor, Sie stecken irgendwo fest und Google Maps wird nicht geladen, weil es mit Mobilfunkdaten nicht funktioniert. Glücklicherweise ist das Problem mit einer der folgenden Methoden leicht zu lösen.
Lass uns anfangen.
1. Starten Sie das Telefon neu
Starten Sie den Fehlerbehebungsprozess, indem Sie Ihr Android-Telefon oder iPhone neu starten. Dies sollte temporäre Probleme oder Fehler beheben, falls vorhanden.
2. Mobile Daten prüfen
Bevor Sie anfangen, an Google Maps zu zweifeln, sollten Sie überprüfen, ob andere Apps über Mobilfunkdaten laufen oder nicht. Schalten Sie also Wi-Fi aus und aktivieren Sie mobile Daten. Verwenden Sie andere Apps, die eine Internetverbindung erfordern, z. B. einen Browser, eine Chat-App oder eine beliebige Social-Media-App. Dies sollte helfen herauszufinden, ob das Problem nur bei Google Maps oder bei allen Apps liegt.
Wenn mobile Daten nicht funktionieren, entfernen Sie zuerst die SIM-Karte aus Ihrem Telefon und legen Sie sie erneut ein. Alternativ können Sie das Daten-Roaming wie später gezeigt aktivieren. Wenn das Problem dadurch nicht behoben wird, wenden Sie sich an Ihren Mobilfunkanbieter.
Tipp: Überprüfen Sie wie Ausgegraute Mobilfunkdaten auf dem iPhone reparieren
3. Mobile Daten aktivieren
Daten-Roaming muss aktiviert sein, um ein Mobilfunknetz in einer anderen Region als Ihrer verwenden zu können. Dies könnte auch der Grund sein, warum Google Maps mit mobilen Daten nicht funktioniert.
Um das Daten-Roaming auf dem iPhone zu aktivieren, Gehe zu Einstellungen > Mobile Daten > Mobile Datenoptionen. Aktivieren Sie den Schalter neben Daten-Roaming.
Hinweis: Auf einigen Telefonen finden Sie möglicherweise die Mobilfunkdatenoption anstelle von Mobilfunkdaten.
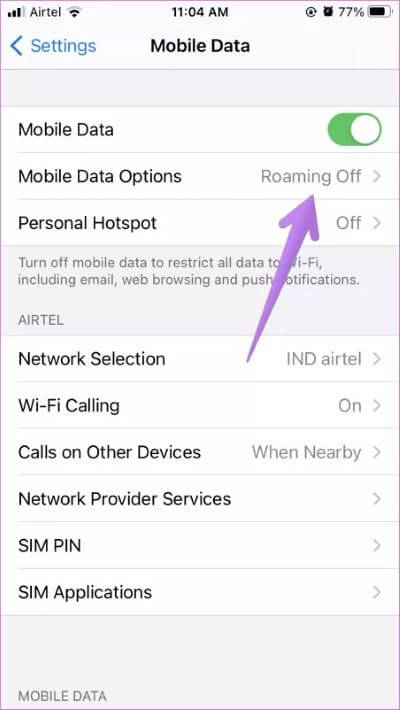
Gehen Sie auf Android-Smartphones zu Einstellungen > Netzwerk und Internet (oder Verbindungen). Klicken Sie auf Mobilfunknetz. Aktivieren Sie Daten-Roaming auf dem nächsten Bildschirm.
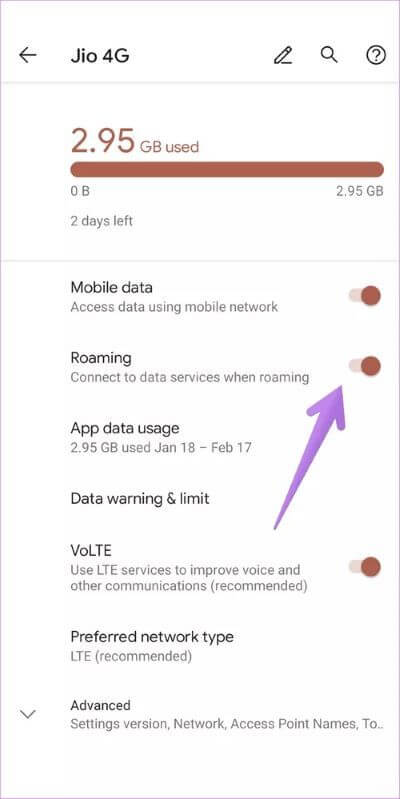
4. Aktualisieren Sie die App
Stellen Sie sicher, dass Sie die Google Maps-App auf Ihrem Android-Telefon oder iPhone auf die neueste Version aktualisieren. Aktualisieren Sie es aus dem Play Store oder App Store.
5. Flugzeugmodus aktivieren
Wenn Sie den Flugmodus aktivieren, werden die meisten Netzwerkverbindungen auf Ihrem Telefon deaktiviert. Dies hilft oft, Probleme mit mobilen Daten zu beheben. Öffnen Sie die Schnelleinstellungen in Android und das Kontrollzentrum auf dem iPhone und tippen Sie auf das Symbol für den Flugzeugmodus (Flug). Warten Sie eine Minute und deaktivieren Sie es dann.
6. NUR WI-FI-MODUS DEAKTIVIEREN (ANDROID)
Google Maps auf Android wird mit einer Nur-WLAN-Einstellung geliefert. Wenn dies aktiviert ist, werden Sie Probleme bei der Verwendung mit mobilen Daten haben. Also überprüfe und schalte es aus.
Öffnen Sie also Google Maps auf Ihrem Android-Telefon. Tippen Sie auf das Profilbild-Symbol oder das Drei-Punkte-Symbol und wählen Sie Einstellungen. Deaktivieren Sie den Schalter neben Nur WLAN.
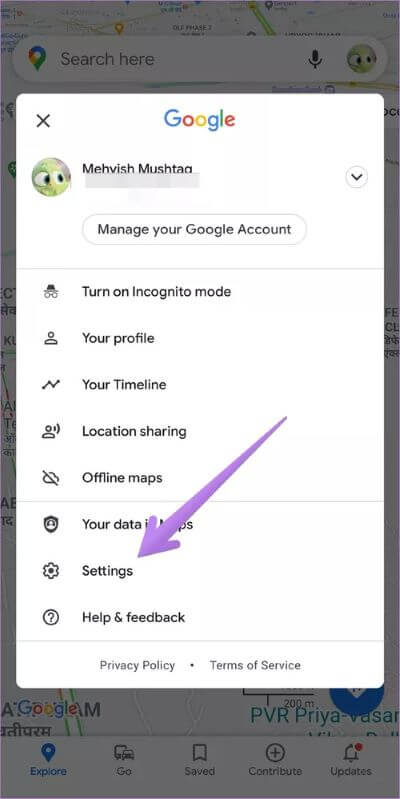
7. Datensparmodus deaktivieren
Sowohl Android-Telefone als auch das iPhone verfügen über Datensparmodi. Wenn diese Option aktiviert ist, können Probleme mit Apps auftreten, die die Nutzung von Hintergrunddaten erfordern, wie z. B. Google Maps.
Um es auf dem iPhone auszuschalten, gehen Sie zu Einstellungen > Mobilfunkdaten > Mobilfunkdatenoptionen. Schalten Sie den Schalter für den Low-Data-Modus aus. Erfahren Sie mehr darüber, was betroffen ist Niedriger Datenmodus auf dem iPhone.
Gehen Sie auf Android zu Einstellungen > Netzwerk & Internet (oder Verbindungen). Tippen Sie auf Datennutzung oder Datensparer und deaktivieren Sie es.
Tipp: Suchen Sie auf Samsung-Telefonen die Einstellung für den Ultra-Datensparmodus und deaktivieren Sie sie.
8. Erlauben Sie Google Maps, Mobilfunkdaten zu verwenden (IPHONE)
Auf dem iPhone können Sie Apps für die Verwendung mobiler Daten deaktivieren. Dies kann dafür verantwortlich sein, dass Google Maps bei Problemen mit mobilen Daten nicht funktioniert.
Um zuzulassen, dass Google Maps mobile Daten verwendet, gehen Sie zu Einstellungen > Mobilfunkdaten oder Mobilfunkdaten. Scrollen Sie nach unten und Sie finden die Liste der Anwendungen. Stellen Sie sicher, dass der Schalter neben Maps grün ist.
9. Aktivieren Sie die Hintergrundaktualisierung der App (IPHONE)
Sie halten App-Aktualisierung im Hintergrund aktiviert auf Ihrem iPhone, um sicherzustellen, dass Google Maps reibungslos funktioniert. Also, geh zu Einstellungen > Google-Maps. Aktivieren Sie den Schalter neben App-Aktualisierung im Hintergrund.
10. Hintergrunddatenbeschränkungen aktivieren (ANDROID)
Ähnlich wie das iPhone verfügt auch Android über eine Funktion zur Hintergrunddatennutzung. Sie müssen es für Google Maps und Google Play Services aktivieren.
Um es zu überprüfen und zu aktivieren, gehen Sie folgendermaßen vor:
Schritt 1: Gehe zu die Einstellungen gefolgt von Anwendungen oder die Verwaltung von Anwendungen.
Schritt 2: Klicke auf Google Maps Gefolgt von mobilen Daten und Wi-Fi.
Schritt 3: Aktivieren Sie den Schalter neben Hintergrunddaten und uneingeschränkte Datennutzung.
Schritt 4: Ebenso mach Beide aktivieren Google Play-Dienste.
11. Melden Sie sich erneut an
Mehrere Google Maps-Nutzer gaben an, dass sie nicht mit ihrem Google-Konto angemeldet sind und Maps deshalb für sie nicht funktioniert hat. Wenn Sie das Passwort Ihres Google-Kontos geändert haben, hat das Telefon Sie möglicherweise von den Google-Diensten abgemeldet. Überprüfen Sie, ob Sie bei Google Maps angemeldet sind. Öffnen Sie dazu Google Maps und klicken Sie oben auf das Kontosymbol. Sie sehen die Option zum Anmelden. Klick es an.
Tipp: Wenn Sie mehrere Google-Konten auf Ihrem Telefon verwenden, wechseln Sie in Maps zu einem anderen Google-Konto. Auf diese Weise können Sie auch feststellen, ob Sie bei Maps angemeldet sind oder nicht.
12. Installieren Sie die App neu
Die Neuinstallation der Google Maps-App behebt auch Probleme mit der App. Deinstallieren Sie es wie jede andere App von Ihrem Android-Telefon oder iPhone. Starten Sie das Telefon neu und installieren Sie es erneut. Hoffentlich funktioniert Google Maps jetzt mit mobilen Daten.
13. Netzwerkeinstellungen zurücksetzen
Da Google Maps nur über WLAN und nicht über mobile Daten funktioniert, können Sie versuchen, die Netzwerkeinstellungen zurückzusetzen. Dadurch werden gespeicherte Wi-Fi-Netzwerke, gekoppelte Bluetooth-Geräte usw. gelöscht. Dies hilft jedoch auch bei der Behebung von Netzwerkproblemen. Im Detail erkunden Was passiert durch das Zurücksetzen der Netzwerkeinstellungen.
Um die Netzwerkeinstellungen auf dem iPhone zurückzusetzen, gehen Sie zu Einstellungen > Allgemein > Zurücksetzen > Netzwerkeinstellungen zurücksetzen.
Gehen Sie auf Android zu Einstellungen > System (Allgemeine Verwaltung) > Zurücksetzen > Netzwerkeinstellungen zurücksetzen oder Wi-Fi, Mobile & Bluetooth zurücksetzen.
14. Alle Einstellungen zurücksetzen
Wenn durch das Zurücksetzen der Netzwerkeinstellungen Google Maps mit mobilen Daten nicht funktioniert, sollten Sie alle Einstellungen zurücksetzen.
Um alle Einstellungen auf dem iPhone zurückzusetzen, gehen Sie zu Einstellungen > Allgemein > Zurücksetzen > Alle Einstellungen zurücksetzen. Dadurch werden Ihre personenbezogenen Daten oder Dateien nicht gelöscht. Finden Sie heraus, wie das Zurücksetzen auf dem iPhone funktioniert.
Um die Einstellungen auf Android zurückzusetzen, Einstellungen > System (allgemeine Verwaltung) > Zurücksetzen > App-Einstellungen zurücksetzen. Erfahren Sie, was gemeint ist App-Einstellungen auf Android zurücksetzen.
Anwendungen funktionieren nur über WI-FI
Das gleiche Problem kann bei anderen Apps wie YouTube, Gmail usw. auftreten. Befolgen Sie die gleichen Lösungen, um das Problem zu beheben, oder probieren Sie die generischen Lösungen für Apps aus, die nicht mit mobilen Daten auf Android und iPhone funktionieren.