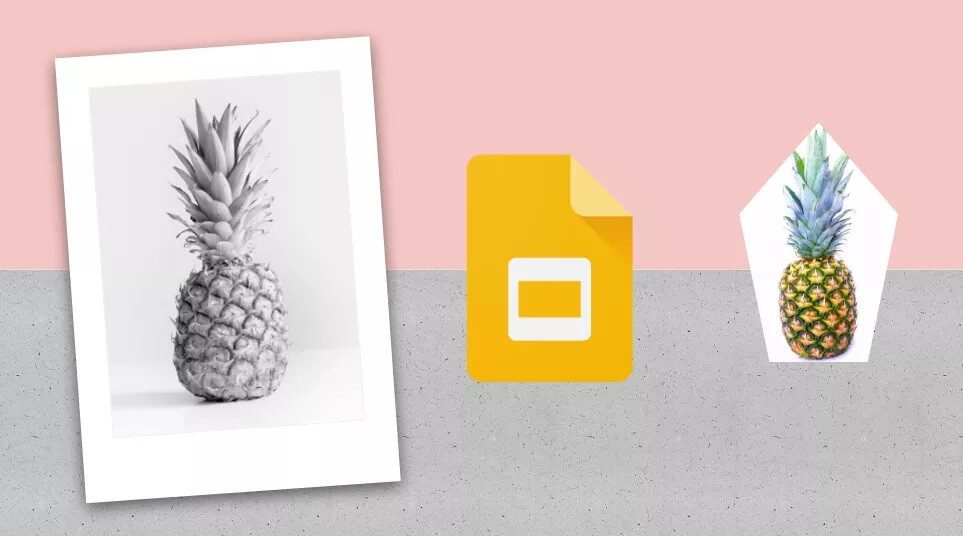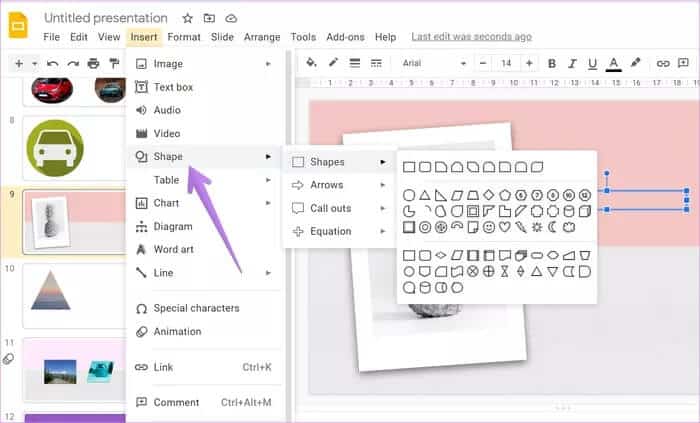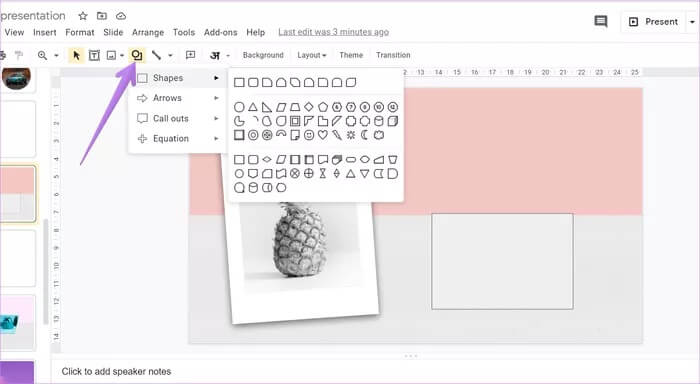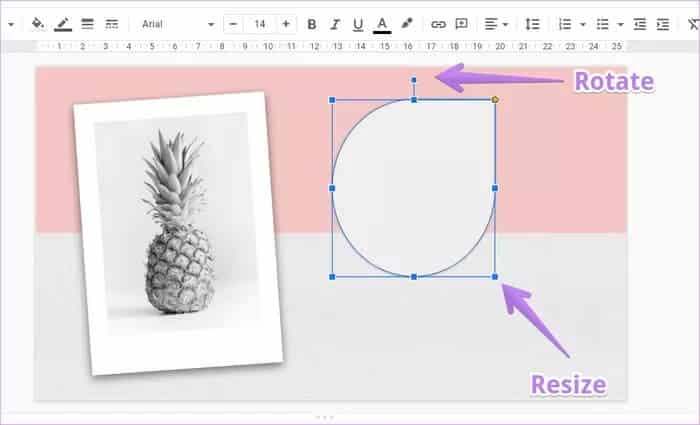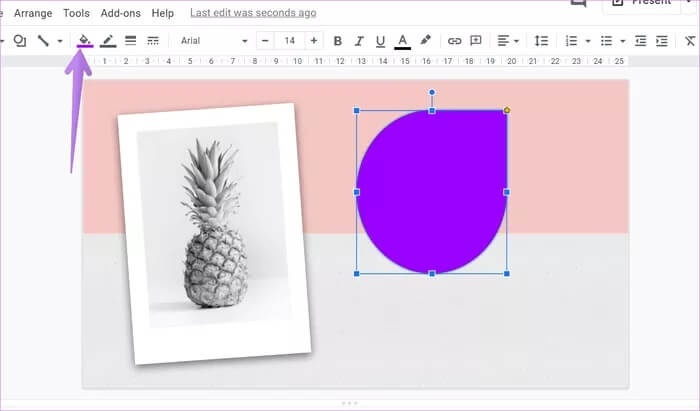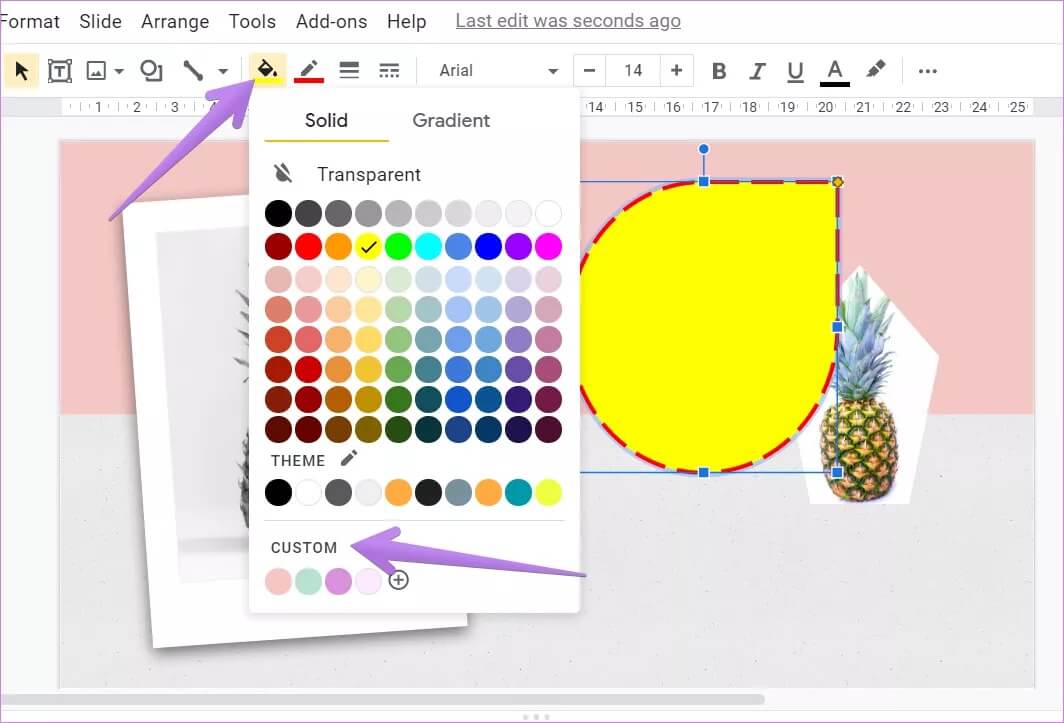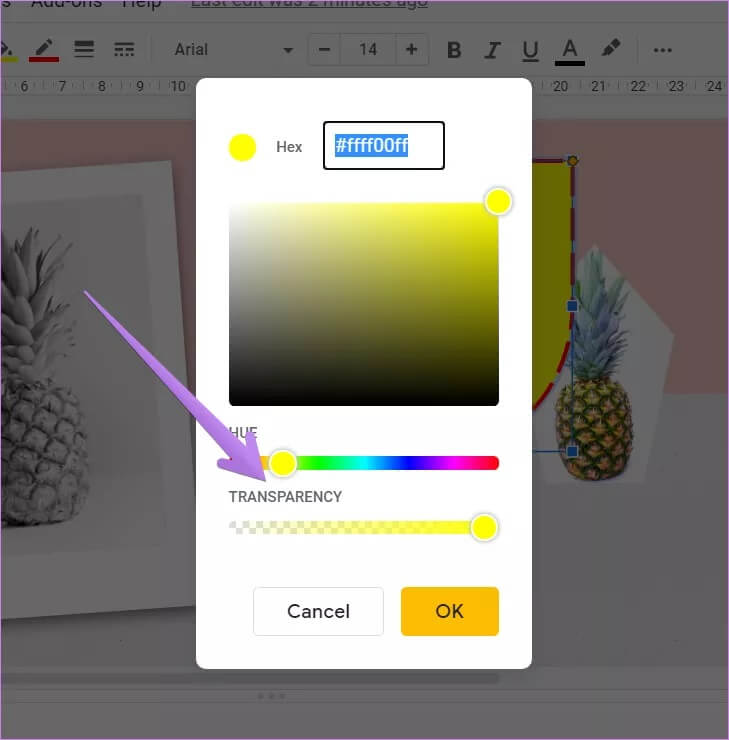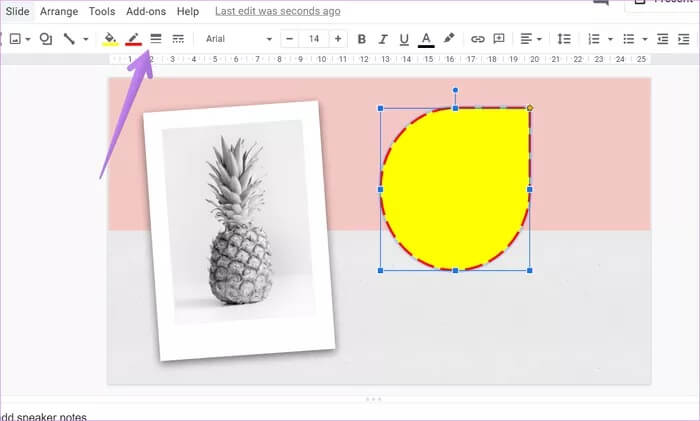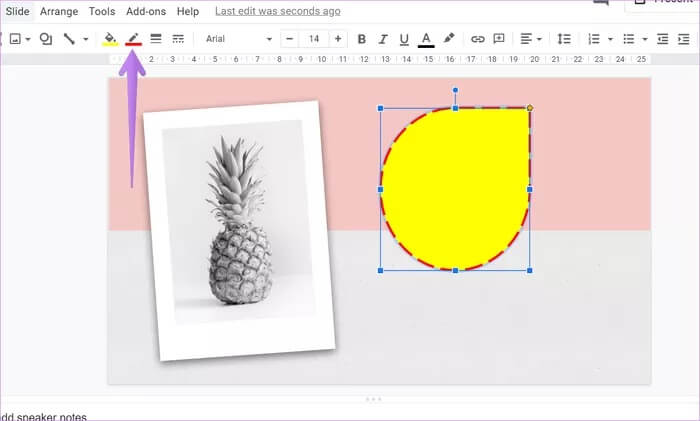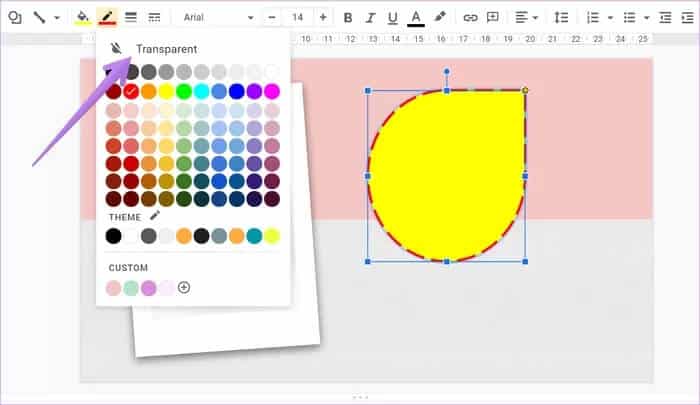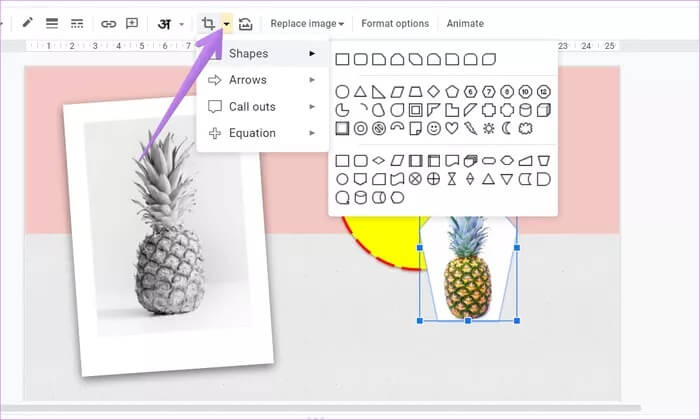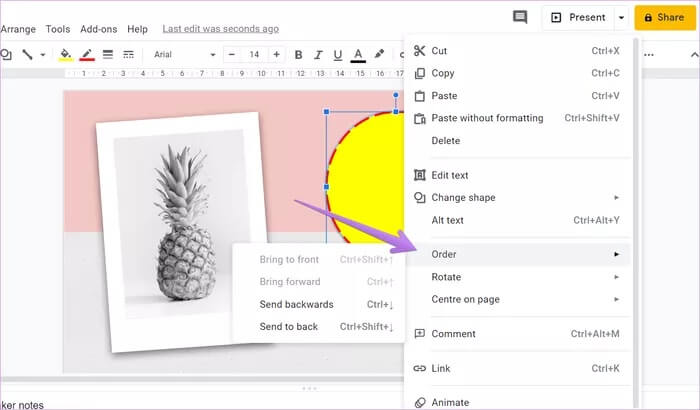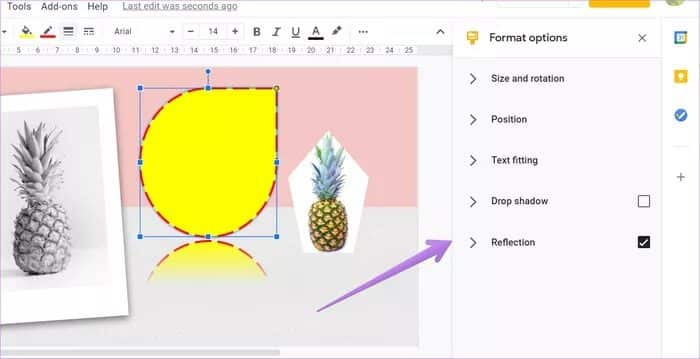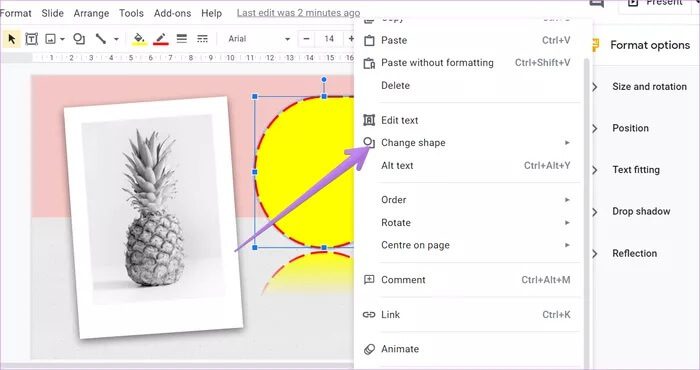So verwenden Sie Formen in Google Präsentationen
Die Präsentation würde langweilig aussehen, wenn sie nur aus Text bestehen würde. Formen und Bilder verbessern das Erscheinungsbild Ihrer Präsentationen. Wir haben abgedeckt So verwenden und bearbeiten Sie Bilder in Google Slides-Präsentationen. In diesem Beitrag erfahren Sie, wie Sie Formen in Google Slides-Präsentationen verwenden.
Formen können verwendet werden, um Bilder auszublenden, Links einzubetten, Flussdiagramme zu erstellen und mehr. Sie können Formen mit Farbe füllen, ihre Ränder anpassen und vieles mehr.
Sehen wir uns verschiedene Tipps zum Verwenden und Ändern von Formen in Google Präsentationen an.
Formen in Google Präsentationen einfügen
So fügen Sie Ihrer Google-Folie eine Form hinzu , klicken Sie auf die Option „Einfügenin der oberen Leiste und wählen Sie Form. Dann wählen Sie die gewünschte Form. Ziehen Sie die Maus und zeichnen Sie die Form auf Ihrer Folie.
Tipp: Halten Sie beim Zeichnen einer Form die Umschalttaste gedrückt, um das Seitenverhältnis der Form beizubehalten.
Sie können eine Form auch direkt aus der Menüleiste hinzufügen. Klicken Sie in der Menüleiste auf das Formsymbol und wählen Sie die gewünschte Form aus.
Formen drehen, skalieren und drehen
Ähnlich wie bei Bildern können Sie Formen skalieren, drehen und spiegeln. Um die Größe der Form zu ändern, klicken Sie einmal auf die Form und ziehen Sie sie mit einem beliebigen blauen Quadrat. Verwenden Sie Eckquadrate, um das Seitenverhältnis beizubehalten. Um die Form zu drehen, verwenden Sie das kreisförmige Symbol über der Form und drehen Sie sie. Klicken Sie alternativ mit der rechten Maustaste auf die Form und wählen Sie Drehen. Dort können Sie die Rotationsoptionen auswählen.
So fügen Sie Formen Farbe hinzu
Klicken Sie einmal auf die Form, um sie auszuwählen. Klicken Sie dann in der Menüleiste auf die Option Füllfarbe und wählen Sie die gewünschte Farbe aus. Sie können zwischen Vollton- oder Verlaufsfarben wählen.
Formtransparenz ändern
Um die Transparenz von Formen anzupassen, wählen Sie die Form aus. Klicken Sie auf das Füllfarbensymbol. Klicken Sie im sich öffnenden Menü auf Benutzerdefiniert.
Stellen Sie mithilfe der Folien die Transparenz ein und klicken Sie auf die Schaltfläche Ok.
Tipp: kennenlernen So fügen Sie Bitmoji zu Google Slides hinzu.
Passen Sie die Ränder der Form an
Standardmäßig haben alle Formen einen kleinen Rahmen. Sie können es ändern, indem Sie Stil, Farbe und Gewicht ändern. Klicken Sie also einmal auf die Form. Verwenden Sie dann die Rahmengestaltungsoptionen in der Menüleiste.
So entfernen Sie Ränder aus der Form
Wenn Sie keine Striche für Ihre Form haben möchten, müssen Sie die Strichfarbe auf transparent setzen. Klicken Sie dazu auf die Form und anschließend auf das Symbol für die Rahmenfarbe in der Menüleiste.
Wählen Sie im sich öffnenden Menü Transparent aus.
Bilder in Formen in Google Slides einfügen
Sie können schöne und interessante Folien erstellen, indem Sie Bilder in Formen in Google Slides-Präsentationen ausblenden. Auf diese Weise sieht Ihr Foto wie das aus, mit dem Sie das Foto maskiert haben. Fügen Sie dazu ein Bild auf Ihrer Folie hinzu. Klicken Sie dann auf das Bild, um es auszuwählen. Klicken Sie anschließend auf das kleine Pfeilsymbol neben dem Zuschneiden-Symbol in der Menüleiste und wählen Sie die gewünschte Form aus.
Tipp: Informieren Sie sich ausführlich So füllen Sie eine Form mit einem Bild in Google Präsentationen auf Mobilgeräten und PC aus.
Ordne die Formen an
Wenn Sie Ihren Folien mehrere Formen hinzufügen, können Sie diese anordnen, indem Sie verschiedene Formen in den Vordergrund bringen, während andere Formen im Hintergrund bleiben. Dies hilft, unnötige Teile der Figur zu verbergen und verleiht Ihrer Folie ein anderes Aussehen.
Um die Formen anzuordnen, klicken Sie mit der rechten Maustaste auf die gewünschte Form und wählen Sie Anordnen gefolgt von der gewünschten Position.
Tipp: Um eine Form zu duplizieren, kopieren Sie sie und fügen Sie sie ein.
Formgruppierung
Wenn Sie eine Aktion (Drehen, Größe ändern, Verschieben usw.) für mehrere Formen gemeinsam ausführen möchten, müssen Sie sie gruppieren. Klicken Sie dazu auf eine der Formen. Halten Sie dann die Umschalttaste gedrückt und klicken Sie auf die anderen Formen. Klicken Sie mit der rechten Maustaste auf eine beliebige Form und wählen Sie Gruppieren. mich kennen zu lernen Andere Möglichkeiten zum Gruppieren und Aufheben der Gruppierung von Elementen In Google Slides-Präsentationen.
Fügen Sie Formen Reflexion und Schatten hinzu
Wie bei Bildern können Sie Formen Spiegelungen und Schatten hinzufügen. Klicken Sie also mit der rechten Maustaste auf die Form und wählen Sie Formatoptionen. Aktivieren Sie in der sich öffnenden rechten Seitenleiste das Kontrollkästchen neben Schlagschatten oder Reflexion und stellen Sie die Parameter nach Bedarf ein.
Ändern Sie das Aussehen, während Sie die Konfiguration beibehalten
Wenn Sie eine Form bearbeitet haben, müssen Sie manchmal eine andere Form verwenden. Glücklicherweise müssen Sie nicht bei Null anfangen. Sie können das Aussehen ändern, während die Formatierung unverändert bleibt. Klicken Sie also mit der rechten Maustaste auf die Form und wählen Sie Form ändern. Wählen Sie die gewünschte Form.
Erstellen Sie benutzerdefinierte Formen in Google Präsentationen
Mit den oben genannten Formatierungsoptionen können Sie verschiedene Formate kombinieren, um benutzerdefinierte Formen Ihrer Wahl zu erstellen. Es hängt alles von Ihrer Kreativität ab. Werkzeuge wie Anordnung, Transparenzeffekt, Größenänderung usw. sind praktisch.
Wenn Sie jedoch ein Bild in eine benutzerdefinierte Form bringen möchten, ist dies nicht direkt in Google Slides möglich. Sie müssen Ihre Form in Google Drawings erstellen und als PNG-Datei in Google Slides exportieren.