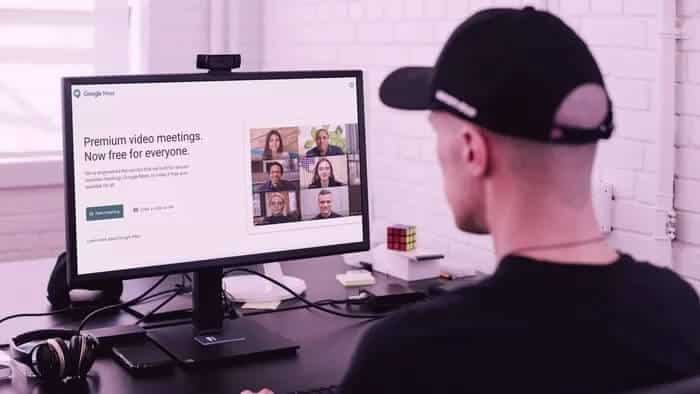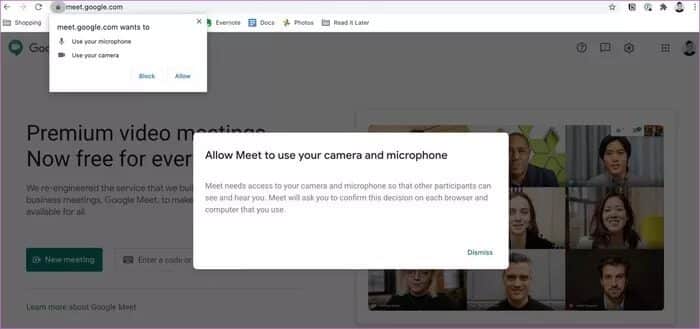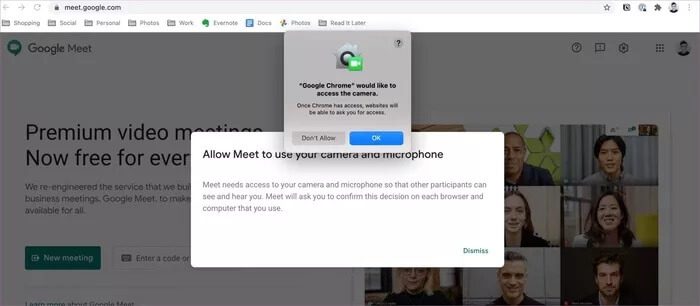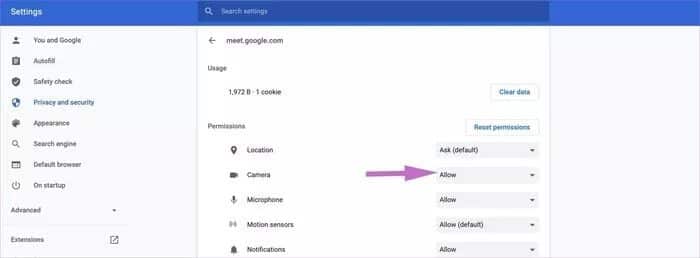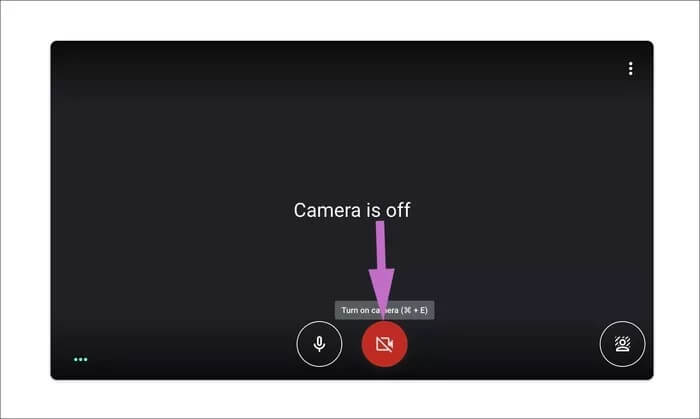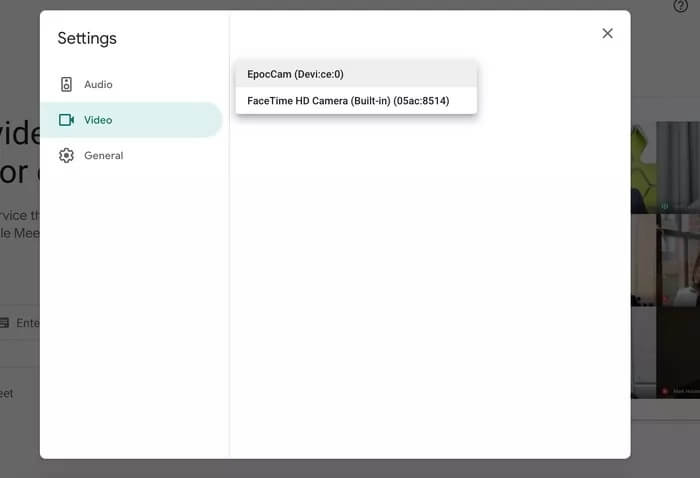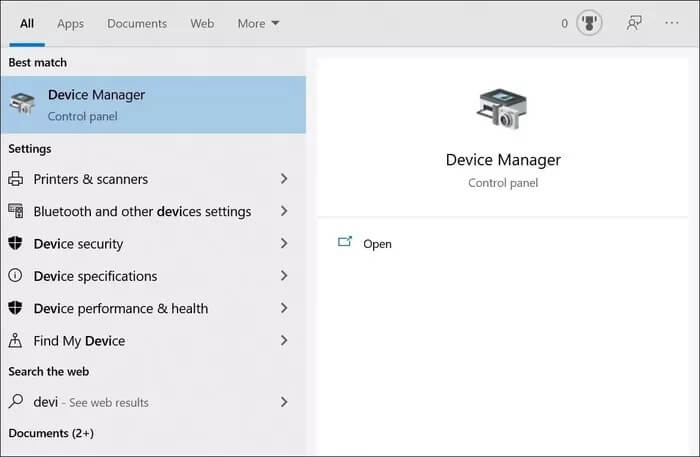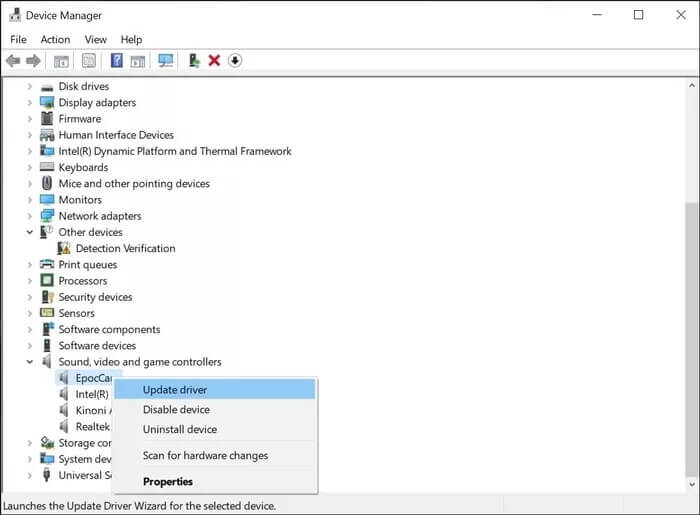Top 7-Möglichkeiten, den Fehler mit der fehlgeschlagenen Google Meet-Kamera zu beheben
Das kann man mit Sicherheit sagen Videoanruf-Apps Es hat die Sitzungen und Konferenzen des Unternehmens übernommen. Google hat seinen Google Meet-Videoanrufdienst für alle kostenlos gemacht und hat große Pläne für die Zukunft von Meet. Der Übergang von einem regulären Meeting zu einem Online-Meeting ist jedoch fehlerfrei. Vor oder während eines Meetings frustriert Sie nichts mehr als eine Webcam, die während eines Meet-Videoanrufs nicht funktioniert. In diesem Beitrag werden wir über die Lösung der meisten Videoprobleme bei der Verwendung von Google Meet sprechen.
Google Meet ist eine webbasierte Lösung. Wenn Sie die Google Meet-Popups richtig ignorieren, sehen Sie zu Beginn der Meetings einen schwarzen Bildschirm. Bereiten Mikrofon funktioniert nicht in Google Meet Eines der vielen Probleme, auf die Benutzer stoßen. Noch bizarrer ist jedoch, dass andere sie bei einem Videoanruf nicht sehen können.
Google Meet bietet mehrere Optionen, um Ihre Videoanrufe zu verbessern. Sie können auch Apps wie EpocCam verwenden, um Ihr Telefon in Meet in eine Webcam zu verwandeln. In diesem Beitrag werden wir das Problem der Google Meet-Kamera in sieben Schritten beheben. Lassen Sie uns zunächst einige grundlegende Lösungen durchgehen, die in Google Meet häufig zu Problemen mit der Videowiedergabe führen.
1. Kamera-Berechtigung zur Teilnahme an „Google Meet“ erteilen
Wie bereits erwähnt, ist Google Meet ein webbasierter Videoanrufdienst. Wenn Sie Google Meet zum ersten Mal im Web besuchen, werden Sie nach einem Mikrofon und einer Erlaubnis gefragt, damit Ihre Kamera wie erwartet funktioniert.
Wir haben die Angewohnheit, jede von einer Website angeforderte Erlaubnis zu blockieren. Hier müssen Sie jedoch dem Dienst erlauben, auf das Mikrofon und die Kamera des Geräts zuzugreifen. Aber was ist, wenn Sie die Berechtigung aus Versehen blockieren? In solchen Fällen müssen Sie die Berechtigung über das Einstellungsmenü des Browsers aktivieren.
Hier verwenden wir Google Chrome als Referenz. Aber der Trick sollte auch bei anderen Chromium-Browsern ähnlich funktionieren.
Schritt 1: Klicke auf Drei-Punkte-Menü in der oberen rechten Ecke und gehen Sie zu die Einstellungen.
Schritt 2: Gehe zu Datenschutz und Sicherheit > Site-Einstellungen.
Schritt 3: Hier muss man gesehen haben meet.google.com und klicken Sie darauf.
Schritt 4: Gehen Sie zu Berechtigungen und zulassen Mit Kamera- und Mikrofonerlaubnis für Google Meet.
2. Aktivieren Sie die Kamera vor dem gemeinsamen Meeting
Dies ist sehr praktisch, wenn Sie ein Google Meet-Meeting erstellen. Der Dienst schaltet das Mikrofon und die Kamera für ein reibungsloses Meeting ein. Wenn Sie die Option deaktivieren, wird ein leerer Bildschirm angezeigt. Achten Sie darauf, auf das Kamerasymbol zu klicken, bevor Sie ein Meeting erstellen.
3. Stellen Sie sicher, dass keine andere App die Webcam im Hintergrund verwendet
Wenn andere Apps wie FaceTime, Teamviewer oder Skype die Kamera bereits im Hintergrund verwenden, können Sie Video in Google Meet nicht verwenden.
Auf den meisten Laptops ist leicht zu erkennen, ob eine andere App die Kamera verwendet oder nicht. Sie können einen kurzen Blick auf die Kamera Ihres Laptops werfen. Wenn die LED (weiß oder grün) aufleuchtet, zeigt dies an, dass eine App eine Kamera im Hintergrund verwendet. Schließen Sie diese Apps und gehen Sie zurück zu Google Meet, um zu sehen, ob das Video funktioniert.
4. Ändern Sie die Standardkamera in Google Meet
Wenn Sie Apps wie Droidcam und . verwenden EpocCam und iVCam Um Ihr Telefon in eine Webcam zu verwandeln, müssen Sie die entsprechende Kameraoption für Ihren Google Meet-Videofeed auswählen.
Besuchen Sie Google Meet, gehen Sie zu Einstellungen Anwendung. Gehen Sie zum Videomenü und wählen Sie die Kamera aus, die Sie gerade verwenden.
5. Wenn Sie das Telefon als Webcam verwenden
Stellen Sie in solchen Fällen sicher, dass die entsprechenden Treiber für die Drittanwendung auf Ihrem PC/Mac installiert sind. Mit diesen Treibern können Sie Google Meet mit Diensten wie EpocCam und Droidcam verwenden.
Wenn Sie EpocCam verwenden, um die Kamera Ihres Telefons als Webcam zu verwenden, stellen Sie sicher, dass Ihr Telefon und Ihr Laptop mit demselben Wi-Fi-Netzwerk verbunden sind, und vergessen Sie nicht, die Standard-Videoeinstellungen in Google Meet zu ändern.
Wenn Sie Ihr Telefon als Webcam für lange Besprechungen verwenden möchten, empfehle ich Ihnen, ein Stativ/Stativ zu verwenden. Vergessen Sie auch nicht, das Gerät an eine Stromquelle angeschlossen zu lassen.
6. Starten Sie den Webbrowser neu
Versuchen Sie, Ihren Browser zu beenden und neu zu starten. Dies ist eine großartige Möglichkeit, anhaltende kamerabezogene Probleme zu beheben, z. B. Fälle, in denen die Kamera Ihres Geräts nach einigen Minuten einer Google Meet-Sitzung nicht bestanden wird. Wenn Sie dies getan haben, treten Sie dem Meeting erneut bei.
Auf einem Mac müssen Sie den Browser unbedingt über die Menüleiste beenden, bevor Sie ihn neu starten.
7. Aktualisieren Sie die Videotreiber
Wenn das Video nicht funktioniert, sollten Sie es in Betracht ziehen Treiber aktualisieren Webcam zur neuesten Version. Führen Sie die folgenden Schritte aus, um die Webcam-Treiber auf Ihrem Windows-Laptop zu aktualisieren.
Schritt 1: Klicken Sie auf die Schaltfläche Windows Und tippe Gerätemanager.
Schritt 2: Klicke auf Enter , und wird geöffnet Gerätemanager.
Schritt 3: Scrollen Sie nach unten und gehen Sie zu Audio-, Video- und Gamecontroller und TU Aktualisiert die Videotreiber.
FIX KAMERA FUNKTIONIERT NICHT AUF GOOGLE MEET
Die Kamera oder das Audio von Google Meet, die bei Ihrer ersten digitalen Konferenz nicht funktionieren, lässt Sie nicht wie ein Profi aussehen. Wenn Sie Schwierigkeiten haben, jedes Mal mit Google Meet-Videos umzugehen, sehen Sie sich unsere Lösungen an und passen Sie den Dienst an Ihre Bedürfnisse und Nutzung an. Was ist die richtige Lösung für Sie? Ton aus im Kommentarbereich unten.