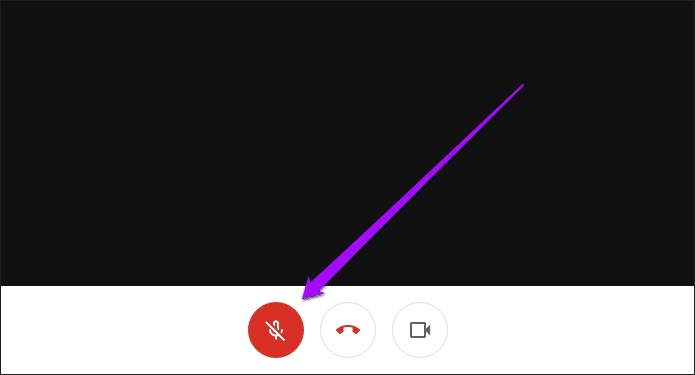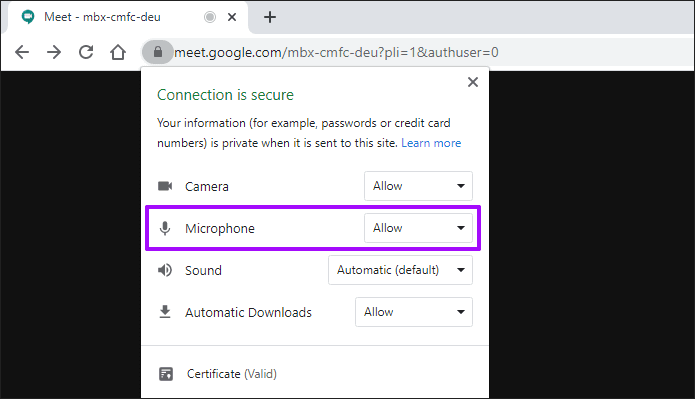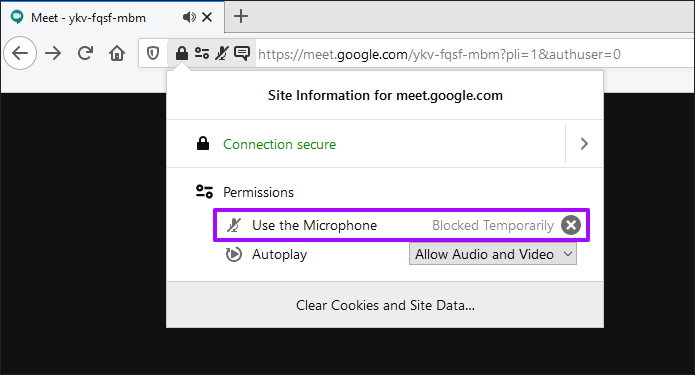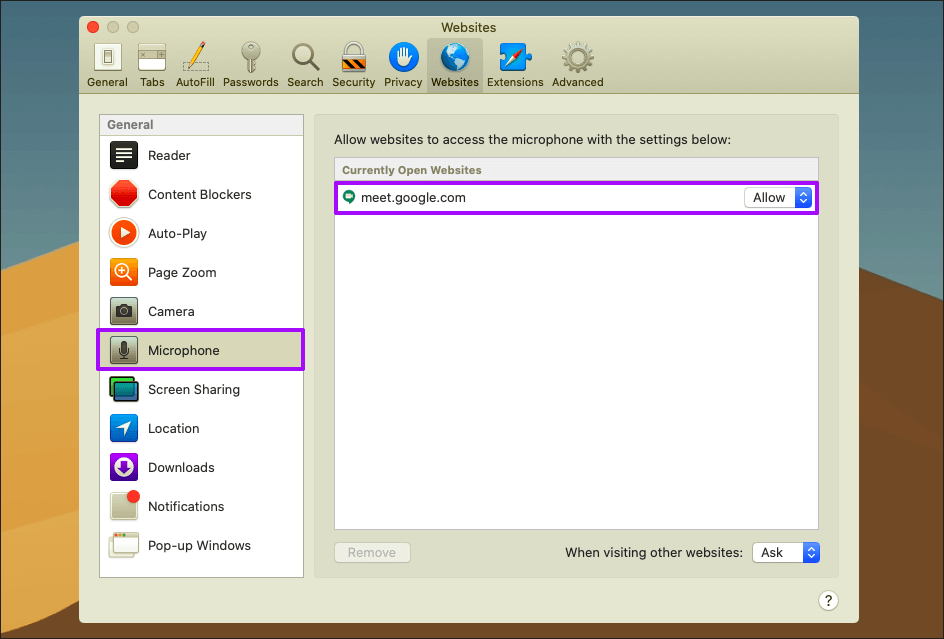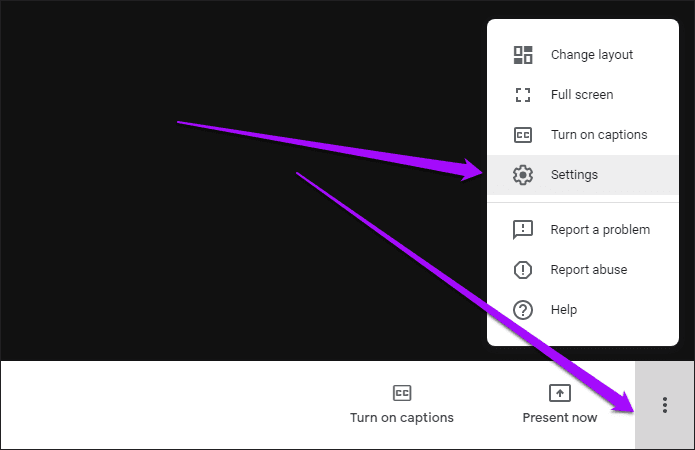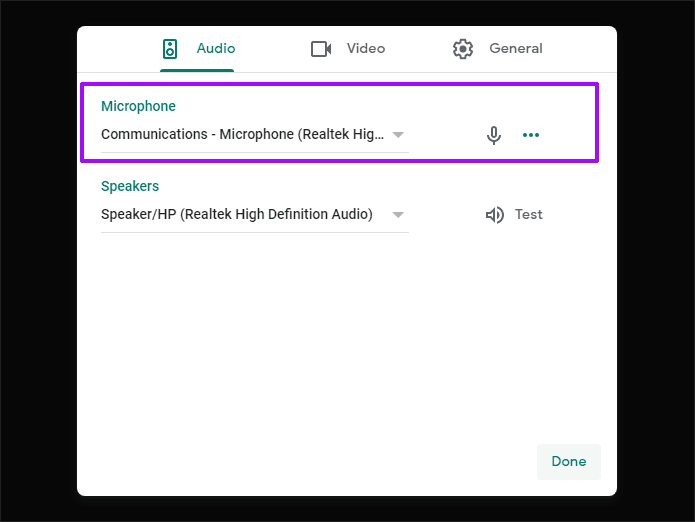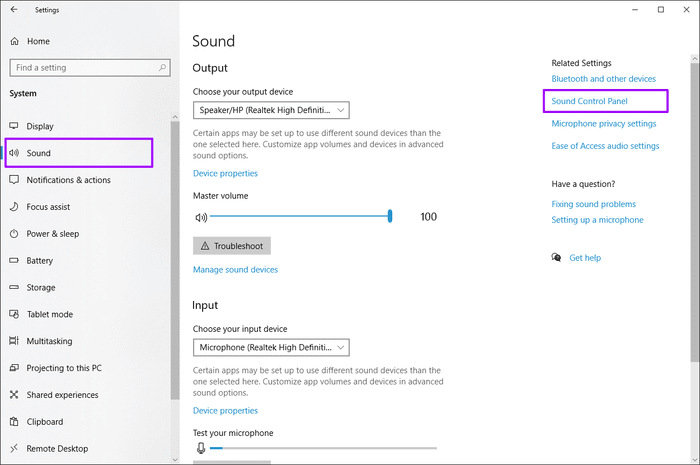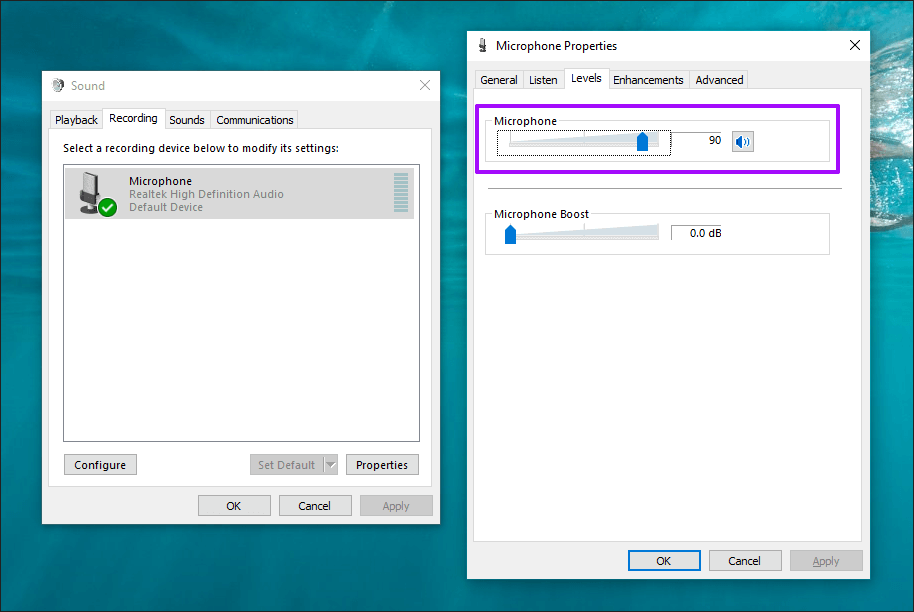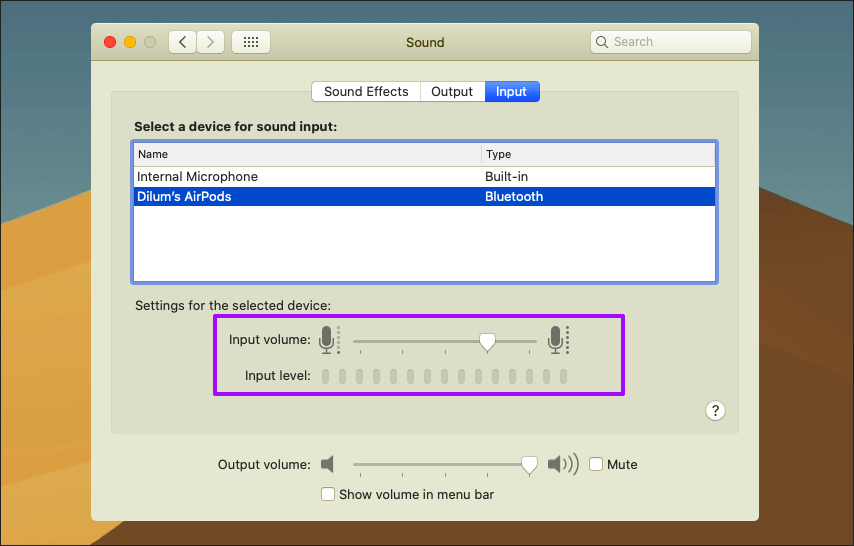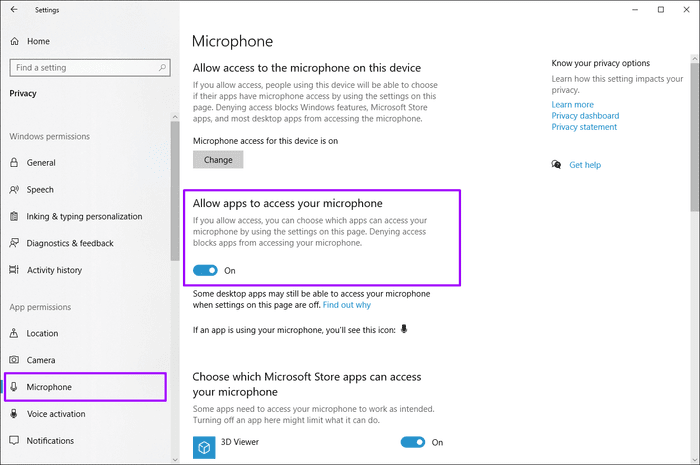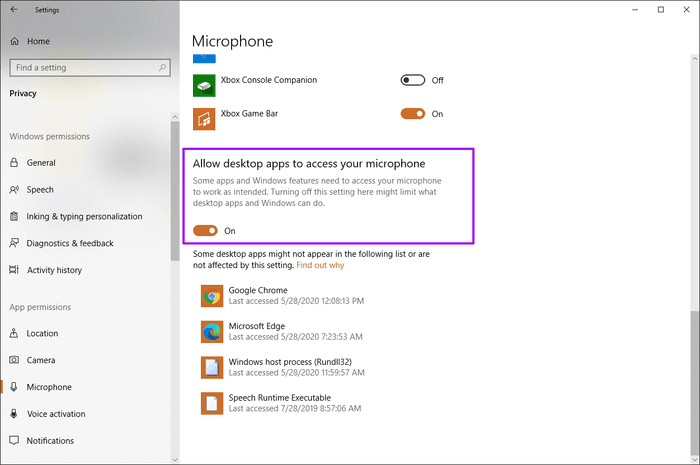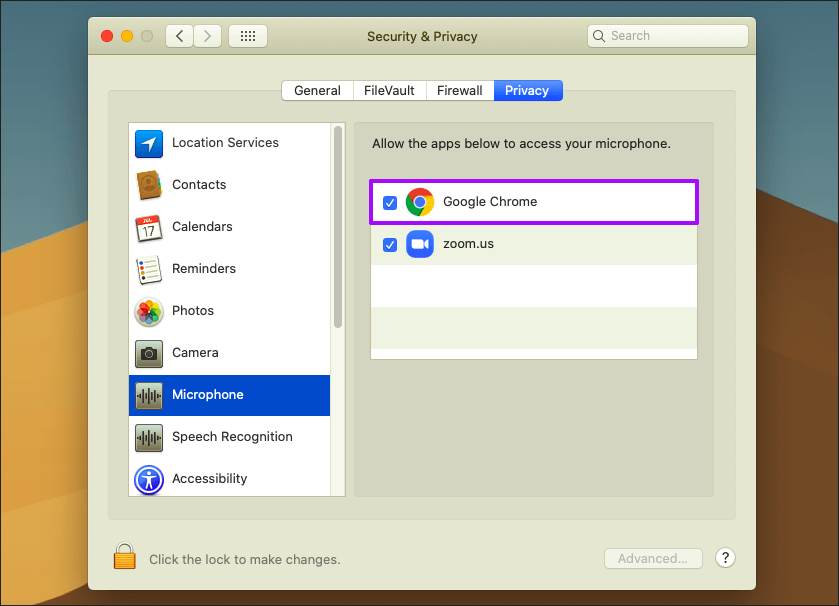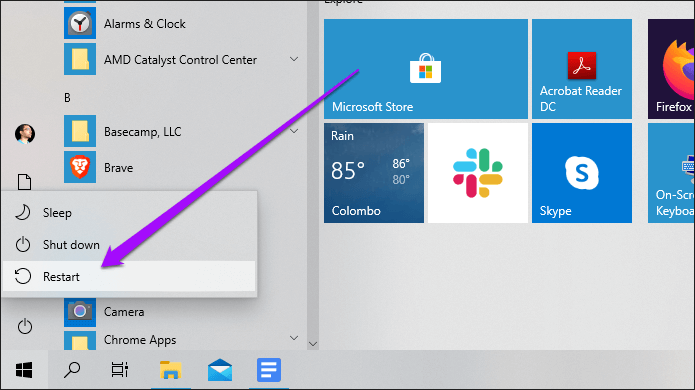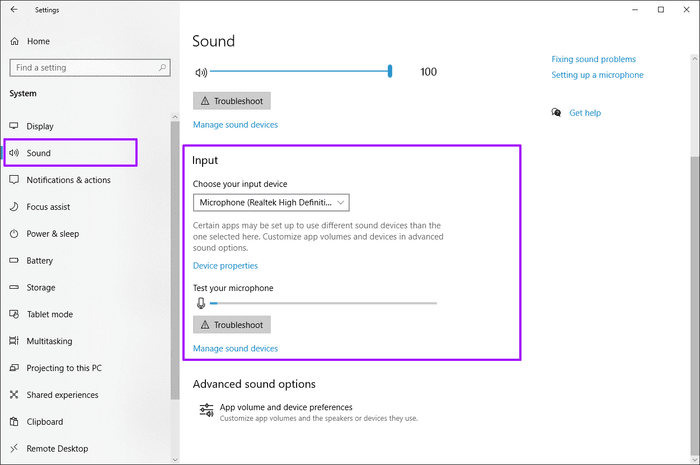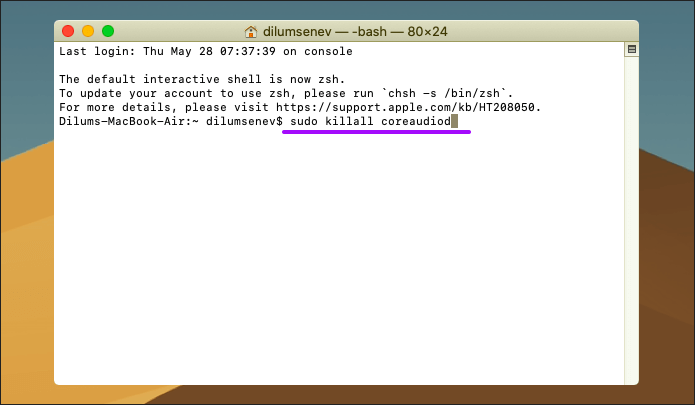Top 10 Möglichkeiten, um zu beheben, dass das Mikrofon bei Google Meet unter Windows und Mac nicht funktioniert
Zum größten Teil bietet es Google Meet Erfahrung Videokonferenzen Browser basierend auf Windows und macOS. Aber genauso wie bei Konkurrierende Dienste wie Zoom و Microsoft Teams Möglicherweise treten in Google Meet Probleme mit dem Mikrofon auf, das nicht funktioniert. Dies kann während des Hostens oder der Teilnahme an Meetings passieren.
Es gibt verschiedene Gründe – einfache und komplexe – dafür, dass Google Meet Ihr Mikrofonaudio nicht richtig auf Ihrem PC und Mac überträgt.
Nachdem in den letzten Wochen einige Jitter aufgetreten sind, habe ich eine Liste mit Fehlerbehebungen zusammengestellt, die Ihnen helfen können, Probleme mit dem Mikrofonton in Google Meet einfach zu beheben. Lasst uns beginnen.
1. STIMMEN SIE IHRE STIMME IN GOOGLE
Erstens: Vergessen Sie nicht, dass Sie sich in Google Meet hätten stummschalten können. Werfen Sie während des Meetings einen Blick auf den unteren Bildschirmrand – ein rotes Mikrofonsymbol mit einem Schrägstrich zeigt an, dass das Mikrofon stummgeschaltet ist.
Klicken Sie darauf, um die Stummschaltung aufzuheben. Sie können Ihren Mikrofonstatus auch im Vorschaubereich von Google Meet überprüfen, bevor Sie einem Meeting beitreten.
Abgesehen davon, dass Sie (absichtlich oder versehentlich) stummgeschaltet werden, wird Ihr Mikrofon automatisch stummgeschaltet, wenn Sie ein Google Meet-Meeting anrufen, nachdem mindestens fünf Teilnehmer beigetreten sind. Der Gastgeber kann auch Schalten Sie Ihr Mikrofon stumm Fernbedienung. In jedem Fall können Sie sich selbst neu stimmen.
2. Gewähren Sie Zugriff auf das Mikrofon
Aus Datenschutzgründen blockieren die meisten gängigen Webbrowser den Mikrofonzugriff auf Websites und Web-Apps wie Google Meet standardmäßig. Ihr Browser sollte Sie beim ersten Ausführen eines Google Meet-Meetings aufgefordert haben, den Mikrofonzugriff zuzulassen. Möglicherweise haben Sie die Benachrichtigung jedoch irrtümlicherweise abgelehnt.
In diesem Fall müssen Sie der Web-App die erforderlichen Berechtigungen manuell erteilen. Der Prozess ändert sich von einem Browser zum anderen.
Google Chrome und Microsoft Edge Chromium: Klicken Sie auf das Vorhängeschloss-Symbol in der linken Ecke der Adressleiste und stellen Sie dann Ihr Mikrofon so ein, dass es zugelassen wird.
Firefox: Klicken Sie auf das Schlosssymbol in der linken Ecke der Adressleiste und entfernen Sie dann die vorübergehend blockierte Einschränkung neben der Mikrofonnutzung.
Safari: Gehen Sie zu Einstellungen (Safari-Menü > Einstellungen), klicken Sie auf die Registerkarte Websites, wählen Sie Mikrofon und stellen Sie dann ein meet.google.com erlauben.
3. Wählen Sie das bevorzugte Mikrofon
Wenn mehrere Audioperipheriegeräte an Ihren PC oder Mac angeschlossen sind, verwendet Google Meet möglicherweise ein anderes Mikrofon, beispielsweise das in Ihrem Computer integrierte.
Da dies der Fall sein kann, versuchen Sie, die genaue Mikrofon-Web-App auszuwählen, die Sie verwenden möchten. Klicken Sie zunächst im Google Meet-Menü auf Einstellungen.
unter der Registerkarte“der Klang" , Lokalisieren Mikrofon Das richtige, das Sie verwenden möchten. Möglicherweise möchten Sie Ihre Lautsprecher so einstellen, dass sie dasselbe Gerät verwenden (sofern verfügbar), um potenzielle Probleme mit Echo zu vermeiden.
Klicken Sie auf Fertig, um Ihre Änderungen zu speichern.
4. Überprüfen Sie den Mikrofoneingangspegel
Der Eingangspegel des Mikrofons Ihres PCs oder Macs ist möglicherweise zu niedrig, um Ihre Stimme aufzunehmen.
Öffnen Sie auf einem PC die Windows-Einstellungs-App (über das Startmenü oder das Action Center), klicken Sie auf System, klicken Sie auf Sound und klicken Sie dann unter Zugehörige Einstellungen auf Sound-Systemsteuerung.
Wechseln Sie zur Registerkarte Aufnahme, wählen Sie Ihr Mikrofon aus und klicken Sie dann auf Eigenschaften. Verschieben Sie auf der Registerkarte „Pegel“ im Dialogfeld „Mikrofoneigenschaften“ den Schieberegler unter „Mikrofon“ auf einen höheren Eingangspegel. Stellen Sie außerdem sicher, dass das Symbol daneben nicht stummgeschaltet ist.
Sie können auch verwenden Diese alternativen Anpassungsmöglichkeiten Lautstärke des Mikrofons.
Gehen Sie auf einem Mac zu Systemeinstellungen (Apple-Menü > Systemeinstellungen), klicken Sie auf Ton und wechseln Sie dann zur Registerkarte Eingabe.
Wählen Sie Ihr bevorzugtes Mikrofon aus und passen Sie dann den Eingangspegel entsprechend an. Ihre Änderungen werden automatisch gespeichert.
5. Gewähren Sie dem Browser den Mikrofonzugriff
Sowohl Windows als auch macOS haben Einstellungen Privatsphäre Eingebettet, das verhindern kann, dass Programme das Mikrofon verwenden. Prüfen Sie am besten, ob dies Browser daran hindert, auf das Mikrofon zuzugreifen.
Gehen Sie unter Windows zu Windows-Einstellungen > Datenschutz > Mikrofon. Stellen Sie sicher, dass der Schalter unter Apps den Zugriff auf Ihr Mikrofon zulassen auf Ein gestellt ist.
Scrollen Sie weiter nach unten und stellen Sie sicher, dass der Schalter unter Desktop-Apps den Zugriff auf Ihr Mikrofon zulassen auch auf eingestellt istتشغيل".
Beginnen Sie auf einem Mac mit Systemeinstellungen > Sicherheit und Datenschutz.
Wählen Sie Mikrofon und vergewissern Sie sich, dass das Kontrollkästchen neben Ihrem bevorzugten Webbrowser aktiviert ist.
6. Starten Sie den Webbrowser neu
Versuchen Sie, den Browser zu schließen und neu zu starten. Dies ist eine großartige Möglichkeit, anhaltende Probleme mit Ihrem Mikrofon zu beheben, beispielsweise in Fällen, in denen der Ton nach einigen Minuten einer Google Meet-Sitzung nicht verwendet werden kann. Wenn Sie dies getan haben, treten Sie dem Meeting erneut bei.
Auf einem Mac müssen Sie den Browser unbedingt über die Menüleiste beenden, bevor Sie ihn neu starten.
Tipp: Wenn Sie Chrome verwenden, geben Sie „chrome://reset“ in eine neue Registerkarte ein und drücken Sie die Eingabetaste, um den Browser mit allen Registerkarten zu starten.
7. PC oder MAC neu starten
Wenn ein Neustart Ihres Browsers nicht hilft, versuchen Sie stattdessen, Ihren PC oder Mac neu zu starten. Dieses Verfahren hilft auch, verschiedene Mikrofonanomalien in Google Meet zu beheben.
8. Mikrofon-Fehlerbehebungstool (WINDOWS)
Windows 10 wird mit einer integrierten Problembehandlung geliefert, die Probleme mit Ihrem Mikrofon erkennen und beheben kann. Gehe zu Windows-Einstellungen > System > Ton.
Scrollen Sie nach unten zum Abschnitt Eingabe, wählen Sie Ihr bevorzugtes Mikrofon mithilfe der Liste unter Eingabegerät auswählen aus, und klicken Sie dann auf Problembehandlung.
Wenn die Fehlerbehebung Probleme mit dem Mikrofon erkennt, befolgen Sie die Anweisungen auf dem Bildschirm, um diese zu beheben.
9. Mikrofonbefreiung (MAC)
Auf einem Mac kann das Mikrofon von Apps oder anderen Browsererweiterungen verwendet werden, wodurch Google Meet daran gehindert wird, es effektiv zu nutzen.
Um zu überprüfen, ob dies der Fall ist, verlassen Sie zunächst alle Google Meet-Meetings. Danach öffnen Terminal (Finder > Anwendungen > Dienstprogramme > Terminal) Und geben Sie den folgenden Befehl ein:
sudo killall coreaudio
Drücken Sie die Eingabetaste und geben Sie Ihr Mac-Anmeldekennwort ein, um den Befehl auszuführen. Starten Sie danach Ihren Mac neu. Nehmen Sie dann wieder am Meeting teil.
10. Verwenden Sie das GOOGLE MEET CHROME-Add-on
Auf Google Meet kann nur über eine browserbasierte Oberfläche auf PC und Mac zugegriffen werden. Obwohl es auf allen gängigen Browsern wie Firefox oder Safari funktioniert, ist es eine gute Idee, es in Google Chrome zu verwenden. Normalerweise funktionieren Google-Produkte und -Dienste besser im Webbrowser von Google.
Wenn Sie immer noch sporadische Mikrofonprobleme haben, versuchen Sie es zumindest für Google Meet-Meetings mit Google Chrome.
Alternativ können Sie auch einen Browser verwenden Alternative auf Chrombasis Wie Microsoft Edge.
zurück an die Arbeit
Es ist relativ einfach, mikrofonbezogene Probleme in Google Meet zu beheben. Sie haben sich oft selbst stummgeschaltet oder den Browser daran gehindert, auf Ihr Mikrofon zuzugreifen. Wenn nicht, sollten die anderen oben genannten Fixes die Dinge wieder in Ordnung bringen.