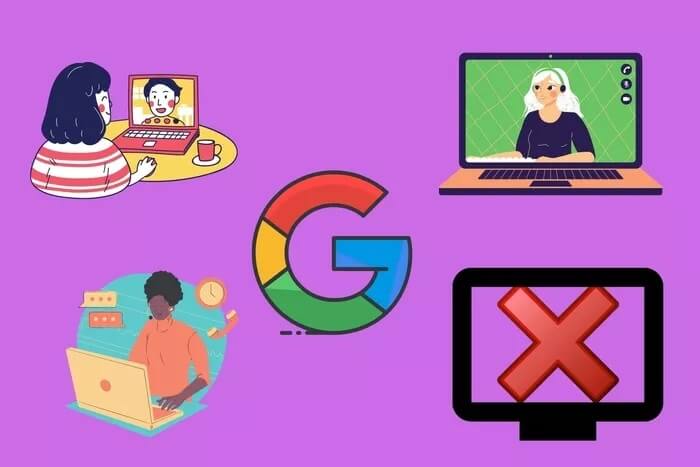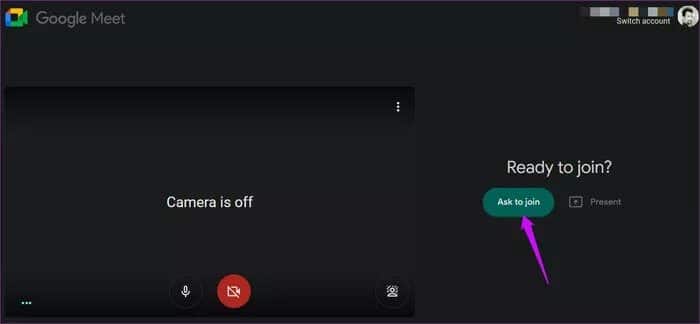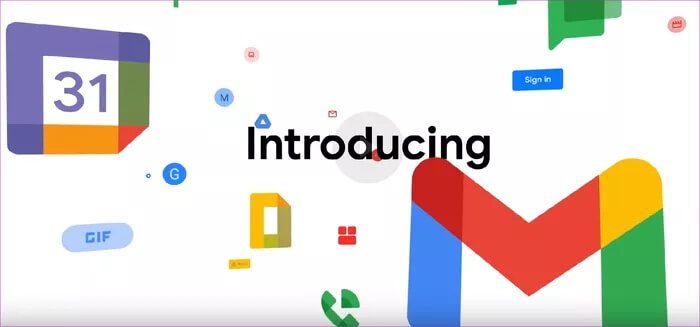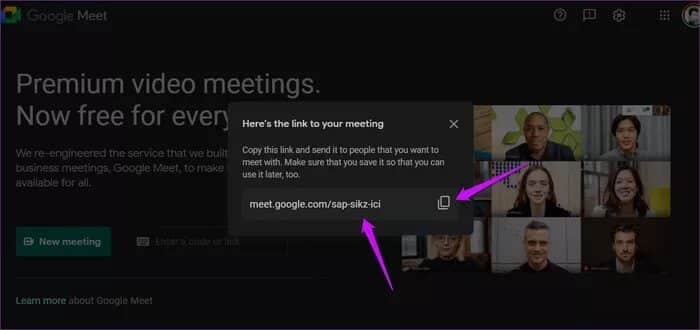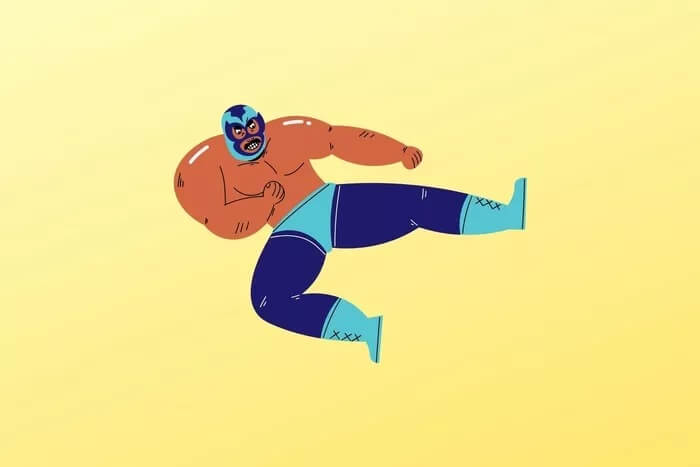Top 8-Möglichkeiten, um zu beheben, dass Google Meet nicht an Meetings teilnehmen kann
Google Meet wurde als Teil der Reaktion auf die globale Pandemie veröffentlicht, die alle gezwungen hat, drinnen zu bleiben, und teilweise Als Reaktion auf den Erfolg von Zoom wachsend. Der Service ist neu und sehr zuverlässig. Es gibt jedoch Zeiten Benutzer dürfen nicht an Besprechungen teilnehmen bei Google Meet, während andere sagten, dass Google Meet fehlgeschlagen ist, als sie versuchten, an einem Meeting teilzunehmen.
Hier gibt es zwei Fälle. Der erste Fall ist, dass Sie in Google Meet nicht an einer Besprechung teilnehmen können, was bedeutet, dass der Fehler bei Ihnen liegt. Die zweite ist, dass Google Meet der Besprechung nicht beitritt, selbst wenn Sie mehrmals auf Beitreten geklickt haben, was bedeutet, dass etwas anderes nicht stimmt.
Lasst uns beginnen.
1. Einschränkungen bei Google Meet
Die kostenlose Version von Google Meet erlaubt bis zu 100 Teilnehmer. Alle Teilnehmer müssen über ein Google-Konto (Workspace oder normales Gmail-Konto) verfügen und bei diesem angemeldet sein. Nach dem Beitritt werden Teilnehmer, die nicht bei einem Google-Konto angemeldet sind, in einen Warteraum geleitet, wo sie den Gastgeber bitten, ihnen die Teilnahme am Meeting zu erlauben.
Der Teilnehmer kann nur beitreten, nachdem der Gastgeber die Anfrage genehmigt hat und nicht anders. Sie finden es vielleicht ärgerlich, aber Google hat es aus Sicherheitsgründen hinzugefügt, damit unerwünschte Benutzer Ihre Meetings nicht in die Luft jagen und Ihren Tag ruinieren können. Das Zeitlimit für Videoanrufe für Nutzer von kostenlosen Google-Konten ist auf 60 Minuten festgelegt.
2. GOOGLE ERFÜLLT ANFORDERUNGEN
Sie benötigen Google Chrome nicht, um Meet zu verwenden, aber Google empfiehlt alles. Aber es gibt einige Andere Vorraussetzungen die Sie treffen müssen, bevor Sie dem Meeting beitreten. Es gibt auch welche System Anforderungen (Hardware), die Sie überprüfen und überprüfen sollten, ob Ihr System diese erfüllt.
3. GOOGLE WORKSPACE UND MEETING-LINK-FORMAT
Sie benötigen ein Google Workspace-Konto (früher G Suite) Um an einem Meeting teilzunehmen Auf Kosten des Arbeitsbereichs gehostet. Benutzer oder Teilnehmer außerhalb Ihrer Organisation können zur Teilnahme an der Besprechung eingeladen werden, jedoch nur über einen Link.
Haben Sie einen Link zur Teilnahme an einem Meeting erhalten? Was ist das für ein Link?
- Meet.google.com/alphanumerischer-code
- Meet.google.com/lookup/random
- g.co/meet/Spitzname
Der erste Besprechungslink ist für Personen außerhalb der Workspace-Domain, während die restlichen beiden davon abhängen, dass sich der Abonnent bei einem Google-Konto derselben Domain anmeldet. Welche Art von Google-Konto haben Sie?
4. Geben Sie den richtigen Besprechungscode ein
Der sicherste Weg, einem Google Meet-Meeting beizutreten, besteht darin, auf einen freigegebenen Link zu klicken. Bei der Eingabe des Codes können Rechtschreibfehler auftreten. Am einfachsten ist es natürlich, den Code zu kopieren und einzufügen, insbesondere wenn er sich auf einem anderen Gerät befindet als dem, mit dem Sie dem Meeting beitreten. Es ist zu beachten, dass Bindestriche nicht erforderlich sind, aber sie erleichtern das Lesen des Codes.
5. Unterschiedliches Gerät
اكتشف Einige Schüler, die Chromebook verwenden Sie können nicht mit von ihrer Schule ausgestellten Google-Konten an einer Google Meet-Sitzung teilnehmen. Vielleicht haben die Schulbehörden auf der Leitungsebene Beschränkungen festgelegt. Dies kann zutreffen, wenn Ihr Team ein Google Workspace-Konto für Meet-Anrufe verwendet. Ich empfehle, ein persönliches oder ein Backup-Google-Konto auf einem anderen Gerät auszuprobieren. Das kann zum Beispiel Ihr persönliches Smartphone sein.
Ein Hinweis darauf ist die Fehlermeldung „Sie dürfen diesem Meeting nicht beitreten“.
6. Kontoberechtigungen
Es ist möglich, dass Ihrem Google-Konto nicht die erforderlichen Berechtigungen für die Teilnahme an der Besprechung erteilt wurden. Dies kann wiederum auch für Arbeitsplätze gelten. Sie müssen Ihren Administrator bitten, sicherzustellen, dass Ihr Computer und Ihre Google-ID auf die weiße Liste gesetzt werden, bevor Sie an Google Meet-Meetings teilnehmen können. Andernfalls wird eine Fehlermeldung angezeigt, dass Sie der Besprechung nicht beitreten können oder dass Google Meet der Besprechung nicht beitreten darf. Eine Möglichkeit, diese Theorie zu testen, besteht darin, an einem anderen Meeting teilzunehmen. Kannst du es machen
7. Ausschließen/Löschen aus der Besprechung
Nun, so sehr Sie es auch vermeiden, es zu akzeptieren, könnte dies eine mögliche Ursache sein. Der Gastgeber kann bei Bedarf Teilnehmer aus einem Meeting entfernen (oder rauswerfen). Wenn Sie erneut versuchen, beizutreten, erhalten Sie eine Fehlermeldung. Wir können zwar keine Kommentare zu den Ereignissen abgeben, aber wir empfehlen Ihnen, den Host auf andere Weise wie Slack oder WhatsApp zu kontaktieren.
Google-Notizen Wenn ein Teilnehmer zweimal ablehnt, einem Meeting beizutreten, wird er blockiert und kann nicht erneut "klicken". Und wenn der Teilnehmer herausgenommen wird, kann er das Meeting nicht einmal abbrechen oder ihm erneut beitreten.
8. Cache leeren
Wir haben bereits erläutert, wie Sie den Fehler bei der Teilnahme an Google Meet beheben können, indem Sie das Gerät ändern, mit dem Sie sich anmelden. Wenn Sie keinen Zugriff auf ein anderes Gerät haben, löschen Sie den Browser-Cache, wenn Sie einen Chrome-/Chromium-basierten Browser verwenden, und den App-Cache, wenn Sie eine Android-App verwenden.
Lass uns treffen
Google hat lobenswerte Arbeit geleistet, um Meet einfach und benutzerfreundlich zu machen, oder sie haben sich einfach von Zoom inspirieren lassen. In jedem Fall ist Meet eine leistungsstarke App und lässt sich schnell in andere Google-Apps wie Gmail integrieren. Die tiefe Integration mit anderen Google-Anwendungen eröffnet eine Reihe von Möglichkeiten und zeigt das Engagement und die Pläne von Google für die Anwendung. Und je früher wir es erkennen, desto besser für uns Nutzer.
Da Sie nun wissen, wie Sie diese Fehler beheben können, können Sie an Meetings teilnehmen und auch anderen helfen. Sie können vor dem Meeting immer etwas früher online sein, um Zeit zu haben, um herauszufinden, ob etwas schief geht.