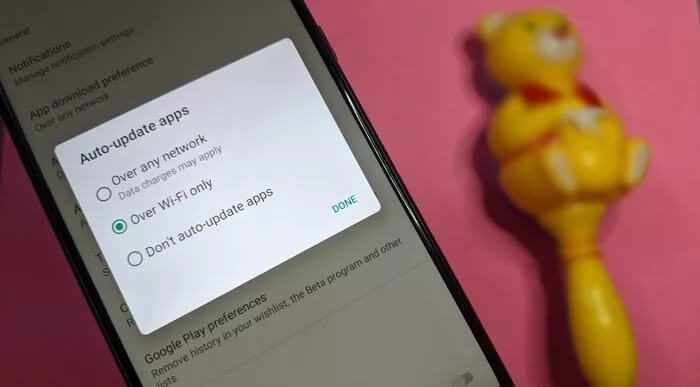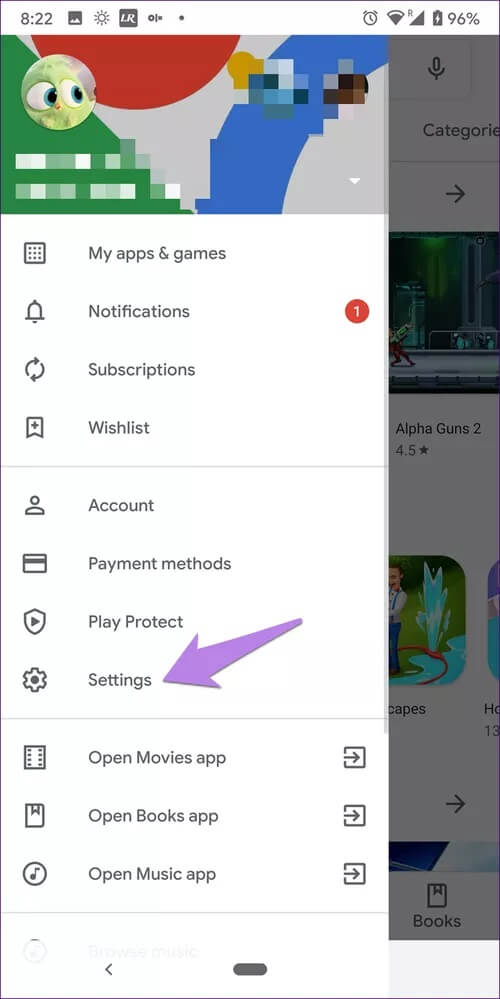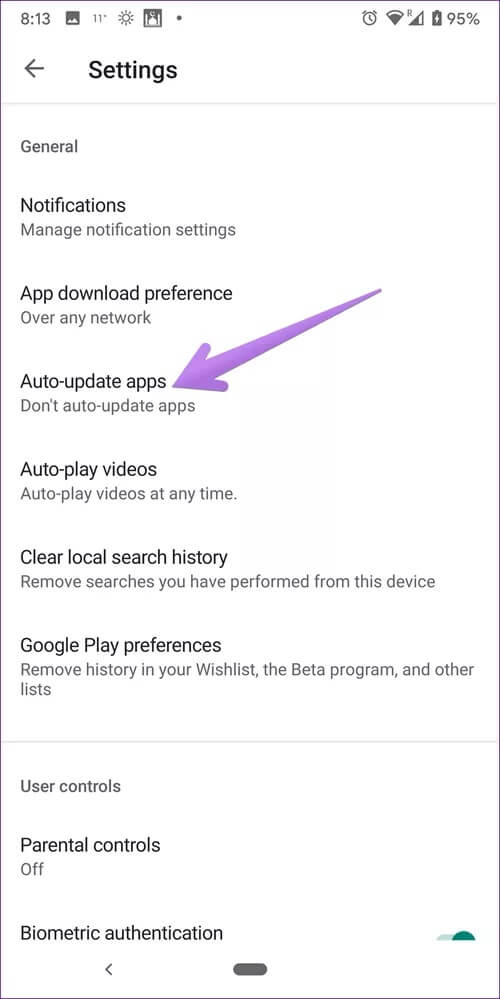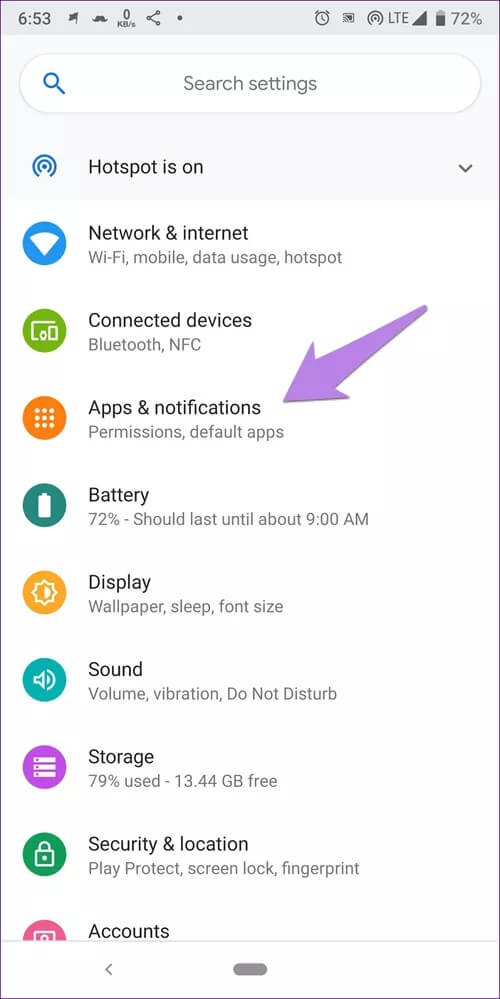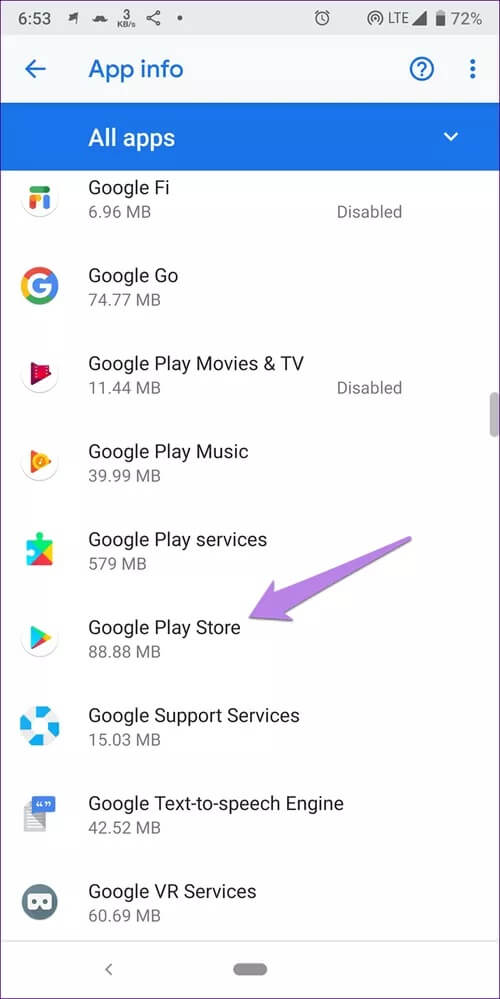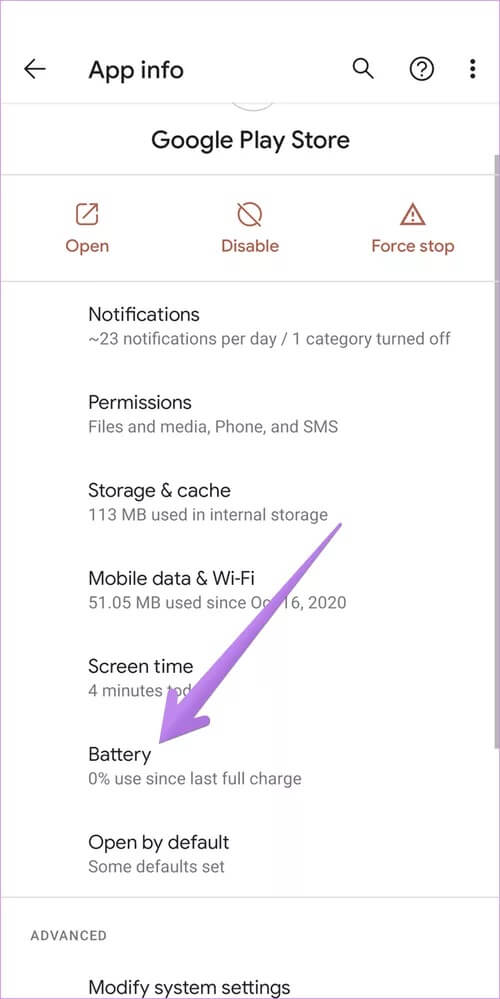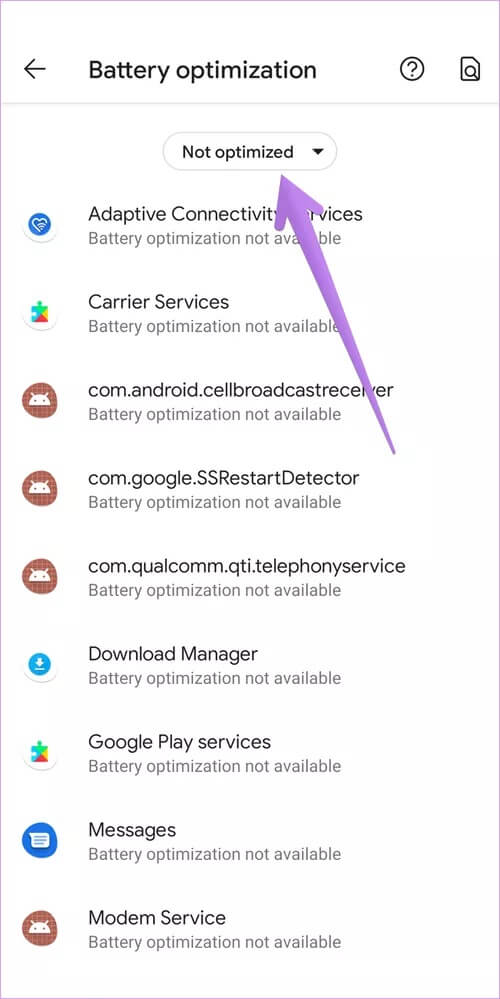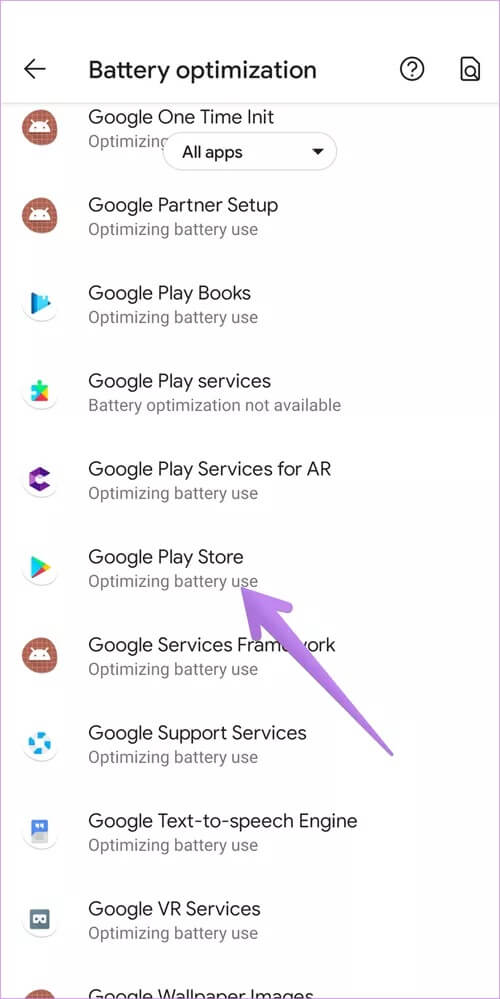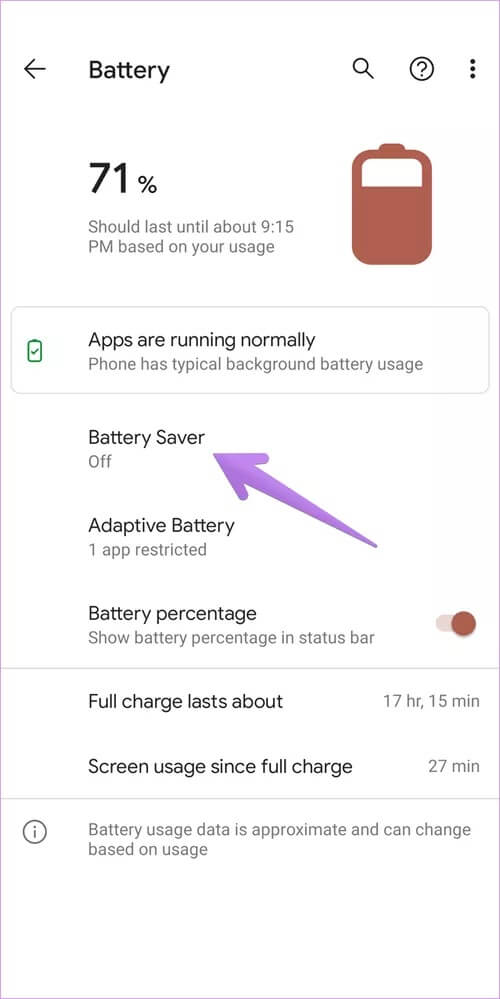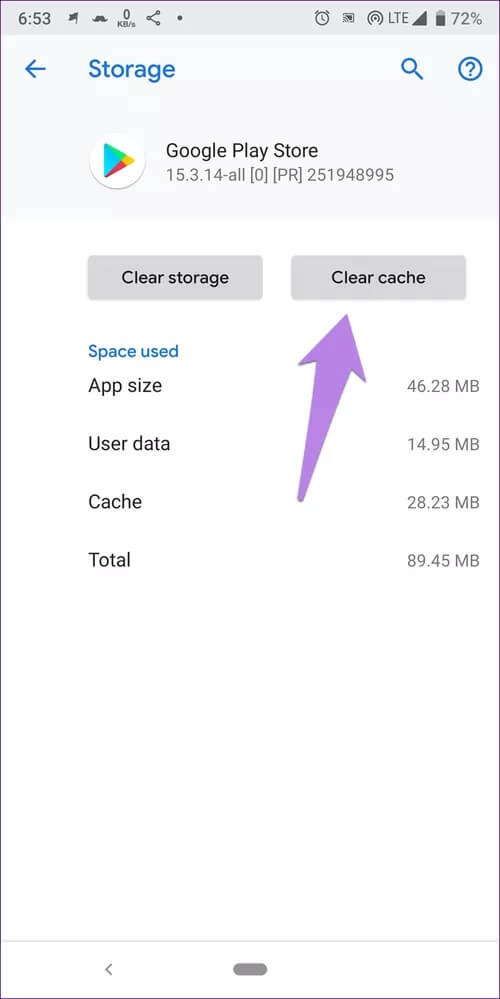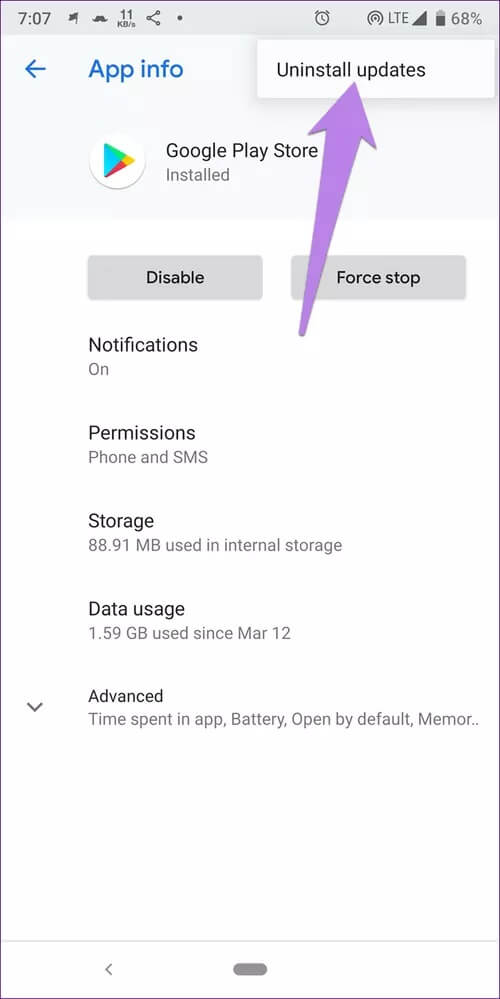Top 9 Fixes für Google Play Store, der Apps nicht automatisch aktualisiert
Um uns die Arbeit zu erleichtern, hat Google eine automatische App-Update-Funktion im Google Play Store hinzugefügt. Damit sollten die Apps automatisch im Hintergrund aktualisiert werden. Diese Funktion hat jedoch viele enttäuscht Android-Benutzer, bei denen die automatische Aktualisierung für sie nicht zu funktionieren scheint. Wenn Sie mit dem gleichen Problem konfrontiert sind, sehen Sie sich 9 Lösungen an, um zu beheben, dass der Google Play Store Apps nicht automatisch aktualisiert.
ist von vorteil automatisches Update Ein interessantes Feature, wenn es richtig funktioniert. Sie müssen den Play Store nicht häufig öffnen, um nach verfügbaren Updates zu suchen.
Sehen wir uns die Lösungen an, um zu beheben, dass das automatische Update des Play Store nicht funktioniert.
1. Starten Sie das Telefon neu
Bevor Sie die folgenden Fixes ausprobieren, empfehlen wir Ihnen dringend, Ihr Telefon oder Tablet neu zu starten. Dies sollte alle vorübergehenden Probleme beheben, die dazu führen, dass die automatische Aktualisierung nicht funktioniert.
2. Verwenden Sie die richtigen Einstellungen für das automatische Update
So aktualisieren Sie Android-Apps automatisch:
Schritt 1: einschalten Google Play Store auf Ihrem Telefon oder Tablet. Klicken Sie auf das Symbol Drei Balken oben. Lokalisieren die Einstellungen.

Schritt 2: Tippen Sie auf Auto-Update-Apps. Wählen Sie über ein beliebiges Netzwerk oder nur über Wi-Fi. Wenn du das erste wählst, wird es sein Anwendungen aktualisieren Verwenden von mobilen Daten, wenn kein WLAN verfügbar ist.
Tipp: Kennenlernen So beheben Sie, dass der Play Store bei mobilen Daten nicht funktioniert.
3. Prüfen Sie die notwendigen Bedingungen für das automatische Update
Sobald Sie die automatische Update-Einstellung aktiviert haben, wie oben beschrieben, würde man erwarten, dass die Apps automatisch aktualisiert werden, sobald das neue Update im Play Store eingeht. Dies ist jedoch nicht der Fall. Ihr Telefon oder Tablet muss die Anforderungen erfüllen Auf automatisches Update einstellen , Wie nachfolgend dargestellt.
Abgesehen davon sucht der Play Store nur einmal täglich nach App-Updates. Dann stellt es verfügbare Updates in eine Warteschlange. Es wird dann aktualisiert, wenn die folgenden Bedingungen erfüllt sind.
- Das Gerät muss mit einer funktionierenden Internetverbindung verbunden sein – mobile Daten oder Wi-Fi, je nach den in Lösung 2 angegebenen Einstellungen.
- Das Gerät muss im Leerlauf sein und geladen werden. Dies bedeutet, dass Sie auf Ihrem Telefon nichts tun müssen.
- Anwendungen, die aktualisiert werden müssen, sollten nicht im Vordergrund ausgeführt werden.
Sobald die oben genannten Bedingungen erfüllt sind, kann es automatisch aktualisiert werden.
4. Deaktivieren Sie die Batterieoptimierungsfunktion
Zusätzlich zu den oben genannten Anforderungen sollte es keine Einschränkungen oder Einschränkungen bezüglich des Akkus geben, den der Play Store verwendet. Daher müssen Sie Deaktivieren Sie die Batterieoptimierungsfunktion.
Hier sind die Schritte:
Schritt 1: Öffnen die Einstellungen auf deinem Handy und gehe zu Anträge, Benachrichtigungen oder Anträge.
Schritt 2: Klicke auf Google Play Store innerhalb Alle Apps.
Schritt 3: Klicke auf die Batterie. Sie sehen eine Option Batterieoptimierung Oder verbessern Sie die Akkunutzung. Wenn der Satz . erscheint "Akkuverbrauch verbessern" Klick es an.
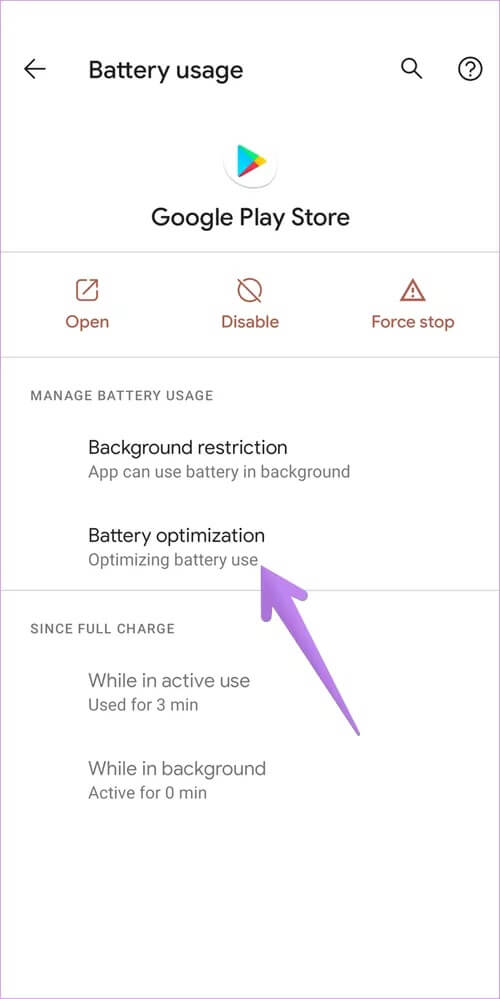
Schritt 4: Klicken Sie auf das Dropdown-Feld Oben nicht optimiert und wählen Sie alle aus.
Schritt 5: Ich suche nach Google Play Store. Schalten Sie den Kippschalter daneben ein, falls verfügbar. Alternativ klicken Sie darauf und wählen Sie fehlende Verbesserung.
5. Deaktivieren Sie den Batteriesparmodus
Wenn der Energiesparmodus oder der Batteriesparmodus aktiviert ist, werden Hintergrundaktivitäten auf Ihrem Telefon eingeschränkt, was sich auf automatische Updates im Play Store auswirken kann. Sie müssen es deaktivieren, indem Sie zu . gehen Einstellungen > Akku. Überprüfen Sie dabei, ob der Energiesparmodus automatisch aktiviert werden soll. Deaktiviere das auch.
Tipp: Sie sollten auch alle anderen Akkuoptimierungen oder adaptiven Akkumodi unter Einstellungen > Akku deaktivieren.
6. Überprüfen Sie den verfügbaren Speicherplatz
Ihr Telefon muss über genügend freien Speicherplatz verfügen, um Apps automatisch aktualisieren zu können. Wenn Ihr Telefon- oder Tablet-Speicherplatz Niedriges Android Sie sollten etwas Platz schaffen. Um den verfügbaren Speicher zu überprüfen, gehen Sie zu Einstellungen > Speicher.
7. Cache und Daten löschen
Außerdem sollten Sie den Cache und die Daten des Google Play Store und der Google Play Services leeren. Durch das Löschen von Daten werden keine Apps oder die zugehörigen Daten gelöscht. Nur die Play Store-Einstellungen werden auf die Standardwerte zurückgesetzt. Erfahren Sie im Detail, was passiert, indem Sie App-Daten löschen auf Android-Handys.
Führen Sie die nächsten Schritte aus:
Schritt 1: Öffnen die Einstellungen und gehe zu Anwendungen.
Schritt 2: Klicke auf Google Play Store.
Schritt 3: Klicke auf Lager gefolgt von Cache leeren. Drücken Sie dann die .-Taste Daten löschen.
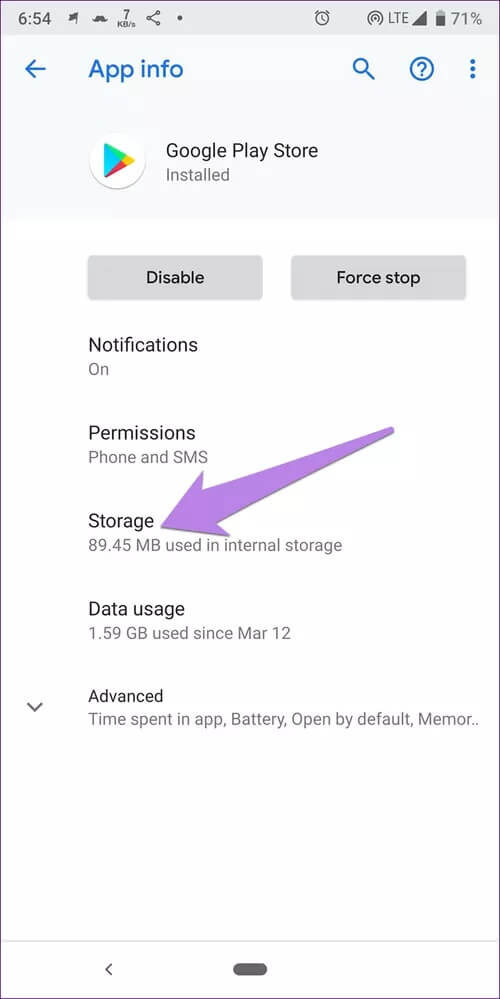
Schritt 4: Wiederholen Sie die Schritte Für Google Play-Dienste. Starten Sie das Telefon neu.
8. Play Store-Updates deinstallieren
Sie können den Play Store nicht vollständig von Ihrem Telefon deinstallieren. Sie können jedoch aktuelle Updates entfernen.
Also, geh zu Einstellungen > Apps > Play Store. Tippen Sie oben auf das Drei-Punkte-Symbol und wählen Sie Updates deinstallieren. Warten Sie ein oder zwei Minuten und der Play Store wird automatisch im Hintergrund aktualisiert. Falls dies nicht der Fall ist, überprüfen Sie, wie Sie den Google Play Store manuell aktualisieren.
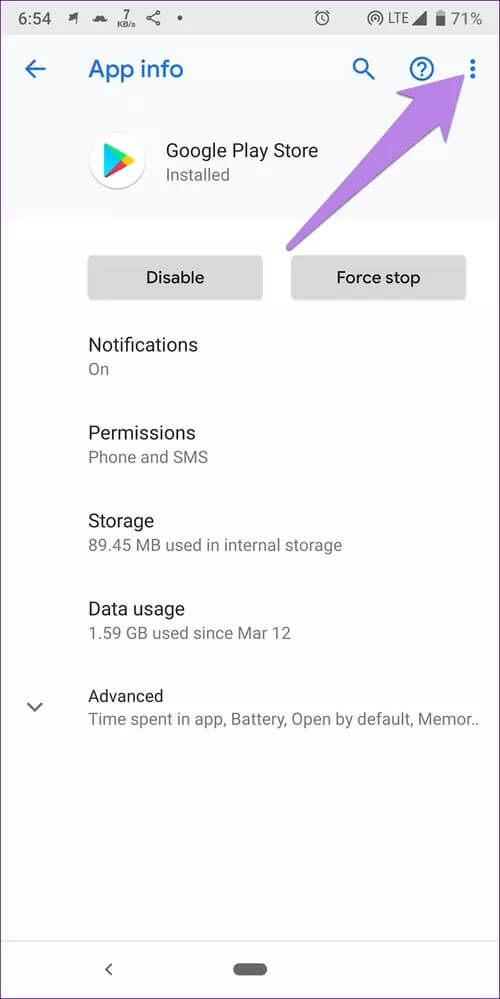
9. App-Einstellungen zurücksetzen
Versuchen Sie abschließend, die App-Einstellungen auf Ihrem Telefon zurückzusetzen. Dadurch werden keine personenbezogenen Daten gelöscht. Es werden nur Einstellungen wie Berechtigungen, Einschränkungen usw. auf ihre Standardwerte zurückgesetzt. Wenn also eine Einstellung verhindert, dass Apps automatisch aktualisiert werden, sollte dies behoben werden. Sie müssen alle Einstellungen erneut anpassen. Finden Sie im Detail heraus, was passiert, indem Sie die App-Einstellungen zurücksetzen.
Um die App-Einstellungen zurückzusetzen, gehen Sie zu Einstellungen > System (oder Allgemeine Verwaltung) > Zurücksetzen > App-Einstellungen zurücksetzen (oder setzen Sie alle Einstellungen zurück).
ES IST ZEIT, GOOGLE-KONTO ZU ÜBERPRÜFEN
Wir erwarten, dass die oben genannten Lösungen Ihr Problem lösen. Sollte das Problem jedoch weiterhin bestehen, sollten Sie einen Blick auf Ihr Google-Konto werfen. Haben Sie vor Kurzem das Passwort Ihres Google-Kontos geändert oder Änderungen am Konto vorgenommen? Dies kann auch dafür verantwortlich sein, dass das automatische Update nicht funktioniert. Wenn bei Ihrem Gerät ein Anmeldefehler auftritt, werden die Apps nicht automatisch aktualisiert. aufstehen Entfernen Sie das Google-Konto vom Telefon und melden Sie sich erneut an.