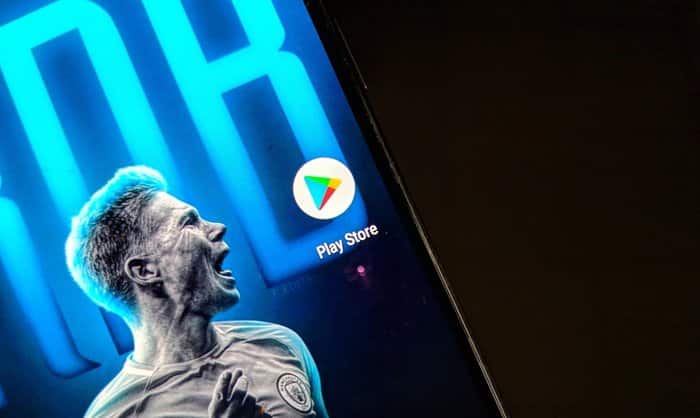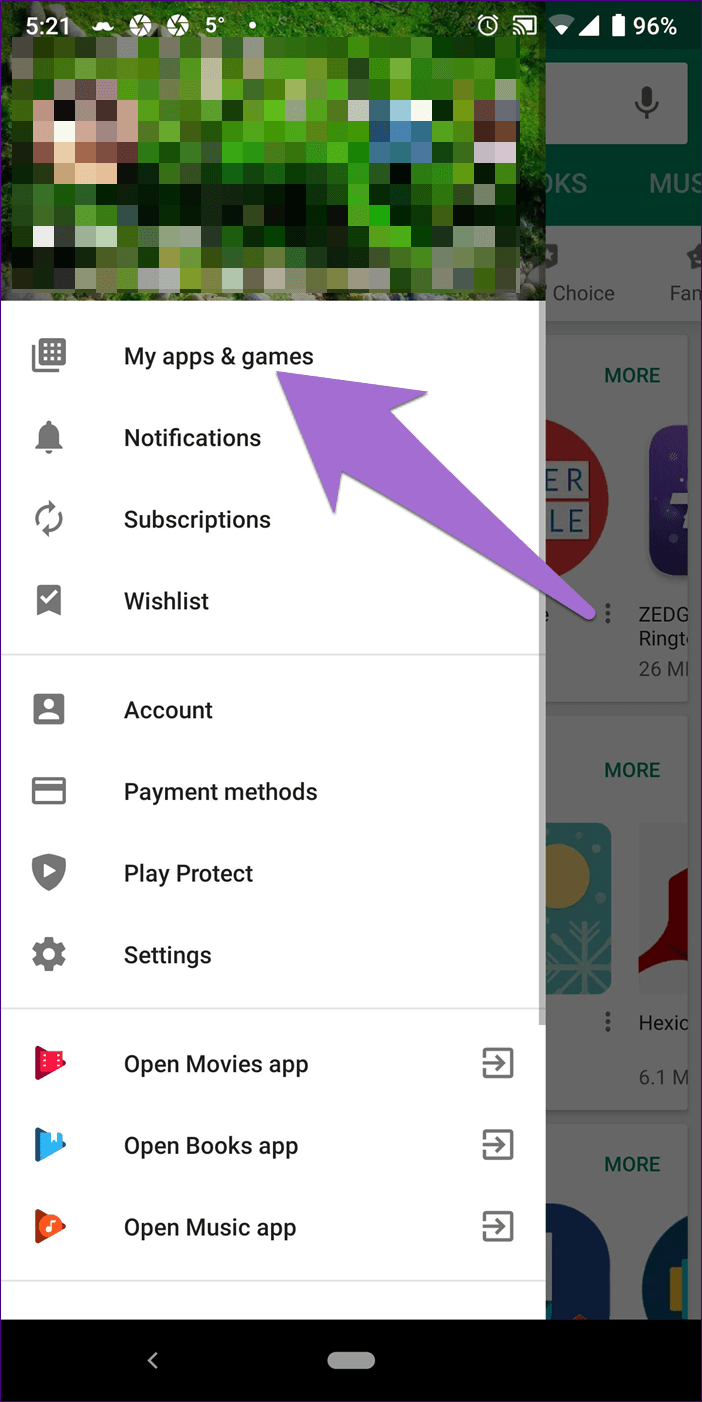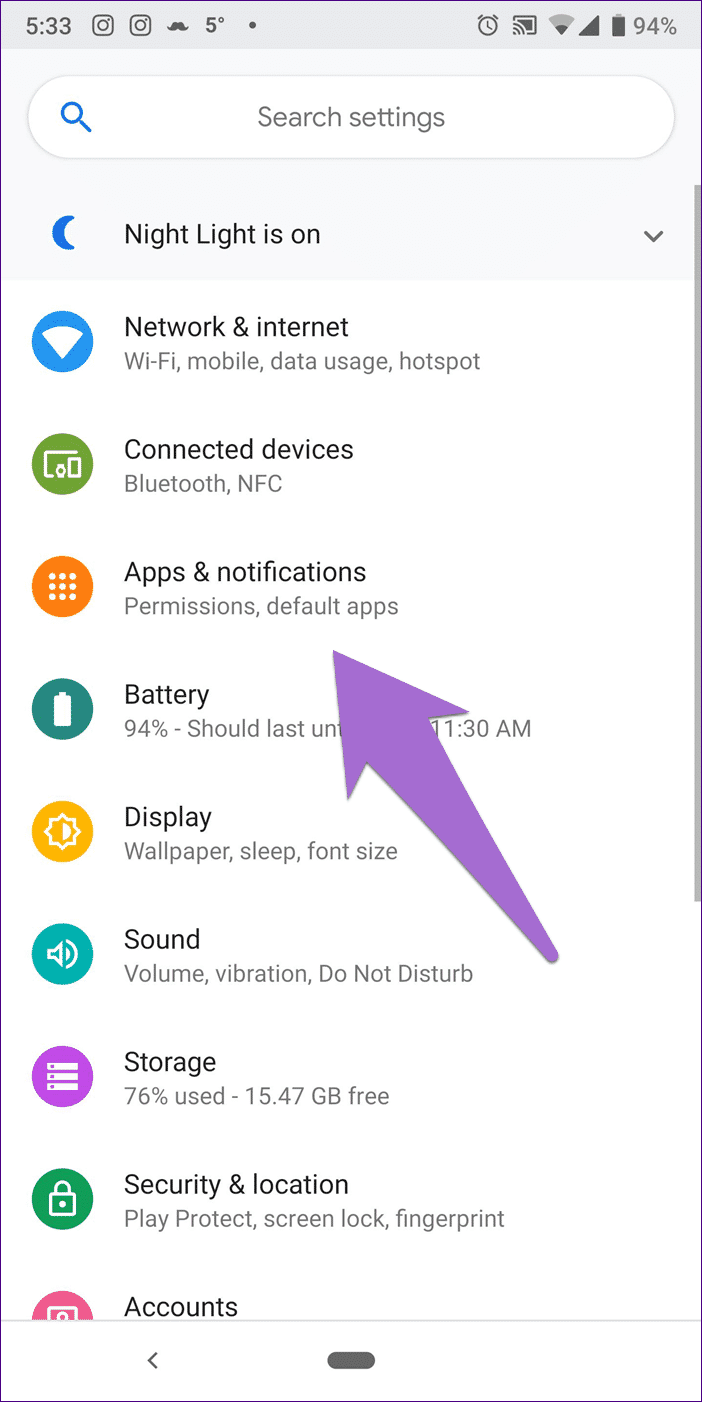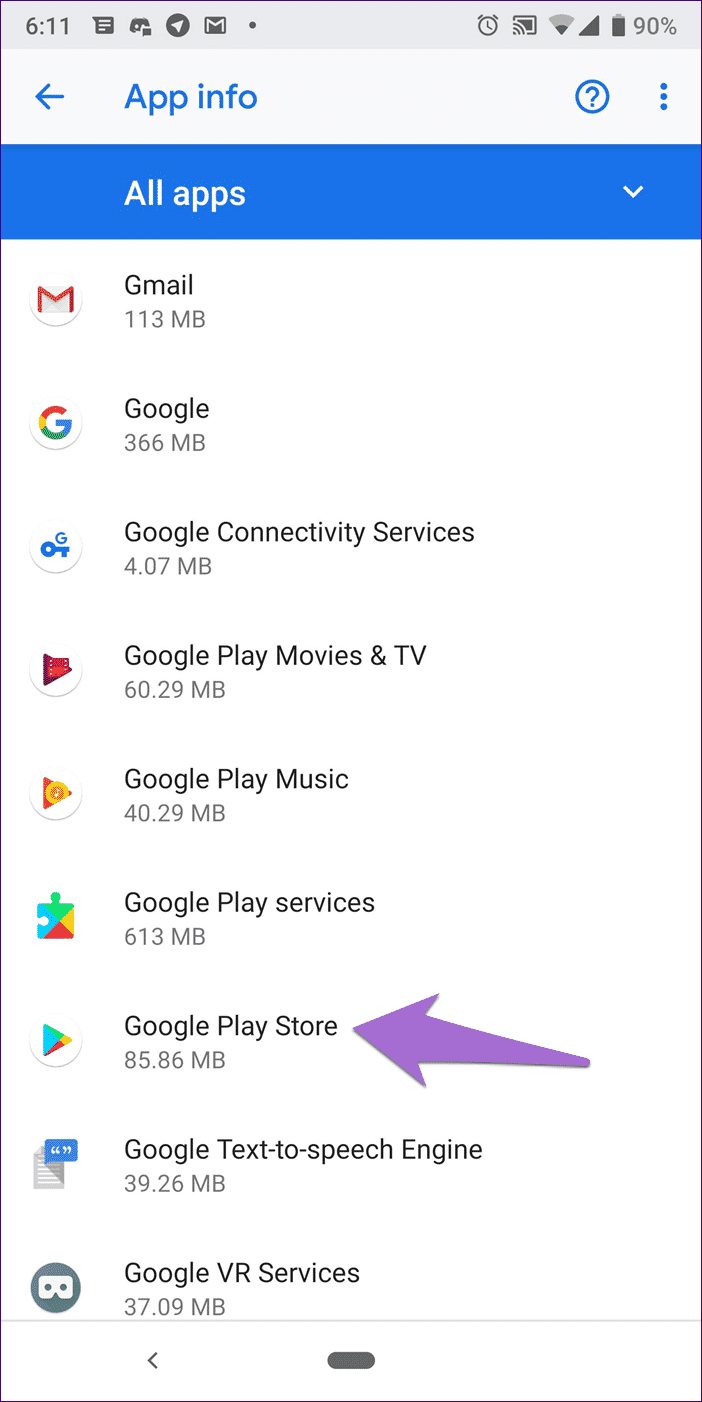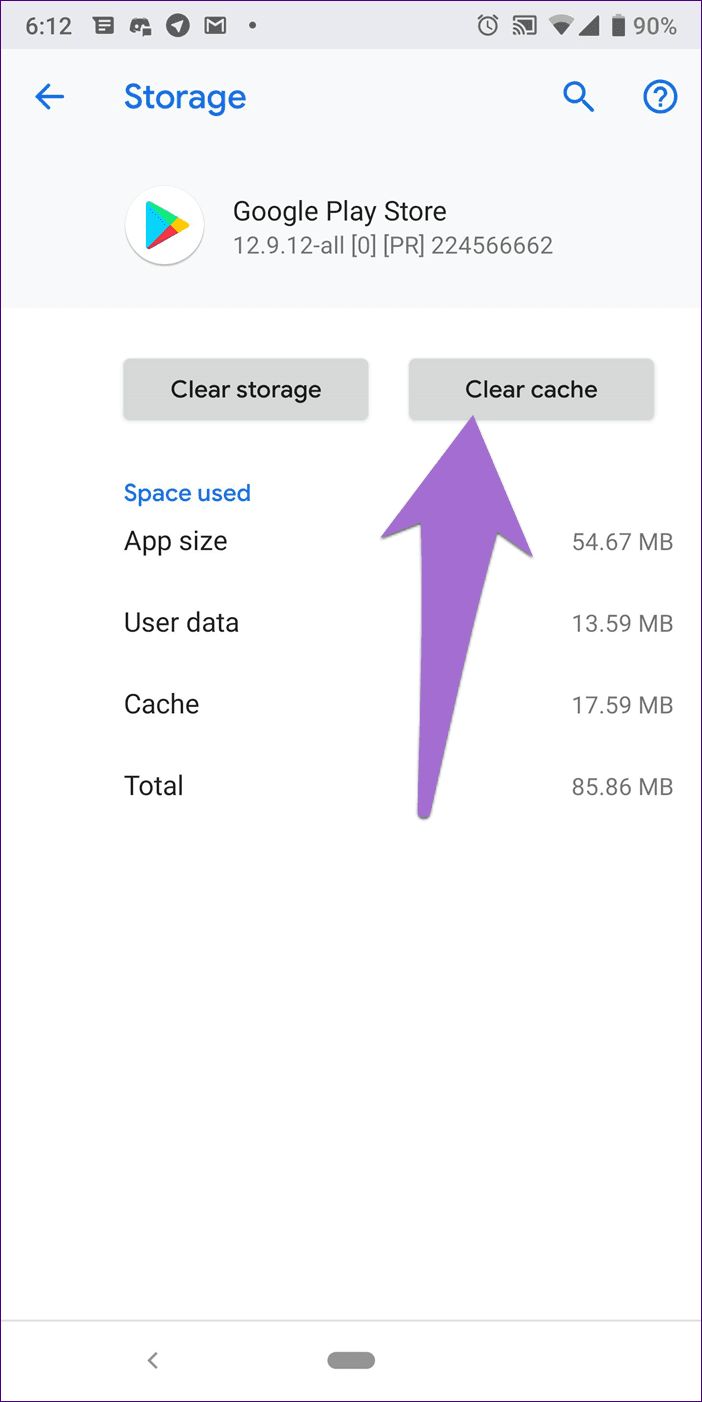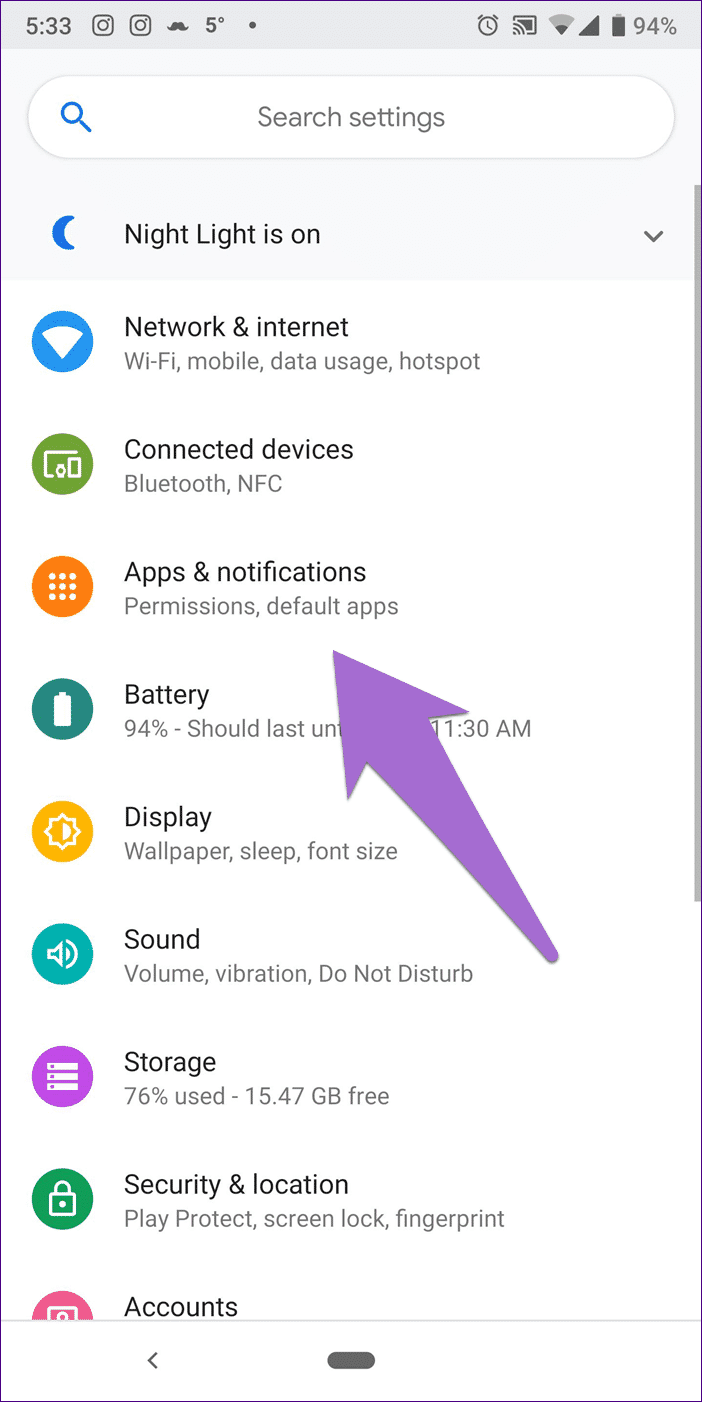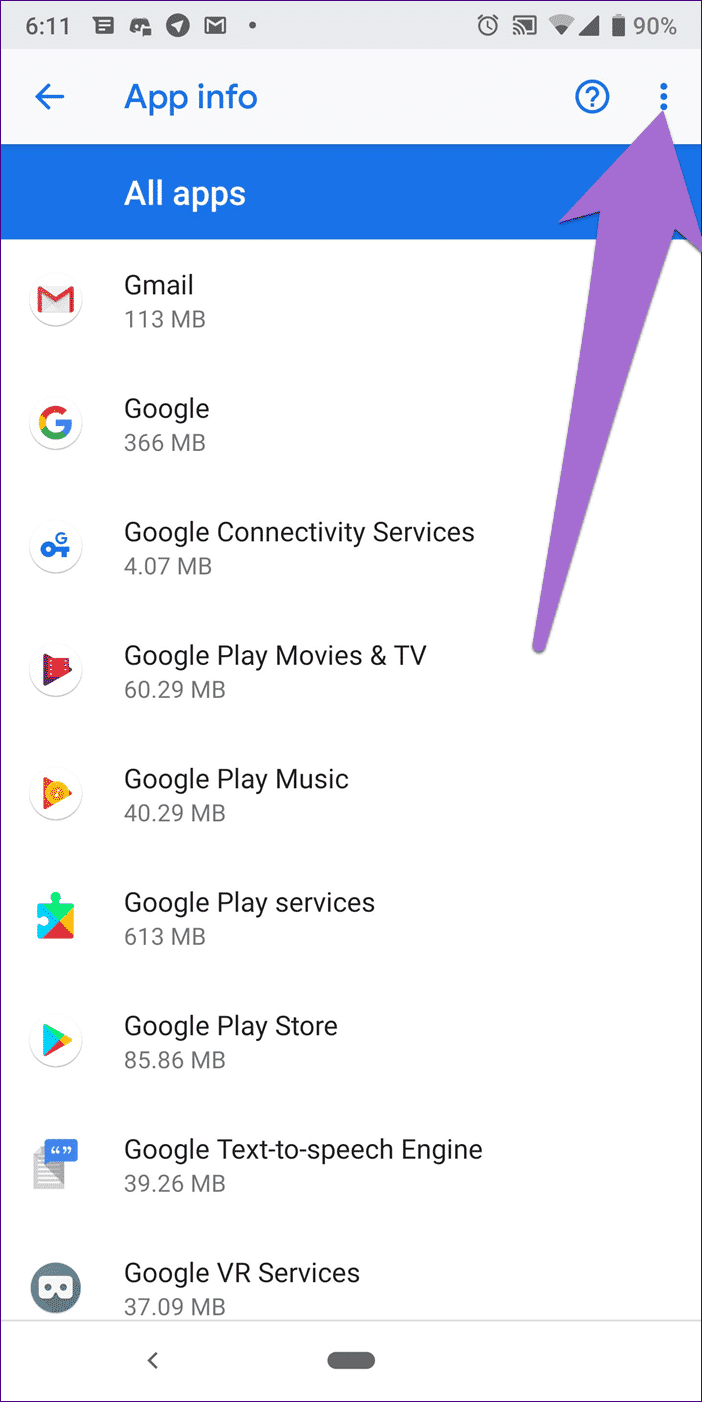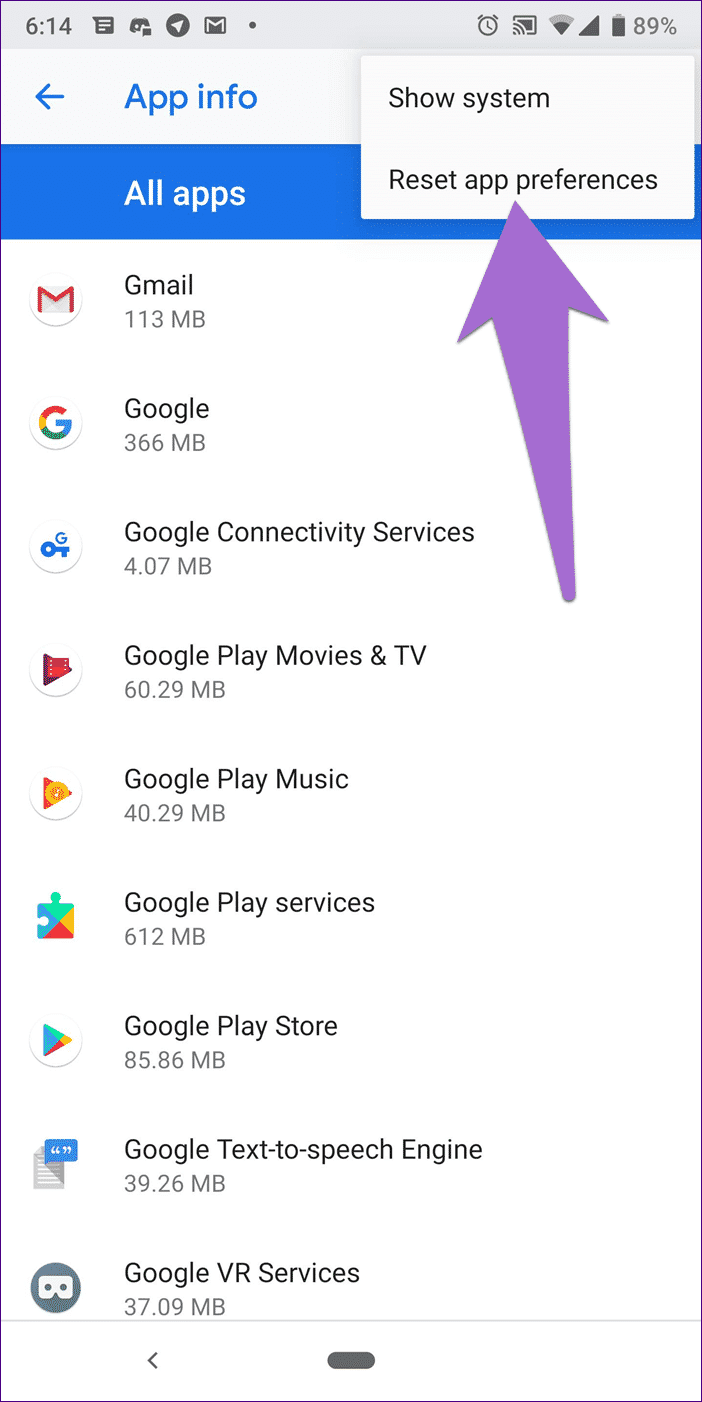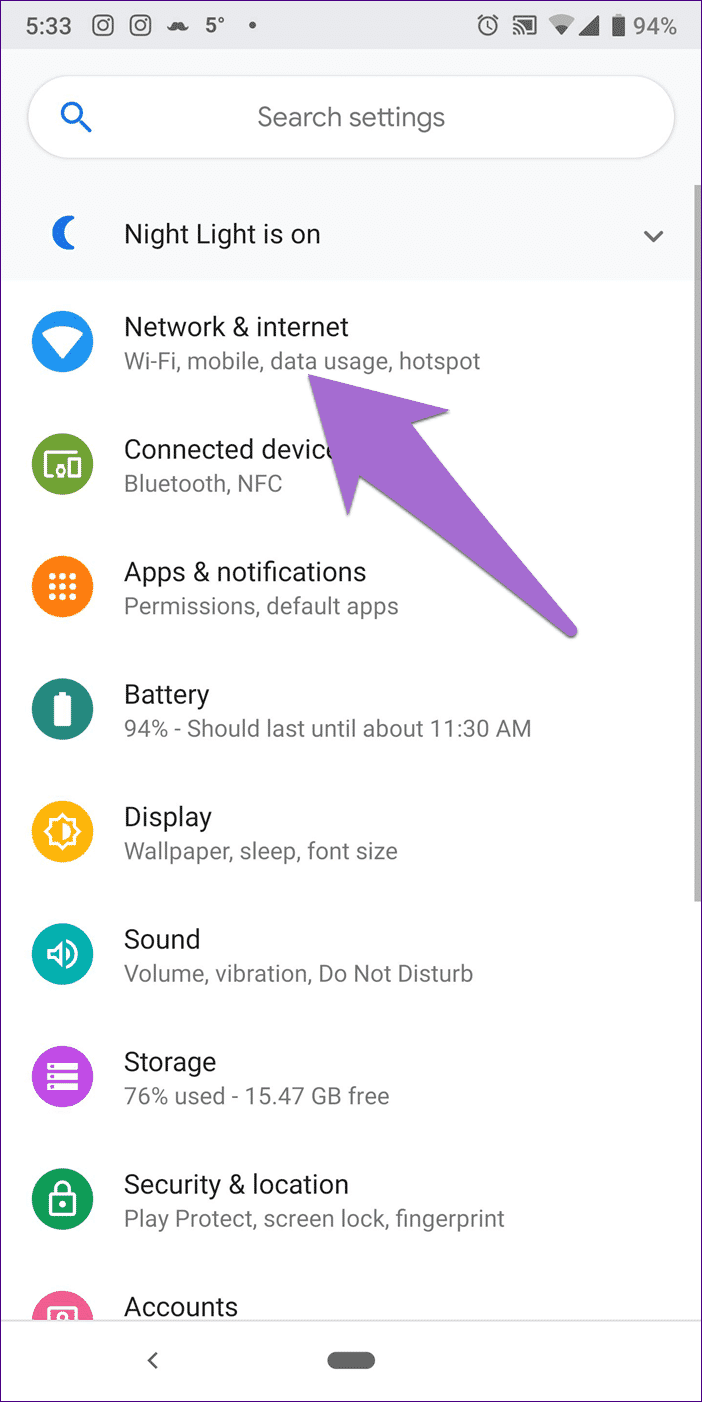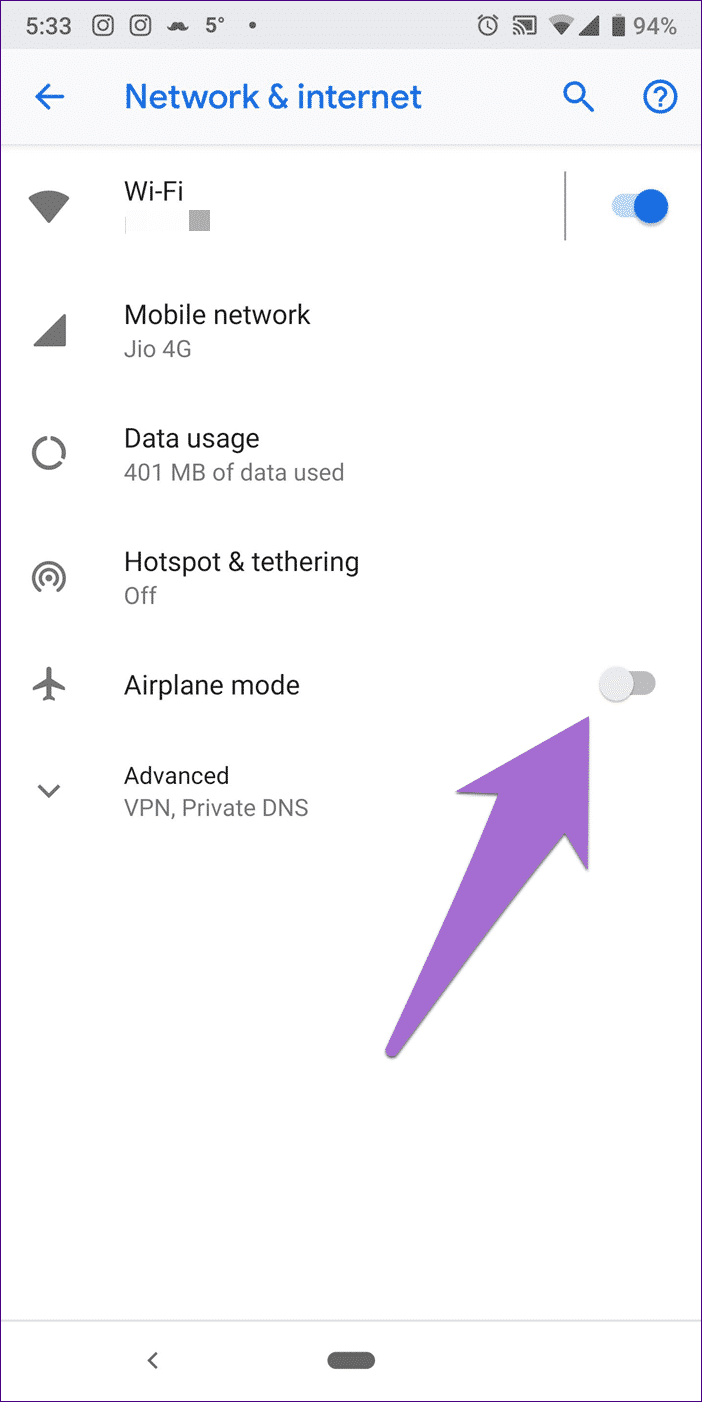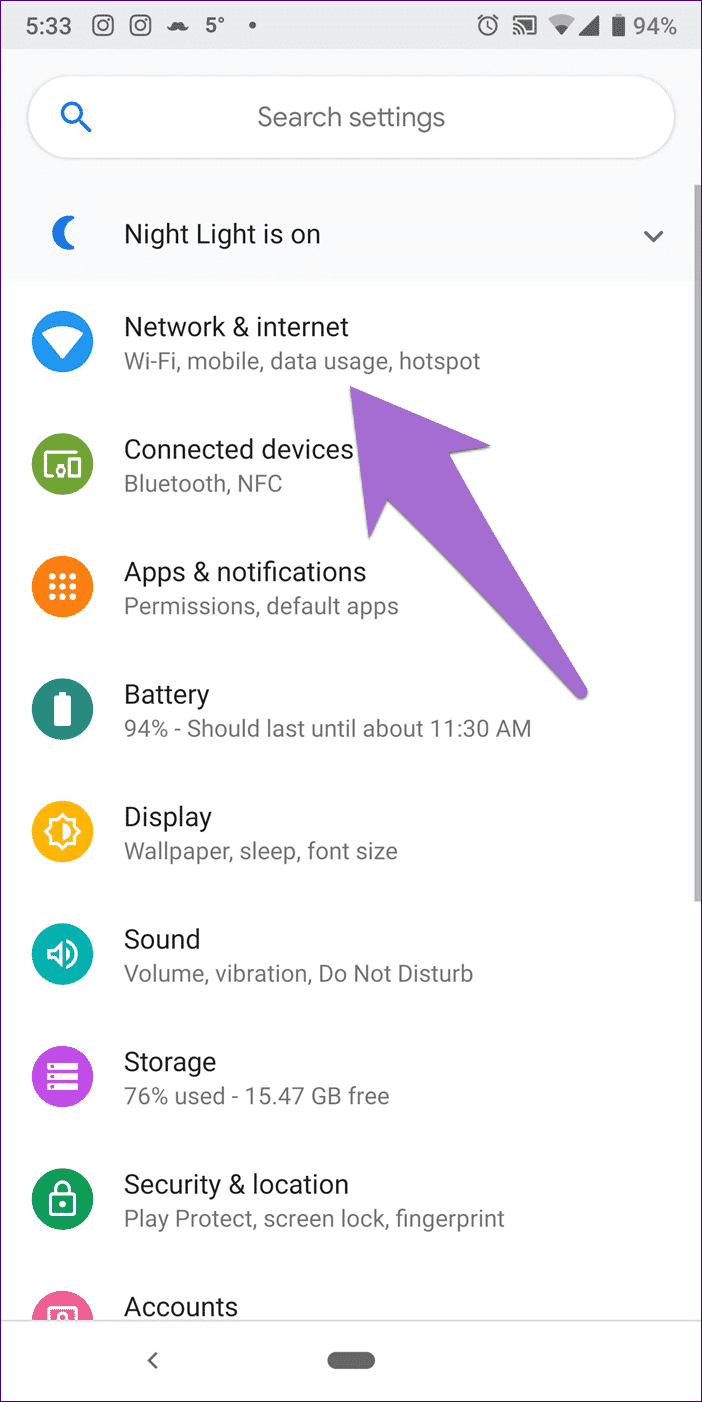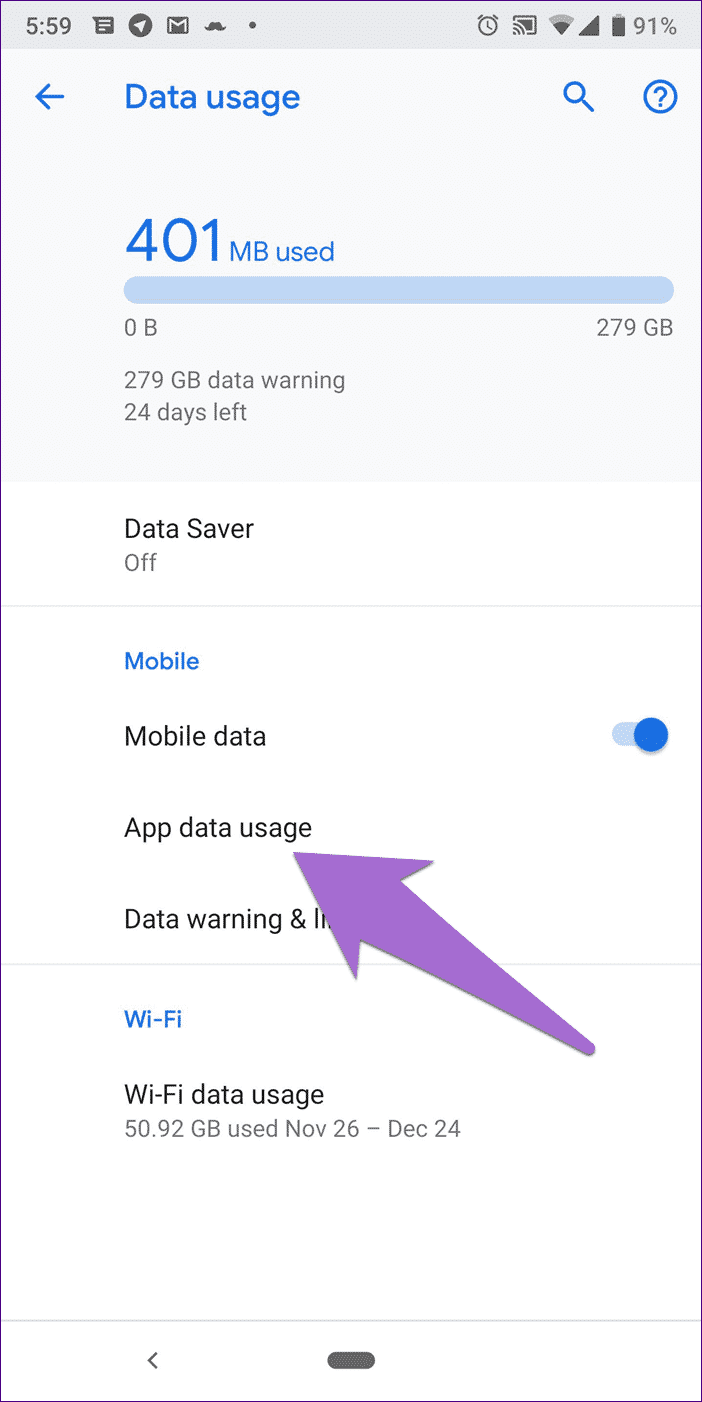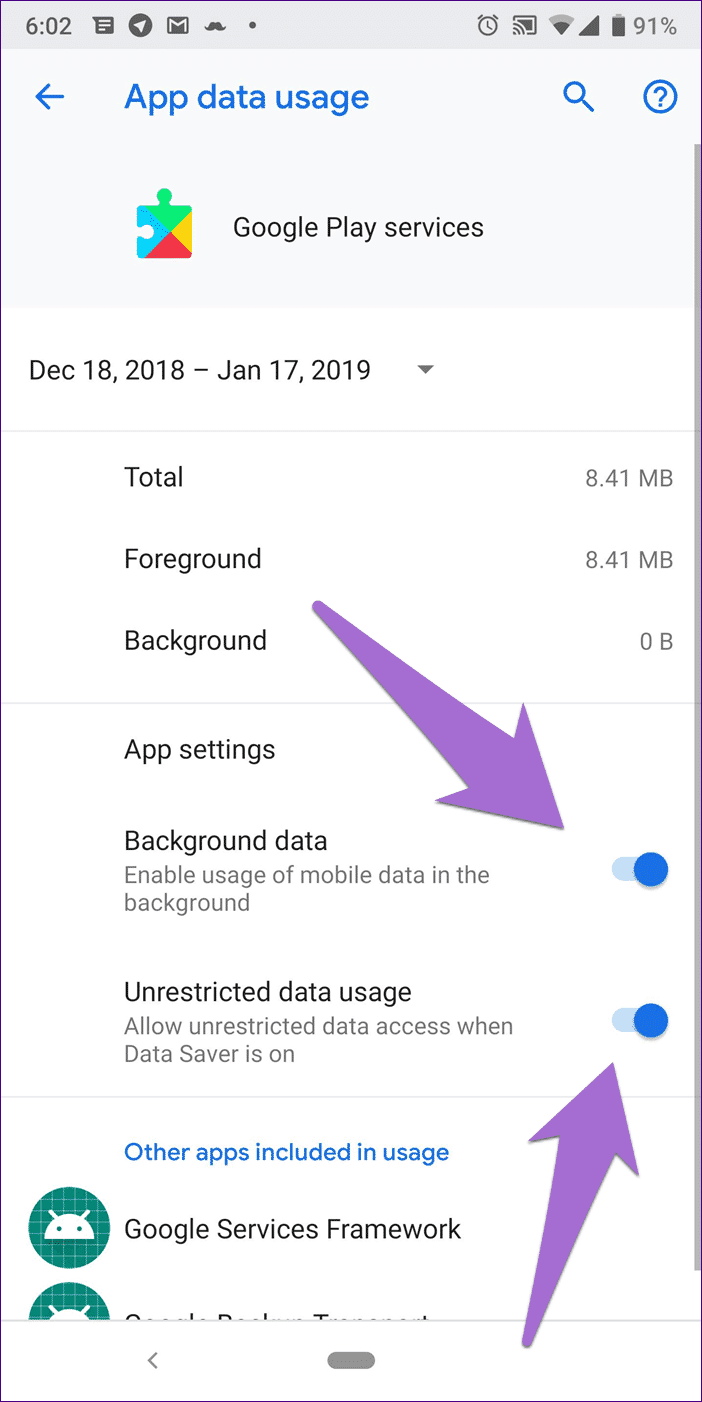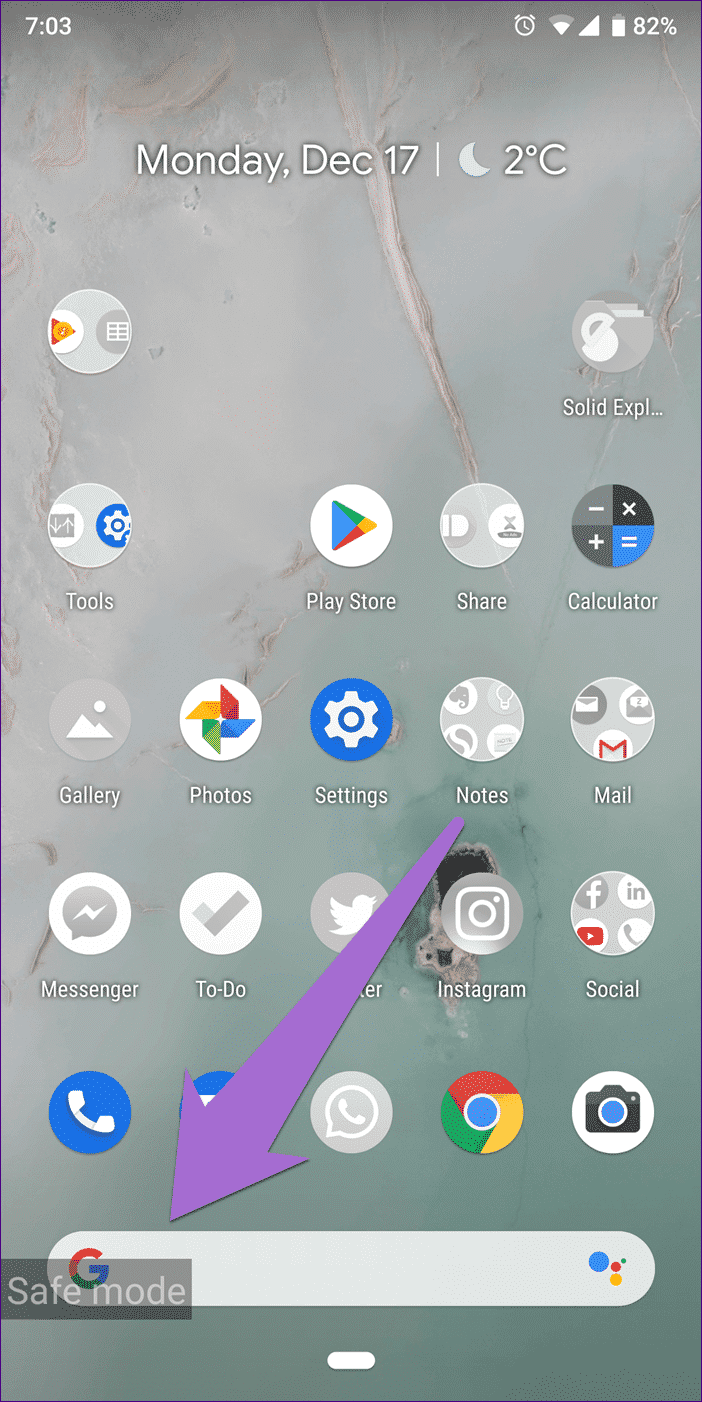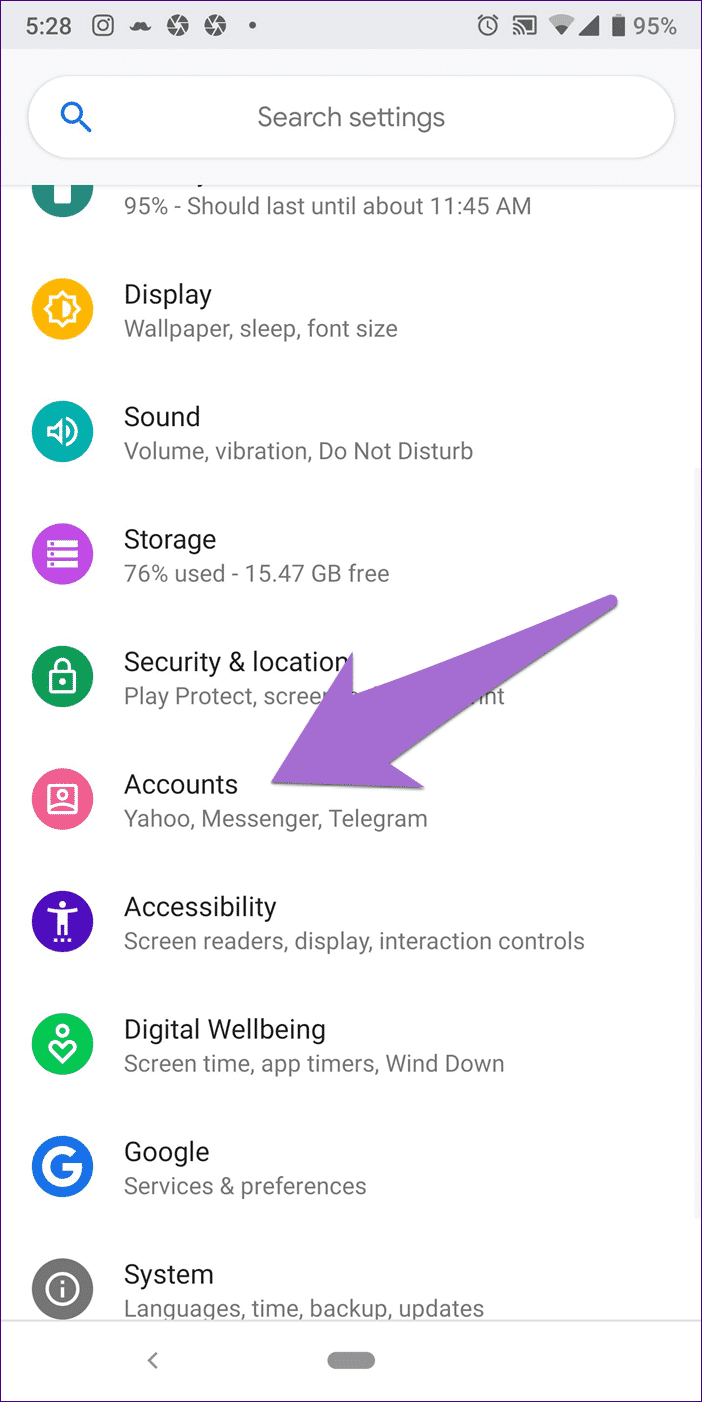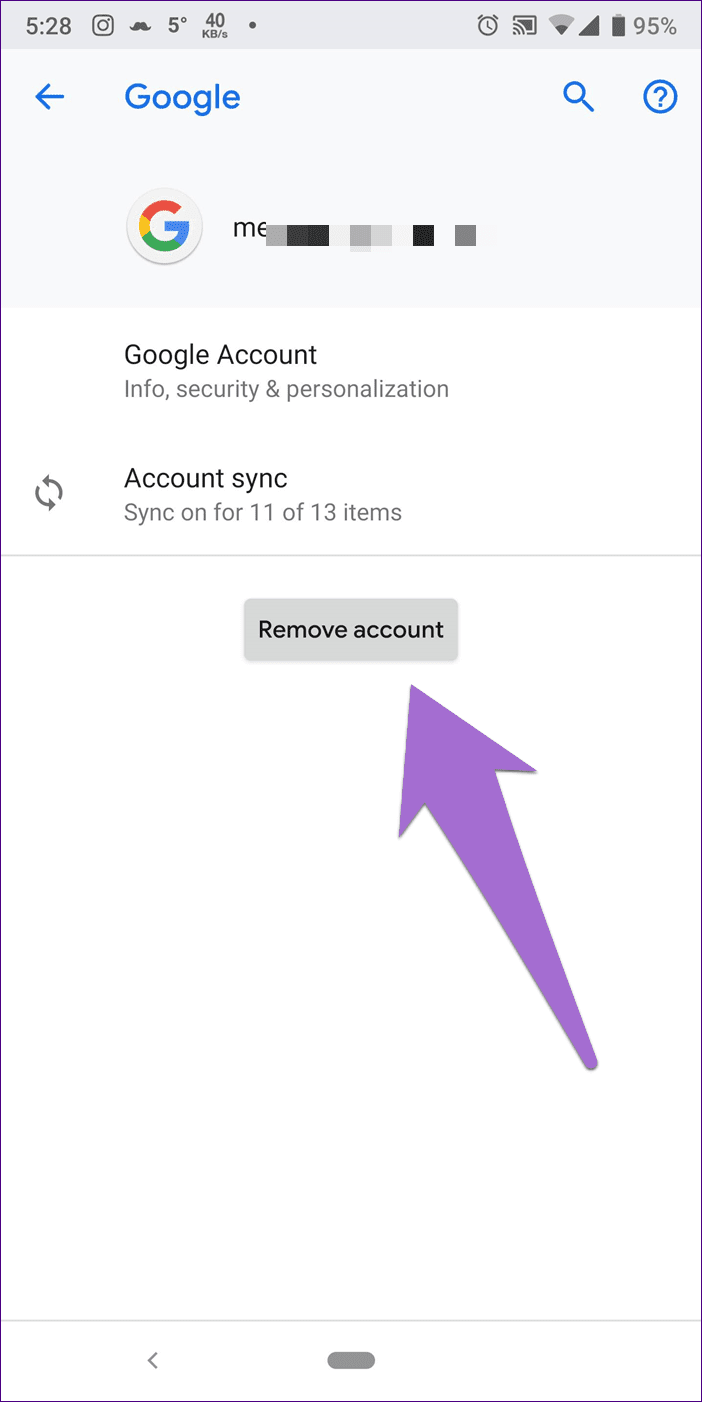So beheben Sie, dass der Google Play Store bei einem Problem mit mobilen Daten nicht funktioniert
Der Google Play Store ist eine Schatzkammer für Android-Geräte, in der man Apps und deren Updates herunterladen kann. Es ist einfach zu bedienen und wird mit Kindersicherung geliefert. Hier finden Sie alle Arten von Anwendungen, sogar einige von ihnen sind weniger als ein Megabyte groß.
Aber was ist, wenn Sie diesen Schatz nicht erreichen können? Manchmal funktioniert der Play Store nicht mehr und lädt keine Apps auf mobile Daten herunter. Es funktioniert gut über Wi-Fi, aber wenn Sie zu mobilen Daten wechseln, heißt es Download ausstehend oder überhaupt nicht.
Keine Sorge, wir sagen Ihnen, wie Sie das Problem lösen können. Hier sind die Lösungen, die Sie ausprobieren müssen.
Download abbrechen
Wenn Sie die automatische Aktualisierung von Apps nur über WLAN zulassen, können manchmal ausstehende Downloads die Ursache für dieses Problem sein. Wenn eine App über Wi-Fi aktualisiert wird und plötzlich auf mobile Daten umschaltet, kann der Download angehalten werden, was zu Problemen mit ausstehendem Download für andere Apps führt.
Um dies zu ändern, müssen Sie alle Apps stoppen, die derzeit manuell heruntergeladen werden. Öffnen Sie dazu den Play Store und wischen Sie in der linken Seitenleiste nach rechts. Tippen Sie dann auf Meine Apps und Spiele. Brechen Sie hier alle Downloads ab, indem Sie auf das Kreuzsymbol klicken. Beginnen Sie dann mit dem Herunterladen neuer Apps auf mobile Daten.
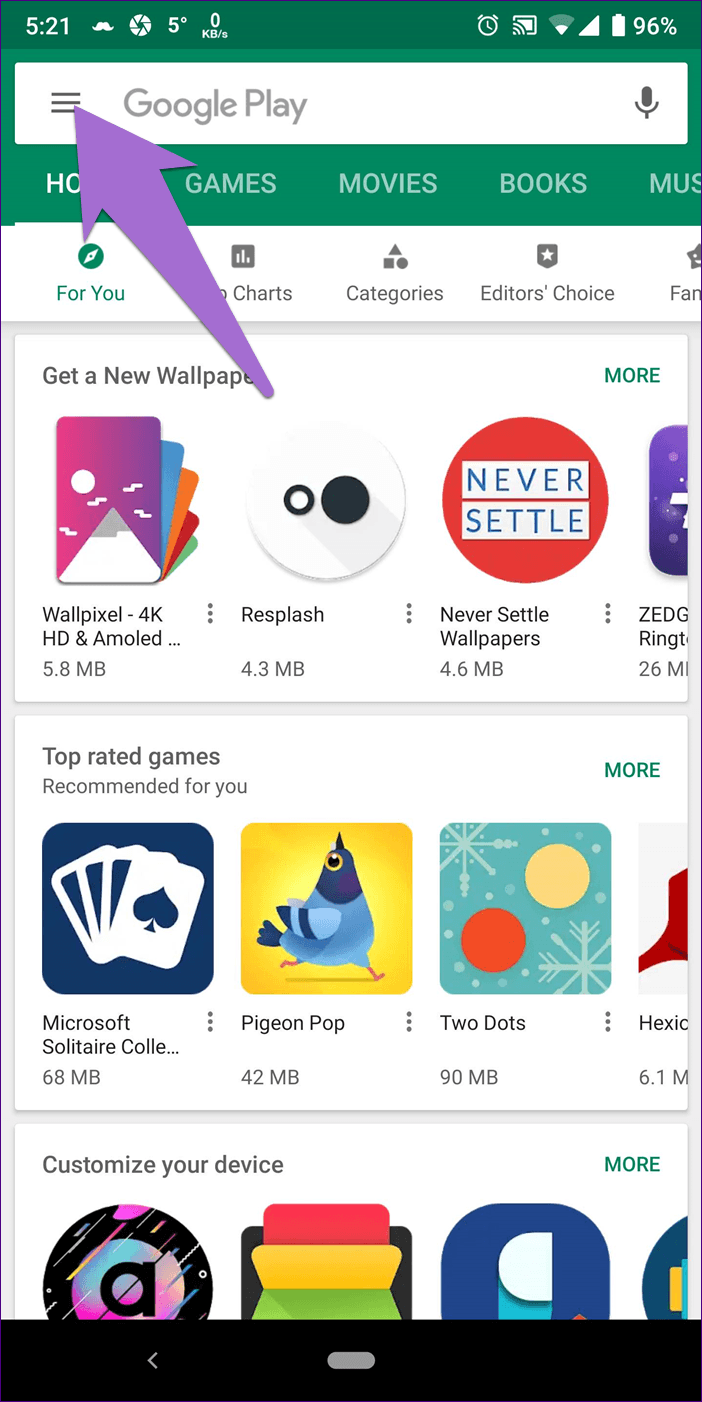
Cache und Daten löschen
Sie müssen den Cache und die Daten des Google Play Store und der Google Play-Dienste leeren. Durch das Löschen des Caches werden keine Daten von Ihrem Gerät gelöscht. Ebenso werden durch das Entfernen von Daten keine Apps oder deren Daten von Ihrem Gerät gelöscht. Sie werden jedoch vom Play Store abgemeldet.
Führen Sie die nächsten Schritte aus:
Schritt 1: Öffnen Sie die Geräteeinstellungen und gehen Sie zu Apps / Application Manager gemäß der auf Ihrem Gerät verfügbaren Option.
Schritt 2: Gehen Sie unter Alle installierten Apps oder Apps zuerst zum Google Play Store. Klicken Sie auf Speicher.
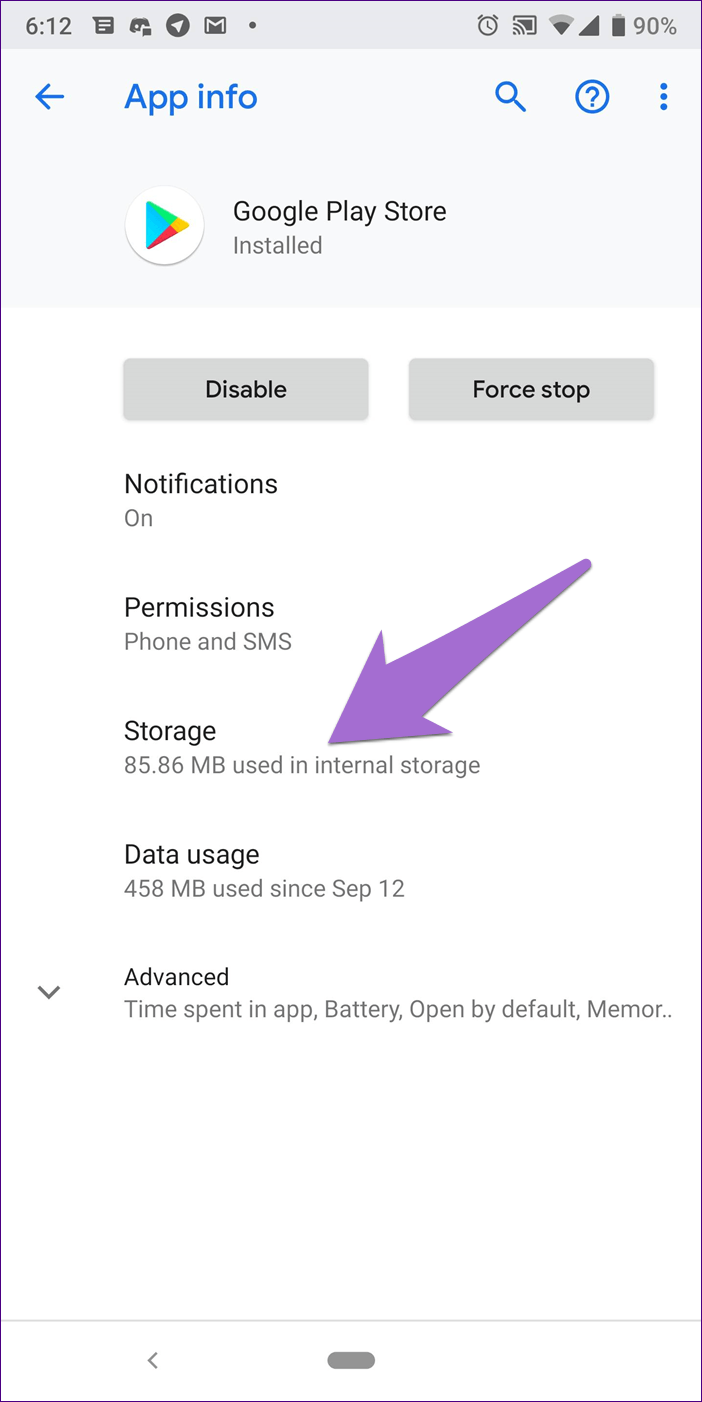
Schritt 3: Tippen Sie auf Clear Storage/Data gefolgt von Clear Cache.
Schritt 4: Starte dein Gerät neu.
Wiederholen Sie die obigen Schritte für die Google Play-Dienste.
App-Einstellungen zurücksetzen
Das Zurücksetzen der App-Einstellungen ist sehr nützlich, wenn Sie ein Problem mit Ihrem Gerät haben. Ähnlich wie beim Löschen des Caches gehen keine wertvollen Daten verloren. Es werden jedoch deaktivierte Apps und Benachrichtigungen aktiviert, Standard-Apps, Hintergrunddaten und Berechtigungsbeschränkungen zurückgesetzt.
Gehen Sie folgendermaßen vor, um die App-Einstellungen zurückzusetzen:
Schritt 1: Öffnen Sie die Einstellungen auf Ihrem Gerät und tippen Sie auf Apps / App Manager / Apps & Notifications.
Schritt 2: Gehen Sie zu allen Apps. Tippen Sie dann auf das Drei-Punkte-Symbol in der oberen rechten Ecke.
Schritt 3: Wählen Sie Anwendungseinstellungen zurücksetzen aus dem Menü. Sie erhalten ein Popup, in dem Sie zur Bestätigung aufgefordert werden. Tippen Sie auf App-Einstellungen zurücksetzen.
Flugmodus aktivieren
Eine andere Möglichkeit, das Download-Problem zu lösen, besteht darin, den Flugzeugmodus zu aktivieren. Der Flugmodus deaktiviert jede Verbindung auf Ihrem Gerät.
Führen Sie die nächsten Schritte aus:
Schritt 1: Gehen Sie zu den Geräteeinstellungen und klicken Sie auf Netzwerk & Internet.
Schritt 2: Tippen Sie auf die Einstellung für den Flugmodus, um sie einzuschalten.
Schritt 3: Warten Sie 1-2 Minuten. Deaktivieren Sie dann den Flugzeugmodus, indem Sie auf die Umschalttaste neben der Option Flugzeugmodus tippen.
Versuchen Sie, Apps über mobile Daten herunterzuladen, und es sollte gut funktionieren.
Deaktivieren Sie grundlegende Datenbeschränkungen
Gut, dass die Google Play-Dienste uneingeschränkten Zugriff auf Daten haben. Es gibt eine Einstellung auf Android-Geräten, um es zu deaktivieren. Sie müssen überprüfen, ob es uneingeschränkten Zugriff hat oder nicht.
Hier sind die Schritte dafür.
Schritt 1: Öffnen Sie die Geräteeinstellungen und gehen Sie zu Netzwerk & Internet.
Schritt 2: Tippen Sie auf Datennutzung, gefolgt von App-Datennutzung unter Mobile Daten.
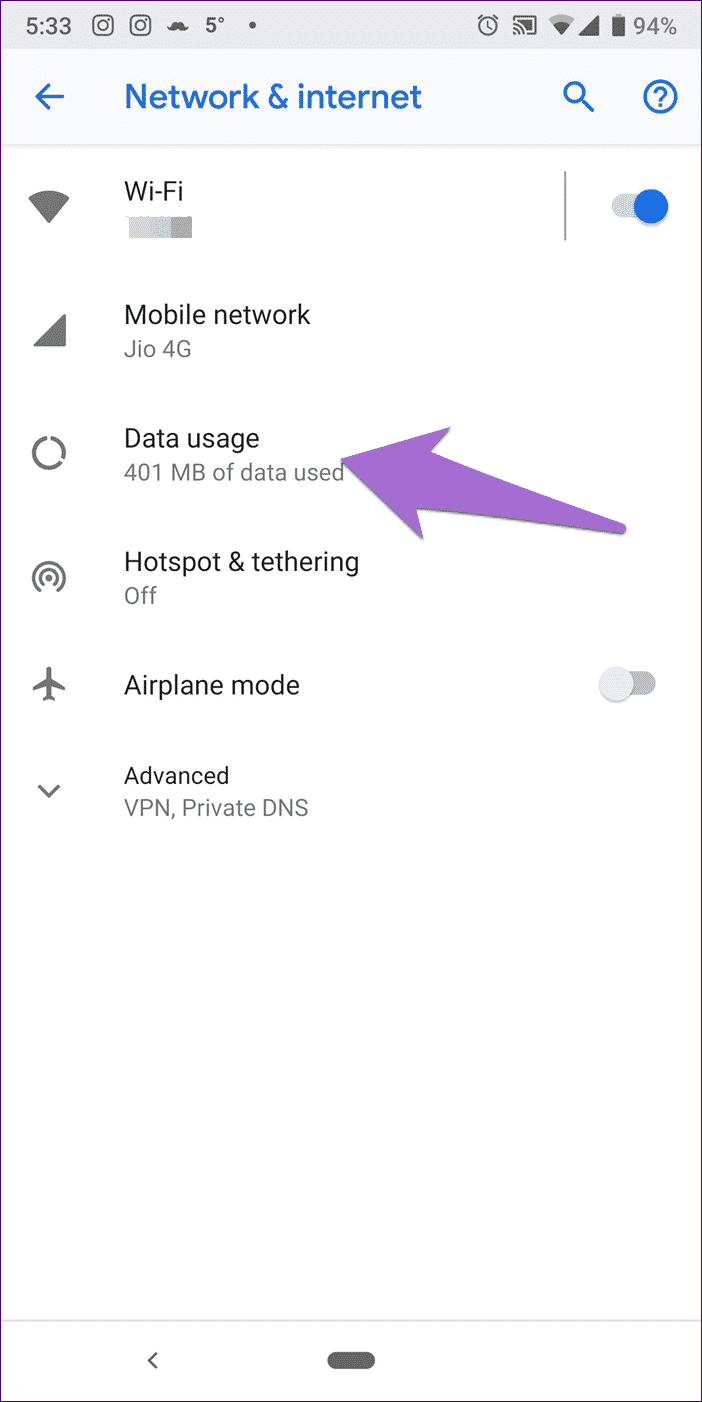
Schritt 3: Klicken Sie auf Google Play-Dienste. Überprüfen Sie, ob Einstellungen für Hintergrunddaten und uneingeschränkte Datennutzung aktiviert sind oder nicht. Wenn es ausgeschaltet ist, schalten Sie es ein.
Wiederholen Sie die Schritte für Play Store und Download Manager.
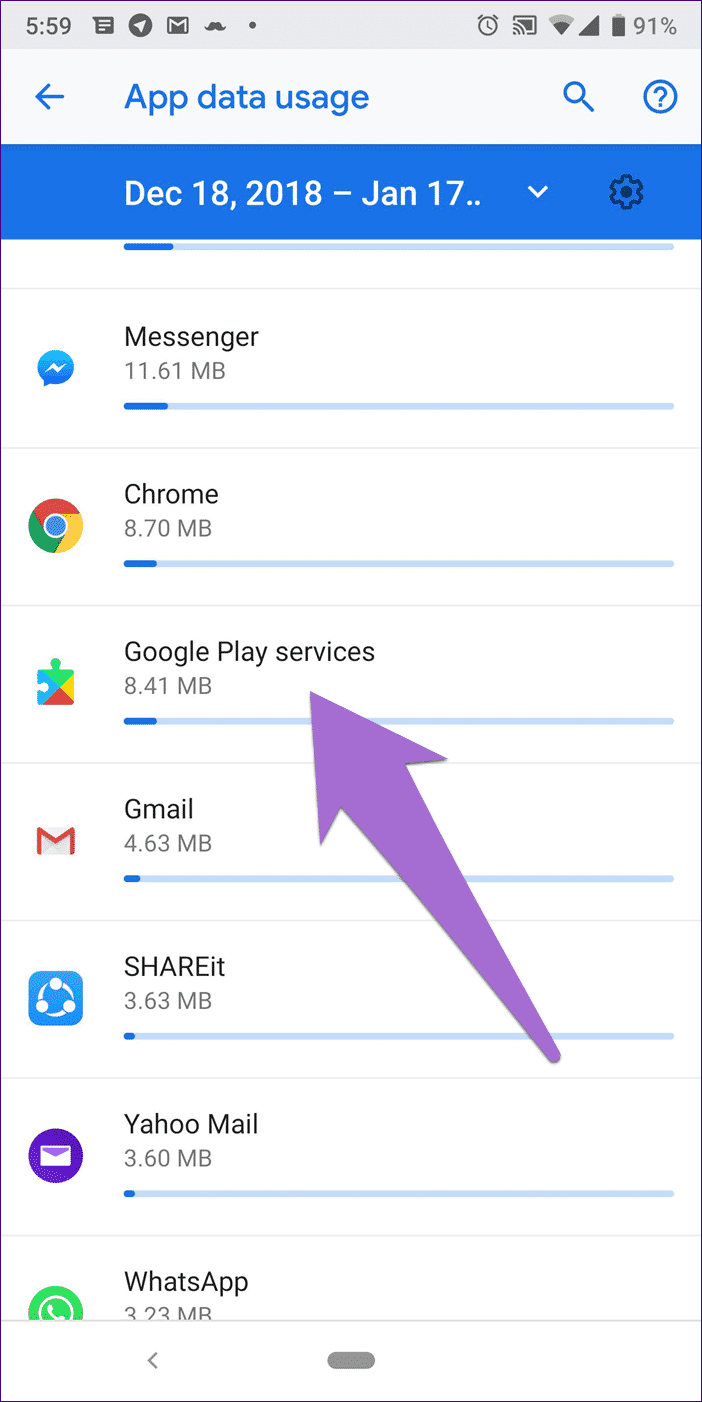
- Tipp: Wenn Sie Hintergrunddaten für einige andere Apps deaktiviert haben, aktivieren Sie diese und versuchen Sie dann, die Apps aus dem Play Store herunterzuladen.
Gehe in den abgesicherten Modus
Der abgesicherte Modus wird normalerweise verwendet, um Probleme zu beheben, die durch Apps von Drittanbietern verursacht werden. Es kann jedoch manchmal auch für andere Probleme nützlich sein.
Gehen Sie wie folgt vor, um in den abgesicherten Modus zu wechseln:
Schritt 1: Schalten Sie Ihr Gerät mit der Power-Taste aus.
Schritt 2: Wenn das Gerät ausgeschaltet ist, halten Sie die Power-Taste gedrückt, um es einzuschalten. Halten Sie es so lange, bis Sie das Logo des Herstellers sehen. Sobald Sie es sehen, lassen Sie die Power-Taste los und drücken Sie die Leiser-Taste. Halten Sie die Taste gedrückt, bis sich das Gerät einschaltet.
Schritt 3: Sie gelangen in den abgesicherten Modus, der durch das Etikett für den abgesicherten Modus in der unteren linken Ecke angezeigt wird. Bleiben Sie dort für ein oder zwei Minuten. Starten Sie dann Ihr Gerät neu.
Entfernen Sie ein Gmail-Konto
Manchmal kann das verknüpfte Google-Konto für dieses Problem verantwortlich sein. Sie müssen es einmal entfernen und erneut hinzufügen. Führen Sie die nächsten Schritte aus:
Schritt 1: Öffnen Sie die Geräteeinstellungen und gehen Sie zu Konten.
Schritt 2: Tippen Sie hier auf das mit dem Play Store verknüpfte Google-Konto. Tippen Sie dann auf dem nächsten Bildschirm auf Konto entfernen.
Schritt 3: Starte dein Gerät neu.
Schritt 4: Gehen Sie erneut zu Einstellungen > Konten. Tippen Sie hier auf Konto hinzufügen gefolgt von Google. Fügen Sie dann Ihren Benutzernamen und Ihr Passwort hinzu.
Schritt 5: Öffnen Sie den Play Store und versuchen Sie, Apps herunterzuladen.
Lass uns anfangen zu spielen
Wir hoffen, dass die oben genannten Fixes das Download-Problem auf Ihrem Gerät behoben haben. Sobald der Play Store wieder aktiv ist, können Sie mit dem Herunterladen neuer Apps beginnen. Aber seien Sie vorsichtig und wissen Sie, wie Sie gefälschte Apps erkennen.
Sie können auch Betatester von Apps werden und neue Funktionen vor anderen ausprobieren. Da sich die Apps jedoch in der Beta-Phase befinden, können sie einige Fehler enthalten, seien Sie also auch darauf vorbereitet.