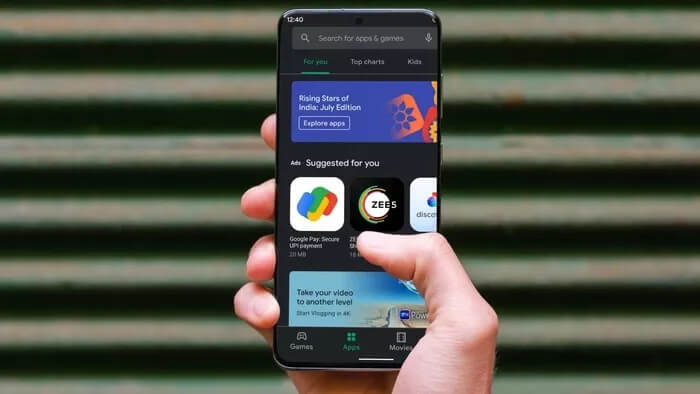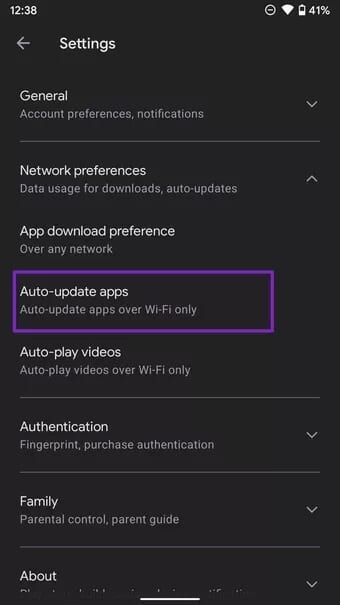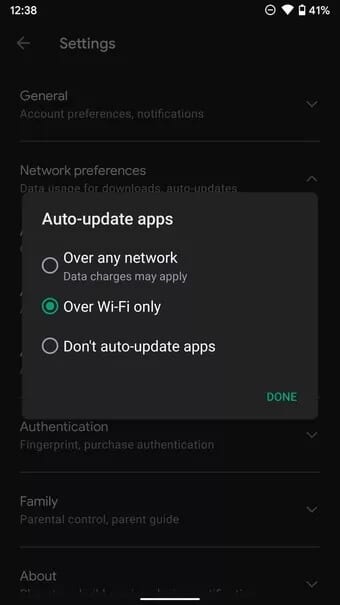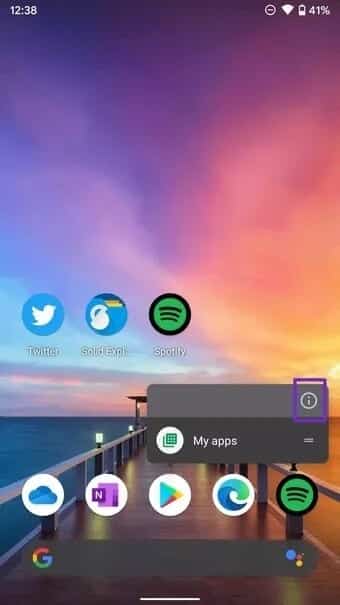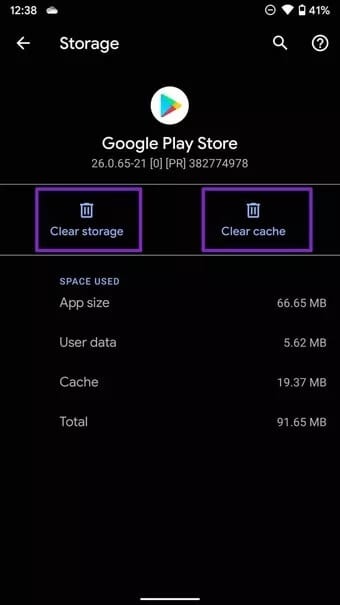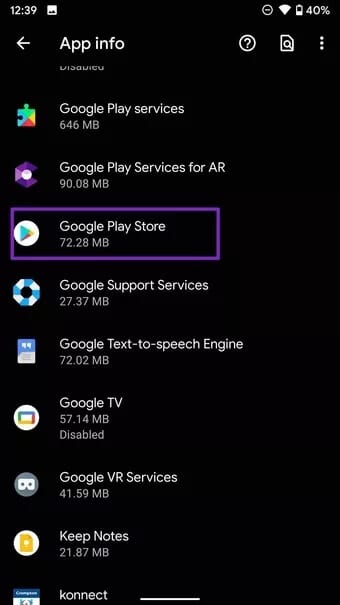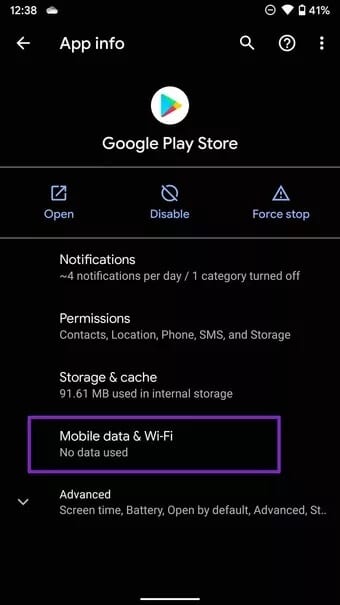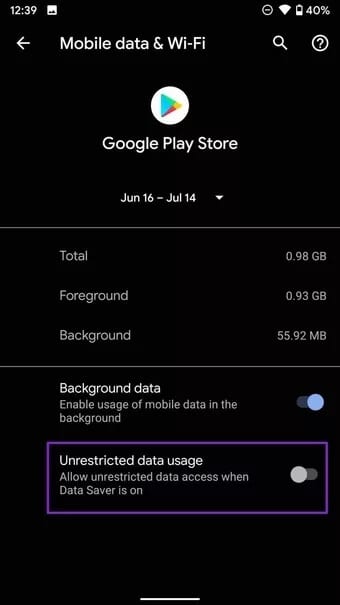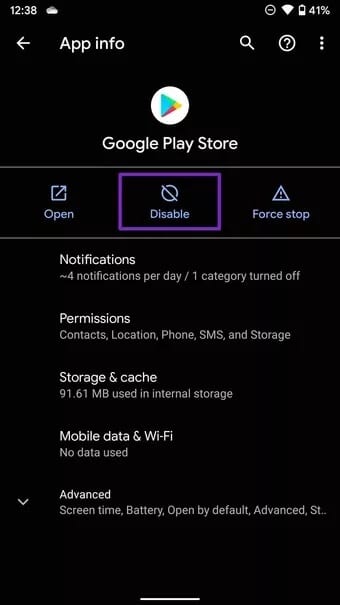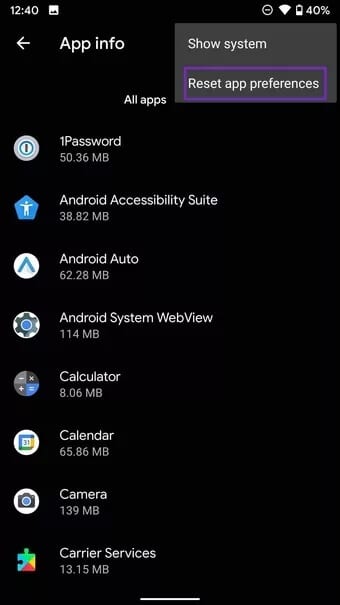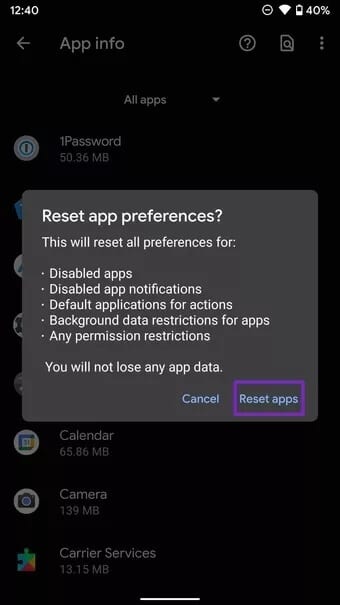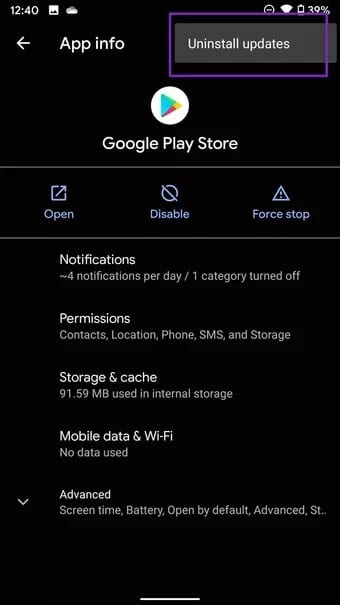Top 7-Möglichkeiten, den Google Play Store zu beheben, der bei der Suche nach Aktualisierungsfehlern stecken geblieben ist
Kaufhaus Google Play Es ist der offizielle Store zum Herunterladen von Apps und Spielen auf Android. Das Navigieren im Play Store ist verwirrend und manchmal überwältigendDie App konnte keine Apps und Spiele herunterladen. Manchmal zeigt der Google Play Store Fehler beim Suchen nach Updates im App- und Geräte-Manager-Menü an. Du kannst es reparieren.
Im Laufe der Jahre hat sie Google erneuert den Play Store mit einer neuen Benutzeroberfläche. Aber die folgenden Probleme bleiben intakt. Infolgedessen sehen Benutzer häufig, dass der Play Store beim Überprüfen von App- und Spiel-Updates Fehler erhält. Wenn Sie zu den Betroffenen gehören, ist es an der Zeit, Fehler zu beheben und die neuesten Apps und Spiele auf Ihrem Android-Telefon zu installieren.
1. Überprüfen Sie Ihre Internetverbindung
Der Hauptgrund, warum der Play Store nicht nach Updates sucht, ist eine instabile Internetverbindung. Stellen Sie sicher, dass Ihr Android-Telefon über eine ausreichende Internetgeschwindigkeit verfügt.
Versuchen Sie, einige Browser-Tabs in Chrome oder Firefox zu öffnen, und achten Sie auf die Geschwindigkeit. Wenn Sie mit der 2.4-GHz-WLAN-Frequenz verbunden sind, versuchen Sie, eine Verbindung mit der 5.0-GHz-Frequenz herzustellen. Dadurch wird die Internetgeschwindigkeit Ihres Telefons verbessert.
2. Überprüfen Sie die Einstellungen für App-Updates
Mit dem Google Play Store können Sie Apps automatisch im Hintergrund aktualisieren. Dies kann nützlich sein, wenn Sie immer wieder Fehler bei der manuellen Suche nach Updates erhalten.
Mit Auto-Update-Apps können Sie das lästige Aktualisieren Google überlassen. So legen Sie fest, dass Apps im Google Play Store automatisch aktualisiert werden.
Schritt 1: Öffnen Sie den Google Play Store auf Ihrem Android-Telefon.
Schritt 2: Tippen Sie auf das Kontoprofilsymbol in der oberen rechten Ecke und gehen Sie zu Einstellungen.
3: Gehen Sie zu Netzwerkeinstellungen > Apps automatisch aktualisieren.
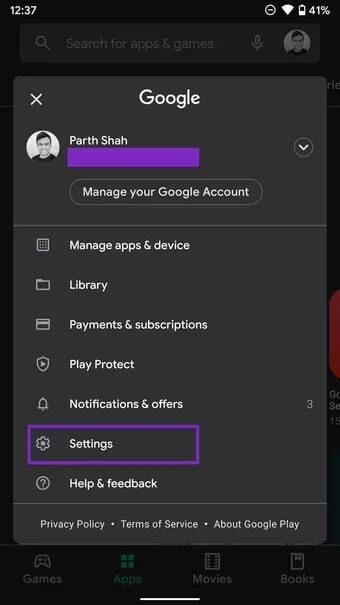
Schritt 4: Stellen Sie Apps für automatische Updates über ein beliebiges Netzwerk oder nur über WLAN ein.
3. Cache und Daten in PLAY . löschen
Der Google Play Store sammelt im Hintergrund Cache-Daten, um häufig besuchte App-Seiten schnell zu öffnen. Riesige Cache- und Speicherdaten können zu Fehlern bei der Suche nach neuen App-Updates im Play Store führen.
Sie müssen den Play Store-Cache und den Speicher über das Einstellungsmenü löschen. Hier ist wie.
Schritt 1: Suchen Sie in der App-Schublade oder im Startbildschirmmenü nach dem Play Store App-Symbol.
Schritt 2: Drücken Sie lange auf das Play Store-Symbol und klicken Sie im Kontextmenü auf den kleinen Info-Button.
3: Gehen Sie zu Speicher und Cache.
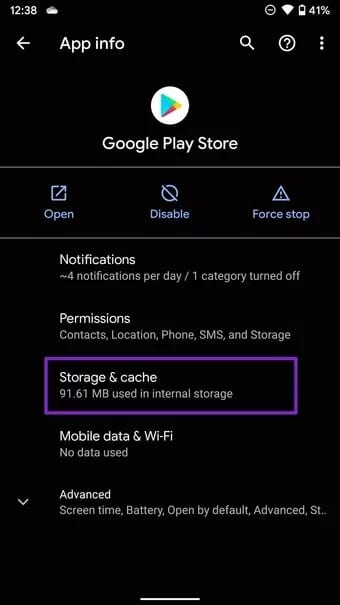
Schritt 4: Löschen Sie Speicher und Cache leeren aus der folgenden Liste.
Schritt 5: Öffnen Sie die Play Store App und versuchen Sie erneut, die Apps zu aktualisieren.
Alternativ können Sie zu Einstellungen > Apps & Benachrichtigungen > Alle Apps anzeigen gehen und aus der folgenden Liste Google Play Store auswählen.
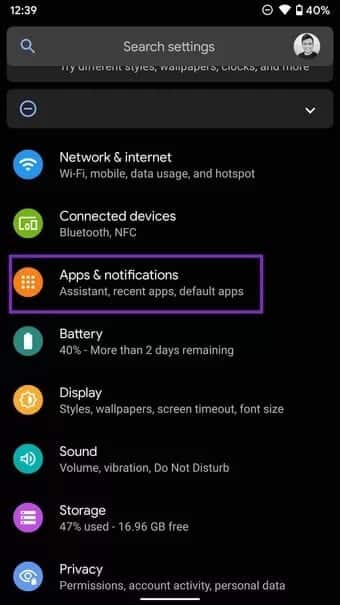
4. GEBEN SIE DEM GOOGLE PLAY STORE UNBEGRENZTE DATENNUTZUNG
Bei uneingeschränkter Datennutzung kann der Google Play Store Apps im Hintergrund automatisch aktualisieren, auch wenn die Datenspeicherung aktiviert ist.
Schritt 1: Suchen Sie in der App-Schublade oder im Startbildschirmmenü nach dem Play Store App-Symbol.
Schritt 2: Drücken Sie lange auf das Play Store-Symbol und klicken Sie im Kontextmenü auf den kleinen Info-Button.
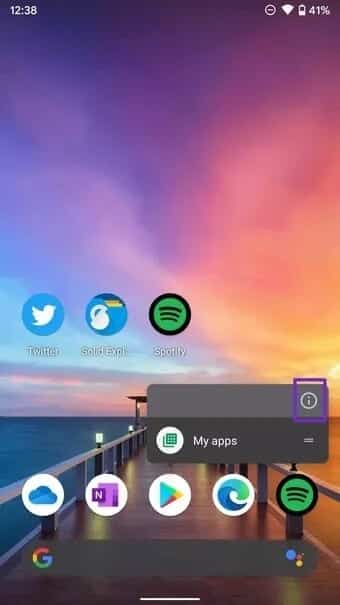
3: Gehen Sie zu Mobile Daten und WLAN.
Schritt 4: Aktivieren Sie den Schalter für uneingeschränkte Datennutzung im folgenden Menü.
5. Deaktivieren Sie den Google Play Store
Manchmal kann das Deaktivieren und Aktivieren des Play Store über das Einstellungsmenü lästige Probleme beheben.
Die Option zum Deaktivieren des Google Play Store befindet sich im selben Informationsmenü wie die App. Öffnen Sie Einstellungen und gehen Sie zu Apps & Benachrichtigungen > Google Play Store und deaktivieren Sie die App aus der folgenden Liste. Sie können es über dasselbe Menü wieder aktivieren.
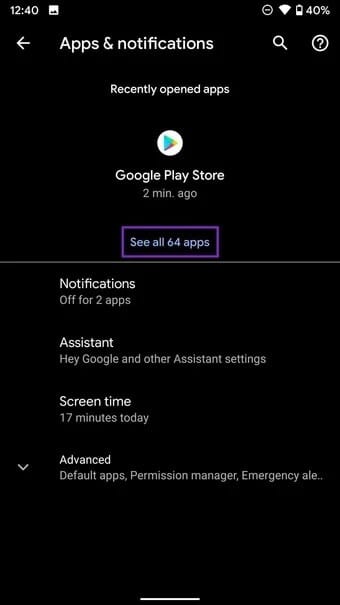
Öffnen Sie den Play Store und versuchen Sie erneut, Apps zu aktualisieren.
6. App-Einstellungen zurücksetzen
Normalerweise raten wir davon ab, diesen Trick zu verwenden, es sei denn, es ist absolut notwendig. wird wiederherstellen App-Einstellungen umschalten Setzen Sie alle Einstellungen für deaktivierte Apps, Benachrichtigungen über deaktivierte Apps, Hintergrund-App-Einschränkungen für Apps zurück und setzen Sie alle Berechtigungsbeschränkungen zurück.
Alle Ihre benutzerdefinierten App-Einstellungen werden gelöscht und Sie müssen sie erneut einrichten. Verwenden Sie diese Methode also nur, wenn der Update-Check-Fehler jetzt nicht behoben ist.
Schritt 1: Öffnen Sie die Einstellungen-App auf Ihrem Android-Telefon.
Schritt 2: Gehen Sie zu Apps & Benachrichtigungen > Alle Apps anzeigen.
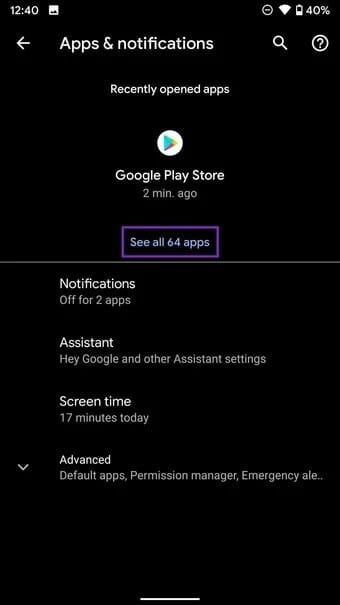
3: Tippen Sie oben auf das Drei-Punkte-Menü und wählen Sie App-Einstellungen zurücksetzen.
7. Play Store-Updates deinstallieren
Im Gegensatz zum App Store auf iOS funktioniert der Google Play Store auf Android als separate App. Das heißt, es ist nicht an Android OS-Updates gebunden und Google kann Play Store-Updates regelmäßig veröffentlichen, um neue Funktionen hinzuzufügen und die Benutzeroberfläche zu ändern.
Das neueste Google Play Store-Update hat möglicherweise die Update-Funktionalität auf dem Telefon beschädigt. Sie können diese Updates deinstallieren und zur Werksversion zurückkehren. Befolgen Sie die folgenden Schritte.
Schritt 1: Drücken Sie lange auf das Google Play Store-Symbol und öffnen Sie das Informationsmenü.
Schritt 2: Tippen Sie im Infomenü der Play Store-App oben auf das Drei-Punkte-Menü und wählen Sie die Option Updates deinstallieren.
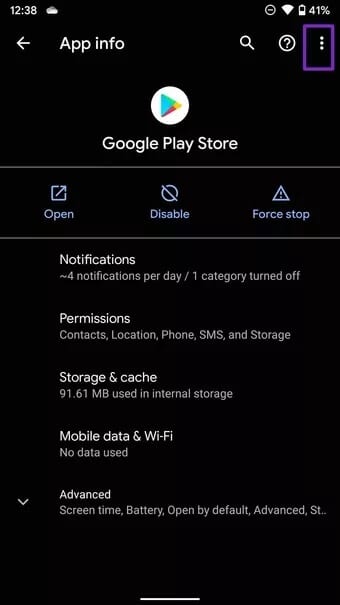
3: Bestätigen Sie Ihre Entscheidung und der Play Store wird auf die Werksversion zurückgesetzt.
Starten Sie die Aktualisierung von Apps erneut
Google Play Store zeigt Fehler bei der Suche nach Updates an, die dazu führen können, dass Sie APK-Dateien aus dem Web herunterladen. Das Installieren von Apps aus anderen Quellen anstelle des Google Play Store auf Android ist unproduktiv und unsicher. Die oben genannten Methoden sollten die Dinge für Sie beheben. Teilen Sie uns in den Kommentaren unten den Trick mit, der den Play Store-Fehler für Sie behoben hat.