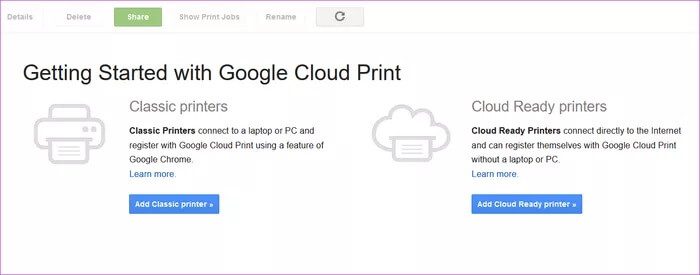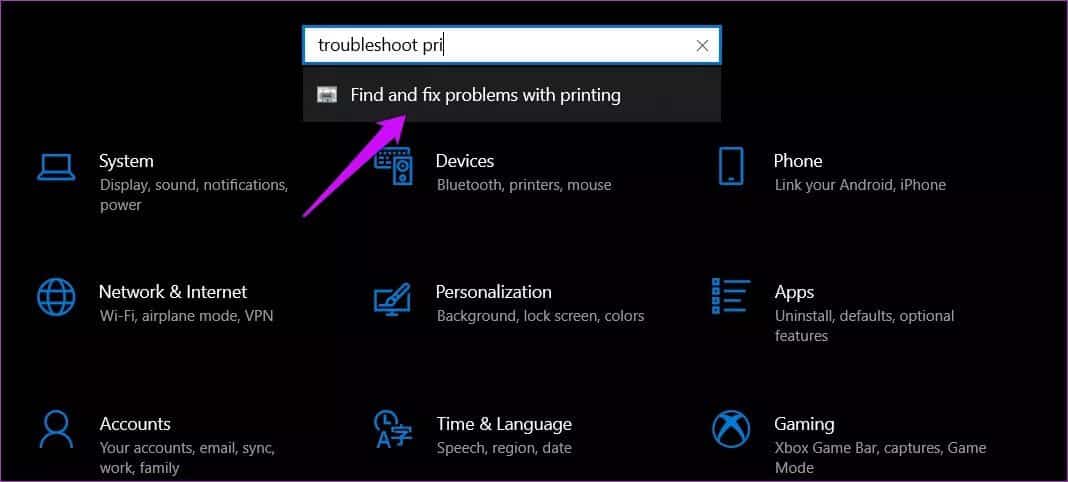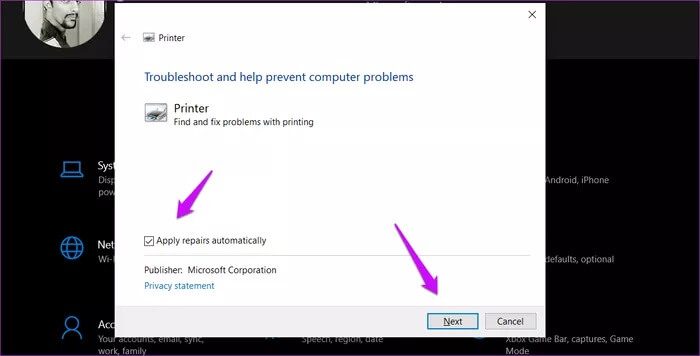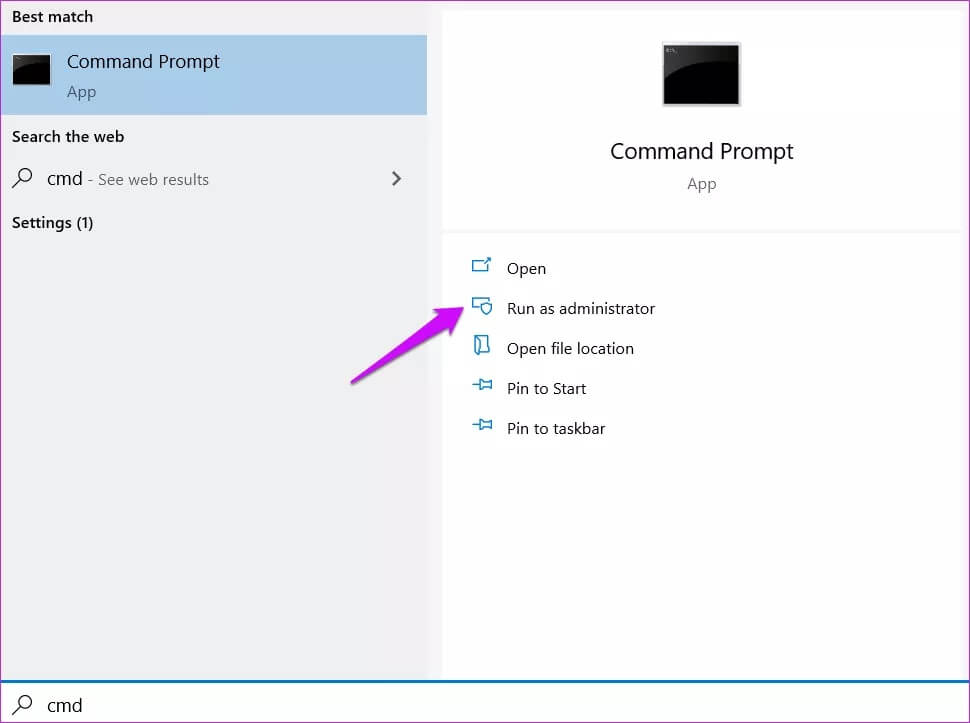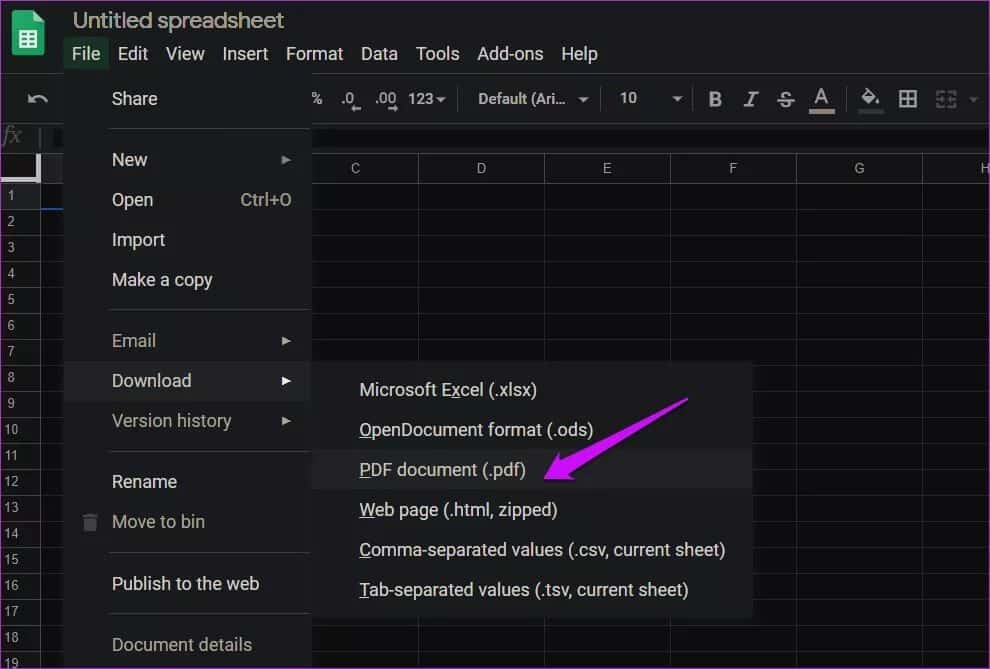Top 10 Möglichkeiten zur Behebung von Google Sheets Druckfehlern
Cloudbasierte Dokumenteditoren wie Google Docs und Sheets haben die Notwendigkeit des Druckens von Dokumenten reduziert. Es gibt jedoch Zeiten, in denen Sie gedruckte Kopien benötigen. Viele können es oft nicht Benutzer drucken Google Sheets Was in letzter Minute zur Suche nach Lösungen führt. Der Fehler tritt häufig bei der Verwendung von normalen oder lokalen Druckern und bei der Verwendung von Google Cloud Print auf.
Sie können das Dokument weiterhin senden oder Über Google Drive mit anderen teilen und E-Mail. Wir helfen Ihnen, den Fehler beim Drucken von Google Tabellen schnell zu beheben. Die Lösungen sind leicht verständlich und nicht zu technisch.
Lasst uns beginnen.
1. Überprüfen Sie die Kabel oder das WI-FI
Überprüfen Sie die Kabel, um sicherzustellen, dass der Computer und der Drucker richtig verbunden sind. Überprüfen Sie das Wi-Fi-Netzwerk, wenn Cloud Print eingerichtet ist. Stellen Sie sicher, dass Ihr Computer und Ihr Drucker mit demselben Netzwerk verbunden sind und dass Sie ein starkes Signal haben.
Ich würde einen schnellen Neustart empfehlen, um alle Hintergrundprozesse zu schließen und alles zu aktualisieren. Stellen Sie sicher, dass Sie alle geöffneten Arbeiten oder Dateien speichern, bevor Sie neu starten. Diese Reihenfolge empfehle ich:
Beginnen Sie mit dem Drucker.
- Verbinden Sie den Drucker mit einem Wi-Fi-Netzwerk.
- Starten Sie den Computer und verbinden Sie sich mit demselben Wi-Fi-Netzwerk.
- Öffnen Sie die Google Sheets-Datei und geben Sie den Druckbefehl ein.
2. Bereit für Cloud-Druck
Nicht alle Drucker sind gleich. Stellen Sie sicher, dass Ihr Gerät Cloud-fähig ist. So finden Sie es heraus. Google . behält sich vor Umfassende Liste Von Druckern, die Cloud-Druck unterstützen. Suchen Sie nach Ihrem Namen, um zu überprüfen, ob er angezeigt wird. Um Fehler zu vermeiden, beginnen Sie mit dem Markennamen, dann mit dem Modellnamen und der Nummer. Kreuzen Sie das Kästchen oder die Anleitung an, um genauer zu sein.
Für dich Was Google sagt:
- Wenn Ihr Drucker nicht aufgeführt ist, aber Wi-Fi unterstützt, ist er nicht Cloud-fähig, aber Sie können ihn so einrichten, dass er mit Google Cloud Print funktioniert.
- Wenn der Druckername daneben steht v2, dann unterstützt es Version 2.0.
- Wenn der Drucker aufgelistet ist, aber Version 2 nicht geschrieben ist, unterstützt er Version 1.0.
- Folgen Sie dem oben geteilten Link, um zu erfahren, wie Sie Ihren WLAN-Drucker von Grund auf neu einrichten.
3. Ein anderer Browser
Sie verwenden wahrscheinlich Google Chrome, um auf Google Sheets zuzugreifen und sie zu verwenden, während Sie den Druckbefehl geben. Versuchen Sie es mit einem anderen Browser Wie Edge oder Firefox und prüfen Sie, ob es funktioniert. Dies ist auch ein guter Zeitpunkt, um zu überprüfen, ob Sie die neueste Browserversion verwenden.
4. Inkognito-Modus
Der Grund, warum ich den Inkognito-Modus vorschlage, ist, dass einige Add-Ons/Add-Ons den Druckprozess stören können. Ein einfacher Wechsel in den Inkognito-Modus hilft Ihnen zu verstehen, ob die Intuition richtig ist. Höchstwahrscheinlich handelt es sich um eine PDF-bezogene Erweiterung.
5. Wählen Sie den richtigen Drucker
Möglicherweise arbeiten Sie mit mehr als einem Drucker, was zu Verwirrung führen kann. Überprüfen Sie, ob Sie Ihr Google Sheets-Dokument zum Drucken an den richtigen Drucker senden. Alle verfügbaren Drucker müssen in einer Spalte unter Druckziele im Popup-Fenster Ziel auswählen aufgeführt sein. Der Standarddrucker ist der, den Sie zuletzt verwendet haben, aber wählen Sie sicherheitshalber Manuell.
6. Drucker erneut hinzufügen
Besuch Google Print-Seite Und löschen Sie den Drucker, der nicht für Sie in Google Tabellen funktioniert. Wählen Sie nun eine der Optionen basierend auf der Cloud- oder lokalen Druckernutzung aus.
7. Fehlerbehebung
Die Fehlerbehebung ist eine in Windows 10 enthaltene Software, die Ihnen hilft, verschiedene Probleme mit Hardware- und Softwarediensten zu lösen.
Schritt 1: drücken Sie die .-Taste Windows + I So öffnen Sie Einstellungen und suchen nach "Druckprobleme finden und beheben".
Schritt 2: Wählen Sie eine App aus Repariert automatisch Im nächsten Popup-Fenster und klicken Sie auf der nächste.
Folgen Sie nun den Anweisungen auf dem Bildschirm und prüfen Sie, ob die Fehlerbehebung den Fehler beim Drucken von Google Tabellen beheben kann.
Sie können auch die Option Hardware- und Hardware-Fehlerbehebung ausprobieren, die jedoch kürzlich aus den Einstellungen entfernt wurde. Sie können weiterhin über die Eingabeaufforderung darauf zugreifen.
Schritt 1: Ich suche nach Eingabeaufforderung Und öffnen Sie es über das Startmenü, indem Sie auswählen Als Administrator ausführen.
Schritt 2: Geben Sie den folgenden Befehl ein und Sie werden mit einem Popup ähnlich dem oben angezeigten begrüßt. Befolgen Sie erneut die gleichen Schritte.
msdt.exe -id DeviceDiagnostic
8. Fahrerverwaltung
Um eine perfekte Harmonie zu erreichen, müssen Sie rückgängig machen Treiber auf eine frühere Version aktualisieren, auf die neueste Version aktualisieren oder Treiber von Grund auf deinstallieren und neu installieren. Die Treiber sollten automatisch neu installiert werden. Sie können jedoch Laden Sie es direkt von Google herunter. Sie suchen im Geräte-Manager nach Druckern, wenn Sie mit Treibern arbeiten.
9. Firmware-Update
Notieren Sie die Marke und das Modell Ihres Druckers und besuchen Sie die Website des Herstellers, um die neueste Version herunterzuladen und zu installieren. Ein Neustart ist meist nicht erforderlich, wird aber empfohlen.
10. In PDF konvertieren
Hier ist ein seltsamer Hack, wenn nichts anderes für Sie funktioniert. Öffnen Sie Sheets, und im Menü Datei finden Sie eine Option zum Konvertieren des Dokuments in das PDF-Format.
Öffnen Sie nun die PDF-Datei und geben Sie dort den Druckbefehl ein. Das Ziel besteht also darin, dasselbe Dokument als PDF statt als Tabellenkalkulation zu drucken.
die Welt drucken
Es ist erstaunlich, wie sich die Welt zum XNUMXD-Druck entwickelt hat, und wir kämpfen immer noch mit lokalen und Cloud-Druckern. Aber so funktioniert unsere Beziehung zur Technologie. Teilen Sie uns Ihre Gedanken in den Kommentaren unten mit. Dies könnte Notizen oder eine neue Methode zur Behebung dieses alten Fehlers umfassen.