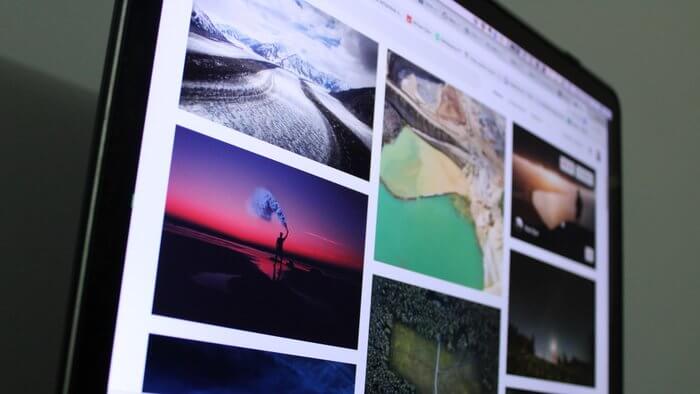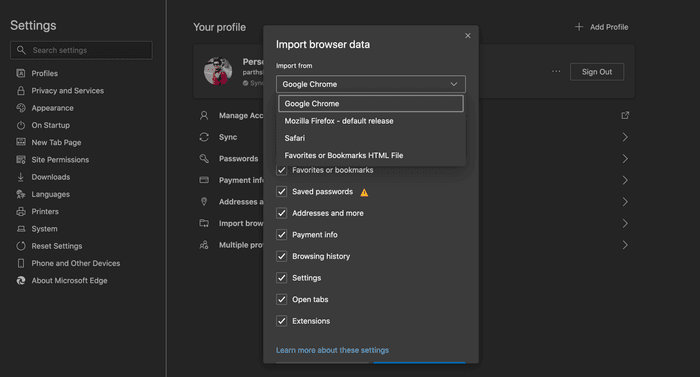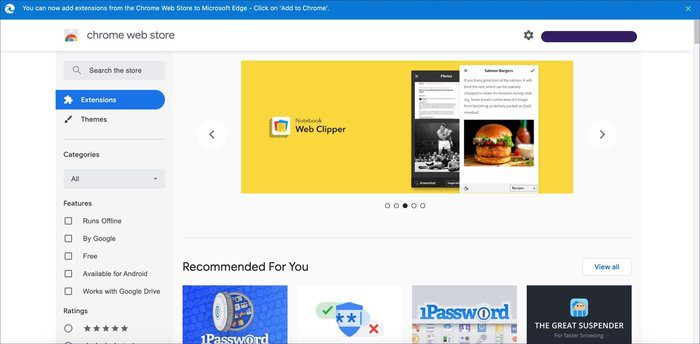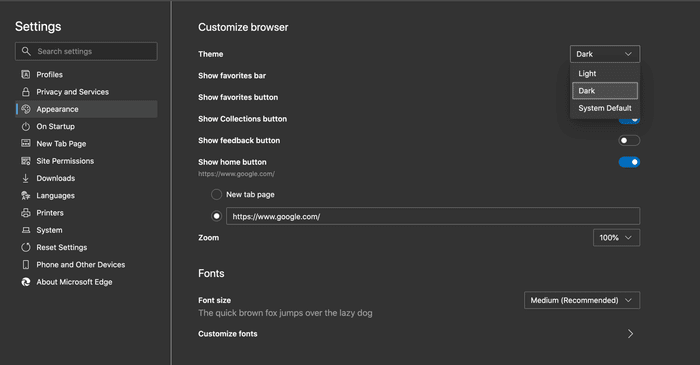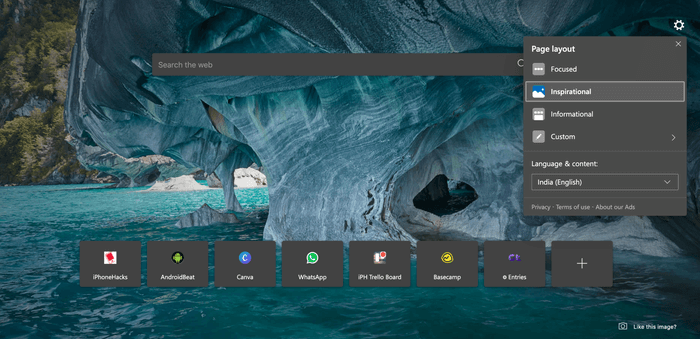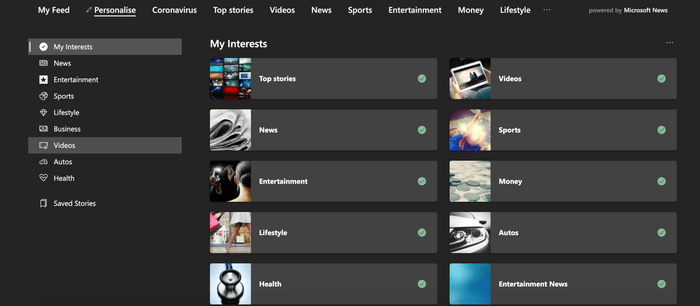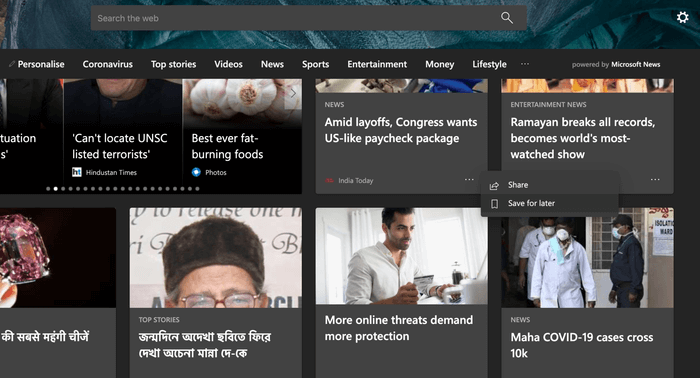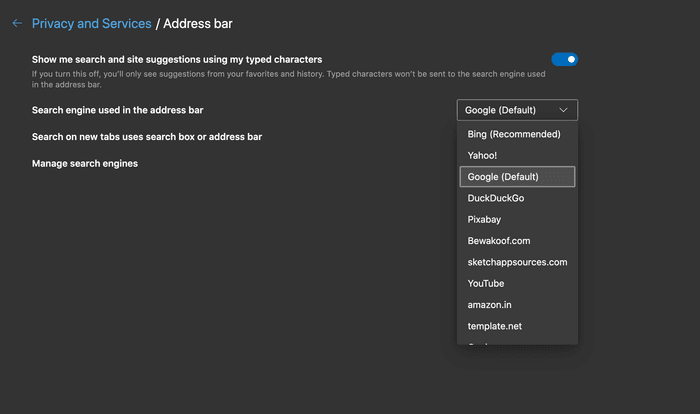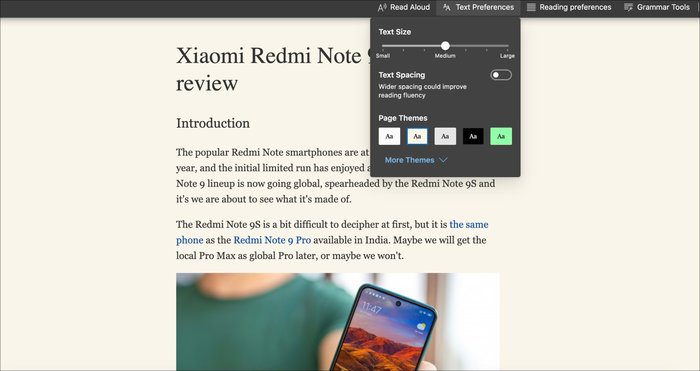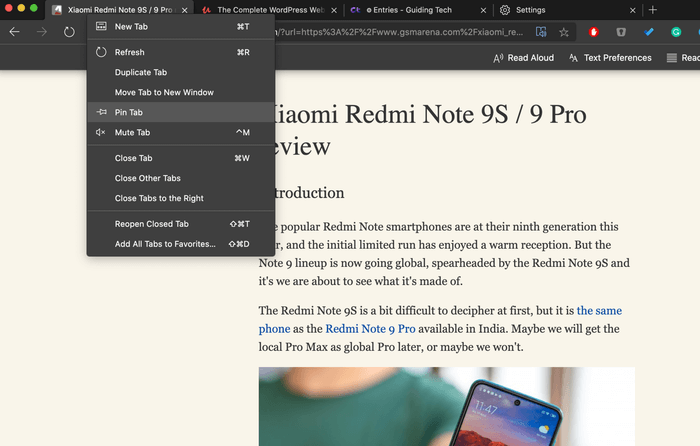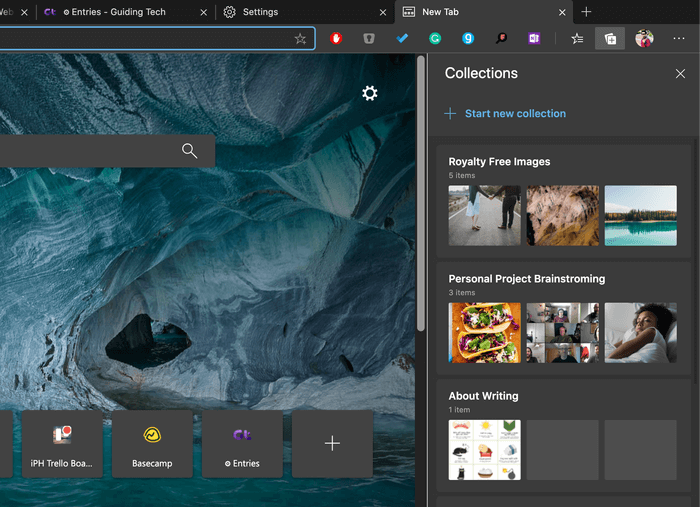Top 11 Tipps und Tricks für Microsoft Edge Chromium
mit subtrahieren Windows 10 , kündigte Microsoft an Project Spartan Browser - Microsoft Edge Alles neu. Der Browser basiert auf der EdgeHTML-Rendering-Engine von Microsoft. Aufgrund einer anderen Web-Rendering-Engine hat der Edge-Browser bei Entwicklern nie viel Aufmerksamkeit erhalten. Microsoft Edge fehlt eine lange Liste mit Unterstützung für Erweiterungen und einige beliebte Websites funktionieren oft nicht gut mit dem Standardbrowser von Windows 10. Microsoft hat schließlich aufgegeben undAngekündigt Chromium-basierter Edge-Browser.
Nach mehreren Updates ist das Unternehmen vom neuen Edge-Browser so überzeugt, dass er das alte Display unter Windows und macOS ersetzt hat. Am neuen Microsoft Edge-Browser gibt es viel zu mögen.
Wenn Sie noch nicht mit dem Chromium-basierten Microsoft Edge-Browser vertraut sind, ist dieser Beitrag möglicherweise die perfekte Lektüre für Sie. Wir werden über die Top 11 Tipps und Tricks für Microsoft Edge Chromium sprechen. Lass uns anfangen.
Laden Sie Microsoft Edge für Windows und macOS herunter
1. Browserdaten importieren
Bevor Sie im Microsoft Edge-Browser von vorne beginnen, möchten Sie möglicherweise Ihren Verlauf, Ihre Lesezeichen und andere Informationen aus Ihrem alten installierten Browser importieren. Mit Microsoft können Sie Durch Importieren von Daten aus dem vorherigen Browser die du verwendest.
Öffnen Sie Microsoft Edge, klicken Sie oben auf das Drei-Punkte-Menü und gehen Sie zu Einstellungen. Gehen Sie zu Profile > Browserdaten importieren. Hier können Sie Ihren Webbrowser, das Microsoft Edge-Profil und die Liste der Elemente auswählen, die Sie aus dem ausgewählten Browser importieren können. Enthält Favoriten, gespeicherte Passwörter, Adressen, Zahlungsinformationen, geöffnete Tabs, Erweiterungen und Mehr. Ich empfehle dringend, diese Übung vor dem Starren zu machen.
2. Verwenden Sie den Chrome Store
Wusstest du, dass man das kann? Verwenden Sie praktisch jede Chrome-Erweiterung mit Microsoft Edge? Da der Browser auf derselben Web-Rendering-Engine wie Chrome basiert, kann er auch Erweiterungen aus dem Chrome Web Store installieren. Rufen Sie den Chrome Web Store im Web auf und laden Sie die entsprechenden Erweiterungen herunter.
3. Verwenden Sie das dunkle Thema
Integriert Windows 10 und macOS Dunkles Design, das im gesamten System funktioniert. Glücklicherweise hat Microsoft dasselbe mit dem Edge-Browser getan. Es unterstützt sowohl helle als auch dunkle Themen. Sie können zu Browsereinstellungen > Darstellung > Thema gehen und zwischen Standard, Hell oder Dunkel wählen. Ich möchte in zukünftigen Updates den automatischen Dunkelmodus sehen.
4. Seitenlayout wechseln
Microsoft Edge bietet eine geschäftige Homepage. Es bietet eine Bing-Suchleiste, häufig besuchte Websites, Bing-Bilder als Hintergrundbild und eine Microsoft News-Integration im unteren Bereich. Sie können dies jedoch nach Belieben ändern.
Klicken Sie auf der Startseite auf das Symbol Einstellungen und wählen Sie zwischen Fokus (sauber), Inspirierend (mit Hintergrund), Information (mit Microsoft News-Integration) und Benutzerdefiniertem Layout.
5. Nachrichten anpassen
Microsoft News ist der direkte Konkurrent von Google News. Es ist direkt auf dem Startbildschirm aufgebaut. Klicken Sie im unteren Menü auf Personalisieren und die Liste Meine Interessen wird geöffnet. Wählen Sie relevante Themen aus, die Sie interessieren und entfernen Sie unnötige.
6. Nachrichtensendungen speichern, um sie später zu lesen
Microsoft ermöglicht es Ihnen, Nachrichten zu speichern, um sie später zu lesen. Während Ihrer Arbeitszeit können Sie sich die Schlagzeilen ansehen und bei Interesse auf das Drei-Punkte-Menü unter der Schlagzeile klicken und für später speichern auswählen. Um auf die gespeicherte Liste zuzugreifen, gehen Sie zum Menü Personalisieren und gehen Sie zur Liste der gespeicherten Geschichten.
7. Ändern Sie die Standardsuchmaschine
Wie erwartet zwingt Microsoft die Verbraucher dazu, seine Bing-Suchmaschine zu verwenden. Sie können dies jedoch in den Einstellungen ändern. Öffnen Sie Einstellungen > Datenschutz & Dienste > scrollen Sie nach unten zur Adressleiste und legen Sie Google als Ihr Laufwerk fest Benutzersuche in der Adressleiste.
Sie können den Browser auch so einstellen, dass die Google-Startseite jedes Mal geöffnet wird, wenn Sie sie auf dem Gerät öffnen. Gehen Sie zu Ihren Browsereinstellungen > beim Start > wählen Sie Eine bestimmte Seite öffnen und legen Sie Google als Standardstartseite fest.
8. Verwenden Sie den Lesemodus
Microsoft Edge verfügt über einen hervorragenden Lesemodus, der Werbung und unnötiges Durcheinander von der Webseite entfernt. Wenn Sie eine Webseite besuchen, klicken Sie einfach auf das Lesersymbol in der Adressleiste. Der Lesemodus bietet eine saubere Oberfläche zum Lesen von Beiträgen.
Sie können die Schriftgröße, den Stil und den Hintergrund des Lesemodus ändern und sogar das System bitten, den Beitrag laut vorzulesen.
9. Browser-Tabs anheften
Sie können die am häufigsten besuchten Webseiten an den Edge-Browser anheften. Ich benutze es die ganze Zeit. Klicken Sie einfach mit der rechten Maustaste auf einen Tab , wählen Sie die Registerkarte Pin und sie wird in der oberen linken Ecke platziert. Wenn Sie also den Browser öffnen, werden die gleichen Registerkarten geladen und die Webseiten sind bereits für Sie bereit.
10. VERWENDEN SIE MICROSOFT EDGE SETS
Microsoft hat kürzlich eingeführt Gruppenfunktion im Edge-Browser. Moderner Signal-Manager. Sie können eine Gruppe von Webseiten und Notizen erstellen und ihnen in den Gruppen einen zugehörigen Titel geben. Es ist nützlich beim Suchen.
Klicken Sie auf das Gruppensymbol, wählen Sie Neue Gruppe starten, fügen Sie einen Titel hinzu und schon können Sie Webseiten und Notizen hinzufügen.
11. Überprüfen Sie Ihre Datenschutzeinstellungen
Standardmäßig bietet es Microsoft Edge verfolgt einen ausgewogenen Ansatz, um bösartige Tracker zu blockieren. Sie können diese Einstellungen in den strengen Modus ändern, der dies verbietet Die meisten Tracker stammen von der Website. Man kann auch in den Basismodus wechseln. Öffnen Sie Einstellungen > Datenschutz und Dienste und wählen Sie eine der verfügbaren Optionen aus.
VERWENDEN SIE MICROSOFT EDGE WIE EIN PROFI
Microsoft Edge Chromium ist ein großartiges Angebot des Softwareunternehmens. Unter den aufgeführten Tipps sind der Standardlesemodus und die Microsoft Edge-Gruppen zwei meiner Lieblingsoptionen. Was ist mit dir? Ton aus im Kommentarbereich unten.