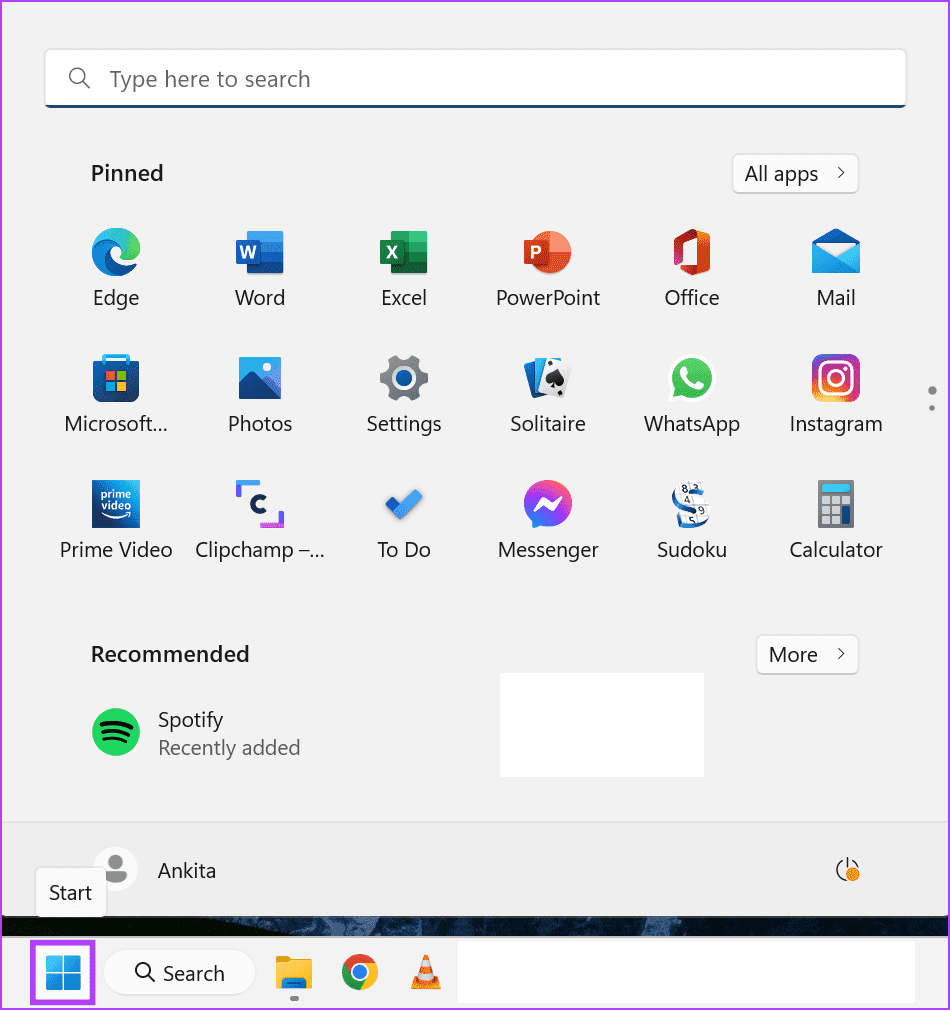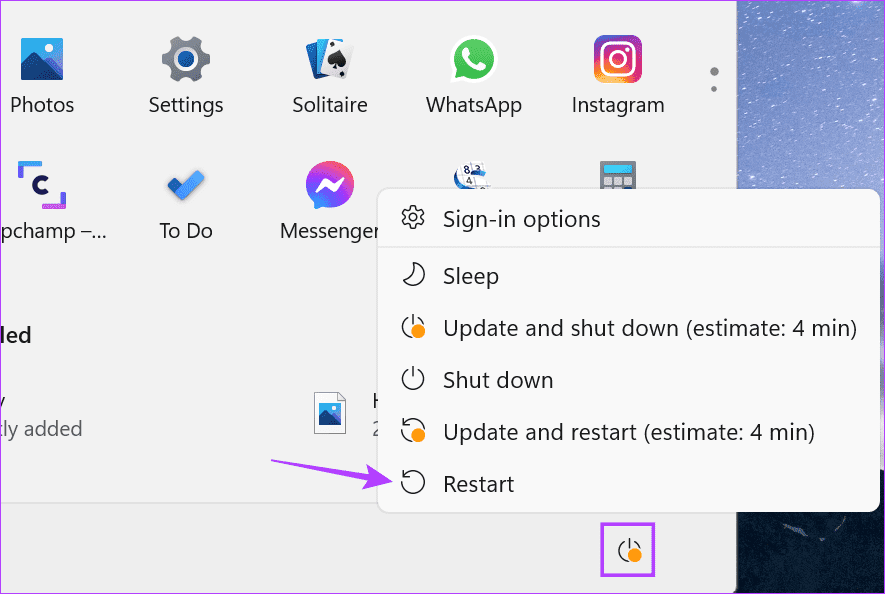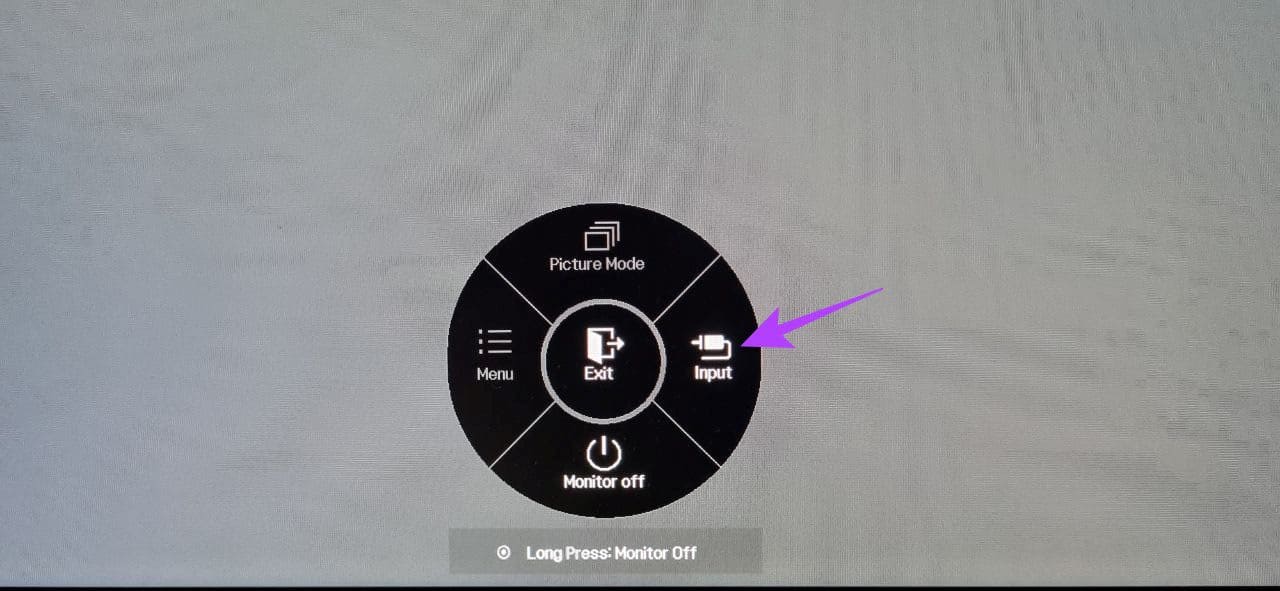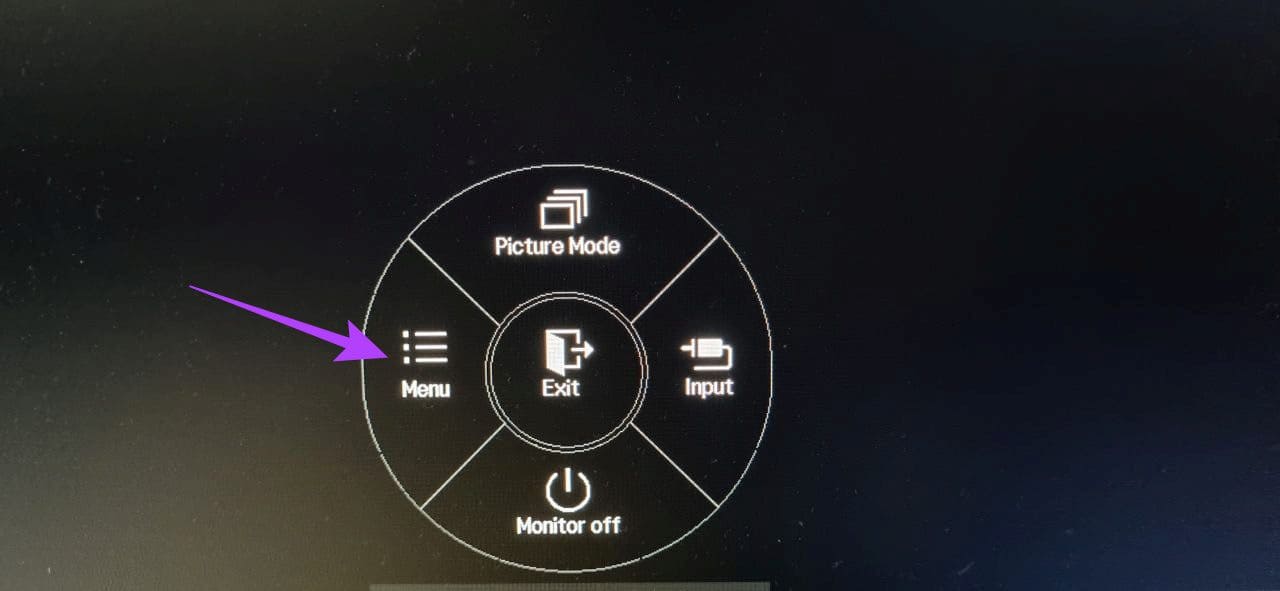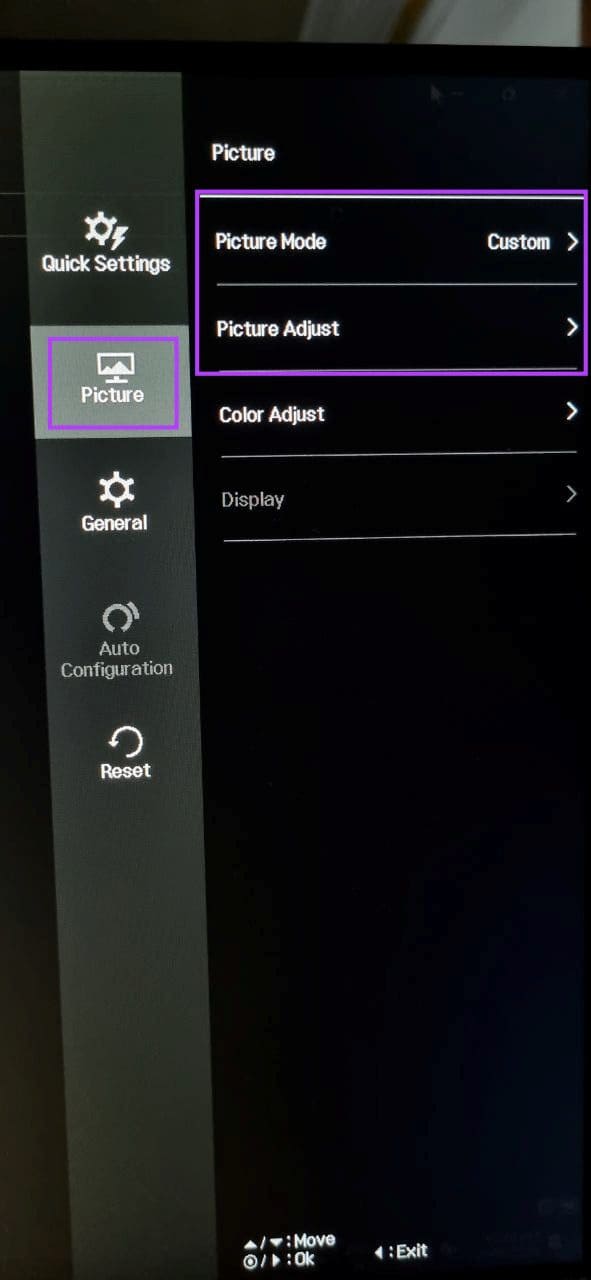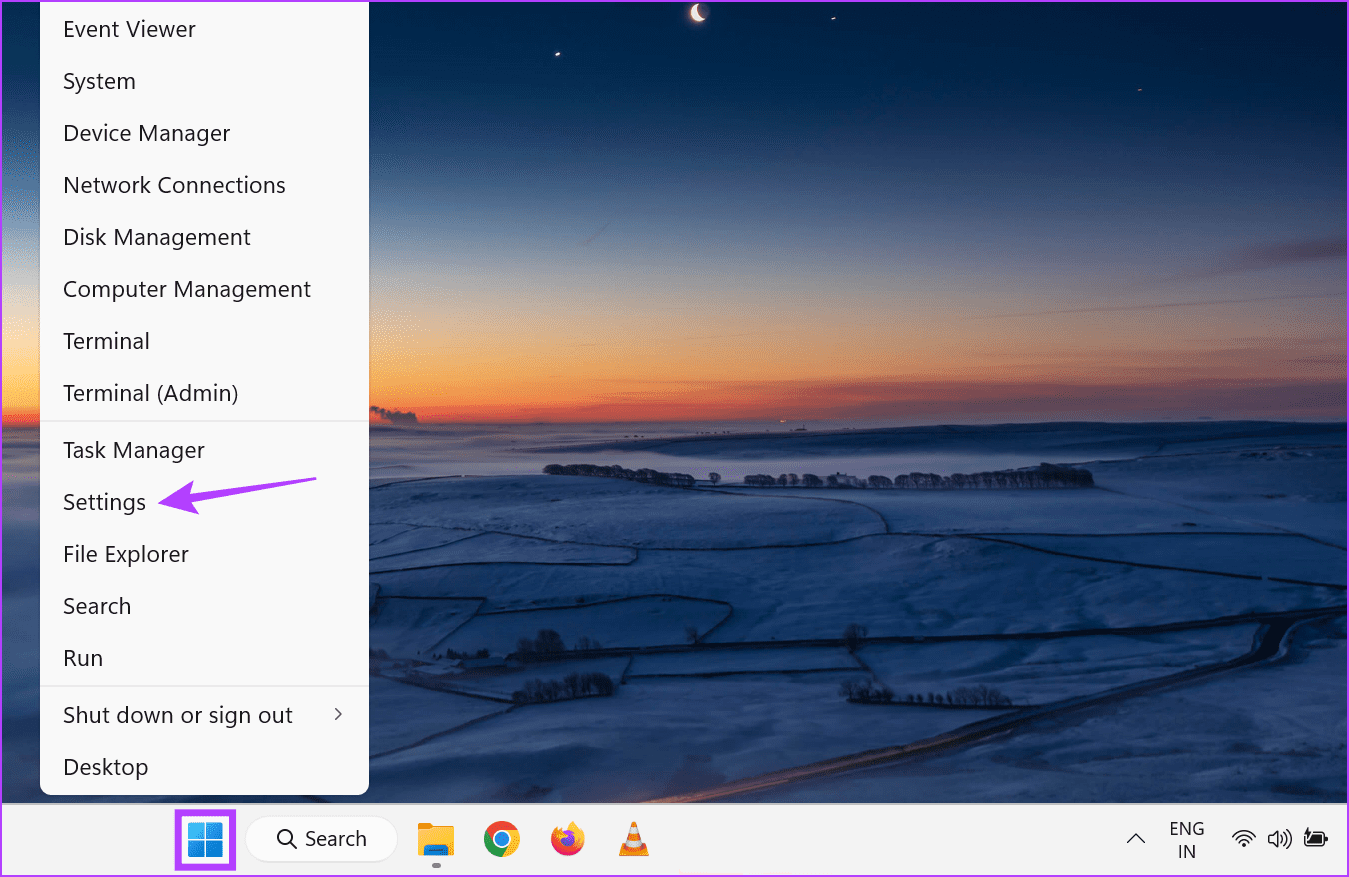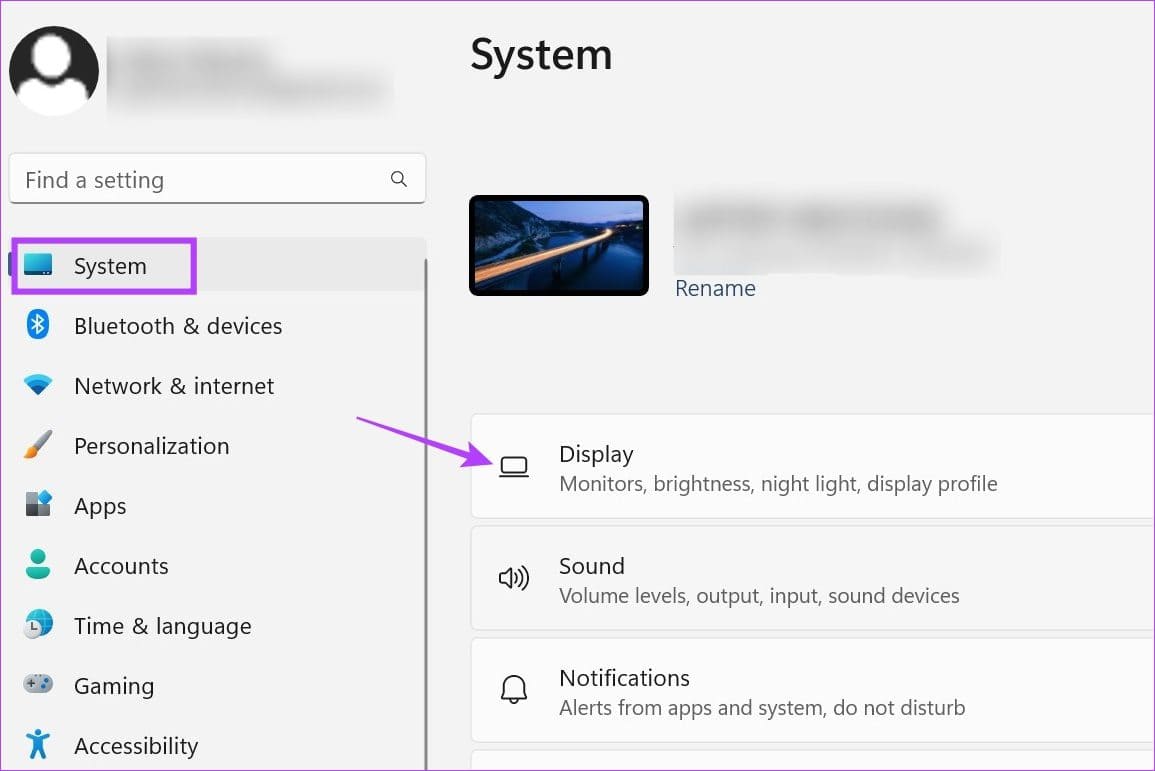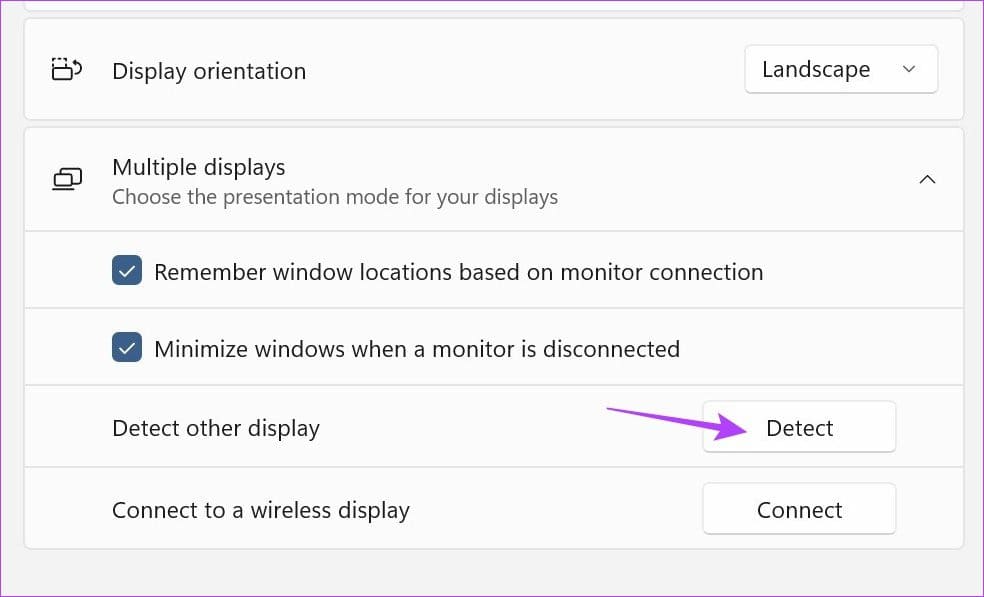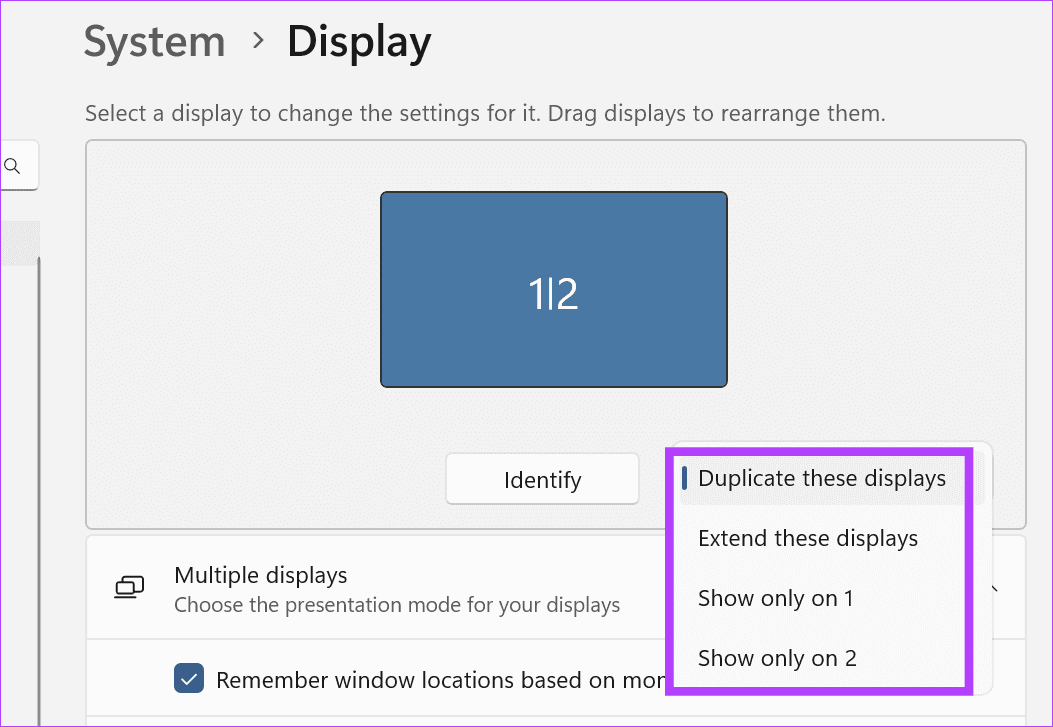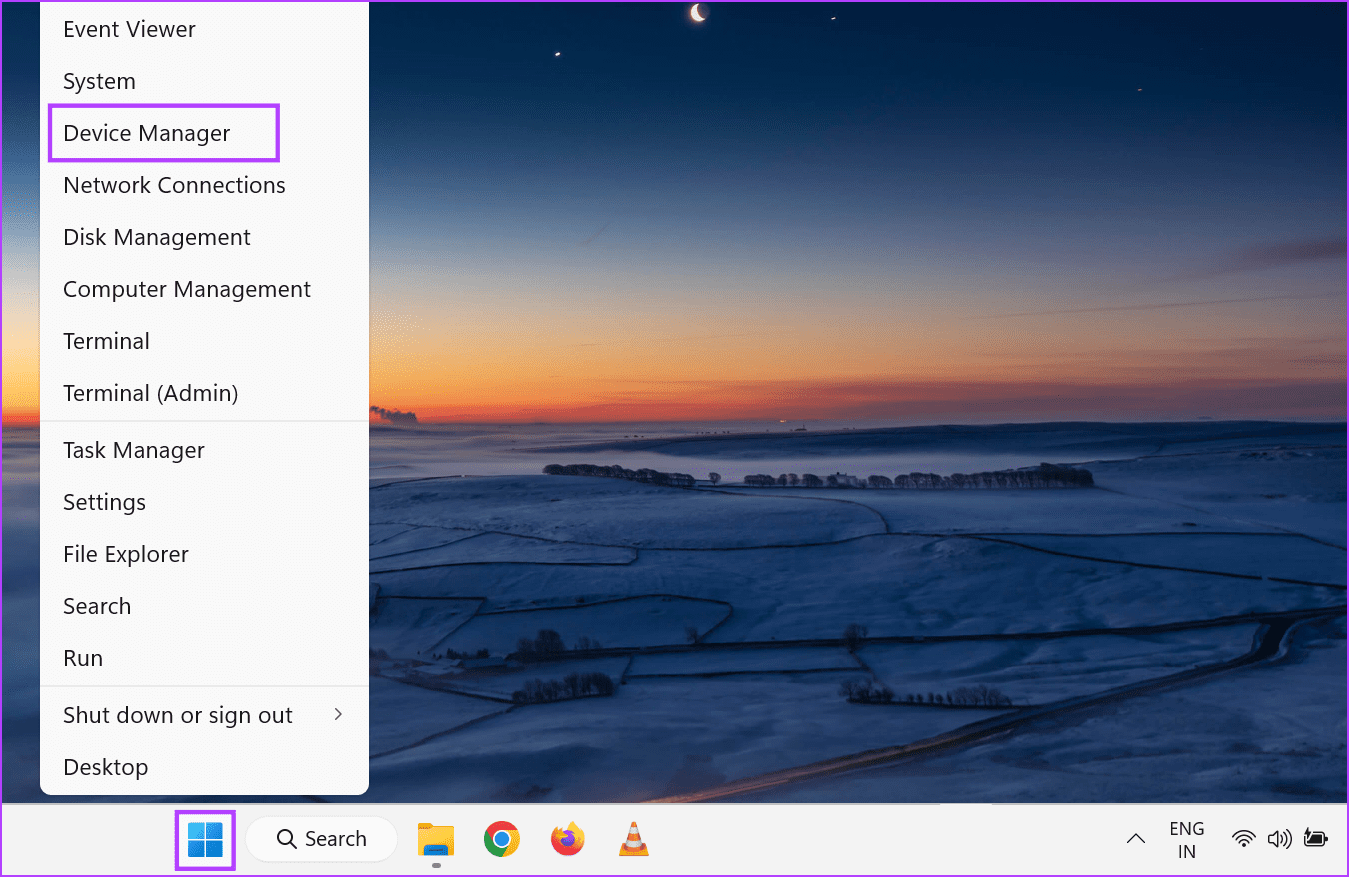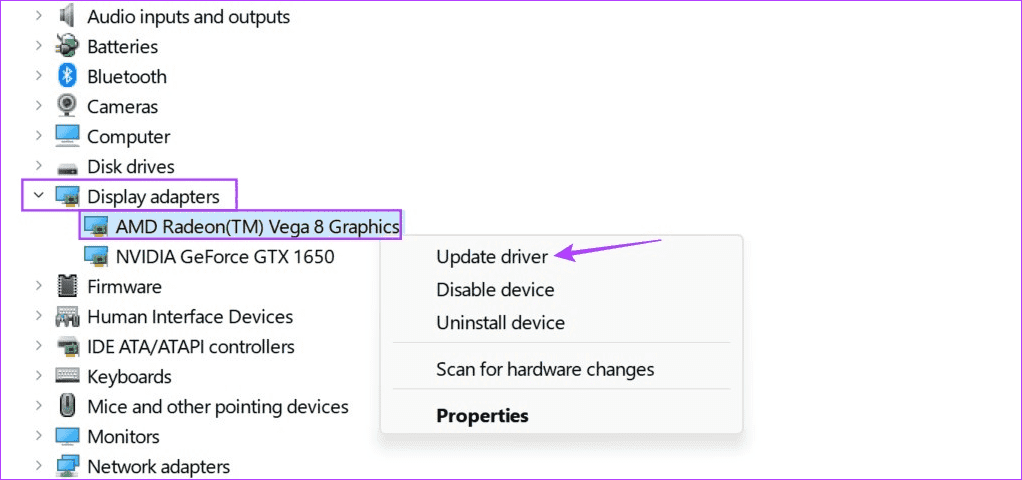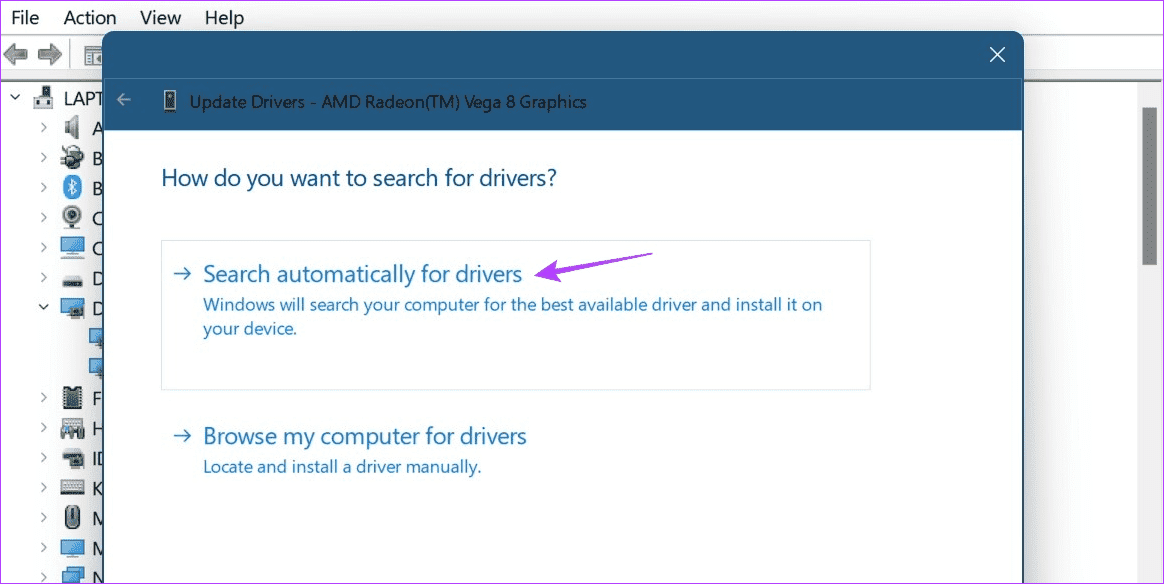7 Möglichkeiten, das Problem zu beheben, dass HDMI zu DisplayPort nicht funktioniert
Während der Anschluss Ihrer Geräte über HDMI üblicher zu sein scheint, bietet DisplayPort den entscheidenden Vorteil, dass eine hochwertige 4K-Wiedergabe nahtlos möglich ist. Aber was passiert, wenn HDMI zu DisplayPort nicht funktioniert? Wenn dieses Problem auch bei Ihnen auftritt, lesen Sie weiter, während wir uns 7 Möglichkeiten zur Behebung dieses Problems ansehen.
Es kann mehrere Gründe geben, warum HDMI zu DisplayPort möglicherweise nicht funktioniert. Das Kabel, mit dem Sie beide Geräte verbinden, ist möglicherweise nicht kompatibel oder defekt. Auch falsche Displayeinstellungen und veraltete Displaytreiber können zu den Ursachen gezählt werden. Schauen wir uns also an, wie Sie diese Probleme beheben und Ihren Monitor zum Laufen bringen können.
1. Überprüfen Sie Kabel, Adapter und Anschlüsse
Eine lose Verbindung oder ein falsches Kabel können dazu führen, dass HDMI Ihren Bildschirm nicht erkennt. Um sicherzustellen, dass dies nicht passiert, prüfen Sie zunächst, ob das richtige Kabel angeschlossen ist. Überprüfen Sie anschließend die Verbindung auf beiden Seiten und prüfen Sie, ob sie nicht locker ist.
Sie können auch auf abnormale Biegungen in den Drähten achten, da diese eher zu Verbindungsproblemen führen. Wenn Sie eines finden, versuchen Sie, es zu begradigen oder ein neues Kabel zu verwenden. Wenn Sie über das entsprechende Kabel verfügen, es aber nicht anschließen können, stellen Sie außerdem sicher, dass die Anschlüsse sauber und frei von Schmutz sind.
2. Geräte neu starten
Vorübergehende Störungen oder Fehler können Probleme wie kein Signal oder keine DisplayPort (DP)-Verbindung verursachen. Um sicherzustellen, dass dies nicht passiert, schalten Sie beide Geräte aus und wieder ein. Stellen Sie sicher, dass alle Kabel getrennt sind, bevor Sie fortfahren. Hier erfahren Sie, wie es geht.
Schritt 1: Gehen Sie auf Ihrem Windows-Gerät zur Taskleiste und klicken Sie auf Start.
Schritt 2: Hier klicken Power.
Weiter zu Schritt 3: Klicken Neustart.
Warten Sie nun auf den Neustart von Windows 11. Die meisten externen Monitore oder Projektoren verfügen über einen eigenen Netzschalter. Suchen Sie dazu den Netzschalter und drücken Sie ihn lange, um das Gerät neu zu starten. Sobald beide Geräte hochgefahren sind, schließen Sie die Kabel an und versuchen Sie es erneut. Wenn DisplayPort immer noch nicht funktioniert, befolgen Sie die nächste Lösung.
3. Stellen Sie sicher, dass der HDMI-Eingang ausgewählt ist
Es kann vorkommen, dass der Display-Port nicht funktioniert, HDMI jedoch schon. Dies kann passieren, wenn auf Ihrem Monitor nicht die richtige HDMI-Eingangsoption ausgewählt ist. Um dies zu beheben, öffnen Sie einfach das Einstellungsmenü auf Ihrem Monitor oder Projektor und wählen Sie die Eingabeoption manuell aus. Hier ist wie.
Schritt 1: Nutzen Sie zum Entsperren die entsprechenden Tasten auf Ihrem Gerät die Einstellungen.
Schritt 2: Wählen Sie hier Eingang.
Wenn weitere Anzeigeeingangseinstellungen verfügbar sind, verwenden Sie die Menüoptionen, um das entsprechende HDMI-Gerät auszuwählen. Überprüfen Sie als Nächstes, ob auf Ihrem Monitor immer noch die Fehlermeldung „Kein Signal empfangen“ angezeigt wird.
4. Überprüfen Sie Ihre Anzeigeeinstellungen
Ein weiterer Grund, warum DisplayPort (DP) kein Signal empfängt, könnte in Ihren aktuellen Anzeigeeinstellungen liegen. Inkompatible Anzeigeeinstellungen am Monitor können Probleme verursachen und dazu führen, dass DisplayPort nicht wie erwartet funktioniert. Um dies zu beheben, öffnen Sie Bildschirmeinstellungen auf Ihrem Bildschirm und stellen Sie sicher, dass die richtigen Einstellungen ausgewählt sind. Hier ist wie.
Schritt 1: Öffnen Sie den Bildschirm oder Unterstütztes Gerät und öffnen die Einstellungen.
Schritt 2: Wählen Sie hier Die Liste.
Weiter zu Schritt 3: Gehe danach zu Bildeinstellungen.
Schritt 4: Verwenden Sie nun die entsprechenden Optionen, um den Bildmodus einzustellen undandere Bildeinstellungen.
Versuchen Sie nun erneut, Ihren Bildschirm zu verwenden, um zu sehen, ob das Problem behoben ist.
5. Aktivieren Sie den HDMI-Anschluss
Einige Projektoren verfügen über die Option, den HDMI-Anschluss über ihr Einstellungsmenü zu aktivieren. Wenn diese Option jedoch nicht verfügbar ist, öffnen Sie das Menü „Einstellungen“ auf Ihrem Windows-Gerät und überprüfen Sie, ob die HDMI-Einstellungen aktiviert und das richtige Gerät ausgewählt ist. Hier erfahren Sie, wie es geht.
Schritt 1: Gehen Sie zur Taskleiste und klicken Sie mit der rechten Maustaste Start.
Schritt 2Hier klicken die Einstellungen.
Weiter zu Schritt 3: من Menüpunkte , Klicken Das System.
Schritt 4: Klicken عرض.
Schritt 5: Scrollen Sie nach unten zu Suchen Sie einen anderen Bildschirmund klicke aufAufgedeckt".
Weiter zu Schritt 6: Sobald Ihr Monitor sichtbar ist, scrollen Sie nach oben zum Dropdown-Menü Display und wählen Sie die entsprechende Anzeigeeinstellung.
Überprüfen Sie nun, ob Ihr Monitor ordnungsgemäß funktioniert. Wenn das Problem weiterhin besteht, fahren Sie mit der nächsten Lösung fort.
6. Versuchen Sie es mit einem anderen Gerät
Wenn DisplayPort immer noch nicht funktioniert, verbinden Sie Ihren Windows-PC mit einem anderen Gerät. So können Sie bei erfolgreicher Verbindung Probleme mit Ihrem Windows-Gerät ausschließen. Sollten Sie hingegen immer noch Probleme beim Verbinden beider Geräte haben, können Sie mit der Fehlerbehebung Ihres Windows-Geräts fortfahren. Allerdings benötigen Sie für diese Methode einen zweiten Monitor.
7. Suchen Sie nach Treiberaktualisierungen
Die Anzeigetreiber auf Ihrem Windows-Gerät tragen dazu bei, dass Ihr Gerät mit anderen Geräten kompatibel bleibt und gleichzeitig alle Fehler oder Sicherheitsprobleme aus dem vorherigen Update behoben werden. Und obwohl Treiber automatisch aktualisiert werden, können Sie auch manuell nach Updates suchen und diese installieren. Befolgen Sie dazu die folgenden Schritte.
Schritt 1: Rechtsklick Start , und tippen Sie in den Menüoptionen auf Gerätemanager.
Schritt 2: Klicken Sie auf Grafikkarten, um weitere Optionen anzuzeigen.
Weiter zu Schritt 3: Einmal Treiber erscheint Verwandte Ansicht, klicken Sie mit der rechten Maustaste darauf.
Schritt 4: Hier klicken Aktualisieren Sie den Treiber.
Schritt 5: Tippen Sie als Nächstes auf "Automatisch nach Treibern suchen".
Wenn ein Update verfügbar ist, befolgen Sie die Anweisungen auf dem Bildschirm, um die Installation abzuschließen. Starten Sie danach beide Geräte neu und versuchen Sie es erneut.
Häufig gestellte Fragen zur Verwendung von HDMI in einem Display
1. Was ist das beste HDMI-zu-DisplayPort-Kabel oder der beste Adapter?
Mit dem HDMI-zu-DisplayPort-Adapter von QGeeM können Sie 4K-Inhalte in Ruhe streamen. Darüber hinaus können Sie auch auf einen Konverter zurückgreifen Heunex HDMI zu DisplayPort Wenn Sie hauptsächlich ein Mac-Benutzer sind. Weitere Informationen finden Sie in unserem Artikel über die am besten bewerteten HDMI-zu-DisplayPort-Kabel und -Adapter, die Sie kaufen können.
2. Was tun, wenn der HDMI-Anschluss unter Windows nicht funktioniert?
Wenn Sie Probleme haben, überprüfen Sie Ihr HDMI-Kabel. Sie können auch die Kabelverbindung zu Ihrem Windows-Gerät noch einmal überprüfen, um sicherzustellen, dass es richtig angeschlossen ist. Starten Sie anschließend Ihr Windows-Gerät neu und verbinden Sie es manuell erneut mit HDMI. Weitere Informationen finden Sie in unserer Erklärung auf Behebung, dass der HDMI-Anschluss unter Windows nicht funktioniert.
Sorgen Sie dafür, dass der Monitor funktioniert
Dies sind also alle Methoden, mit denen Sie das Problem beheben können, dass HDMI zu DisplayPort nicht funktioniert. Wenn Sie außerdem der Meinung sind, dass der Anschluss von HDMI an DisplayPort problematisch ist, sollten Sie dies in Betracht ziehen Verwenden Sie Ihren Windows 11-Laptop als zweiten Monitor stattdessen.